Как играть в майнкрафт по сети с другом на телефоне на расстоянии
Содержание:
- Опасности и трудности
- Как играть в Minecraft по сети через Hamachi
- Не могу подключиться к другу в Minecraft
- Как играть в Майнкрафт с другом по сети с помощью Хамачи (Hamachi)
- На старт, внимание… Марш!
- Как встретиться с друзьями на одном сервере
- Сервер Minecraft
- Добывай и строй!
- Как правильно настроить Hamachi ?
- Общедоступные серверы
- Как играть в Майнкрафт с другом на сервере
- Игра на смартфоне через точку доступа Wi-Fi
- Как играть в майнкрафт по сети с другом
- Как играть в Майнкрафт с другом по сети без хамачи
- Как играть в Minecraft с другом через Интернет
- Использование программы Hamachi
- Как играть в Майнкрафт с другом используя хамачи
- Как играть по сети в майнкрафт через hamachi
- Интересные факты о Minecraft
- Совместное подключение через Wi-Fi
Опасности и трудности
Даже в самом идеальном мире героя обязательно преследуют враги или какие-то неприятности. Согласись, если бы их не было, мир из идеального быстро превратился бы в скучный и однообразный! Именно поэтому игры Майнкрафт изобилуют различными трудностями, которые тебе придётся преодолевать на пути к собственному процветанию.
Начнём с того, что твой герой может… умереть. Неожиданно для песочницы, не так ли? Впрочем, все мы видели, как ожёсточённо могут лупить друг друга лопатками два малыша на прогулке, если не поделят любимый уголок своей маленькой стройплощадки или чудом попавшую на кучу песка шишку или ягоду. Что-то подобное происходит и здесь, только в мире, где можно достичь действительного многого, борьба за ресурсы и территорию приобретает характер настоящих военных действий.
В зависимости от стратегии игры, которую ты выбираешь в самом начале,гибель твоего персонажа может приводить к разным последствиям. В одном из вариантов после безвременной кончины ты проснёшься живым в своей постели, и игра будет отмотана ровно до того момента, когда ты засыпал последний раз. Вот только все твои вещи и инвентарь останутся на месте гибели героя — тут уж не обессудь — у тебя будет только полдня, чтобы вернуть обратно всё то, что нажито непосильным трудом.
А вот другой вариант куда менее гуманен! Творение не может пережить своего творца — именно таким принципом руководствовались разработчики режима “Хардкор”. А это значит, что со смертью героя исчезает и весь мир, который он так заботливо создал своими руками. Страшно? Выбирай более щадящие режимы, но для тру геймеров существует только одна жизнь и только Хардкор!
Бесплатные онлайн игры майнкрафт предусматривают несколько вариантов смерти игрока. Итак, что же может его убить? Да, практически, что угодно — реалистичность этого момента здесь просто шикарная. Начнём с голода. Если ты пренебрежёшь нашим советом и всё же забудешь, что персонажа нужно кормить, он умрёт. Это печально, но неизбежно, если ты совсем не будешь обращать внимания на шкалу сытости своего героя. Постепенное уменьшение значения сытости на шкале позволяет тебе своевременно покормить его — пока не стало слишком поздно.
Также причиной смерти может послужить неправильное взаимодействие с монстрами. Вообще, среди них есть не только злобные твари, которые только и мечтают напасть на твоего героя! Есть и вполне дружелюбные и даже приручаемые, но есть и те, кто не прочь атаковать тебя. Иногда агрессии с их стороны можно избежать, если хорошо знать, что может спровоцировать её проявление. Так, например, если в деревне есть сгенерированный голем, то такую деревню лучше не трогать: в обычное время мирный, каменный охранник деревни моментально оживает при любых попытках навредить его подопечным.
А есть враги, которые всегда останутся таковыми, как их ни умасливай. Именно к этой разновидности мобов относятся зомби — отвратительного вида живые мертвецы с квадратными головами. Самое гадкое, что толку никакого нет даже в победе над ними, ведь мясо и то у них не съедобное. А вот, кстати, другие мобы после своей гибели часто оставляют после себя ресурсы, пищу или какие-то полезные артефакты — их можно брать, ты честно их заработал.
Как играть в Minecraft по сети через Hamachi
Хамачи — одна из самых известных аппок для виртуальных сетей. Чаще её юзают для создания игровых комнат для приятелей, что находятся далеко друг от друга. Алгоритм коннета следующий:
- Каждый юзер должен скачать на сайте последнюю версию приложения и создать свою отдельную учетку.
- Юзер, что решился создать сервак, должен тапнуть «Создать новую сеть» и задать ей уникальное имя с паролем.
- Этот пользователь отправляет друзьям ссылку на «комнату».
- Приглашенные переходят по линку и вводят имя и тайный пароль комнаты. Также они могут кликнуть мышкой на «Подключиться к существующей сети» и вписать данные сервака.
Через Хамачи можно играть в Майнкрафт и другие игры, такие как GTA V или Hitman, даже если друзья находятся на другом конце земного шара!
Читайте: Лучшие добрые игры: 14 ТОПчиков для любого возраста
Не могу подключиться к другу в Minecraft
Остановимся на теме блокировки сетевой игры Майнкрафт. И рассмотрим подробнее что делать, если не удаётся подключиться к другу. Во первых, вам нужно на время отключить свой антивирус.
- Инструкция для отключения Avast;
- Как временно отключить AVG;
- Временно отключить ESET;
- Как отключить защиту Kaspersky.
Для прочих антивирусов ищите информацию в интернете. Часто мешает игре брандмауэр Windows. Вот инструкция для его отключения на десятой версии.
-
Нажмите Win + R и в строке запишите Control. Или нажмите Win + Pause и выберите слева вверху ссылку Панель управления;
- Нажмите на пункт Система и безопасность;
- Далее найдите пункт Брандмауэр;
- Слева в меню его параметров нужно нажать на ссылку Включение и отключение;
-
На чекбоксах с параметром Отключить нужно поставить флажки в обоих случаях.
Теперь снова зайдите в Майнкрафт и создайте сетевую игру с другом в TLauncher. Если возникают проблемы с данным лончером, попробуйте другие.
- Купить официальный Майнкрафт (Java Edition для Windows) за 1 900 рублей можно по этой ссылке;
- В R-Launcher в один клик можно устанавливать читы;
- GID-Minecraft многофункциональный лаунчер;
- FLauncher — здесь тоже есть читы и моды для Minecraft.
Как играть в Майнкрафт с другом по сети с помощью Хамачи (Hamachi)
Первым делом, необходимо скачать программу Hamachi с официального сайта, установить ее на своем компьютере и запустить. Затем нужно включить программу для начала работы в сети и пройти регистрацию, с которой разберется любой школьник.
После завершения регистрации следует создать новую сеть, нажав на соответствующую кнопку, и указать там ее название и пароль, который должен знать ваш друг.
Если вы все сделали правильно, то увидите вашу сеть и текущий IP, автоматически сгенерированный программой и присвоенный вашему ПК или ноутбуку.
Очередной шаг – ваш друг подключается к вашей сети, используя ваши идентификатор и пароль. В случае успеха, ваш друг появится в списке сервера в программе.
На следующем этапе необходимо прописать IP-адрес хамачи в настройки вашего сервера и запустить его. О том, как это сделать, читайте в нашем материале Как создать сервер в Minecraft. В файле server.properties, расположенном в папке с сервером, нужно задать параметры «server-ip=» и «server-port=». В нашем примере это будет server-ip=25.20.64.165 (IP из Хамачи), а server-port=25565 (по дефолту).
После запуска сервера ваш друг должен подключиться к вашему серверу, выполнив следующее. Ему потребуется запустить Майнкрафт, зайти в «Сетевая игра» и выбрать «Добавить». В открывшемся окне надо ввести те же самые IP и порт, что вы вводили ранее на своем компьютере, и нажать «Готово». Тогда ваш сервер появится в списке серверов, а вам вместе с другом можно будет играть на нем.
Есть другой, более быстрый и простой способ играть на сервере Майнкрафт с другом, используя Хамачи. Для этого запустите игру, войдите в мир и нажмите клавишу «Esc». В открывшемся меню игры выберите пункт «Открыть для сети», задайте желаемые параметры и нажмите «Открыть мир для сети».
В чате должно появиться сообщение «Порт локального сервера ____», где «____» — номер порта вашего сервера. А ваш друг сможет подключиться к вам через меню игры «Сетевая игра», указав IP и порт так, как уже было описано выше.
На старт, внимание… Марш!
Итак, ты всё тщательно обдумал и решил: хочу творить и создавать. А то бегаешь всё время по мирам чужих фантазий, исполняешь чужие мечты… Баста! Теперь только свои идеи и свои желания ты будешь воплощать в своём собственном виртуальном мире.
Игры в стиле Майнкрафт предоставляют тебе неограниченные возможности для творчества и реализации твоих самых неожиданных талантов. Но, прежде чем ты почувствуешь себя полноправным хозяином нового мира, тебе придётся некоторое время повыживать — а значит, пожить по правилам, диктуемым тебе обстоятельствами.
Свои первые усилия ты должен употребить на поиск и добычу ресурсов. Ресурсы могут тебе понадобиться как для строительства дома (он будет твоим местом отдыха и убежищем от врагов), так и для возведения хозяйственных построек. Когда первоочередные задачи будут выполнены, ты можешь употреблять излишки добываемых ресурсов на благоустройство территории и красоту.
Не забывай кормить своего героя! Как и в реальной жизни, еда может быть добыта разными путями и употреблена различными способами. Ты можешь убить моба (какое-нибудь съедобное животное) и съесть его мясо — но помни, что сырое мясо лучше подвергать обжарке. Мало того, что после термической обработки оно лучше утоляет голод, так ещё и некоторые его виды (курица, например), в сыром виде вообще ядовиты, а в жареном — ничего. А также еду можно выращивать — точно также, как выращивают в наших селах зерно, из которого делают потом хлеб.
Инструменты игры Minecraft дают тебе возможность не только воздействовать на окружающий тебя рельеф, но и модифицировать материалы — совсем как в реальном мире! Сырьё в этом прекрасном симуляторе обязательно на твоих глазах проходит все стадии от добычи до завершения обработки и изготовления готового нового предмета.
Как встретиться с друзьями на одном сервере
Для подключения группой к одному серверу достаточно идентичной версии игры у каждого. Использовать можно как «чистый» сервер, который разработчики создали специально для кооператива, так и на тематической сборке с зомби, вампиры или Таумкрафтом. Для перехода на сервер выбираем вариант «Сетевая игра» в основном меню и вводим IP адрес выбранного сервера.
Списки адресов есть на многих сайтах, в качестве примера возьмём https://minecraft-monitor.ru/. Выберите вашу версию Minecraft и почитайте об особенностях каждого сервера. Затем скопируйте адрес понравившегося варианта.
В меню наживаем кнопку «По адресу» и вставляем IP в появившееся поле.
После соединения вы попадёте на стартовый экран, где необходимо придумать пароль для аккаунта. Для этого вызовите окно чата нажатием английской буквы «Т» и вбейте «/reg (пароль) (пароль)» (пароль нужно вбить дважды через пробел). Запишите его, чтобы не забыть и продолжить игру в следующий раз.
Сервер Minecraft
Те, кто не хотят мучиться со сторонними серверами, могут сделать компьютер общим «серваком» для своей компании
Единственное, но крайне важное требование, — нужен статичный IP-адрес. Большинство провайдеров дают пользователю динамический IP и при каждом подключении к сети он может отличаться.
А вот за статику придется немного заплатить своему провайдеру. Цена на эту услугу прописана в контракте с поставщиком интернета. Она колеблется от 300 до 1 000 грн. Чтобы получить Static IP, нужно написать либо позвонить провайдеру — дальше оператор поможет изменить тип подключения. В некоторых компаниях эта услуга доступна прямо на официальном сайте поставщика.
2 пути создания «комнаты» в таблице:
|
Когда мир создавался внутри игрового клиента |
При запуске выделенного сервера |
| Включить Майнкрафт и кликнуть «Сетевая игра» | |
| В новом окошке ввести IP хоста (создателя комнаты) | Тапнуть на «Добавить» |
| Через двоеточие указать адрес сервера — так игра будет знать куда перенаправлять игроков. Выглядеть это будет примерно так «192.168.1.1: 1234 | Ввести адрес и порт нужного сервака, что был задан в настройках |
Минус такой игры в том, что её вряд ли выдержат старые компьютеры. Она подойдет тем, у кого компы с хорошей видеокартой или мощным ноутбукам по типу HP ZBook Studio G7 (1J3T8EA).
Если у ПК нет солидных мощностей, «комната» не выдерживает одновременного присутствия нескольких людей. Игра будет постоянно лагать. А в некоторых случаях игроков будет даже выкидывать из сервака. Также важны качество и скорость интернета. Лучше, когда комп будет соединен через провод. Роутеры немного снижают пропускную способность и повышают пинг. И если в одиночной игре это не ощутимо, при одновременных действиях нескольких игроков интернет может тормозить.
К слову: Во что поиграть на карантине: 18 классных онлайн игр для ПК
Добывай и строй!
Именно так можно перевести название этой мега-популярной игрушки с английского языка, и именно эти слова отображают основную суть всего игрового процесса. Да уж, добывать и строить тебе придётся здесь больше всего! Ведь только так, и никак иначе, можно превратить безжизненную планету в уютный райский уголок, где хотелось бы работать и жить.
Игры Майнкрафт относятся к так называемому жанру “песочницы”, и, если в детстве ты обожал лепить куличики или даже строить целые замки из песка, то и к идее конструирования собственной виртуальной реальности сможешь подойти с настоящим энтузиазмом! Всё, что тебе потребуется — это твоя фантазия и здравый смысл. Фантазия — чтобы придумывать новые и новые формы организации своего мирка, а здравый смысл — чтобы немного этот полёт мысли ограничивать и направлять в нужное русло.
В данном случае, нужное русло — это защита от врагов и выработка новых ресурсов. Всё это просто необходимо для того, чтобы твой персонаж не только выжил, но и мог жить на освоенной им планете вполне счастливо. То есть, конечно же, иногда хочется почудить и понастроить золотых дворцов с ажурными стенами, но стоит всегда помнить о главном: в первую очередь следует заботиться о том, чтобы обеспечить собственное выживание.
Как правильно настроить Hamachi ?
Несмотря на старания разработчиков Хамачи сделать данную программу максимально «дружелюбной» и простой, у многих пользователей все же возникают трудности с её настройкой. Следуя написанным ниже инструкциям, вы сможете без труда правильно настроить Hamachi для игры или работы.
Общая настройка Hamachi на Windows В данной статье мы рассмотрим, как настроить Hamachi 2.2.0.541 – самую последнюю версию программы на сегодняшний день. В примере демонстрируется настройка Hamachi для Windows 7, так как данная ОС наиболее распространена сегодня.
В общем случае, Hamachi не требует какой-либо дополнительной настройки, все, что вам нужно – установить программу, запустить её, нажать на кнопку «включение» (рис.1).
Что делать, если Hamachi не подключается? Во-первых, следует проверить, все ли в порядке интересующей вас сетью. Для этого, введите в поисковик «тестовая сеть hamachi» и попробуйте подключиться по любым реквизитам из появившихся в поисковой выдачи.
Если Hamachi не подключается ни к одной сети, нажмите «система» -> «параметры» (рис.9).
Учтите, что при использовании прокси, проблемы с подключением могут быть обусловлены именно им.
Затем разрешите имена по протоколу mDNS (рис.13).
Закройте программу и зайдите в нее заново.
Если вышеописанное не помогло, попробуйте временно отключить ваш антивирус. Также иногда Hamachi не подключается из-за того что его блокирует Брандмауэр. Для его отключения нажмите «Пуск» -> Панель управления -> Брандмауэр -> Включение и отключение Брандмауэра (рис. 17) (рис. 18) (рис. 19) (рис. 20)
Настройка Hamachi через роутер Иногда источником неполадок является не неправильная настройка Hamachi или чересчур «бдительный» Антивирус, а порт, через который ваш роутер ведет вещание.
Откройте в настройках вашего роутера два произвольных свободных порта (каждая конкретная модель роутера имеет свою специфику открытия портов – смотрите инструкцию). Затем настройте Hamachi на их использование, прописав в уже знакомом окне «расширенные настройки» атрибуты локальный TCP-адрес и локальный UDP-адрес (рис. 21).
После этого перезапустите роутер и произведите перезапуск Hamachi. Важный момент – при «пробрасывании» портов не перепутайте адреса для TCP и UDP протоколов!
Частные случаи настройки Hamachi Стоит отметить, что данной программой довольно часто пользуются геймеры для построения игровых сетей, а также разнообразные организации для создания систем корпоративного файлообмена. В таких случаях следует четко следовать инструкциям игрового сообщества или вашей компании. Однако вместе с тем необходимо понимать, что решив скачать и установить сторонний неофициальный дистрибутив Hamachi, вы подвергаете опасности безопасность вашего ПК – без крайней необходимости воздержитесь от подключения к таким сетям.
Как настроить язык в Hamachi? Опционального выбора языка в программе, к сожалению, не предусмотрено. Дабы не бегать за словарем достаточно, чтобы у вас была русская версия Hamachi. Если по каким-то причинам вам нужен другой язык – переустановите программу, предварительно скачав соответствующую интересующему вас языку локализацию «хомяков».
Общедоступные серверы
Отличный способ для тех, кто не хочет возиться с «комнатами» — подсоединять друзей к уже готовым. Тогда компании достаточно собраться на одном и том же серваке (правда, есть шанс, что там будут также другие люди) и можно играть сколько душе угодно. Главное перед выбором читать, с какими версиями работает тот или иной сервис по предоставлению «комнат»: одни работают только с лицензионными играми, другие принимают самодельные моды и даже пиратки.
Подключение будет выглядеть так:
1. Зайти на сайт любого из подобных сервисов
Их легко найти в поисковике по фразам «Сервер Майнкрафт», «создать майнкрафт комнату» и т.д.
2. Выполнять инструкции, что будут указаны на экране
В простых случаях пользователю дадут имя и пароль «комнаты», которые он должен будет сообщить друзьям. Если же пользователю хочется получить больше свободы и дополнительных модов, он должен сам руководствоваться инструкцией, указанной на сайте, прописывая все, что от него требуется.
Также можно подключить Realms на официальном сайте игры. Подписка за $7.99 в месяц дает возможность создавать свои «комнаты» для компаний до 10 человек с топовым внутриигровым контентом, 50 игровыми мирами и тысячами текстур и скинов. Однако этот сервис подойдет только для обладателей лицензии на Windows: никаких модов и постороннего кода быть не должно.
На заметку: Список игр на Sony PlayStation 5, Или 20 самых ожидаемых тайтлов для PS5
Как играть в Майнкрафт с другом на сервере
Тут все просто. Заходите в гугл набераете сервера майнкрафт и находите мониторинги. В мониторингах конечно же вы найдете уйму серверов, но выбор стоит за вами какого направления он будет. Когда найдете сервер, просто напросто копируете айпи и даете другу, подключаетесь и получаете удовольствие от игры.
Все эти способы очень вам помогут играть с вашим лучшим другом на сервер майнкрафт, притом играть в майнкрафт по сети с другом без хамачи и без торрента станет реальностью. Есть еще множество способов, которые вы найдете в интернете, но эти способы самые дельные. Они проверенные тысячами игроков, которые тоже хотели играть со своими друзьями и поверьте они остались от этих способов довольны.
В следующей статье как играть по сети в майнкрафт я расскажу о поведение на сервере, чтобы не получить мут или бан, понятия кто такие гриферы и много нужной информации будущему майнкрафтеру.
Если вы ищите с другом сервер манйкрафт, мы хоте ли бы вам предложить посетить наш сервер, который пока в бета тесте.IP: 185.31.163.133:25567Версии: 1.8-1.12.1
Игра на смартфоне через точку доступа Wi-Fi
В каждом мобильном устройстве есть возможность сделать его источником сети. Таким способом часто пользуются, когда нужно раздать мобильный интернет на другие мобильные телефоны. Или ноутбук с вайфаем. Точка доступа позволит нам поиграть в Minecraft без каких-либо сторонних устройств. Всё что вам будет нужно — это 2 мобильных телефона с установленной игрой. Но версия Майнкрафт должна быть одинаковой на обоих.
Порядок действий:
- На первом устройстве вам нужно снова найти настройки в главном меню;
- Выберите в разделе сетевых настроек пункт «Ещё»;
- Выберите «Режим модема»;
- И найдите пункт «Точка доступа Wi-Fi». Здесь вам нужно поставить галочку или флажок, чтобы активировать эту настройку;
- Если вы не хотите использовать пароль для только что созданной сети, выберите в настройках точки доступа строку с «WPA PSK» и выключите его.
Также в настройках назовите новую сеть, чтобы её проще было найти на другом устройстве.
Главное устройство или сервер мы настроили. Теперь приступим к подключению второго устройства, на котором будет играть в Майнкрафт ваш друг:
- Ему необходимо включить Wi-Fi. Сделать это можно при помощи шторки или в настройках смартфона. А также ввести пароль от сети первого устройства, если он не был выключен в настройках;
- При подключении необходимо выбрать сеть, которая была создана на первом устройстве;
- Теперь на первом устройстве нужно открыть Minecraft и создать карту. Обязательно войти в игру, чтобы ваш товарищ смог присоединиться;
- На втором устройстве выберите кнопку «Играть» и найдите название мира, который создан на первом устройстве. Нажмите на него, и вы сможете поиграть вместе.
Как играть в майнкрафт по сети с другом
Приветствую друзья, наконец дошли руки написать статью «Как играть в Майнкрафт по сети с друзьями». Довольно таки интересный вопрос, с которым сталкивается почти каждый игрок вселенной Майнкрафта. Поэтому я вам расскажу несколько самых легких способов поиграть с другом. Все наши ниже приведенные способы являются бесплатными! .
- Каждый способ действует в лицензионной версии Майнкрафта так и в пиратской.
- Каждый способ работает на всех версиях игры включая ранние (1.0.1, 1.1, 1.2.5, 1.3.1, 1.3.2, 1.4.2, 1.4.6, 1.4.7, 1.5, 1.5.2, 1.6, 1.6.2, 1.6.4, 1.7, 1.7.2, 1.7.5, 1.7.4, 1.7.10, 1.8, 1.8.1, 1.8.8, 1.8.9, 1.8.7).
- Более 5 рабочих способов для онлайн игры с друзьями в Minecraft
Как играть в Майнкрафт с другом по сети без хамачи
Этот способ самый легкий, так как не требует программ и колупаний в винде. Проще говоря играть с другом в майнкрафт без хамачи. — нужно открыть игру майнкрафт.— нужно создать новый мир и в меню нажать «открыть для сети».— сделав все настройки, которые делали когда создавали новый мир.— теперь нажмем «открыть мир для сети» и в чате появится не полный наш IP адрес.— теперь все что нужно это узнать свой айпи на 2ip.ru и подставить порт (цифры после «:» которые писались нам в чате).Адрес который мы должны дать другу должен выглядеть так (это пример) 192.168.29.143:25506.Вот как и ничего сложного. Но мы продолжим, так как еще есть 1 способ как поиграть с другом в майнкрафт по сети.
Как играть в Minecraft с другом через Интернет
Данный способ не требует ни установки дополнительных программ, ни настройки сетевых адаптеров. Нужно просто открыть Minecraft, войти в мир и нажать клавишу «Esc». В открывшемся меню игры выбрать пункт «Открыть для сети», задать необходимые параметры и нажать «Открыть мир для сети».
В чате должно появиться сообщение «Порт локального сервера ____», где «____» — номер порта вашего сервера. Затем потребуется узнать свой IP адрес, перейдя любой на сайт, предоставляющий информацию о вашем текущем айпи адресе.
IP адрес и номер порта (например, 92.124.68.71:50226) следует сообщить вашему другу, а он сможет подключиться к вам через меню игры «Сетевая игра», указав IP и порт так, как уже неоднократно было описано выше.
Использование программы Hamachi
Программа Hamachi — отличный инструмент для создания виртуальных сетей. Достаточно часто ее используют геймеры, желающие создать отдельный сервер для игры с друзьями. Разобраться в данном софте смогут даже новички, однако для этого придется приложить небольшие усилия. В рамках этой статьи мы бы хотели поговорить о работе в Хамачи, представив вспомогательные руководства.
Регистрация
В первую очередь новые пользователи Hamachi сталкиваются с процедурой регистрации. Практически всегда она происходит без проблем, а с заполнением личной информации разберется даже начинающий юзер. Однако иногда во время авторизации возникают непредвиденные проблемы. Узнать всю информацию по поводу регистрации и решения трудностей вы можете в другой нашей статье, перейдя по указанной ниже ссылке.
Настройка для игры по сети
После успешного входа в профиль еще нельзя так просто присоединиться к необходимой сети, ведь сама программа и операционная система до сих пор не настроены правильно. В Windows потребуется изменить параметры адаптера, через «Центр управления сетями и общим доступом», а в Хамачи выставляется шифрование и прокси-серверы. Все это уже детально расписал другой наш автор в материале далее.
Подключение
После успешного запуска и входа в собственный профиль можно подключиться к уже существующей сети. Для этого нажмите на «Подключиться к существующей сети», введите «Идентификатор» (название сети) и пароль (если его нет, то оставляем поле пустым). Часто свои сети есть у крупных геймерских сообществ, а еще обычные игроки делятся сетями в сообществах или на форумах, зазывая людей в ту или иную игру.
В игре достаточно найти пункт сетевой игры («Multiplayer», «Online», «Connect to IP» и так далее) и просто указать свой IP, отображающийся вверху программы. У каждой игры свои особенности, но в целом процесс подключения идентичен. Если вас сразу же выбивает с сервера, значит либо он заполнен, либо программу блокирует ваш брандмауэр, антивирус или межсетевой экран. Запустите используемый софт и добавьте Hamachi в исключения.
Создание собственной сети
Одна из главных задач Hamachi — эмуляция локальной сети, что делает возможным не только прямой обмен данными, но и присоединение к одному локальному серверу в любой игре. Клиентская сеть создается буквально в пару кликов, от юзера требуется лишь указать название и задать пароль. После вся полученная информация передается другим пользователям и они соединяются с созданным сервером. Владелец же обладает всеми нужными параметрами — изменение конфигурации и управление подключенными компьютерами.
Создание сервера компьютерной игры
Как уже было сказано ранее, многие обладатели рассматриваемого софта используют его в качестве локального сервера для игры с друзьями. Тогда, помимо собственной сети, потребуется создать и сам сервер с учетом особенностей необходимой игры. Перед началом обязательно должен быть загружен соответствующий пакет с файлами сервера, где в дальнейшем изменяется конфигурационный файл. Мы предлагаем ознакомиться с этой процедурой на примере Counter-Strike в статье ниже.
Увеличение доступных слотов сети
К сожалению, в Хамачи имеется ограничение на количество доступных слотов в сети. В бесплатной версии одновременно можно подключить только пятерых человек, однако при приобретении определенной версии подписки их количество изменяется на 32 или 256. Конечно, необходимо такое расширение не всем, поэтому разработчики предоставляют право выбора — использовать ПО бесплатно, но с пятью слотами, или приобретать дополнительные места в нужном количестве.
Удаление программы
Иногда надобности в использовании рассматриваемого приложения больше не остается, поэтому многие принимают решение полностью удалить Hamachi из компьютера. Делается это по тому же принципу, как и с другим программным обеспечением, но со своими особенностями, ведь этот софт добавляет ключи в реестр и устанавливает драйвер. Все это тоже потребуется очистить, чтобы полностью избавиться от следов в системе.
Решение частых проблем
Во время работы юзеры могут столкнуться с возникновением различного рода неприятностей. Существует ряд проблем, которые появляются чаще остальных, и для каждой из них есть свое решение
Обратите внимание на представленные ниже материалы, чтобы узнать о перечне ошибок. Возможно, одна из присутствующих инструкций окажется полезной и в вашей ситуации
Выше мы подробно описали использование Hamachi. Остается только самостоятельно выполнить все указанные действия, чтобы закрепить знания об этом ПО.
Как играть в Майнкрафт с другом используя хамачи
Для начала нужно скачать Хамачи на все игровые ПК которые будут использоваться для игры по сети. Далее нужно чтобы у всех игроков были одинаковые версии игры Майнкрафт.
С помощью хамачи мы будем создавать виртуальный сервер, на котором можно будет играть с друзьями. Для того кто создает сервер, нужно сделать:
- Открыть(создать) новую комнату в Hamachi.
- В поле IP-сервера ничего не писать(оставить пустым).
- Запустить сервер.
- Отправить полученный Айпи-Адрес друзьям с которыми вы будете играть.
Для тех кто подключается:
- Зайти в ту же комнату с сервером(который создавал 1 игрок).
- Подключиться по предоставленному IP-адресу от создателя комнаты.
- Примечание: чтобы играть по сети у всех игроков должны быть одинаковые версии Майнкрафт.
Как играть по сети в майнкрафт через hamachi
Hamachi призвана иммитировать виртуальную локальную сеть, пригодную для организации сетевого режима игры в различные игры, в том числе и майнкрафт. Процесс настройки данной программы достаточно простой и с ним разберется каждый, без особых затруднений.
Ниже рассмотрим шаги, которые необходимо выполнить для создания и управления собственной виртуальной локальной сетью:
- Скачав hamachi в свободном доступе в интернете, запускаем и приступаем к созданию новой сети, предварительно подготовив там аккаунт и авторизовавшись.
- После запуска программы следует кликнуть на кнопку “Включить”.
- Теперь нажимаем на кнопку “Создать новую сеть”.
- В открывшемся окне следует присвоить новой сети идентификатор, т. е. её название, а также придумать и запомнить пароль.
На этом создание сети завершается, и мы переходим ко второй части руководства:
Запускаем лаунчер игры Майнкрафт и нажимаем “Играть”.
Попав уже непосредственно в игровой мир, необходимо нажать клавишу ESC и кликнуть на функцию “Открыть для сети”.
В представленном окошке необходимо нажать на функцию “Открыть мир для сети”;
Вследствии, в нижнем левом углу возникнет сообщение – “Локальный сервер работает на порте ХХХХХ”, где вместо Х будет указано число, характеризующее номер порта. Это число следует запомнить либо записать.
Теперь наступает третий этап, в котором к созданной сети начнут присоединяться друзья:
- Другу необходимо также предварительно скачать, установить и зарегистрироваться в Хамачи.
- Запустив программу выбрать “Сеть”, а затем “Подключиться к существующей сети”.
- В полученном окошке ему необходимо ввести идентификатор(название) сети и код.
- Как следствие, он попадает в окно вашей локальной сети, где будет список всех игроков. Кликнув по имени создателя сети, необходимо выбрать функцию “Копировать адрес IPv4”.
- Теперь другу необходимо запустить игру, а в главном меню выбрать сетевую игру, а ещё прямое подключение. Здесь в одной строке вводится скопированный IP адрес, затем ставится знак двоеточия и пишется номер порта. Нажав на кнопку “подключиться ” ваш друг попадет с вами в один игровой мир.
Здесь мы представили пошаговое руководство, как играть по сети в майнкрафт через hamachi.
Что делать, если не получается подключиться к игре через Хамачи
Иногда бывает так, что даже внимательно выполнив все необходимые шаги для создания и настройки собственной сети, у других пользователей не получается подключиться к ней.
В основном они получают ошибку при попытке подключения, а наиболее распространенной проблемой бывает то, что находясь в одной сети, пользователи не видят друг друга.
У каждой ошибки существует собственное решение, однако, есть ряд общих манипуляций, которые можно провести для их предупреждения.
Для этого необходимо через панель управления зайти в раздел “Управление сетями и общим доступом”. Далее в списке имеющихся подключений следует выбрать то, которое используется Хамачи и кликнуть на “Свойства”.
В новом окне будет присутствовать список компонентов использующих данное подключение. Из предложенного списка надо выбрать строку под названием “Протокол Интернета версии 4 (TCP/IPv4)” и открыть “Свойства”.
После выполнения выше указанных манипуляций откроется окно с настройками сети, которое содержит ценную для нас информацию, а именно IP-адрес. Непосредственно сам IP-адрес необходимо прописать в таком виде – 192.168.1.1.
Данную манипуляцию потребуется произвести, как человеку, который создаёт сеть(серверу), так и всем остальным, кто к ней присоединится. В конце, адрес должен содержать цифру 1 для сервера, а второй участник вместо 1 пишет уже 2, и так дальше по нарастающей, каждый участник задаёт собственный номер. В графе “маска подсети” следует также всем участникам сети прописать – 255.255.0.0.
После указанных манипуляций можно снова проводить шаги, разобранные в руководстве по настройке сети в первом разделе, однако с одним различием, что IP-адрес не нужно копировать из Хамачи, а нужно взять из настроек сети.
Ошибки прочего рода, могут быть вызваны массой факторов, например неправильной работой Хамачи, индивидуальными особенностями провайдера, нестабильной взломанной версией самой игры и т. д.
Поэтому, во избежание возможных ошибок, рекомендуется всем участникам сети скачивать программу и игру с одних и тех же ресурсов, а также удостоверяться в полном соответствии всех настроек.
Интересные факты о Minecraft
Майнкрафт появился на заре инди-игр во второй половине 2000-х годов. А точнее — в 2009 году. Сделал её программист по имени Маркус Перссон. В первую версию игры в то время пользователи могли поиграть только на ОС Windows. А сегодня есть возможность запустить Minecraft на устройстве практически с любой операционной системой. Это прежде всего говорит о популярности песочницы. Не все знают, что игра попала в книгу рекордов Гиннеса за количество проданных версий игры в этом жанре.
Сначала разработчик хотел назвать игру, в которую сегодня можно играть в режиме онлайн на смартфоне, иначе. Перссон обозначил свой новый проект названием «Cave Game», что значит «пещерная игра». Затем он сменил его на «добычу камня», что более подходило к игровому процессу. В результате мы видим, что последним и самым удачным программисту пришло на ум слово Minecraft. Которое по смыслу близко к «шахтёрскому делу». Так как в игре есть несколько видов горных пород и их добыча.
Криперы — самые необычные и устрашающие боты, которых выдумал Перссон.
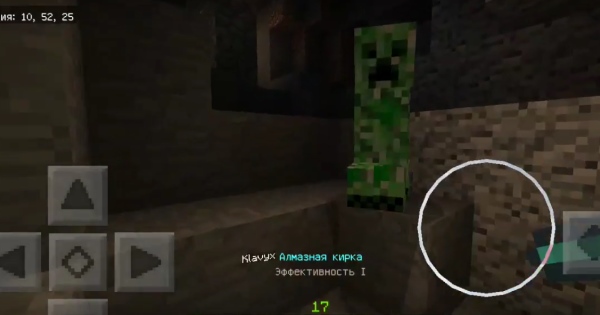
На самом деле он ничего не выдумывал. Они появились в результате ошибки в разработке. Программист хотел сотворить средствами кода милое животное — свинью. Но в результате ошибок разработки получилось что-то странное и шипящее. Так и появились на свет Майнкрафта боты «криперы». Которые пугают нас в тёмной местности, в различных шахтах, пещерах и подземельях.
Совместное подключение через Wi-Fi
При создании сети через Wi-Fi подключение лучше всего будет посмотреть IP-адрес через консоль, а не задавать вручную.
Как узнать IP-адрес:
- открыть поисковое окно, нажав Windows + R;
- в поисковой строке ввести cmd;
- появится командная строка, куда нужно вбить команду ipconfig;
- в появившемся списке параметров следует найти блок с описанием адаптера беспроводной сети, нас интересует IP версии 4 (TCP/IPv4).
Зная свой IP-адрес, можно начать создавать свой открытый мир. Сначала нужно запустить основную игру, после чего нажать на клавиатуре кнопку Esc и выбрать вариант «Открыть для сети». Теперь другие игроки смогут присоединиться к игре. Для этого перепишите номер порта локального сервера, который появится в левой нижней части экрана – этот номер станет неким ключом доступа к вашей локальной сети для других игроков.
Чтобы игроки смогли присоединиться, им нужно выполнить следующие действия:
- Выбрать пункт «Сетевая игра» в главном меню;
- Нажать кнопку «По адресу»;
- В открывшемся окне ввести IP вашего компьютера и номер порта через двоеточие. Это должно выглядеть примерно так: 192.168.0.1:56234.