Почему ноутбук не видит wifi сети, решения этой проблемы
Содержание:
- Шаг 4. Вай-Фай есть, Интернета — нет.
- Проблемы с роутером
- Решение проблемы
- Правильное включение Wi-Fi
- Электропитание компьютера
- Аппаратное включение адаптера
- Перебои в работе со стороны провайдера
- Пропал wi-fi в windows
- Включение Wi-Fi в сетевых настройках ОС
- Первоочередные действия, если на ноутбуке отсутствует вай фай?
- После переустановки Windows 7 не работает интернет по кабелю
- Почему не работает Wi-Fi после установки Windows 7?
- Заключение
Шаг 4. Вай-Фай есть, Интернета — нет.
Очень частая проблема у начинающих пользователей. Её причиной обычно служат неправильные параметры протокола Интернета версии 4 (TCP/IPv4). Проверить это можно следующим образом. В сетевых подключениях Windows кликаем правой кнопкой на «Беспроводная сеть» и выбираем пункт меню «Состояние»:

В окне «Состояние подключения» нажимаем кнопку «Сведения». Откроется ещё одно окошко, в котором сначала смотрим на строку «Шлюз по умолчанию» — там должен быть IP-адрес роутера. Он же обычно указывается и в качестве первичного DNS-сервера.
Теперь смотрим выше, в строку «Адрес IPv4». Там должен быть прописан IP из подсети роутера (пример Вы можете увидеть на скриншоте). А вот если в этих строчках вообще ничего нет, либо прописан IP из подсети 169.254.X.X то это значит автоматически он от роутера не присвоился и вручную не прописан.
Нажимаем на кнопку «Свойства» и открываем пункт «IP версии 4(TCP/IPv4)»:
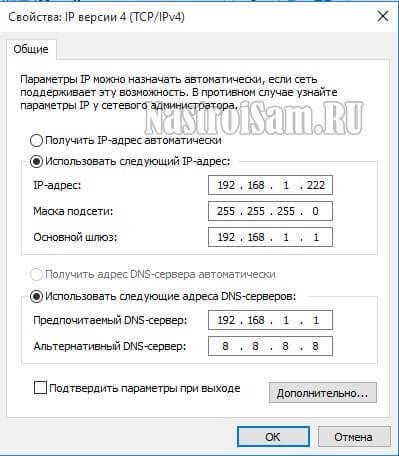
Здесь нужно в полях «Основной шлюз» и «Предпочитаемый DNS-сервер» прописать адрес роутера. Посмотреть его можно на наклейке на нижней части корпуса устройства (если, конечно, его не сменили). Маска обычно 255.255.255.0, а в поле «IP-адрес» указываем любой адрес из подсети роутера. Нажимаем на ОК и переподключаемся.
Если после этого появится сообщение что «сеть без доступа в Интернет», то в этом случае идём вот сюда.
P.S. В качестве заключения я рассмотрю ещё одну причину почему не работает WiFi на ноутбуке. Она самая грустная — аппаратная неисправность сетевой карты. Такое встречается хоть и редко, но всё же случается. Причём очень часто это связанно с плохим контактом между адаптером и припаянной к нему антенной. В этом случае поможет только поход в сервис.
Проблемы с роутером
Здесь возможны два варианта:
Подключение есть, но без доступа к интернету
Это когда такой значок wifi:
Это значит, что wifi подключён и работает, но сеть есть только между ноутбуком и роутером. Т.е. роутер не настроен или не имеет доступа к интернету. Посмотрите на переднюю панель маршрутизатора, светится/мигает ли лампочка WAN? Если нет, то проблема с кабелем от провайдера, нужно звонить им. Если лампочка горит, тогда нужно зайти в админку роутера и настроить выход в интернет под провайдера. Как зайти в админ-панель есть в .
Сразу оговорюсь, что у всех поставщиков интернета свои способы организации доступа. В идеале вам нужно найти договор, в котором всё прописано. Ну или позвонить в службу техподдержки.
Суть вот в чём: в админке нужно зайти в раздел WAN и внести туда настройки с листика. На примере роутера TP-Link это выглядит вот так:
И раз уж мы оказались здесь, то сразу порешаем проблемы, когда не открываются сайты, но работает Skype и значок вай-фай показывает, что всё, типа, работает. Ставим галочку «Use These DNS Servers» и вписываем в поля:
8.8.8.8
77.88.8.8
Это публичные DNS-сервера Google и Яндекса соответственно. Или:
1.1.1.1
1.0.0.1
Это будут новые более быстрые DNS от CloudFlare. Мы делаем это потому что днс-ы (сервера имён) провайдеров очень часто сбоят, в итоге интернет как бы есть, но браузеры не понимают имена сайтов и не видят их.
Ещё, если сайты работают очень медленно, загрузка прерывистая, тогда в разделах WAN обратите на параметр «MTU Size». Если тип подключения «Dynamic IP» или «Static IP», то значение должно быть 1500. Для L2TP: 1460, PPPoE: 1420. Если у вас сеть через 3G-модем, тогда ставьте MTU 1476. Это тонкая сетевая настройка, и если соединение не наладилось на стабильную работу, то надо позвонить провайдеру и спросить какой MTU нужно использовать.
Ещё такая ситуация могла возникнуть, если раньше вы были подключены кабелем напрямую, а потом поставили роутер. Многие провайдеры связи при первом соединении записывают ваш MAC-адрес, чтобы никто, кроме вас, не мог пользоваться вашим интернетом. У компьютера и роутера свои уникальные мак-адреса. И получается, что ваш маршрутизатор для провайдера оказывается чужим.
Нужно присвоить роутеру такой же mac, как и у сетевой карты компьютера. Для этого в админке находим раздел «Network -> MAC Clone» и жмём кнопку «Clone MAC Address», сохраняем, перезагружаем.
Wi-Fi плохо работает, отключается
Если всё работало, а потом резко перестало, или грузится всё очень долго и с обрывами, то очень вероятно, что забился радиоканал, который использует роутер. Нужно зайти в админку в раздел настроек «Wireless» и посмотреть какой стоит канал:
Должно быть «Auto». Если не помогает, то можно попробовать выбирать любые числа из выпадающего списка. Пары попыток хватит, чтобы понять, что дело не в этом.
Если не подключается к Wi-Fi вообще или пишет «Статус Ограничено», тогда там же нужно выбрать смешанный режим работы «11bgn mixed». Называться может и по-другому, ключевое здесь буквы «bgn». Это означает три стандарта wifi-сетей. «B» — это самый старый и медленный, «G» — до 54 Мбит, «N» — самый ходовой на сегодня. Но зайти на роутер придётся с другого устройства, ведь с ноутбука не получается. Или просто сбросьте его по умолчанию.
Также плохая и медленная связь может быть из-за схемы электропитания в Windows. При определённых настройках может включаться щадящий режим работы адаптера. Поменять нужно здесь:
Решение проблемы
Маршрутизатор имеет ограниченный радиус действия, который определяется силой его сигнала. Если между ним и ноутбуком находится стена, то это может стать препятствием для приёма Wi-Fi. В этом случае на ноутбуке будут видны другие беспроводные сети, если они есть в этом месте, но та, которая создана роутером, будет отсутствовать.
Чтобы получить доступ в интернет, надо правильно выбрать место для ноутбука. Для этого его нужно перенести ближе или расположить так, чтобы для прохождения сигнала было меньше препятствий.
Wi-Fi может использовать два частотных диапазона: 2,4 и 5,0 ГГц. В первом случае используется 13 каналов (в некоторых странах 11). Этот диапазон пользуется наибольшей популярностью. Одной из его особенностей является то, что если две сети действуют в одном канале, то качество связи резко ухудшается. В таком случае доступ к роутеру может прекратиться.
Для того, чтобы исправить ситуацию, переключают используемый канал. На большинстве моделей роутеров предусмотрена возможность автоматического выбора наиболее подходящего варианта при перезагрузке. Таким образом можно восстановить беспроводной доступ к интернету.
Другой способ решения проблемы состоит в изменении настроек маршрутизатора. Для этого делают следующее:
- к компьютеру или ноутбуку при помощи сетевого кабеля.
- Запустить браузер и в адресную строку ввести IP адрес устройства. Он обычно написан на роутере. Для этой цели в большинстве моделей используются стандартные адреса.
- После перехода откроется страница для ввода пароля и логина. Эти значения также указываются на корпусе устройства. Обычно используется «admin» как логин и пароль.
- Когда откроются настройки, необходимо перейти в раздел, посвящённый беспроводной связи.
- Здесь в выпадающем списке можно выбрать подходящий номер канала или указать, что выбор совершается автоматически.
При выборе канала необходимо либо изменить его номер, либо указать, что устройство должно выбирать в автоматическом режиме. Для этой цели можно воспользоваться специальными приложениями для оценки их загруженности и переключиться на наиболее свободный. Часто наименее используемыми оказываются 10 или 11 канал. На 12 и 13 некоторые Wi-Fi модули работают с трудом, поэтому их использование не всегда желательно.
В частотном диапазоне 5,0 ГГц такие проблемы не возникают из-за большого числа доступных каналов. Однако он может быть использован не всеми устройствами.
Иногда интернет недоступен из-за того, что неверно установлены параметры Вай Фай. Один из возможных вариантов — неправильно установленный способ шифрования. Если на маршрутизаторе и ноутбуке используются разные методы, то связь установлена не будет. Чтобы это исправить, необходимо установить этот параметр в настройках роутера. Это можно сделать на той же странице, где производится выбор канала. Иногда требуется поменять его ширину в соответствующем поле.
Иногда название сети сделано слишком сложным и это не позволяет войти в неё. В таком случае в настройках рекомендуется его изменить, сделав более простым.
Для безотказной работы маршрутизатора надо устанавливать прошивку последней версии. Иногда можно исправить проблему, сбросив настройки до заводских и установив необходимые параметры заново.
Правильное включение Wi-Fi
Если сигнал стабильный и устройство работает исправно, то подключение к вай-фаю произойдет автоматически, если ранее был введен пароль. Увидеть состояние сети можно в панели уведомлений. Но если происходит сбой в работе встроенного адаптера, его отключение и смена точки доступа, то это может привести к помехам в работе Wi-Fi.
Чтобы возобновить работу, нужно выполнить несколько манипуляций и правильно активировать встроенный адаптер.
Включить его можно с помощью комбинации клавиш, это самый простой и быстрый способ решить данную проблему. На ноутбуке функциональной является клавиша «Fn». Она находится в левом нижнем углу клавиатуры.
Клавиша Включения/Выключения встроенного вай-фай адаптера зависит от производителя (Асус, Hp и др.) — «F2», «F3», «F5», «F7» и «F12». Для активации комбинации их нужно нажимать одновременно.
Обратите внимание! Некоторые модели ноутбука оснащены механическим переключателем, расположенным на передней панели. Чтобы переподключиться к другой точке доступа, необходимо зайти в «Параметры сети и подключения к Интернету» в панели уведомлений
Среди предложенных вариантов необходимо выбирать нужную точку доступа и вводить пароль
Чтобы переподключиться к другой точке доступа, необходимо зайти в «Параметры сети и подключения к Интернету» в панели уведомлений. Среди предложенных вариантов необходимо выбирать нужную точку доступа и вводить пароль.
Если перечисленные выше способы не помогли активировать встроенный адаптер, значит причиной может быть другой сбой в программном обеспечении или устаревшие драйвера.
Кнопка включения вай-фая
Электропитание компьютера
Что делать, если пропал сигнал? Возможно, причина неисправности кроется в экономическом режиме потребления энергии. Чтобы переключить режим, пользователю ПК необходимо выполнить следующие действия:
Зайти в панель управления;
Нажать на иконку «Электропитание»;
В появившемся окне нажать на кнопку «Сбалансированный» или «высокая производительность».
Все, производительность установлена на должном уровне и такая проблема как «выключается Wi-Fi» вас не должна больше беспокоить.
Внешние «преграды», мешающие интернет-сигналу
Причины неисправной работы вай-фай устройств могут быть разными, где одна из них — внешние факторы
В данной ситуации ноутбук не при чем и пользователю предстоит обратить внимание на стены, потолок, пол и прочие преграды. Они могут препятствовать прохождению сигнала, делая его слабым или невидимым вовсе
Виртуальный датчик информирует пользователя об уровне сигнала — чем больше заполнен индикатор «палочками», тем выше уровень. Если уровень сигнала отображен в виде 1-2 полосок — такой сигнал считается слабым и будет «вести себя» нестабильно.
В данном случае от мощности компьютеров ничего не зависит — чтобы сделать сигнал сильным, необходимо установить роутер максимально близко к ноутбуку или приобрести обновленную и совершенную модель передатчика.
Прочие неприятности
Теперь вы знаете что делать, при возникновении самых распространенных неисправностей, связанных с адаптером беспроводной связи. Приведенные выше варианты позволяют самостоятельно устранить неполадки и спокойно установить интернет-соединение.
Но, бывают ситуации, когда вышеприведенные способы не помогают устранить проблему? Как быть? Что случилось с устройством? Нередко, проблемы с вайфаем возникают из-за платы — возможно появление физических повреждений.
Для устранения таких неполадок, необходимо разобрать ноутбук и внимательно изучить плату
Внимание! Если у пользователя нет определенных навыков работы с «железом», самостоятельно этого лучше не делать, а отнести ноутбук к специалистам, которые быстро и качественно произведут ремонт
Среди вариаций, которые могут повлиять на исправную работу платы встречаются такие:
Отключен провод, соединяющий антенну с вайфаем;
Возможен сильный нагрев сетевой карты, который случается из-за загрязнения охладительной системы;
Пыль также может повлиять на исправную работу платы, которая не дает холодному воздуху проникнуть к сетевой карте.
Если никакие из вышеприведенных мер не помогли устранить неполадки — вам прямая дорога в сервисный центр. Специалисты самостоятельно проведут диагностику и помогут решить все проблемы, связанные с wi-fi.
Плохо 2
Норм 1
Гуд 3
Предыдущая
Сеть wi-fi и ноутбукВы не знаете как включить вай-фай на ноутбуке ASUS ? Читайте статью
Следующая
Сеть wi-fi и ноутбукКак включить wi-fi на ноутбуке Lenovo ?
Аппаратное включение адаптера
Каждый ноутбук оснащен специальной платой — Wi-Fi адаптером. С помощью данного модуля устройство получает сигнал от роутера и происходит беспроводное подключение к интернету. Если пользователь уверен, что сеть не работает из-за ноутбука, то ему следует проверить, включен ли Wi-Fi адаптер, так как он мог отключиться случайным образом.
Практически во все ноутбуки встроен светящийся индикатор, который указывает на то, что модуль включен. Индикатор может быть расположен в нескольких местах: клавиатура (значок антенны, раздающей сигнал, изображенный на кнопках F2-F12), рядом с тачпадом, бок или передняя панель корпуса (значок Wi-Fi).
Если индикатор на кнопках (F2…F12) не горит или имеет красный цвет, то нужно нажать на него, чтобы он включился. Также для подключения можно воспользоваться сочетанием клавиш Fn+F2/ Fn+F3/ Fn+F5 или Fn+F12 (зависит от модели устройства).
После нажатия клавиш нужно проверить, засветился ли индикатор (или перестал гореть красным) и снова попытаться войти в сеть.
Индикатор беспроводной сети
Перебои в работе со стороны провайдера
Вы проверили в личном кабинете, что средства на оплату услуги всё же есть, но Wi-Fi всё равно не работает. Вам нужно определить — есть ли связь в принципе. Провайдер провёл в ваш дом или квартиру кабель. Вот именно его с коннектором на конце вам необходимо подсоединить к ноутбуку, если у него есть специальный разъем, который называется RJ-45. Когда подключите, то увидите, есть соединение или нет. Возможно вам необходимо проверить настройки соединения. Для этого необходимо выполнить некоторые несложные действия.
- Нажмите правой кнопкой мыши по главной кнопке Пуск (слева на панели задач) и выберите Сетевые подключения.
- В окне вы увидите Состояние сетей.
- Если у вас подписано, что сетевой кабель не подключен, то проверьте кабель. Он мог перегнуться или поломаться, также возможно повредился коннектор. Тогда необходимо их заменить. Замену кабеля, в основном, выполняют инженеры провайдера, а коннектор можно заменить и самому или попросить знакомого, кто умеет это делать. Но все же лучше вызвать мастера.
- Если же кабель в порядке, то необходимо проверить настройки интернет-соединения. Для этого в разделах Wi-Fi и Ethernet проверяем включено ли само соединение.
-
Включение ничего не изменило? Тогда посмотрим Настройки параметров адаптера. Если везде красные крестики, то нажимаем правую кнопку мыши и включаем необходимое соединение.
Но всё равно интернет не заработал? Значит необходимо выполнить некоторые дополнительные настройки. Для этого дважды щёлкаем на Wi-Fi-соединение и переходим в Свойства. Перед вами откроются компоненты, используемые этим соединением. Для нас особый интерес представляет компонент протокола IP-версии 4 (TCP/IPv4).
-
Также проверьте свойства протокола, вызвать которые можно двойным щелчком кнопки мыши. Следует помнить, что существуют два вида IP-адресов: статические и динамические. В основном чаще всего используется динамический IP-адрес. Поэтому мы получаем на свой ноутбук его настройки автоматически, то есть должна быть активна опция Получить IP-адрес автоматически.
Также вы получаете автоматически адреса серверов DNS. Случается, что некоторые провайдеры используют статический IP-адрес. В таком случае вы должны его знать (указывается в договоре или в панели клиента на сайте) или уточнить у провайдера свои IP-адрес и адреса серверов DNS, которые можно вписать вручную. Остается только подтвердить изменения и соединение должно появится.
Бывают случаи, что необходимо заново создать подключение. В основном такое часто случается, если у вас новое устройство или вы недавно переустановили операционную систему. Для этого нужно:
- Нажимаем на Поиск, который находится возле кнопки Пуск и пишем туда Панель управления. Открываем ее.
-
Перейдите в раздел Сеть и Интернет.
-
Нам необходим Центр управления сетями и общим доступом. Сюда же можно попасть, если пройдете путь Пуск — Параметры — Сеть и Интернет — Wi-Fi — Управление сетями и общим доступом.
-
Создаем новое подключение сети
- Выполняем подключение к сети, следуя подсказкам, пошагово и последовательно заполняя все поля данными. В основном желательно, чтобы этим занимался инженер вашего провайдера. Но, если все же такая необходимость возникла, то особых сложностей там нет при настройке.
- Если после всех манипуляций у вас все же не заработало интернет-соединение, то возможно у вас сгорела сетевая карта. Самый простой способ это проверить -подсоединить кабель к другому устройству и выполнить перечисленные выше настройки.
Если интернет не работает через кабель на другом ноутбуке или настольном ПК -звоните в техническую поддержку провайдера и выясняйте причину. Возможно у них возникли какие-то неполадки и сбои в работе.
Пропал wi-fi в windows
Если индикаторы работы wifi модуля и роутера светятся, а сигнала нет, следует проверить, включен ли wifi в самой Windows. Кликните правой кнопкой соответствующую иконку панели задач (полоска внизу или вверху экрана), затем кликните: “центр управления сетями и общим доступом”=>“изменение параметров адаптера”=>найдите иконку мониторов со шкалой уровня сигнала wifi=>“включить”.
Также вместо нажатия правой клавишей мышки по иконке на панели задач можно нажать «пуск» =>“панель управления”.
Нередко причиной того что пропал wifi на ноутбуке являются неисправные драйвера. Кликните правой кнопкой ярлык “компьютер”, выберите “свойства”=>“диспетчер устройств” и отыщете “сетевые адаптеры”. Удостоверьтесь, что адаптер включен. В случае если возле него есть желтый треугольник – выберите “обновить драйвера”.
Включение Wi-Fi в сетевых настройках ОС
Если драйвер установлен корректно, но подключиться к беспроводной сети не удается, необходимо активировать адаптер в сетевых настройках операционной системы. Далее мы опишем, как включить вайфай на ноутбуке в различных версиях операционной системы «Виндовс».
Windows 7
Чтобы включить сетевой адаптер вайфай на ноутбуке под управлением Windows 7, необходимо проделать следующие действия:
- Нажмите пуск и перейдите в раздел «Панель управления».
- Выберите пункт меню «Сеть и Интернет».
- Нажмите на пункт «Центр управления сетями и общим доступом».
- В правой части окна выберите пункт изменение параметров адаптера.
- Найдите ваш сетевой адаптер (со словом Wireless). Его иконка будет черно-белой. Нажмите на него правой кнопкой мыши, а затем выберите пункт «Включить».
Дождитесь подключения. Это займет несколько секунд. После этого вы сможете подключиться к беспроводной точке доступа.
Windows 10
«Десятка» имеет отличный от «семерки» интерфейс, поэтому многие пользователи не знают, как включить Wi-Fi через сетевые настройки. Решить все проблемы поможет эта инструкция:
- Нажмите правой кнопкой компьютерной мыши по значку пуск и выберите пункт «Панель управления».
- В открывшемся меню нажмите на уже знакомый вам пункт «Центр управления сетями…».
- В левой части окна нажмите на строку «Изменение параметров адаптера».
- Найдите беспроводной адаптер. Щелкните по нему правой кнопкой мыши, а затем нажмите «Включить».
Попасть в меню настройки адаптера можно также через параметры Windows. Для этого нужно выбрать в них раздел «Сеть и Интернет» (подпункт Ethernet).
Как обновить драйвер для Wi-Fi
Самая частая причина, почему не работает вайфай на ноутбуке, – отсутствие или некорректная установка драйверов. Это специализированное программное обеспечение, которое позволяет модулю корректно функционировать в вашей операционной системе. Существует несколько способов обновить драйвера:
- через стандартный интерфейс Windows;
- самостоятельно, т. е. вручную;
- с помощью специализированного софта.
Рассмотрим каждый из способов в отдельности.
Обновление драйвера средствами Windows
Стандартный интерфейс операционных систем Windows 7-10 позволяет обновить драйвер на любой компонент ноутбука. Сделать это можно через «Диспетчер задач»:
- Войдите в «Диспетчер задач» (подробно об этом было описано ранее). Найдите необходимый сетевой адаптер.
- Кликните по нему правой кнопкой мышки, а затем нажмите «Свойства».
- Выберите вкладку драйвер и нажмите «Обновить».
Система может выдать сообщение, что у вас установлена самая последняя версия драйвера, но эта информация не всегда правдива. Если обновить драйвер таким методом не получилось, выполните самостоятельную инсталляцию.
Установка вручную
Это самый надежный способ. Он заключается в скачивании необходимого драйвера с официального сайта разработчика. Найти драйвер можно в разделе «Поддержка» или «Продукты». В списке вам необходимо указать модель своего беспроводного адаптера. Обязательно узнайте разрядность своей операционной системы (32 или 64 бита). Это понадобится при скачивании некоторых отдельных драйверов. Как правило, файл имеет разрешение «.exe».
Как только вы скачаете его на свой компьютер, запустите установщик и следуйте подсказкам инсталлятора. После установки система может потребовать от вас перезагрузить ноутбук. Убедитесь, что вайфай-модуль заработал. Затем попробуйте подключиться к вашей беспроводной точки доступа. Пример официального сайта и скачивания драйвера представлен на изображении ниже.
Использование вспомогательных программ
При инсталляции драйвера могут происходить ошибки. Если повторная попытка не приносит положительных результатов, используйте вспомогательный софт. Ярким примером является программа Driver Genius. Она позволяет просканировать весь ноутбук, чтобы определить, какие драйвера являются устаревшими. С ее помощью также можно выполнять резервирование и восстановление.
Чтобы выполнить обновление с помощью этой программы, выполните следующие действия:
- Скачайте и установите Driver Genius.
- Нажмите кнопку сканирования «Start Scan». Дождитесь окончания процесса.
- В списке предложений по обновлению оставьте галочку только напротив беспроводного адаптера. Нажмите кнопку «Обновить» (или Fix Now).
- Дождитесь скачивания драйвера. В конце нажмите на кнопку «Установить» (Install).
После инсталляции ПО, естественно, перезагрузите ноутбук, при этом непременно проверьте работоспособность беспроводного модуля Wi-Fi.
Пожаловаться на контент
Первоочередные действия, если на ноутбуке отсутствует вай фай?
- Возможно у вас WiFi на компьютере работает, а интернета нет? Тогда необходимо проверить оплачен ли у вас интернет.
- Проверьте, включен ли роутер, вставлены ли правильно все провода, светится светодиод вайфай или нет.
- Перезагрузите роутер и компьютер. Через 5 минут проверьте соединение и интернет.
- Есть вероятность, что роутер сбросил настройки. Часто такое происходит после отключения света, не будет работать Wi-Fi со старым SSID, появиться новый SSID, который по умолчанию. Поэтому вы не сможете подключиться к старой сети без настройки маршрутизатора. Не забудьте после повторной настройки поменять пароль вай фай на роутере, для безопасности.
После переустановки Windows 7 не работает интернет по кабелю
Если у вас подключение к интернету по сетевому кабелю от роутера, или напрямую от интернет-провайдера, но без каких-либо настроек, когда не нужно создавать подключение, то в первую очередь проверяем драйвер сетевой карты. Бывает и такое, что его Windows 7 так же не может установить. Это в том случае, когда компьютер не реагирует на подключение кабеля (значок не меняется). А если он видит подключение, но оно «Без доступа к интернету», то смотрите эту статью. Но это вряд ли.
И так, заходим в диспетчер устройств (как зайти, писал выше), и на той же вкладке «Сетевые адаптеры» у нас должна быть сетевая карта. У меня это «Realtek PCIe GBE Family Controller». У вас же название может быть другое. Все зависит от производителя.
Если вы не увидите там адаптера сетевой карты, то как и в случае с беспроводным адаптером, нужно установить драйвер. Если у вас ноутбук, то по модели ищем на сайте производителя и устанавливаем драйвер для LAN адаптера. Можно по названию самого адаптера искать. Так же, драйвер есть на диске, который возможно был в комплекте с вашим компьютером.
Ну и проверьте все кабеля, может что-то неправильно подключаете.
В таком случае, нужно просто создать это подключение заново. Подключите кабель от провайдера в сетевую карту компьютера (он скорее всего уже подключен). Если компьютер не реагирует на кабель, или у вас не получится создать высокоскоростное подключение, то проверьте все ли в порядке с драйвером сетевой карты. Писал об этом выше.
Что бы создать подключение к провайдеру, нажмите на значок подключения к интернету, и выберите «Центр управления сетями и общим доступом». Дальше нажимаем на «Настройка нового подключения или сети».
Выбираем пункт «Подключение к интернету», и нажимаем «Далее».
Выберите пункт «Высокоскоростное (с PPPoE)».
Вводим имя пользователя, пароль, по желанию ставим галочку «Запомнить этот пароль», можно изменить название подключения, и нажимаем на кнопку «Подключить».
Данные для подключения: имя пользователя и пароль, выдает провайдер. Если нужно еще прописать IP и DNS-адреса, то сделать это можно по этой инструкции, в свойствах адаптера «Подключение по локальной сети».
Не работает интернет через 3G USB модем после установки Windows
Как и в случае с другими подключениями, нужно установить необходимый драйвер для модема, и настроить телефонное подключение к оператору. Здесь уже сложно дать конкретные советы, так как у всех разные модемы, и разные операторы. Можете посмотреть инструкцию по настройке подключения через 3G модем на примере провайдера Интертелеком.
Установка драйвера 3G/4G модема
Здесь все просто. Драйвер может быть на диске, который вам возможно выдали при подключении к интернету. Есть много модемов, на которых драйвер встроен в сам модем. Что бы проверить, подключите модем к компьютеру, и зайдите в «Мой компьютер» (просто «Компьютер» в Windows 7). Там может быть накопитель, или дисковод, который появляется после подключения модема. Отрывам его, и запускаем установку драйвера. Иногда, предложение установить программное обеспечение появляется сразу после подключения модема.
Если эти способы не подошли, то смотрим модель модема, и ищем драйвер в интернете. На сайте вашего оператора, так же должны быть необходимые драйвера.
Настройка телефонного подключения
Как разберетесь с драйверами, нужно создать подключение. Не знаю, как там у всех операторов (Билайн, Yota, МегаФон и т. д.), а вот у Интертелком, нужно создать обычное телефонное подключение с номером, именем пользователя и паролем.
Что бы создать его, зайдите в «Центр управления сетями и общим доступом», и выберите «Настройка нового подключения или сети» (смотрите скриншоты выше). Дальше выбираем «Настройка телефонного подключения».
Укажите необходимые параметры, которые выдает провайдер (номер, имя пользователя, пароль). Компьютер будет подключен к интернету, и будет создано подключение. Если появятся ошибка, что «Windows не может обнаружить модем», значит проверяйте драйвер модема. Или, для начала просто перезагрузите компьютер.
96
Сергей
Решение проблем и ошибок
Почему не работает Wi-Fi после установки Windows 7?
И так, мы установили Windows, смотрим на значок подключения к интернету, а он не такой как был раньше. Нет доступных для подключения Wi-Fi сетей, и к интернету по Wi-Fi мы подключится не можем. Скорее всего, статус подключения будет таким (если не подключен сетевой кабель):

Дело в том, что Wi-Fi нет совсем. Нет доступных сетей, и скорее всего, вы даже не увидите беспроводного адаптера. А все потому, что Windows 7 просто не смогла установить драйвер на беспроводной адаптер, который установлен в вашем ноутбуке, и который отвечает за работу Wi-Fi. Сколько раз я переустанавливал Windows 7 на разных ноутбуках, и драйвер Wireless адаптера всегда приходилось устанавливать вручную.
Проверить это очень просто. Достаточно зайти в диспетчер устройств, и посмотреть. Открыть его можно разными способами. Самый простой: открываем пуск, в строку поиска вставляем mmc devmgmt.msc, нажимаем Ентер. Или через «Выполнить». Можно еще через «Компьютер» — «Свойства» — «Диспетчер устройств».
В диспетчере ищем вкладку Сетевые адаптеры. И там должен быть адаптер, в названии которого есть «Wireless», либо «Wi-Fi». Вот так:

Если у вас такого адаптера нет, либо он есть, но с желтым восклицательным знаком и статусом «Устройство работает неправильно», то это значит, что нужно просто поставить необходимый драйвер, и все заработает. При этом, в диспетчере устройств, должно быть хотя бы одно «неизвестное устройство». Это и есть наш Wireless адаптер.
Главное, установить драйвер для модели вашего ноутбука (адаптера), и для Windows 7 (в нашем случае). Я не буду здесь подробно об этом писать. Уже есть подробная инструкция о том, как установить драйвера на Wi-Fi адаптер в Windows 7. После установки, сможете подключаться к Wi-Fi сетям.
Заключение
Прочитав до конца, надеемся, вам стало понятно, почему не видит ноутбук вайфай. В статье вы найдете подходящий способ решения данной проблемы. Не забывайте, что в первую очередь лучше перепроверить роутер, а потом копаться в ноутбуке. Потому что чаще всего неполадки возникают именно в маршрутизаторах.
https://youtube.com/watch?v=j1Nkffer_tc
Вы также можете почитать:
Как подключиться к сети Wi Fi заново или первый раз
Весь цикл, подключения и настройки Wi-Fi роутера
Как можно с ноутбука раздать вай фай Windows 10, 7. Все способы
Как выбрать и подключить WiFi адаптер для компьютера и ноутбука
Ноутбук не подключается к сети вай фай на Windows 7,8,10