Рейтинг лучших программ для повышения fps в играх и оптимизации компьютера
Содержание:
- Настройка программы для видеокарт NVIDIA
- Повышаем FPS для видеокарт AMD\ATI
- №8 – Wise Game Booster
- Настройка графики новой видеокарты
- How does the fps boost work ?
- Update your graphics card drivers
- №6 – Game Prelauncher
- What is the optimum fps?
- Сторонние приложения
- Что такое фпс в играх?
- Знакомство с Game Booster 4X Faster Pro
- Perform a BIOS update
- Есть ли недостатки у повышения FPS?
- What is a low frame rate and what are the reasons behind it?
- Check your background applications and startup processes
- WPS Performance Station
Настройка программы для видеокарт NVIDIA
После того как разархивируете программу запустите файл «nvidiaInspector.exe». Рекомендую запускать программу от имени администратора. Далее найдите строку Driver Version и нажмите на иконку в конце строки.

Запустится приложение NVIDIA Profile Inspector. В нем можно выбрать настройки для всех игр или только для тех в которых низкий FPS. В приложении нас больше всего интересует несколько строк:
- Antialiasing — Transparency Supersamling. Ставим значение AA_MODE_REPLAY_MODE_ALL
- Texture filtering — LOD Bias (DX). Ставим любое значение +, чем больше + тем хуже будут текстуры в игре но будет больше FPS.
- Texture filtering — LOD Bias (OGL). Ставим любое значение +, чем больше + тем хуже будут текстуры в игре но будет больше FPS.
Далее вверху нажимаем кнопку «Apply changes», это сохранит настройки. Подробнее о настройках в моем видео.

Теперь смотрите как будет выглядеть игра:
Благодаря такой манипуляции можно в 5 раз повысить FPS в игре! Подробнее о этих настройках смотрите в моем видео:
Свежее видео о том как ускорить видеокарты Nvidia GeForce и повысить FPS на 50%
Повышаем FPS для видеокарт AMD\ATI
После того как разархивируете программу запустите файл «attsetup.exe» установите программу, галочек ни каких не трогайте. После установки запустите программу. Сразу хочу написать что программа старая и на Windows 10 не работает, на более старых Windows работает нормально. Далее делаете так:
- Ищем кнопку Direct3D —> Настройки —> Добавочные.
- Видим строку LOD текстур и перемещаем бегунок в право например до значения 7.0 (самый размытый режим) и нажимаем кнопку применить.
Получаем почти тоже что и было описано выше, FPS возрастает в 5-7 раз, но текстуры становятся размытыми. Вот такое вот легкое увеличение FPS даже на старом железе!
Для обладателей мощного желаза, так же можно неплохо повысить FPS за счет разгона видеокарты, это я показывал в данном видео:
Теперь вы максимально повысили FPS в играх на своем ПК!
Скачать
Проверено на VirusTotal!
№8 – Wise Game Booster
Wise Game Booster – это очень удобный инструмент, который позволяет выжать все возможности с железа, установленного на вашем ПК. Это позволяет пустить все ресурсы на игру. Так вы сможете даже на слабом компьютере наслаждаться максимальными настройками графики, не испытывая при этом дискомфорт от понижения FPS.
Порадовала простота использования программы. Тут нужно всего лишь нажать на одну кнопку, чтобы запустить процесс оптимизации. Что касается дополнительного функционала, Wise Game Booster позволяет легко добавлять ярлыки в окно программы, чтобы проще было их запускать. Чтобы оптимизация стала более точной, предусмотрено большое количество настроек.
По большей части, программа занимается тем же, чем и Game Booster. Непосредственной оптимизации процессора вы здесь не увидите.
Wise Game Booster
Настройка графики новой видеокарты
Повышение ФПС — требует вложений
Самый простой способ поднять производительность видеокарты — заменить старую. (Это верно для настольных ПК, конечно — даже на ноутбуках с дискретными видеокартами, карты обычно припаиваются
к материнской плате и не могут быть удалены никак.) Хорошей новостью считается то, что в эти дни есть невероятный ассортимент видеокарт как с базовой конфигурацией, так и уже с ускоренным чипом. Также возможно провести «boost»(читайте:Как разогнать видеокарту?) самому. Boost видеокарты дает хороший прирост фпс во всех играх.
Даже самые недорогие видеокарты, такие как Nvidia GTX 750 Ti или AMD Radeon R7 260X, стоит порядка
150 долларов США. Могут достигать 60 FPS в большинстве современных игр с разрешением 1080p с некоторыми из настроек, упомянутых ранее. Подробнее: Nvidia Geforce или AMD Radeon?.
Видеокарта для игр — это дорого?
Если уже выбрали более дорогую графическую карту, следующее продвижение ФПС, состоит в подборе процессора и оперативной памяти. (Процессоры для ноутбуков не могут быть заменены, но в большинстве из них
один слот для DIMM для оперативной памяти). Более быстрый процессор увеличит частоту кадров, но не настолько, как улучшенная видеокарта. Больше ОЗУ позволит компьютеру управлять операционной
системой и приложениями эффективней.
Более усовершенствованные программы доступны для улучшения графики и производительности. Это видеокарты, с конфигурациями Nvidia SLI или Crossfire, или разработки систем охлаждения (Подробнее:Какое охлаждение лучше водяное или воздушное?) процессора и
графического процессора для разгона. Но это слишком много. Предыдущие параметры должны обеспечить более чем достаточное поднятие скорости в играх на слабом компьютере. Вы получаете увеличение в 60 ФПС, если играете с качеством 1080p.
Cделали все правильно? Тогда ускоренная графика и повышенный прирост фпс (fps), не заставит себя долго ждать, как на предустановленных играх, так и браузерных.
How does the fps boost work ?
The fps boost basically increases the number of frames displayed on your monitor every second. This is done without changing any hardware on your PC including your RAM or graphics card.
You just have to download this software and click on the “Boost” button to start the process. This is a one click solution to all your gaming related problems.
Once you have clicked on the button your PC will slow down or completely stop any unnecessary process in the background that will release more RAM eventually boosting the performance of the game and enhancing the gaming experience.
This booster will also control the temperatures of the CPU and GPU in real time to protect your hardware devices. This is one of the easiest and quickest ways to increase the fps and quality of your favourite game.
There are other ways you can increase the frame rate but this with just one click this fps booster will make changes for you. The best part about this software is that anyone can download it and use it for free without any downloading or subscription charges.
Update your graphics card drivers
Updating your graphics card driver is one of the simplest ways to take full advantage of the best graphics cards and boost fps. They are released regularly, bringing new features, performance updates, and optimisations for the latest games.
Whether you have an AMD or Nvidia graphics card, all you’ll need to do is head over to their sites to download Radeon Adrenalin or GeForce Experience respectively. There’s even a possibility you’ll already have this installed, which you can check in the Windows tray if you’re running Microsoft’s OS. Once installed, you’ll be able to auto-detect when the latest driver for your graphics card is released, replacing the old one.
№6 – Game Prelauncher
А вот Game Prelauncher имеет русскоязычный интерфейс, но его главная ценность заключается не в этом. С таким программным обеспечением вы сможете сделать настоящий игровой центр из своей операционной системы за счет значительного повышения производительности.
Game Prelauncher не влияет на Windows в целом. Даже можно сказать, что программа частично отключает операционку. В отличие от других утилит, эта может не просто останавливать процессы, но и вообще отключать их, чтобы оперативная память вообще не нагружалась. После ее запуска обращений к диску и процессору нет вообще. Отключается даже рабочий стол, проводник и Пуск. Так что компьютер не занимает ничем другим, кроме непосредственно игры.
Game Prelauncher
Проблема в том, что не все процессы после отключения могут корректно восстановиться. После окончания игры, компьютер придется перезагружать.
What is the optimum fps?
The most common frame rates for gameplay is 30-60 fps which is high enough for a game to run smoothly on your machine. The frame rate of 60 fps is accepted as a good frame rate for video games by the majority of gamers.
This is because most of the standard monitors come with a 60 Hz display which means that these monitors can only show up to 60 frames per second.
If your game runs on a higher fps than your monitor’s refresh rate it won’t give you any benefits as your monitor will not be able to show those extra frames. For example, if I play a game with 90 frames per second on a 60Hz display, it will only show 60 frames per seconds and not 90 because the monitor is not capable of it.
Remember that your fps cannot be boosted beyond your monitor’s capacity. If your monitor has a 60 Hz display then it will only show you a maximum of 60 fps.
Сторонние приложения
В этом месте сразу уточним, что все описанные ниже манипуляции вы производите на свой страх и риск и ни разработчики приложений, ни авторы PDALIFE ответственности за результат не несут. И прежде чем воспользоваться этим софтом, не забудьте создать резервные копии всех важных данных.
GLTools
Это приложение удалено из Google Play и уже не развивается, но все еще пользуется хорошей репутацией у любителей мобильного гейминга, поэтому мы не могли не включить его в нашу подборку.Данная программа позволяет менять разрядность и разрешение изображения, включать сглаживание, корректировать отображение текстур, оптимизировать шейдеры и изменять еще массу параметров. Наверное, упоминать, что для всего этого ей потребуются права суперпользователя — лишнее.Тут стоит отметить, что предсказать результат для каждой конкретной игры очень сложно: многое зависит от собственно вашего устройства, еще больше — от оптимизации самой игры. Изменять настройки советуем понемногу, отслеживая результат в самой игре.
Root Booster
Данная программа заработает и без root-прав, но естественно для максимальной функциональности они вам пригодятся. Здесь есть возможность перевести выбранные приложения в режим гибернации, чтобы они не потребляли ресурсы, подобрать подходящую частоту процессора и управлять оперативной памятью.Для не-рутованных устройств предусмотрены более привычная очистка кэша и удаление другого системного мусора. Также без рут-прав можно воспользоваться упомянутой выше гибернацией.Приложение русифицировано, имеет наглядный и простой интерфейс и просто в использовании. Распространяется бесплатно, но имеет ряд платных функций.
GFX Tool for PUBG — Game Launcher & Optimizer
Как следует из названия, эта программа создана лишь для оптимизации PUBG. Оно и понятно, ведь эта игра пользуется популярностью у всех любителей мобильного гейминга, но требует ресурсов, которые могут предоставить не все смартфоны. Данное приложение неофициальное и с разработчиками самой игры никак не связано, но уже успело себя хорошо зарекомендовать.По функциональности оно напоминает аналоги, но поскольку заточено под определенный тайл, работает очень эффективно. Вы можете снизить разрешение, настраивать сглаживание, тени, отрисовку эффектов и многое другое. Можно также принудительно выставить желаемое значение FPS.Программа распространяется бесплатно, но имеет встроенные покупки и предполагает показ рекламы.
Instant Boost GO
Единственное в нашей подборке платное приложение. Оно радует очень малым размером и не работает в фоновом режиме. Программа делает ставку на отключение фоновых процессов, максимально возможное освобождение оперативной памяти и оптимизацию загрузки процессора. То есть, подход к проблеме не так уж сильно отличается от аналогов. Программу можно запускать для ускорения в играх или если хочется продлить время автономной работы.Каких-либо гибких настроек здесь нет, так что Instant Boost, скорее всего, не понравится любителям всевозможных переключателей, а весь интерфейс состоит из одной кнопки. Впрочем, у такого подхода тоже есть немало поклонников.
Что такое фпс в играх?
Аббревиатура расшифровывается как «число кадров в секунду» и обозначает, сколько кадров видеокарта способна отображать каждую секунду и/или сколько
кадров спасобен отображать ваш монитор. Первое зависит от вычислительной мощности видеокарты, а второе полностью зависит от частоты
обновления монитора.
В любой игре FPS определяет, аналогичную ситуацию. Чем выше FPS, тем более гладкой и отзывчивой будет игра.
Напротив, низкий ФПС создаст впечатление, будто игра поддергивается, фризит, тормозит и сделает ее более сложной и менее приятной для игры.
Если вы новичок в играх, будь то настольный компьютер, консоль или и то и другое, вы обязательно услышите или увидите аббревиатуру «FPS», используемую в игровых и аппаратных
дискуссиях.
Рейтинги ФПС округляются до следующего:
- 30 — самая распространенная частота кадров, наблюдаемая в большинстве консольных игр и на некоторых недорогих ПК. Это также рассматривается как минимальный уровень для того, чтобы игра не лагала и была играбельной, хотя большинство людей не замечают никакого поддергивания, пока ФПС не упадет до или ниже 20.
- 60 — часто считается идеальной частотой кадров, 60 FPS достижимо только на консолях в некоторых хорошо оптимизированных играх, в то время как приличный игровой ПК сможет получить 60 кадров в большинстве игр, хотя игры AAA могут требовать определенной степени настроек. Это также максимальная частота кадров, отображаемая на обычных мониторах и телевизорах.
- 120 — достижимо только на высококлассных игровых ПК, которые подключены к мониторам с частотой обновления 144 Гц, 120 ФПС заметно плавнее, чем 60 FPS. Из-за высоких требований к оборудованию и неизбежно высоких цен он остается популярным только среди энтузиастов-геймеров.
- 240 — пиковая частота кадров, которую можете получить сегодня, 240 FPS отображается только на мониторах с частотой обновления 240 Гц, так же как 120 ФПС видна только на 144 Гц мониторах. Разница между 120 FPS и 240 практически не различима. Это в сочетании с еще более высокой стоимостью оборудования делает очевидным, почему 240 кадров предназначены только для небольшого числа игровых энтузиастов.
Физически невозможно поддерживать полностью стабильную частоту кадров и что она будет колебаться независимо от того, насколько мощна система, на которой вы играете,
или насколько хорошо оптимизирована игра. Кроме того, чем выше фпс, тем менее заметны будут эти колебания.
 Среднее и высокое обновление экрана
Среднее и высокое обновление экрана
Почему важен высокий фпс?
Особенно в шутерах. Но он может быть больше или меньше, чем вы ожидаете. Некоторые пользователи могут вообще не получить никаких улучшений.
Представьте, что вы смотрите что-то, работающее на скорости 1 ФПС. Это означает, что вы будете видеть только одно изображение каждую секунду,
что будет больше похоже на слайд-шоу, чем на видео.
Не только высокая частота кадров влияет на плавность изображения, но и визуальный потенциал, в первую очередь анимация. При условии, что игра имеет
естественную анимацию, она будет отображаться плавно с высоким FPS. На устаревших играх с более грубой анимацией, картинка может отображаться с рывками.
Как помогает высокий FPS?
Увидев больше кадров на экране, вы сможете быстрее реагировать на любые происходящие изменения. Более отзывчивая игровая среда позволяет лучше наблюдать и анализировать ее в реальном времени.
В некоторых случаях если у вас онлайн-игра начала дергаться, и персонаж просто застревает позади экрана, то проблема может быть аппаратная. Заключается неисправность в роутере или в вашем провайдере интернета.
Чем FPS выше, тем лучше?
Большинство единодушно согласится, что чем выше, тем лучше. Но правда в том, что иногда более низкий FPS лучше в некоторых случаях.
Зачем нужен высокий фпс?
- Гладкость — если компьютер пытается поддерживать постоянную частоту кадров и, таким образом имеет частые падения FPS, было бы более приятно ограничить его на уровне 30. Так получаете более плавное изображение.
-
Погружение. Большинство фильмов снимаются с частотой 24 кадра в секунду, поэтому 30 кадров в секунду могут придать игре более кинематографический характер. В некоторых старых играх или в тех, которые не используют
технологию захвата движения, анимация может показаться слишком неуклюжей на высоких частотах.
Знакомство с Game Booster 4X Faster Pro
Если вы ищете приложение, которое поможет вам оптимизировать игровую производительность, то Pro-версия Game Booster 4X Faster поможет вам решить эту проблему. Игра содержит множество удивительных функций, таких как GFX Tool, HUD Monitor, быстрое ускорение, оптимизация графического процессора, тюнер производительности системы и многие другие.
Одна из лучших вещей, которые мне больше всего нравятся в Game Booster 4X Faster Pro — это его функция HUD Monitor, которая постоянно отслеживает температуру, загрузку хранилища и памяти, а также задержку сети для правильного функционирования. Благодаря функции Quick Boost, которая позволяет ускорить любую игру за пару секунд, а функция быстрого запуска поможет вам запустить ваши любимые игры в приложении.
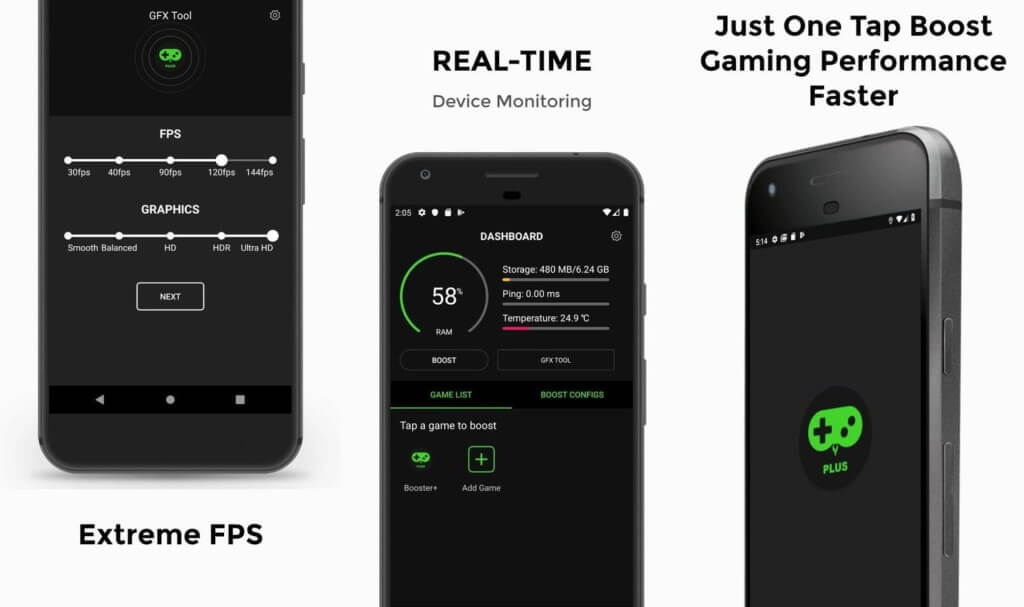
Когда вы меняли настройки графики во время игры, они не применяются должным образом, поэтому для достижения желаемых результатов лучше внести изменения перед игрой.
Разблокируйте экстремальный FPS в игре
Идеальный FPS не всегда является постоянным и может зависеть от множества факторов, таких как тип игры, доступные аппаратные ресурсы и другие переменные.
Но приложение Game Booster 4X Faster автоматически поддерживает FPS и обеспечивает более быстрый и плавный игровой процесс. Существует возможность изменить разрешение вручную в соответствии с конфигурацией вашего устройства, что в конечном итоге обеспечивает Extreme FPS.
Конфигурация AI для лучшей графики
Конфигурация AI — отличная функция Game Booster 4X Faster, которая умно анализирует лучшие игровые конфигурации для вашего устройства и автоматически реализует их для максимальной производительности.
Эта функция не только постоянно отслеживает стабильность и производительность системы, но и оптимизирует игры, решая несколько проблем. Нет необходимости настраивать что-либо вручную, поскольку эта функция начинает работать сразу после установки приложения на свое устройство.
Встроенный инструмент GFX
Game Booster 4X Faster содержит функцию GFX Tool, с помощью которой вы можете изменить разрешение игры до максимального уровня. Вы будете более благодарны за этот инструмент, если используете бюджетное устройство и хотите разблокировать HDR-графику.
Если вы используете устройство низкого уровня, этот инструмент будет для вас более полезным, поскольку он позволяет разблокировать графику HD без запроса разрешения. Не стесняйтесь изменять настройки графического стиля столько раз, сколько захотите.
Особенности мода приложения Game Booster 4x Faster Pro
Обозреваемое нами приложение — это платное приложение, которое вы должны загрузить из магазина Google Play, потратив около 3 долларов с дебетовой карты. Не беспокойтесь о ценах, так как я уже поделился ссылкой для скачивания последней версии ниже бесплатно.
Если вы ищете какой-либо конкретный инструмент gfx, который может улучшить вашу игровую графику, я бы порекомендовал вам попробовать PGT +: Pro GFX & Optimizer. Он специально разработан для PUBG Mobile.
Perform a BIOS update
Speaking of the BIOS, when should you consider updating it? This is one of those things where ‘if it ain’t broke, don’t fix it’. Updating your BIOS for no reason isn’t going to net you any performance, and if during a BIOS update your power was to go out, there’s always the risk your motherboard could be bricked – so only update if you’re experiencing documented bugs, or to enable support of new hardware – like AMD adding Zen 3 CPU support on 400 series motherboards.
Although interfaces can differ per motherboard, it’s a pretty similar procedure across the board. BIOS USB flash utilities, which allow you to update without even a CPU or keyboard/mouse plugged in, used to be reserved only the highest-end motherboards, but most motherboards in recent years support this now – still, it doesn’t take the risk out of a BIOS update, but it’s perfect if you need to update your BIOS to support newer processors and don’t have a compatible spare lying around.
If you need to, it’s a pretty simple process – go to your motherboard manufacturer’s website, find your motherboard then download the latest update onto an empty USB drive. You’ll then want to start up your PC and go into the BIOS, look for available devices, select the USB drive with the update, then let it do its job.
Sometimes, no amount of optimisation is going to let you run the latest titles well. It’s important to make sure you’re meeting the minimum system requirements and upgrading components if you’re lacking in any department. If you don’t want to sink the money into a CPU upgrade, however, you can just learn how to overclock your CPU and GPU to squeeze some extra performance out of your gaming PC – although this works better when your processor is paired with the best CPU cooler.
But hopefully, once you’ve gone through all the steps above, you should have a well tuned gaming PC sat in front of you, ready to go and play the latest titles on Steam, Uplay, GOG, Origin, or whichever platform you prefer. Just don’t forget to bag yourself the best gaming monitor with a high refresh rate so you can see the increase in frames. The only thing that’s left to say is good luck, have fun!
{«schema»:{«page»:{«content»:{«headline»:»How to boost fps and optimise your gaming PC»,»type»:»hardware»,»category»:»gaming-hardware»},»user»:{«loginstatus»:false},»game»:{«publisher»:»»,»genre»:»»,»title»:»Gaming hardware»,»genres»:[]}}}}
Есть ли недостатки у повышения FPS?
Возможно, самым большим недостатком является то, что не все игры совместимы с FPS Boost. Microsoft со временем продолжит развертывание совместимости с большим количеством игр, так что следите за Канал Xbox на YouTube если вы хотите получить больше информации.
В некоторых играх будут установлены ограничения для поддержания высокого уровня производительности. Например, два названия, которые уже получили обработку FPS Boost: Fallout 4 и Fallout 76. Когда FPS Boost включен, эти заголовки ограничены разрешением 1080p, в отличие от 4K с отключенным FPS Boost.
Без вмешательства в виде обновления программного обеспечения некоторые заголовки будут иметь компромисс с визуальной точностью, чтобы можно было достичь целевых значений частоты кадров. Имейте в виду, что вы можете отключить эту функцию для каждой игры, если это необходимо.
What is a low frame rate and what are the reasons behind it?
Low frame rates means that your PC will show a low number of frames every second which make the game look like it’s running in slow motion.
Or sometimes low frame rates will make the moving object seem like it is jumping from one frame to another which is not really a good gaming experience. The main cause of low frame rates is when your PC lacks memory or power to run the game properly in the highest possible quality.
Besides this there are other hardware issues which cause your game to lag or run in low fps. Issues like insufficient ram, old graphics card, outdated CPU and much more.
However, the new gaming laptops and monitors are offering 120 to 360 Hz of refresh rate which allows you to play video games in an extremely smooth manner. These laptops and monitors are really beneficial for those who are interested in competitive gameplay.
If you see the low fps issue as a PC gaming vs Console gaming issue then clearly it is a win win situation for PC because the gaming consoles cannot be modified once they are in your hand.
Check your background applications and startup processes
You’ll want to shut any unnecessary background applications before running games, especially if you have a limited amount of RAM. Web browsers like Chrome and Firefox use a surprisingly large amount – if you have a dozen tabs open, you could be looking at over 2GB of RAM used. You might want to consider increasing the RAM capacity in your PC if you’re really struggling.
Also have a look at what applications are opening when you startup which can hinder boot times – Press ‘Ctrl+Shift+Esc’ to enter task manager, navigate to the ‘Startup’ tab and disable any programs you don’t want opening when you boot your PC. Task manager will also show you how much of your RAM you’re using at any given time.
WPS Performance Station
WPS Performance Station – программа, выполняющая функции диспетчера задач на основании нейросети. UWP автоматически определяет тип процессора, ядра ЦП, подстраивает ОЗУ. Благодаря такому алгоритму получается достичь максимальной мультизадачности.
Правильно распределяя ресурсы, программе удаётся добиться увеличения показателя FPS до 3–5%. Полноэкранные приложения и «тяжёлые» игры работают без задержек, а изображение становится более плавным.
Интерфейс оформлен в плиточном современном стиле. Предусмотрены автоматический и ручной режимы работы.
Преимущества:
- универсальный самообучаемый диспетчер задач;
- увеличение FPS до 5%;
- современный интерфейс на русском языке;
- автоматическая адаптация;
- рациональное распределение ресурсов;
- возможность установить настройки в ручном режиме.
Недостаток – лицензия платная (есть пробный период).
WPS Performance Station рекомендуется установить пользователям, на компьютере которых совсем мало оперативной памяти. Эта программа предназначена для повышения ФПС в играх, она лучшая для Windows 10, так как изначально заточена под это ПО. Есть бесплатный пробный период, по истечении которого за пользование нужно заплатить.
Конечно же, ни одна программа не сможет экстремально улучшить производительность компьютера, а лишь повысит некоторые характеристики. Несмотря на то, что среди огромного разнообразия программ сложно выбрать наиболее подходящую, прежде всего, нужно ориентироваться на «железо» и установленную ОС. Программы выполняют оптимизацию в автоматическом или ручном режиме, делая процесс игры более комфортным. Пользуетесь ли вы программами подобного рода или же предпочитаете менять составляющие компьютера?