Список программ для ускорения игр
Содержание:
- Установка и использование оптимизирующих программ
- Информация о программе
- SpeedItUp Extreme
- Знакомство с Game Booster 4X Faster Pro
- Advanced System Optimizer
- WTFast
- Advanced System Optimizer
- Wise Game Booster
- Speed Gear
- Почему тормозят игры
- Настройка программы на повышение ФПС видеокартам NVIDIA
- Программное обеспечение Game Booster для повышения производительности в играх
- Game Fire
- Увеличение FPS в играх
- Специальные игровые настройки Windows 10
- Game Fire 6 Pro
- Уборка спецэффектов
Установка и использование оптимизирующих программ
Razer Game Booster
Программа создана для повышения производительности компьютера, упрощения игрового процесса, общей оптимизации операционной системы. На фоне аналогичных программ показывает неплохие результаты по качеству и эффективности. Не несёт никакого вреда системе и файловым базам данных. Однако производит комплексную очистку и оптимизацию оперативной памяти и реестра. В программе присутствуют функции захвата скриншотов и записи видео игрового процесса, а также реализовано резервное копирование файлов в выбранном облачном хранилище. Рекомендована многими геймерами и специалистами.
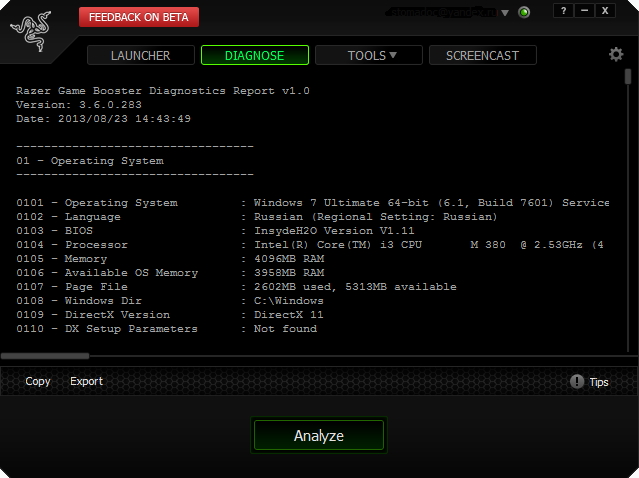 Интерфейс программы
Интерфейс программы
CCleaner
Ccleaner — простая и предельно действенная программа по очистке и оптимизации системы. Одна из самых лучших программ по надёжности и широте профиля использования. Отличается множеством преимуществ: быстрота запуска/работы, качественный поиск и удаление временных и ненужных системных файлов, как и исправление ошибок реестра довольно результативно. Существует также в платном и бесплатном исполнении. Однако в бесплатной версии потери в функциональности минимальные.
Интерфейс программы
GameGain
Приложение вносит изменения в файловую систему реестра, оптимизируя работу компьютера. Автоматически выставляет все необходимые настройки реестра.
Advanced SystemCare
Программа представляет собой пакет базовых опций по отладке, ремонту, восстановлению и просто мониторингу системы на предмет каких-либо неисправностей. Представлена в двух версиях: платной и бесплатной. Как правило, бесплатная версия не всегда работает корректно, тем более она не включает все компоненты защиты системы, представленные IObit. Обновление бесплатной версии слетает на многих компьютерах либо не производится совсем. Однако программа по функциональности и форме исполнения в интерфейсе резко отличается от всех остальных в лучшую сторону. Поэтому, если пользователь всерьёз заинтересован в повышении производительности, стоит использовать именно Advanced SystemCare.
Программа поможет выполнить тщательный мониторинг системы
Easy Cleaner
Бесплатная программа для стабильной работы системы. Основной её инструмент — чистка реестра Windows. Но, помимо этого, программа выполняет широкий спектр задач по оптимизации. На практике Easy Cleaner — неплохой инструмент, который был бы полезен каждому пользователю ПК. Вот только не всегда программа работает корректно. Часто происходят сбои при удалении файлов (после их поиска), повисание программы в процессе её работы. На форумах встречаются негативные отзывы и низкие оценки программы.
Red Button
Изначально программа задумывалась как лёгкое незамысловатое решение по оптимизации системы для пользователей — дилетантов. Всё, что нужно — это нажать на большую красную кнопку. Результат получится сам собой. В этом заключается простота программы.
Последние версии Red Button с недавнего времени платные. Существуют аналоги программы, цены на которые сейчас максимально подняты. По отзывам программа не отличается высокой надёжностью, и нет ничего необычного в её работе. Red Button — самый простой обывательский инструмент оптимизации и очистки системы.
Информация о программе
Максимально понятный интерфейс позволит быстро освоиться новичку.
Повышение производительности начинается с освобождения оперативной памяти, что позволяет отвести ресурсы ПК для обработки графики. Но это не единственные возможности Razer Cortex Game Booster:
- ускорение работы ПК происходит в автоматическом режиме;
- чтобы оптимизировать без риска отключения важных служб и процессов, воспользуйтесь ручным режимом;
- используя калибровку, вы максимально распределите ресурсы компьютера;
- ярлыки игр автоматически добавляются на встроенный рабочий стол;
- программа Гейм Бустер ускоряет запуск онлайн-игр с помощью диагностики проблем интернет-соединения;
- предоставляется возможность записывать видео с экрана во время прохождения игр;
- приложение делает высококачественные скриншоты;
- в автоматическом режиме протекают процессы анализа системы – ПО сканирует и устраняет появившиеся проблемы, влияющие на оптимизацию;
- софт регулярно проверяет вспомогательные программы и занимается обновлением драйверов, если это требуется;
- Game Booster оснащен возможностью проведения дефрагментации областей Windows, где хранятся папки с играми.
Системные требования
| Оперативная память | От 1 Гб |
| Процессор | От 4 ядер |
| Свободного места на жестком диске | От 200 Мб |
| Размер установочного файла | 4.07 Мб |
| Версия | 1.0.87.116 |
| Язык интерфейса | Русский |
Характеристики для мобильных устройств:
| Операционная система | Android 5.0 и выше | iOS 9.0 и выше (iPhone, iPad, iPod touch) |
| Размер | 20 Мб | 81,2 Мб |
| Версия продукта | 2.6.86 | |
| Возрастное ограничение | 12+ |
SpeedItUp Extreme
Эта программа предназначена для оптимизации работы операционной системы. Так вы заметите увеличение скорости работы не только в играх, но и во всех других программах. Да, сама Windows будет работать намного быстрее, поэтому такое приложение не причинит вреда всем, если будет держать его на своем компьютере.
Некоторые пользователи сообщают, что после использования SpeedItUp Extreme производительность увеличивается в три раза, и это просто замечательно. Конечно, в играх это будет не так заметно, как в простой работе с компьютером, но FPS обязательно вырастет. Также имеется встроенный Ram-усилитель, который необходим для увеличения объема свободной памяти.
К сожалению, SpeedItUp Extreme доступен только на английском языке, но интерфейс программы интуитивно понятен.
Знакомство с Game Booster 4X Faster Pro
Если вы ищете приложение, которое поможет вам оптимизировать игровую производительность, то Pro-версия Game Booster 4X Faster поможет вам решить эту проблему. Игра содержит множество удивительных функций, таких как GFX Tool, HUD Monitor, быстрое ускорение, оптимизация графического процессора, тюнер производительности системы и многие другие.
Одна из лучших вещей, которые мне больше всего нравятся в Game Booster 4X Faster Pro — это его функция HUD Monitor, которая постоянно отслеживает температуру, загрузку хранилища и памяти, а также задержку сети для правильного функционирования. Благодаря функции Quick Boost, которая позволяет ускорить любую игру за пару секунд, а функция быстрого запуска поможет вам запустить ваши любимые игры в приложении.
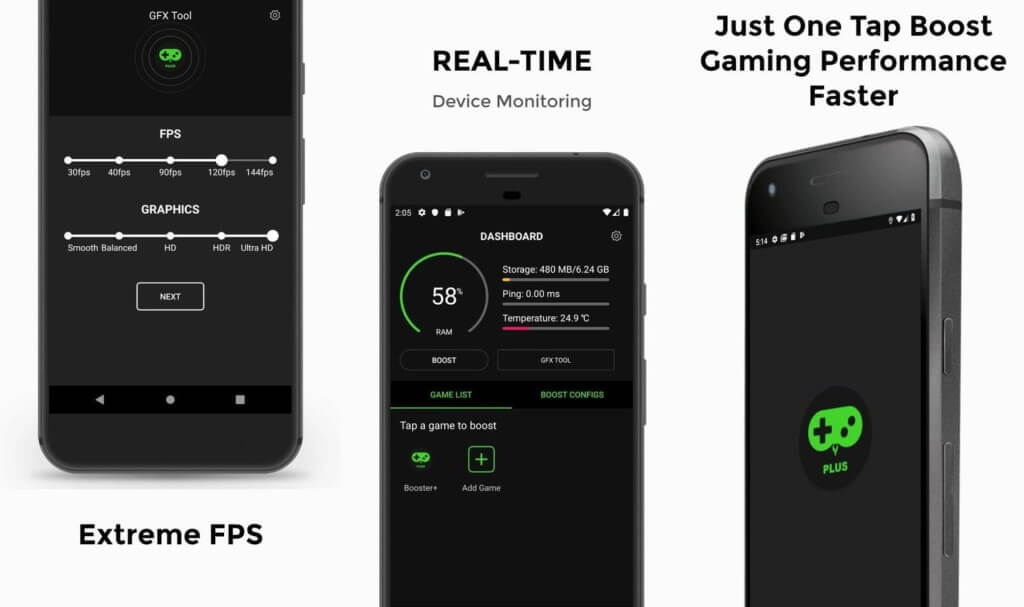
Когда вы меняли настройки графики во время игры, они не применяются должным образом, поэтому для достижения желаемых результатов лучше внести изменения перед игрой.
Разблокируйте экстремальный FPS в игре
Идеальный FPS не всегда является постоянным и может зависеть от множества факторов, таких как тип игры, доступные аппаратные ресурсы и другие переменные.
Но приложение Game Booster 4X Faster автоматически поддерживает FPS и обеспечивает более быстрый и плавный игровой процесс. Существует возможность изменить разрешение вручную в соответствии с конфигурацией вашего устройства, что в конечном итоге обеспечивает Extreme FPS.
Конфигурация AI для лучшей графики
Конфигурация AI — отличная функция Game Booster 4X Faster, которая умно анализирует лучшие игровые конфигурации для вашего устройства и автоматически реализует их для максимальной производительности.
Эта функция не только постоянно отслеживает стабильность и производительность системы, но и оптимизирует игры, решая несколько проблем. Нет необходимости настраивать что-либо вручную, поскольку эта функция начинает работать сразу после установки приложения на свое устройство.
Встроенный инструмент GFX
Game Booster 4X Faster содержит функцию GFX Tool, с помощью которой вы можете изменить разрешение игры до максимального уровня. Вы будете более благодарны за этот инструмент, если используете бюджетное устройство и хотите разблокировать HDR-графику.
Если вы используете устройство низкого уровня, этот инструмент будет для вас более полезным, поскольку он позволяет разблокировать графику HD без запроса разрешения. Не стесняйтесь изменять настройки графического стиля столько раз, сколько захотите.
Особенности мода приложения Game Booster 4x Faster Pro
Обозреваемое нами приложение — это платное приложение, которое вы должны загрузить из магазина Google Play, потратив около 3 долларов с дебетовой карты. Не беспокойтесь о ценах, так как я уже поделился ссылкой для скачивания последней версии ниже бесплатно.
Если вы ищете какой-либо конкретный инструмент gfx, который может улучшить вашу игровую графику, я бы порекомендовал вам попробовать PGT +: Pro GFX & Optimizer. Он специально разработан для PUBG Mobile.
Advanced System Optimizer
Отбирая самые действенные программы, предназначенные для ускорения игр и способные работать совместно с Windows 10, как и с более ранними версиями ОС, обязательно стоило включить в список эту разработку.
Главный и единственный минус в том, что эта утилита платная. Зато для оптимизации ПК это превосходное решение. Софт способен помочь в удалении различного мусора, старых программ, временных файлов, реестров и не только. Да, всё это можно сделать вручную. Только на работу уйдёт куча времени и сил. Здесь же всё берёт на себя утилита.
Но поскольку это лучшие программы именно для ускорения компьютерных игр, функция очистки является лишь одной из составляющих этой утилиты. Как только компьютер избавится от всего лишнего, начинается этап оптимизации ПК или ноутбука под игровой процесс.
Для этого достаточно зайти в раздел оптимизации операционной системы и выбрать раздел игр. Далее уже пользователю предлагается пошаговая инструкция о том, что делать дальше. Утилита полностью русифицирована, потому проблем с пониманием и выполнением рекомендаций не возникнет.
Эффективность оптимизации видна невооружённым глазом.
WTFast
Если вы любите играть в онлайн-игры, то вам обязательно понадобится WTFast, потому что эта программа создана специально для них. По большей части WTFast ориентирован на MMO и гарантирует оптимальную скорость передачи данных. Таким образом, связь с сервером становится намного быстрее.
WTFast способен значительно увеличить скорость игры и реакцию сервера. Он отлично справится с постоянными отключениями и минимизирует все задержки. При этом здесь все реализовано максимально просто, не нужно долго копаться в настройках, а интерфейс интуитивно понятен.
Из недостатков следует отметить, что программа доступна только на английском языке.
Advanced System Optimizer
Advanced System Optimizer — главное окно. Хотя утилита Advanced System Optimizer платная — эта программа одна из самых универсальных для полной настройки операционной системы. Она позволяет не только увеличить производительность Windows для игр, но и очистить систему от различного рода «мусора»: временных файлов, ошибок в системном реестре, неиспользуемых или старых программ и их записей в реестре Windows, убрать из автозагрузки ненужные приложения, обновить драйвера на более актуальные версии и многое другое. Конечно, это все можно сделать и вручную, но представленная утилита может Вам помочь сэкономить массу времени. Стоит отметить, что влиять на производительность компьютера в играх могут не только лишние файлы в оперативной памяти или файле подкачки, которые остаются там после работы программ, но и компьютерные вирусы или шпионские трояны. Поэтому так же необходимо убедиться, что на компьютере установлен и работает антивирус, который предотвратит возможное влияние вирусов на производительность ПК в играх.
После завершения процесса очистки Windows, в Advanced System Optimizer можно настроить на максимальную производительность в играх. Для этого достаточно перейти в соответствующий раздел программы «Оптимизация Windows», затем открыть вкладку «Оптимизация для игр», после чего просто следовать указаниям мастера настройки.
Advanced System Optimizer -«Оптимизация для игр»
Wise Game Booster
Отличная утилита, которая закрывает актуальный рейтинг. Её нельзя назвать самой лучшей, и на звание аутсайдера разработка точно никак не претендует.
Утилита создана для оптимизации видео и графики в играх, позволяя тем самым работать с оптимальными настройками, наслаждаться виртуальным миром.
Это универсальная программа, а потому может применяться на компьютерах с различными используемыми операционными системами. Интерфейс приятный, симпатичный, интуитивно понятный. Плюс ко всему ещё и русифицированный.
Софт работает в ручном и автоматическом режиме. Реализует сразу несколько способов оптимизации. Но при этом не меняет параметры оборудования и драйверов. То есть на железе применение этого ускорителя никак не скажется.
Speed Gear
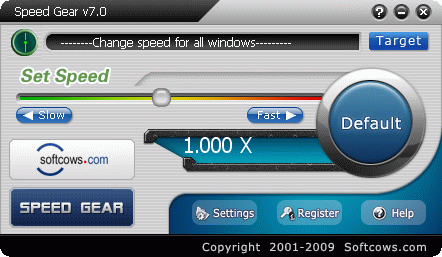 Окно программы Speed Gear
Окно программы Speed Gear
Главная фишка этой утилиты — прямое изменение скорости работы компьютерных игр. Для этого в программе предусмотрены горячие клавиши, которые работают непосредственно в игре. Например, с помощью этой программы вы можете замедлить действие игры, чтобы вы легко победить сложного босса. Стоит заметить, что при всем своем уникальном функционале Speed Gear не поможет повысить производительность ПК в играх, скорее даже наоборот — только нагрузит видеокарту и центральный процессор, так как для изменения скорости игры требуются дополнительные вычислительные мощности. Работает данная программа только на 32-x битных версиях Windows.
Почему тормозят игры
Существуют два вида причин торможения игр: программные и аппаратные. С аппаратными всё просто: характеристики компьютера важны для запуска игр. Многие современные игры не подходят для процессоров старого образца или же требуют большего объёма оперативной памяти. Характеристики видеокарты (зачастую и сетевой) влияют на скорость обмена видеоинформацией. Проверить быстродействие можно в диспетчере задач, где идёт отображение загруженности ЦПУ и памяти.
Вкладка Быстродействие в диспетчере задач
Если загруженность ЦПУ составляет больше 90%, ясно, что ресурсов не хватает для корректной работы. На фотографии показана диаграмма работы системы в простое. При загрузке в окне хронологии будут совсем другие значения.
При запуске игр на ноутбуках, пользователь может столкнуться с другой аппаратной особенностью. Ошибки и торможение в играх могут свидетельствовать о низком заряде батареи ноутбука. Система аппаратно экономит энергию для продолжительной работы, поэтому не выделяют должного объема памяти для работы игр. Эта особенность часто встречается на ноутбуках марки DELL. Для продолжения максимальной работы системы стоит подключить ноутбук к сети питания.
Ещё одной интересной причиной, связанной с аппаратными сбоями, является слабое охлаждение видеокарты или процессора. Сломанный кулер способен вывести из строя процессор после его перегрева, что намного серьёзнее, чем, например, захламление системы лишними файлами
Стоит также обращать внимание на запылённость внутренностей компьютера: со временем к платам прилипает очень большое количество пыли, которая мешает работе токовых частей
С программным типом причин всё сложнее. Это целый комплекс проблемных секторов компьютера, от которого зависит быстродействие.
Факторы, влияющие на производительность компьютера или ноутбука
- несовместимость программного обеспечения компьютера, программ, игр, операционной системы с комплектующими ПК;
- присутствие посторонних, ненужных файлов;
- поломка кулера или же плохой отвод тепла от центральных частей компьютера;
- во многих случаях причиной является конфликт между программами: установка двух антивирусов одновременно или несовместимых драйверов это подтверждает.
- ошибки в настройке операционной системы и/или неправильное её использование;
- нарушение работы BIOS;
- заражение вредоносными программами;
Однако на программном уровне существует множество способов решения проблем с быстродействием. В общем, совокупность этих методов называется оптимизацией.
Настройка программы на повышение ФПС видеокартам NVIDIA
Нас интересует всего 3 настройки:
- Antialiasing — Transparency Supersamling. Ставим значение AA_MODE_REPLAY_MODE_ALL
- Texture filtering — LOD Bias (DX). Ставим любое значение +, чем больше + тем хуже будут текстуры в игре но будет больше FPS.
- Texture filtering — LOD Bias (OGL). Ставим любое значение +, чем больше + тем хуже будут текстуры в игре но будет больше FPS.
Чтоб изменения вступили в силу нажмите Apply changes. Данные настройки будут касаться всех игр, если вы хотите сделать настройки для определенных выберите ее в списке Profiles:
Внимание! Чтобы вернуть все незамедлительно в стандартные настройки нажмите на значок Nvidia после нажмите Apply changes
Видео инструкция и примеры использование программы
Программное обеспечение Game Booster для повышения производительности в играх
Прежде чем взглянуть на бесплатное программное обеспечение, вы можете взглянуть на то, как улучшить производительность игр в Windows 10. В этом сообщении предлагаются некоторые общие советы по улучшению игр на ПК.
1]GBoost
Когда мы включаем компьютер или запускаем игру на нем, многие другие программы запускаются одновременно в фоновом режиме, что, очевидно, замедляет работу системы. В этом вам поможет это бесплатное программное обеспечение для ускорения игр для Windows. GBoost временно закрывает все остальные запущенные приложения и разрешает только те, которые необходимы для игр. Это простая программа без сложного интерфейса, просто нажмите кнопку Boost, и она внесет необходимые изменения. Однако изменения не являются постоянными, и поэтому ваш компьютер и его конфигурации безопасны.
2]Toolwiz GameBoost
Как следует из названия, этот инструмент разработан специально для повышения вашего игрового опыта. Инструмент ускоряет игровую производительность вашего ПК, внося небольшие изменения. Например; он отключает запланированные обновления Windows во время игры, что, безусловно, помогает повысить скорость. Toolwiz GameBoost также останавливает автоматическое обнаружение прокси или горячие клавиши клавиатуры, поскольку они замедляют ваш компьютер и влияют на скорость игры. Toolwiz Gameboost также вносит временные изменения, которые легко отменить.
3]Утилита Fusion
Утилита Fusion Utility, разработанная специально для оптимизации вашего ПК, делает вашу систему AMD более быстрой и быстрой. Одним щелчком мыши программа завершает другие процессы, работающие в фоновом режиме. Внесенные изменения являются временными и обратимыми. Таким образом, Fusion Utility использует передовые технологии ускорения, такие как ускорение жесткого диска и автонастройка, которые делают работу вашего ПК с Windows легче, тем самым улучшая игровой процесс. Кроме того, эта программа также позволяет настраивать ваши профили пользователей для персонализированной оптимизированной
4]GameFire
Это снова обязательная программа для геймеров на ПК с Windows. Он доступен как в бесплатной, так и в платной версиях. В то время как бесплатная версия содержит все необходимые инструменты, платная версия, безусловно, имеет некоторые дополнительные функции. Установите эту программу на свой компьютер и нажмите кнопку «Включить игровой режим». Затем программа вносит необходимые изменения и упрощает игровой процесс без каких-либо сбоев. С Game Fire вы можете настроить параметры и добавить свои любимые игры в список, который в дальнейшем позволяет запускать игры напрямую. В программе также есть опция «Диагностика системы», которая дает вам подробный отчет о состоянии вашего ПК.
5]Wise Game Booster
Wise Game Booster специально разработан для улучшения игрового процесса пользователей ПК с Windows. Он заставляет системные ресурсы фокусироваться только на запущенной игре и закрывает все остальные ненужные программы. Он включает в себя четыре основные функции: список игр, оптимизацию вашего ПК, оптимизацию системы и оптимизацию обслуживания. Список игр помогает искать местные игры и запускать их напрямую; System Optimizer оптимизирует соответствующие настройки на ПК, а Process Optimizer останавливает работу нежелательных программ в фоновом режиме, тем самым ускоряя работу вашего ПК.
6]Razer Cortex Game Booster
Основные функции этого инструмента включают максимальное использование ресурсов для вашей игры, устранение других ненужных выполняемых задач и обеспечение более плавной работы вашего ПК. Кроме того, эта программа предоставляет вам статистику вашего ПК после того, как вы закончите игровой сеанс. Как и другие подобные инструменты, изменения, внесенные Razer Cortex Game Booster, также являются временными, плюс он автоматически отменяет изменения. Это означает, что после завершения игровых сессий он вернет ваш компьютер к исходным настройкам. Чтобы использовать этот инструмент, вам необходимо установить его на свой компьютер и создать учетную запись с ними. После регистрации и проверки вашей учетной записи вы можете приступить к оптимизации вашего ПК.
Помимо этих оптимизаторов, некоторые другие инструменты также могут помочь вам улучшить игровой процесс на вашем ПК с Windows. Некоторые из таких инструментов включают Game Protector, который помогает защитить паролем все ваши игры, и Game Manager, который организует, обновляет и управляет вашими любимыми играми. GameSave поможет вам сделать резервную копию и восстановить сохраненные игры.
Игры загружаются медленно на ПК с Windows? Не волнуйся, здесь способы их исправить.
Game Fire
Окно программы для ускорения игр в Windows 7, 8 ,10 Game Fire
Утилита Game Fire может значительно улучшить производительность игр на Вашем ПК, она поможет устранить лаги, сбои и увеличить фреймрейт игр. Эта программа благодаря своим, достаточно уникальным возможностям оптимизирует производительность вашего компьютера, отключая ненужные системные функции, применяя различные системные настройки и сосредотачивая вычислительные мощности компьютера на играх, в которые вы играете. Результатом будет отличный игровой опыт с всего лишь после оного щелчка мыши.
Основные возможности программы Game Fire:
- Уменьшите нагрузку на системные ресурсы после переключения компьютера в супер-режим производительности в играх;
- Позволяет добиться более высоких FPS в игре, благодаря оптимизации настроек Windows, о которых не знают многие подобные утилиты;
- Оптимизация производительности в режиме реального времени для исключения тормозов в играх;
- Встроенный дефрагментатор папок с играми.
Увеличение FPS в играх
Читай также: ТОП-25 старых игр на ПК (с 2000 по 2010 год): Набор настоящего геймера
Давайте рассмотрим, как увеличить фпс в играх, чтобы не только чувствовать себя в них максимально комфортно, но и участвовать в самом игровом процессе с неподдельным наслаждением.
Самыми простыми действиями в этом направлении будут изменения настроек самой игры.
Если вы являетесь обладателем не самого мощного (игрового) компьютера — то предпочтительней всего воспользоваться средними либо самыми минимальными настройками, которые позволят играть с высоким показателем FPS.
Пример изменения настроек в игре
Несмотря на то, что при минимальных игровых настройках качество картинки заметно снизится — все движения в самой игре будут более плавными, да и нагрузка на глаза получится относительно небольшой.
В некоторых случаях низкие настройки даже помогают игроку — позволяя ему меньше отвлекаться на различные незначительные вещи (дым, тени и многое другое).
Обновление драйверов
Читай также: ТОП-3 Способа как обновить драйвера на Windows (Виндовс) 10
Еще одним действием, помогающим поднять FPS в играх, безусловно является обновление драйверов и, если вы ярый поклонник игр — следите, чтобы установленные драйвера были самых последних версий.
Не секрет, что только они способны создать максимальную стабильность и эффективность любого рабочего процесса.
Однако, не стоит скачивать драйвера с абсолютно незнакомых источников — лучше проводите их обновление и установку с официального сайта производителя.
В связи с тем, что драйвера являются главным компонентом связующего звена между аппаратной и программной частью персонального компьютера — уделяйте им особое внимание
Обновление драйверов NVIDIA
В первую очередь обновляйте драйвера видеокарты и материнской платы, так как видеокарта напрямую отвечает за величину FPS и качество изображения, которое передается на экран монитора, а материнская плата осуществляет связь между имеющимися в арсенале компьютера устройствами.
Чем качественней будет эта связь — тем более стабильней будут себя вести все составляющие вашего .
Однако, обновление драйверов остальных устройств, имеющихся в арсенале вашего компьютера, также влияет на его быстродействие.
Для того, чтобы всегда их держать в надлежащем состоянии — используйте, пусть и довольно большую, но очень полезную программу DriverPack Solution.
В базе этой программы собраны драйвера для всех существующих устройств, а при запуске программа сама определяет, каких именно драйверов вашей системе не хватает, а какие уже давно пора обновить.
Превью программы DriverPack Solution
Регулярно обновляя с помощью DriverPack Solution все существующие на компьютере драйвера — вы тем самым оптимизируете работу всех его составляющих, а это, бесспорно, отражается как на общем быстродействии системы, так и на увеличении FPS в частности.
Никогда не устанавливайте бет- версии драйверов для основных устройств, так как они не являются конечным продуктом и могут вести себя нестабильно.
Снижение нагрузки на ЦП
Читай также: ТОП-4 Варианта конфигурации игрового ПК для самостоятельной сборки: начиная от 20 000 тыс рублей.
Прежде чем приступить к игровому процессу — проверьте нагрузку, которой подвергается центральный процессор компьютера.
Для ее снижения необходимо закрыть все лишние программы и окна, по возможности отключить или не использовать во время игры приложения, потребляющие немалое количество ресурсов — такие, как Skype.
Для того, чтобы увидеть имеющуюся нагрузку — откройте окно Диспетчера задач Windows и в его нижней части будет отображаться информация о количествах процессов, выделении объема памяти и загрузки ЦП.
Окно Диспетчера задач
Сама операционная система также потребляет немалое количество внутренних ресурсов, а если ее версия выше XP — то и подавно.
Для того, чтобы иметь достаточно высокий FPS и снизить нагрузку на центральный процессор — измените параметры вашей системы на максимальное быстродействие.
Специальные игровые настройки Windows 10
В комплекте идет Windows 10. с несколькими функциями, полностью ориентированными на игры. По умолчанию большинство этих настроек, как и другие настройки Windows 10, оптимизированы для сбалансированной мощности. Теперь есть множество настроек, которые можно настроить, но не волнуйтесь, потому что я проведу вас через все настройки и убедитесь, что они обеспечивают 100% производительность во время игры.
Включение игры. Режим
- Нажмите «Пуск»> «Поиск в игровом режиме»> «Открыть первый результат».
- После открытия убедитесь, что игровой режим включен.
Как я объяснял ранее, игровой режим значительно оптимизирует ваш компьютер, чтобы обеспечить 100% производительность во время игры. Что именно он делает, довольно просто. Игровой режим устанавливает высокий приоритет вашего приложения, отключает всплывающие окна, уведомления и убивает все другие бесполезные приложения, работающие в фоновом режиме. Короче говоря, игровой режим гарантирует, что ваше приложение максимально использует возможности ПК.
Отключить игровые уведомления
Мы уже просмотрели некоторые уведомления Windows 10 и отключили их. . Теперь пришло время отключить уведомления только в играх. Когда они включены, эти уведомления начинают запись, делают снимки экрана и активируют десятки всплывающих окон. Мы должны убедиться, что ни одно из этих типов приложений не работает в фоновом режиме во время игры.
Открыть «Пуск»> «Игровой режим»> «Открыть первый результат».
Теперь перейдите на вкладку «Захваты» и убедитесь, что все отключено. Кроме того, выберите 30 кадров в секунду для частоты кадров видео и убедитесь, что качество видео стандартное.
Отключение точности указателя мыши
Еще одна важная функция, которую я собираюсь выделить, — это Точность указателя мыши. Когда эта функция включена, она автоматически изменяет ваш DPI в зависимости от движения мыши. Другими словами, это существенно влияет на вашу цель и может вызвать несоответствие. Самое главное, он также потребляет значительную часть энергии. Мы можем отключить его, выполнив следующие действия.
- Откройте «Пуск»> введите «Настройки мыши»> нажмите «Настройки мыши».
- Теперь перейдите к дополнительному запросу. Параметры мыши.
- После открытия перейдите на вкладку параметров указателя и отключите параметр «Повышение точности указателя». ”
- Затем нажмите« Применить »и« ОК »..
Выводы
Заканчивая это руководство, я хотел бы с уверенностью сказать, что если вы применили все эти изменения к своей Системе. Вы, без сомнения, увидите значительное улучшение производительности. В остальном игры больше не будут заикаться, а частота кадров значительно улучшится. Просто убедитесь, что вы правильно выполняете все шаги, упомянутые в этом руководстве. Не связывайтесь с ненужными настройками, о которых вы не знаете. Настройки, упомянутые в этом руководстве, полностью безопасны и не имеют каких-либо серьезных недостатков, кроме компрометации анимации и визуальных эффектов. В конечном счете, даже после выполнения этих шагов, если вашей системе не хватает производительности, подумайте об обновлении до совершенно нового ПК, проверьте наши 5 любимых готовых ПК 2020 года, пока вы на нем.
Game Fire 6 Pro
Наше лучшее программное обеспечение для ускорения игр Game Fire 6 Pro продолжает работать, что позволит вам запустить игровой режим на вашем компьютере, в котором система полностью настроена для поддержания производительности. При этом не придется долго разбираться в настройках, все просто и понятно.
У вас есть возможность самостоятельно настроить список программ, которые будут отключены в игровом режиме. Что касается самой Game Fire 6 Pro, то она совсем небольшая, поэтому дополнительной нагрузки не создаст.
По сравнению с предыдущей утилитой, функциональность программы ограничена, но это избавляет вас от негативных последствий.
Уборка спецэффектов
Различные элемент дизайна Виндовса, включенные по умолчанию, нагружают процессор ПК, отвлекают его от более важных задач. Отключение эффектов поможет повысить производительность устройства.
Упрощение графики
Как упростить графическую производительность:
запустить Параметры;
выбрать подпункт «Система»;
- «Дисплей»;
- кликнуть по строчке «Дополнительные графические параметры»;
- откорректировать настройки производительности графики (выбрать приложение, спецификации графики);
- если ускоряем работу ПК, то нужно выбрать спецификацию «Высокая производительность».
Отключение анимации
Поднять производительность ПК поможет деактивация анимации. Анимированные элементы загружают ОС и замедляют работу Вин 10.
Как отключить анимацию:
активировать Панель управления;
- выбрать «Система и безопасность»;
- «Система»;
- вызвать окошко «Свойства системы»;
- перейти во вкладку «Дополнительно»;
- отыскать «Быстродействие», «Визуальные эффекты…»;
- нажать на «Параметры» быстродействия;
- снять галочки около строчек со словом «Анимация…» в списке «Особые эффекты»;
- активировать «Обеспечить наилучшее быстродействие»;
- нажать на «ОК».
Прозрачность меню
Как отключить прозрачность (рекомендуется при максимальной нагрузке на процессор):
активировать Параметры;
отыскать «Персонализация»;
- «Цвета»;
- выставить значение «Выкл.» около строчки «Сделать меню Пуск, панель задач и центр…прозрачным».