Функции windows для повышения производительности компьютера
Содержание:
- Работа с диском: удаление программ, очистка диска, дефрагментация и файл подкачки
- Апгрейдим комплектующие компьютера
- Подготовка к увеличению производительности процессора
- Как решить эту проблему и повысить производительность компьютера?
- Настройка автозагрузки Windows
- Замена деталей (комплектующих)
- Использование программ оптимизаторов состояния операционной системы
- Оптимизация файла подкачки
- Advanced System Care
- Обновление комплектующих
- Отключение неиспользованных модулей программы
- Конфигурация системы
- Ускорение работы компьютера
- Принципы работы программ-оптимизаторов
- Процессор
- Оптимизация автозапуска (отключение ненужных служб)
- Дефрагментация диска
- Оптимизация автозапуска (отключение ненужных служб)
- Задачи, которые могут повысить производительность
Работа с диском: удаление программ, очистка диска, дефрагментация и файл подкачки
Мы уже с вами изучили базовые принципы, как ускорить пк с Windows 10 и сейчас перейдём к расширенным вариантам.
Не секрет, что чем меньше свободного места на диске, тем компьютер дольше работает. Тут можно выделить 2 проблемы:
- Файлы на диске не структурированы и “разбросаны” по разным частям накопителя и системе требуется больше времени, чтобы открыть файл или выполнить команду;
- Системе недостаточно оперативной памяти и она сохраняет данные на жесткий диск в файл подкачки. Чем меньше остается свободного пространства тем меньше данных выгружается из оперативной памяти и на обработку данных уходить больше времени, следовательно ПК тормозит.
Для работы с этой проблемой можно выделить 4 направления:
- Удаление лишних программ, которые отнимают не только оперативную память, но и свободное пространство накопителя
- Очистка диска — удаление мусора и ненужных файлов, которые “засоряют” систему
- Дефрагментация диска — упорядочивание данных жесткого диска, чтобы системе было легче и быстрее получать к ним доступ
- Оптимизация файла подкачки — убираем подтормаживания системы из-за заполненной оперативной памяти.
Удаление программ
Для начала откройте “Программы и компоненты”. Через Параметры Windows, панель управления или введите в окне выполнить (сочетание клавиш Win+R) команду appwiz.cpl
Выделите приложение которое вы хотите удалить и нажмите соответствующую кнопку
Очередной вариант также поможет ускорить работу Виндовс 10 на ноутбуке и ПК, если у вас недостаточно свободного пространства на жестком диске.
Очистка диска
Вам потребуется выполнить следующие действия:
Откройте окно “Выполнить” (сочетание клавиш Win+R) и введите команду cleanmgr
Выберите диск (если он не один в системе) и дождитесь сканирования системы
- Если приложение было запущено не от имени Администратора, нажмите на “Очистить системные файлы”
- В этом окне будет указано, сколько места вы можете освободить и какие файлы занимают свободное пространство диска
Выберите файлы, которые вы хотите удалить и нажмите кнопку ОК, после чего начнется очистка
Дефрагментация диска
Еще один способ, как ускорить производительность ноутбука или ПК windows 10 — выполнить дефрагментацию диска.
Дефрагментация — это упорядочивание файлов в единый кластер, для более быстрого доступа системы.
Чтобы выполнить дефрагментацию, потребуется:
Открыть свойства диска, на котором установлена система
Откройте вкладку “Сервис” и нажмите на кнопку “Оптимизация”
Выберите диск и нажмит на кнопку “Оптимизировать”
В настройках вы можете выставить оптимизацию диска по расписанию — ежедневно, еженедельно или ежемесячно.
Файл подкачки
Оптимизация файла подкачки поможет вам ускорить систему windows 10 на слабом ноутбуке или ПК. Данный файл выступает своеобразной дополнительной оперативной памятью (только более медленной), если её самой недостаточно для выполнения команд или запуска приложений. Что для этого требуется выполнить:
Откройте свойства системы (через иконку Этот(Мой) компьютер или сочетанием клавиш Win+Pause) и нажмите на Дополнительные параметры системы
Во вкладке “Дополнительно” перейдите в параметры быстродействия
После чего, откройте вкладку “Дополнительно” и нажмите на кнопку Изменить
Сложно вычислить оптимальный файл подкачки, так как многое зависит от характера использования устройства и количества оперативной памяти. Но чем меньше оперативной памяти, тем больше должен быть файл подкачки.
Но стоит знать, что для работы “мощных” приложений может потребоваться файл подкачки, даже если у вас большое количество оперативной памяти
Дополнительно
Все манипуляции с жестким диском, чтобы ускорить Виндовс 10 на слабом пк можно выполнять через функционал самой системы, но вы также можете воспользоваться и сторонними программами, которые могут ускорить процесс и улучшить результат.
К одной такой программе относится Ccleaner и основной функционал программы довольно впечатляющий:
- Очистка диска — временных файлов браузера, приложений и самой системы
- Поиск и устранение проблем с реестром Windows
- Удаление программ и выключение/выключение автозагрузки
- Анализ диска и поиск дублей и многое другое
Используя только Ccleaner, можно значительно очистить систему и ускорить быстродействие компьютера на Windows 10.
Но если указанные выше варианты вам не помогли, то попробуйте перейти к расширенным способам оптимизации системы.
Апгрейдим комплектующие компьютера
У многих, кто является «счастливым» обладателем тормозящего компьютера, возникает стойкое желание заменить его чем-нибудь по мощнее. Но мы не станем двигаться в этом направлении, оно подходит только для серьезно устаревающих компьютеров. В большинстве случаев достаточно заменить только один или несколько слабых элементов, чтобы вся система снова начала летать — этот способ будет намного дешевле, чем покупка нового ПК.
Центральный процессор. Смысл замены «камня» будет действительно оправдан, только если новый намного превзойдет старого по мощности, не менее чем на 30%. Иначе вы не почувствуете серьезной разницы, но зато потратите много денег.
-
Оперативная память. Ее никогда не бывает много, можете смело увеличивать объем памяти. Тем более она стоит достаточно дешево. Когда компьютер сильно загружен, откройте диспетчер задач на вкладке быстродействия и посмотрите уровень используемой памяти. Если он превышает 80%, то можете увеличивать память в полтора два раза.
- Видеокарта. Большинству понятно, что для более реалистичной графики в играх необходимо иметь мощный видеоадаптер. Так что, если ваша видеокарта не может похвастаться хорошей производительностью, меняйте на новую, которая гораздо превосходит ее по мощности. Главное – нужно учитывать, что для мощной видеокарты нужен и мощный процессор.
Чтобы приблизительно определить слабые места системы, воспользуйтесь встроенной функцией оценки производительности компьютера, о которой мы уже рассказывали выше. Определить «слабое звено» можно по оценкам, которые выводятся после проверки производительности. Там, где самая низкая оценка, в том направлении и необходимо увеличивать мощность ПК. К примеру, если возле скорости обмена данными на диске стоит самая низкая оценка, то стоит задуматься о покупке более шустрого жесткого диска.
Подготовка к увеличению производительности процессора
В любом ПК, а особенно в ноуте, увеличение исключительно производительности ЦП не даёт ощутимого прироста производительности всей системы в целом. Поэтому, прежде чем начать увеличивать производительность процессора, необходимо провести кое-какую предварительную подготовку, состоящую из программной и аппаратной части.
Оптимизация на программном уровне включает в себя следующие мероприятия:
- Отключение или удаление всех неиспользуемых или ненужных программ (например, всякие программы по сбору и отправке информации о работе ПК производителю, различные твикеры, которые никогда не используются, всякие программы-промоушены и т.д.)
- Удаление редко используемых программ из автозагрузки.
- Очистка жесткого диска ноута с его последующей оптимизацией.
- Отключение неиспользуемых или редко используемых служб.
- Настройка антивируса на минимальную активность.
Аппаратная оптимизация состоит из:
- Настройки плана электропитания, обеспечивающего максимальное быстродействие.
- Увеличения объёма оперативной памяти и оптимизация её режима работы.
- Замена жесткого диска на более быстродействующий (например, SSD).
- Установка на ноут более эффективной системы охлаждения.
Как только эти мероприятия будут завершены, можно приступать к увеличению быстродействия процессора, сводящейся к оптимизации его работы или разгону.
Разгон процессора ноутбука
Разгон процессора ноута может быть выполнен двумя способами:
- обычным, обусловленным заводскими настройками;
- экстремальным, с использованием различных внешних утилит, позволяющих не только менять частоты и коэффициенты множителя процессора, но и повышать напряжение питания на нём.
Стандартными средствами Windows
Функции разгона с использованием такого способа достаточно просты и не всегда обеспечивают максимальную производительность. Однако их применение гарантировано не приводит к возможным поломкам мобильного ПК.
Для того, чтобы средствами Windows максимально увеличить быстродействие процессора, следует зайти в панели управления в раздел «Электропитание» и выбрать профиль, обеспечивающий максимальное быстродействие системы. Других способов увеличения производительности процессора в стандартных средствах операционной системы не предусмотрено.
BIOS
Можно попробовать оптимизировать работу ЦП или осуществить его разгон при помощи программы BIOS ноутбука. Однако, как правило, функционал BIOS мобильных систем существенно ограничен. Обычно, в нём можно только настраивать время и функции безопасности системы. Поэтому для более тонкой оптимизации параметров работы мобильного ПК следует использовать стороннее ПО.
Программный способ с помощью специальных утилит
Существует множество утилит, предназначенных для тонкой настройки аппаратных параметров ПК. Подобное ПО увеличивает производительность ЦП и памяти как на ПК, так и на ноутбуке, что позволяет повысить быстродействие системы в целом.
Примеры подобных программ:
- CPUСontrol. Утилита, оптимизирующая работу ЦП без разгона. Позволяет устанавливать для каждого приложения, или для системы в целом, количество используемых ядер, объём оперативной памяти, приоритет использования ЦП и т.д.
- ClockGen. Утилита, позволяющая менять частоты и напряжения ЦП для осуществления его разгона. Обладает множеством настроек и опций, а также функциями защиты ЦП от перегрева.
- Специализированные программы, поставляемые производителями ноутов (например, Asus Turbo EVO – твикер для тонкой настройки параметров ноута от фирмы Asus). Позволяют менять настройки быстродействия применительно к узкому кругу устройств, однако, они оптимизированы для более корректной работы с ними.
https://youtube.com/watch?v=j2QdrnZg0XI
Как решить эту проблему и повысить производительность компьютера?
Существует множество способов, позволяющих ускорить работу компьютера. Мы предлагаем десять методов улучшения работы ПК, показавших свою эффективность на практике.
- Апгрейдим «железо».
- Чистка внутренностей, ремонт неисправных элементов системы охлаждения.
- Очищаем жесткий диск от всего ненужного, выполняем дефрагментацию.
- Переустанавливаем операционную систему.
- Оптимизируем работу ОС.
- Настраиваем BIOS.
- Отключаем все лишнее, контролируем автозагрузку.
- Выполняем обновление драйверов.
- Устанавливаем операционную систему соответствующую нашему ПК.
- Чистим систему от вирусов.
Далее, для лучшего понимания, мы дадим более подробное описание каждого из этих пунктов. Но для начала, нам необходимо узнать производительность своего компьютера.
Настройка автозагрузки Windows
Большинство пользователей недовольны скоростью включения компьютера и загрузки Windows со всеми программами. Компьютер долго загружается, чаще всего, из-за большого количества программ, которые загружаются из автозагрузки при включении ПК. Чтобы ускорить загрузку компьютера нужно отключить некоторые программы из автозагрузки.
Как это сделать?
Способ №1
Отредактировать автозагрузку можно средствами самой Windows.
1) Сначала нужно нажать сочетание кнопок WIN+R (в левом углу экрана появиться небольшое окно) ввести команду msconfig (см скриншот ниже), нажать на Enter .
2) Далее перейти во вкладку «Автозагрузка». Здесь можно будет отключить те программы, которые вам не нужны каждый раз при включении ПК.
Для справки. Очень сильно сказывается на производительности компьютера включенный Utorrent (особенно, если у вас большая коллекция файлов).
Способ №2
Отредактировать автозагрузку можно с помощью большого числа сторонних утилит. Я в последнее время активно используют комплекс Glary Utilites. В этом комплексе изменить автозагрузку проще простого (да и вообще оптимизировать Windows).
1) Запускаете комплекс. В разделе управления системой открываете вкладку «Автозагрузка».
2) В открывшемся менеджере авто-запуска легко и быстро можно отключать те или иные приложения. А самое интересное — программа вам предоставляет статистику, какое приложение и сколько процентов пользователей отключают — очень удобно!
Кстати, да и чтобы убрать приложение из автозагрузки — нужно щелкнуть один раз по ползунку (т.е. за 1 сек. вы убрали приложение из авто-запуска).
Замена деталей (комплектующих)
Самое первое, что приходит на ум – это полная замена компьютера на более мощную модель, но этот метод в конкретной статье рассматривать не вижу смысла.
А вот поиск в системе с дальнейшей заменой определенной детали (комплектующей) выглядит, как вполне доступный вариант. Надо только выяснить что можно реально заменить по доступной цене, получив при этом оптимальный ресурс для повышения быстродействия компьютера.
А. Новый процессор стоит покупать лишь в том случае, если он будет хотя бы на 30% быстрее предыдущего. При других показателях ощутимого прироста в скорости работы не ждите, а затраты потребуются приличные.
Отчаянные пользователи могут рискнуть выжать все соки из своего процессора.
Методика не для массового применения, но вместе с тем предоставляет шанс отложить покупку нового процессора еще на несколько лет, если только есть разгонный потенциал у процессора и материнской платы.Метод заключается в расширении числа штатных частот функционирования видеокарты, ЦП (центрального процессора) или оперативной памяти. Данный способ осложнен индивидуальными возможностями определенной конфигурации и вероятностью преждевременной поломки. Есть отдельный портал, который заточен под тему разгона железа.
B. Оперативная память. По-любому требует расширения, если в процессе работы большая часть памяти занята. Увидеть можно с помощью «Диспетчера задач», при загруженном ритме работы (когда открыто много разнообразных приложений) и загружено около 75-85% оперативки, то неплохо бы ее увеличить на 50-100%.
C. Жёсткий диск. Дело не в объемных показателях вашего диска, а в его скоростных качествах. Если у вас слабый жесткий диск из бюджетной линейки со скоростным режимом вращения шпинделя порядка 5400 об./сек., то поиск его замены на более скоростную модель со скоростью около 7200 оборотов повысит производительность. В большинстве случаев переход на SSD-накопитель полностью оправдана — уровень скорости до и после заметно отличается.
Использование программ оптимизаторов состояния операционной системы
Иногда существенно увеличить качество работы можно, прибегнув к помощи определенных программных пакетов. Причем в ряде случаев это чуть ли ни самый доступный, быстрый и действенный метод.
Можно задействовать достаточно хорошую утилиту PCMedic.
Изюминка программы заключается в полной автоматизации процесса оптимизации. Все приложение работает в одном окошке, в рамках которого следует определить свою операционную систему, указать название производителя процессора и желаемый вид оптимизации – Boost (ускорение) или Maximum Boost (максимальное ускорение). Выбираем кнопку «Optimize now» и вперед.
Оптимизация файла подкачки
Файл подкачки, называемый также виртуальной памятью или своп-файлом, можно считать продолжением ОЗУ компьютера на жёстком диске. Система обращается к нему при одновременной работе нескольких ресурсоёмких программ. В таком случае оперативной памяти (ОЗУ) для их обслуживания может не хватить. Тогда Windows временно переносит неактивные в данный момент приложения в файл подкачки, тем самым «облегчая жизнь» другим программам.
Виртуальная память по умолчанию автоматически управляется самой системой. В отдельных случаях можно вручную увеличить файл подкачки.
- В контекстном меню значка «Этот компьютер» щёлкнуть пункт «Свойства».
- В открывшемся окне щёлкнуть «Дополнительные параметры системы».
- Как видно, на вкладке «Дополнительно» окна свойств системы, раздел «Быстродействие» связан и с использованием виртуальной памяти. Здесь же можно управлять визуальными эффектами, речь о которых пойдёт в следующем разделе. Для коррекции виртуальной памяти щёлкнуть пункт «Параметры».
- В окне «Параметры быстродействия» перейти на вкладку «Дополнительно», затем в разделе «Виртуальная память» щёлкнуть «Изменить».
- В новом окне снять галочку с пункта «Автоматически выбирать объём файла подкачки». Далее активировать пункт «Указать размер», ввести исходный и максимальный размер, щёлкнуть пункт «Задать», далее – OK. При задании размеров, в зависимости от объёма действующей на компьютере памяти, рекомендуется устанавливать их следующие значения:
- для 4–6 ГБ – 3584 МБ (исходный) и 4096 (максимальный);
- для 6–8 ГБ – 2048 и 3584;
- для 8–12 ГБ – не более 2048 МБ.
Если объём оперативной памяти превышает 12 ГБ, то файла подкачки не нужно вообще (если конечно вы не используется специфическое ПО, требующее больших объемов).
В заключение отметим, что косвенно потребность в файле подкачки можно уменьшить, поставив дополнительный модуль ОЗУ при его недостаточном объёме.
Advanced System Care
Приложение Advanced System Care – уникальная программа для быстродействия компьютера, совмещающая в себе огромный функционал.
Кроме стандартных средств проверки и оптимизации системы, здесь стоит выделить углубленное сканирование на предмет наличия вредоносного ПО, обнаружение потенциально нежелательных программ и приложений, улучшенные средства удаления программных компонентов, быстрое исправление некорректных записей системного реестра и его оптимизацию, исправление неверных ярлыков и ссылок, а также специальный турбо-режим, позволяющий не только в режиме реального времени отключать ненужные системные службы, но и оптимизировать сетевое соединение для ускорения доступа в Интернет.
Обновление комплектующих
Не обязательно приобретать новый ноутбук, если скорость работы старого перестала устраивать. Но можно заменить часть компонентов, чтобы сэкономить денежные затраты и увеличить производительность компьютера.
Замена процессора.
Действенный способ, но недешевый. Купите новый процессор, но подберите его так, чтобы он как минимум на треть был быстрее установленного. Иначе разницу Вы не почувствуете. Экстремалы могут попытаться разогнать свой процессор, но этот вариант не для новичков – есть риск окончательной поломки.
Добавление оперативной памяти.
Если оперативка загружена полностью, докупите больший объем. Скорость повысится в разы, и стоимость замены оперативной памяти небольшая.
Обновление жесткого диска. HDD имеет свою скорость обработки данных, поэтому, как бы вы не тюнинговали свой комп, если ваш жесткий диск имеет небольшую скорость обработки данных, то сильно ускориться у вас не получится.
Также, имеет значение объём HDD, чем больше памяти у вас свободно на жестком диске, тем быстрее работает компьютер.
Диск имеет свой срок службы. В среднем жесткий диск исправно функционирует 3 года, потом производительность начинает снижаться. Так что если ваш локальный диск используется давно, то этот пункт следует выполнить первым, а потом уже добавлять мощности оперативной памятью и видеокартой.
Смотрите не на размер, а на скорость (обороты в секунду). Добавление новых оборотов повышает быстродействие.
Замена видеокарты.
Это важный пунктик для геймеров – чем больше мегабайт памяти видеокарты, тем быстрее работает компьютер. Так как нагрузка распределяется между процессором и видеокартой. Особенно это актуально для ноутбуков, так как дискретная (встроенная) видеокарта использует мощность процессора при обработке данных. Если на ноутбуке стоит слабая «видюха» или она установлена неправильно, то ноутбук перегревается и тормозит очень ощутимо.
Отключение неиспользованных модулей программы
Программное обеспечение от 1С отличается не только обилием различных процессов, но и функциональных модулей. Как и фоновые процессы, ненужные модули можно отключать. Это необходимо выполнить с теми, которые не используются. Они также расходуют ресурсы программы и компьютера, от чего 1С становиться более «тяжелой» и не такой производительной.
Чтобы перейти в меню используемых модулей, необходимо войти в раздел «Администрирование». В появившемся окне «Настройки программы» следует выбрать вкладку «Функциональность». Перед пользователем откроется новое окно «Функциональность программы», которое имеет в своем распоряжении большое количество вкладок. Необходимо пройтись по каждой и отключить ненужные модули. Для этого достаточно просто снять галочки.
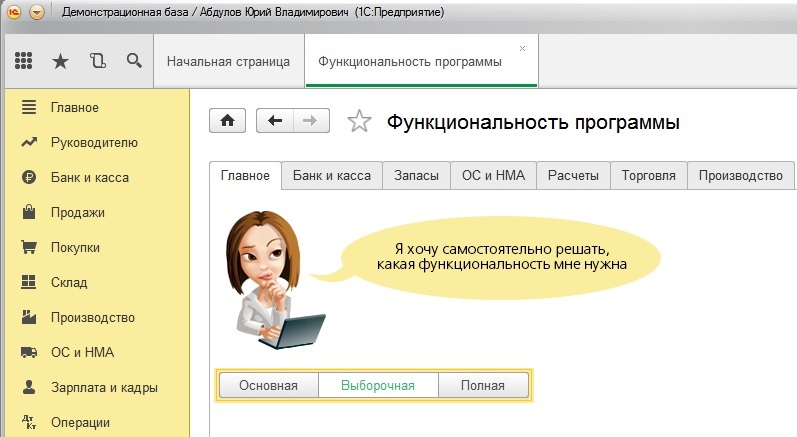
Конфигурация системы
Ещё один способ максимально повысить быстродействие компьютера или ноутбука под Windows 7 — внесение изменений в конфигурацию ОС. Юзеру понадобится:
В разделе «Система и безопасность» «Панели управления» перейти в подраздел «Администрирование».
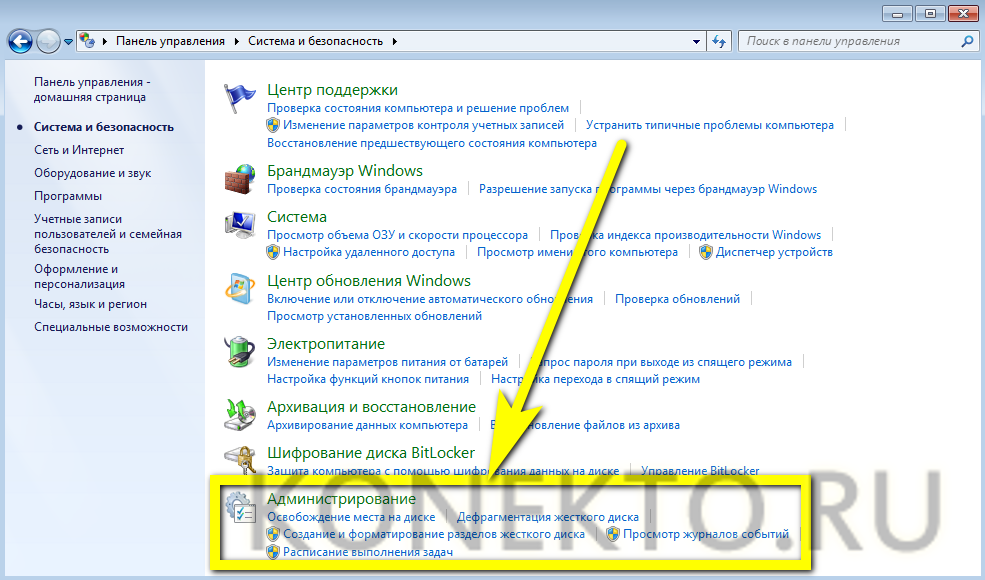
Запустить утилиту «Конфигурация системы».
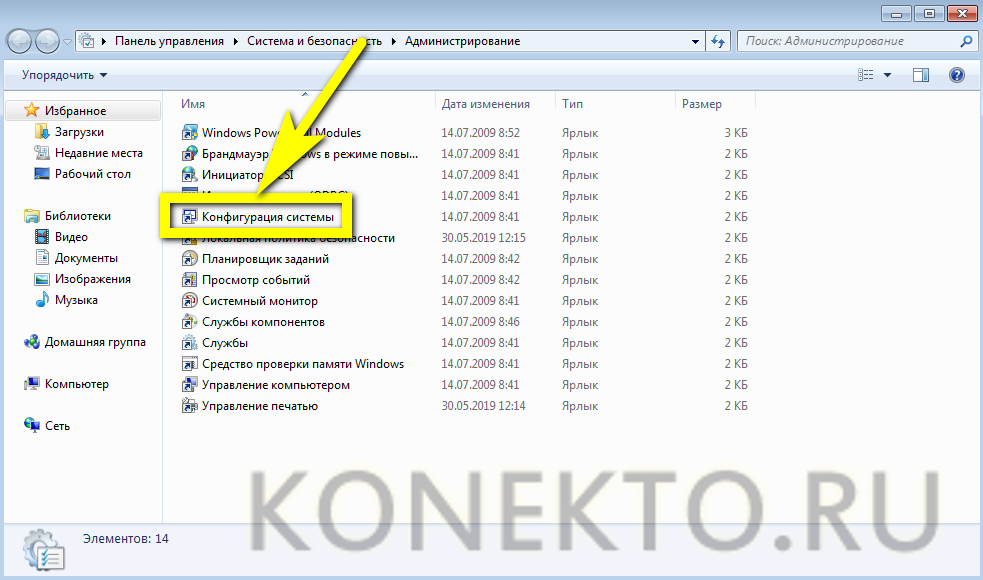
На вкладке «Общие» переключиться на опцию «Выборочный запуск».
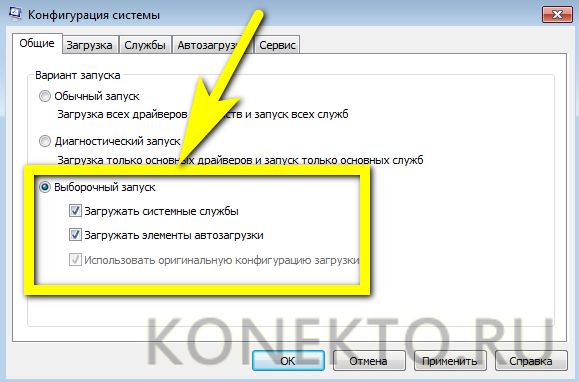
И снять галочку в чекбоксе «Загружать элементы автозагрузки».

Если от всех запускаемых по умолчанию программ пользователь отказываться не хочет, он может, перейдя на вкладку «Автозагрузка», снять флажки с явно ненужных, после чего последовательно нажать на кнопки «Применить» и «ОК».

На вкладке «Загрузка» в поле «Таймаут» следует, если на компьютере установлена только одна операционная система и выбирать при включении не из чего, установить значение поменьше.
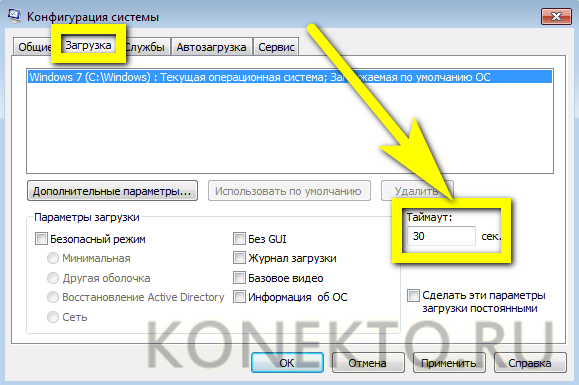
Например, пять секунд ожидания — или вплоть до нулевого.
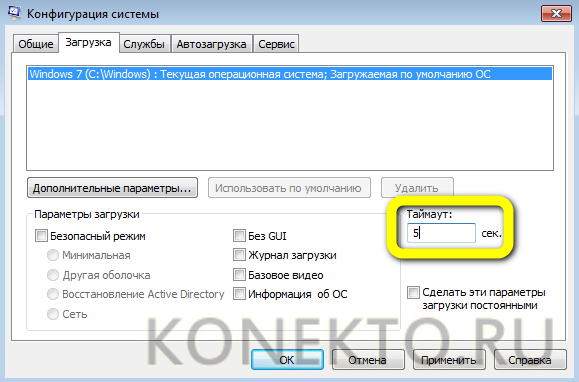
Если требуется ускорить работу машины быстро и единоразово, на этой же вкладке нужно установить галочку в чекбоксе «Безопасный режим».
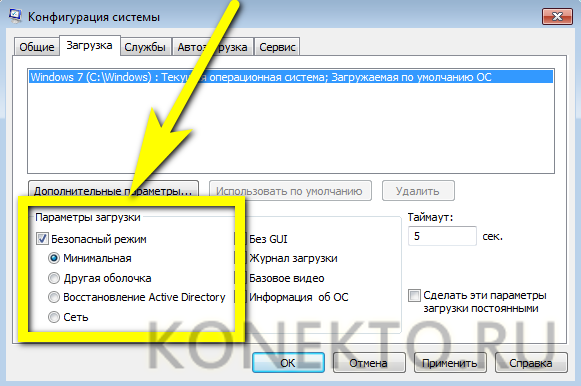
А если владельцу компьютера нужен максимум свободных ресурсов — выбрать дополнительный параметр «Без GUI». Правда, в таком режиме не стоит рассчитывать не только на запуск некоторых приложений, но и на удобный интерфейс Виндовс 7.
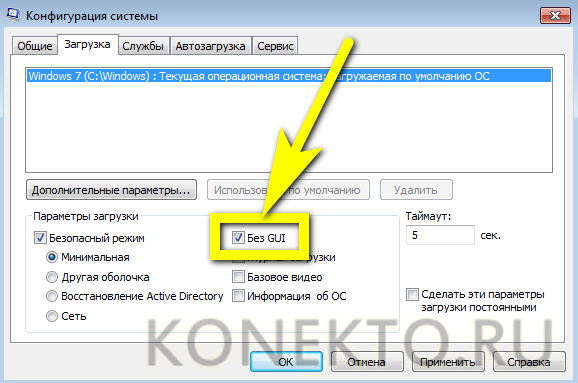
Чтобы не применять один или несколько из перечисленных параметров каждый раз, рекомендуется отметить галочкой опцию «Сделать эти параметры загрузки постоянными».


Ускорение работы компьютера
В этом разделе речь пойдет не о том, как сделать из компьютера – «реактивную ракету», а улучшить скорость работы в несколько раз, что вы получите:
- — быстрое включение ПК;
- — ускоренный отклик программ;
- — улучшение скорости копирования, перемещения;
- — небольшое ускорение внутри игр.
Перечислять можно достаточно долго, поэтому просто перейдем к делу.
Для такого улучшения необходимо добавить оперативную память – это небольшие платы внутри системного блока. Замена таких плат не требует больших затрат и по времени занимает около 5-10 минут. Вам не понадобится нести компьютер в сервисный центр, вы без труда сможете это сделать самостоятельно.
Такие платы хранят в себе временную память компьютера. Чем больше объем этой платы, тем лучше. Как узнать, сколько сейчас у вас стоит оперативной памяти и как её заменить, вы сможете, прочитав отдельный раздел посвященный оперативке.
Принципы работы программ-оптимизаторов
Как правило, у всех программ-оптимизаторов имеется уникальный инструмент, часто называемый проверкой и оптимизацией в один клик. В данном случае каждое приложение имеет собственные настройки по умолчанию, которые и производят проверку и ускорение основных служб и компонентов системы. Та же дефрагментация выполняется намного быстрее, а результат превосходит все ожидания.
Однако в проблеме, как повысить быстродействие компьютера с использованием автоматизированных утилит, отдельно хочется отметить инструменты типа сканеров системного реестра с последующим исправлением ошибок и удалением устаревших ключей и неправильных записей, дефрагментаторов реестра (по принципу дефрагментации жесткого диска для ускорения доступа), полной деинсталляции программ и приложений, чистильщиков компьютерного мусора в виде остаточных или ненужных файлов, оптимизаторов быстродействия за счет корректного отключения неиспользуемых фоновых служб, ускорителей Интернет-соединения и т. д. Рассмотрим некоторые наиболее известные и популярные утилиты для оптимизации систем Windows.
Процессор
Конечно же, как только речь заходит о компьютере, первый же вопрос — «а какой у тебя проц?»
На сегодня, для офисной работы или банального «сидения в интернете» необходимо иметь минимум двухъядерный процессор. Современные браузеры мало того, что весьма «прожорливы» до ресурсов, так ещё и работают с поддержкой многопроцессорной архитектуры, когда каждой вкладке может назначаться собственный процесс.
Реальная многозадачность возможна лишь в случае двух (и более) процессорных ядер. Учитывая, что частота CPU особо не растёт, логично увеличивать количество ядер и оптимизировать программы для многопоточной работы.
Когда компьютер используется не только для интернета, а для игр, монтажа, моделирования и т. п., желательно приобретать процессор с количеством ядер от 6.
Оптимизация автозапуска (отключение ненужных служб)
Большая половина современных программ и приложений во время инсталляции пытается закрепиться в автозагрузке. В результате скорость загрузки операционной системы падает, да и сама работа замедляется. Посмотрите на системный трей (это возле даты/время), сколько там собрано иконок? Желательно удалить лишние программы или отключить их запуск из автозагрузки.
Эту процедуру можно выполнить с помощью полезной утилиты Windows «Конфигурация системы». Чтобы ее активировать нажмите комбинацию клавиш «Win+R» и в окне задач введите
Далее перейдите по вкладке «Автозагрузка» и снимите галочки с лишних приложений. Если вы после перезагрузки обнаружите, что чего-то не хватает, то галочки можно установить снова. Вы должны четко понимать для чего нужна конкретная программа и сможет ли система корректно работать без нее.
Один проверенный способ резко поднять быстродействие – это… отключение антивируса. Рискованно конечно, но в процессе реализации ресурсоемких задач я иногда пользуюсь этой возможностью.
Дефрагментация диска
Программы и файлы, записанные на системном жёстком диске, в процессе работы постоянно меняются. Некоторые программы теряют свою актуальность и удаляются, а вместо их устанавливаются новые. Размеры удалённой и новой программ, как правило, не совпадают. В результате новую программу приходится записывать в разных частях жёсткого диска по частям. Иными словами, такие файлы фрагментируются. В результате считывающей головке диска приходится «прыгать» по магнитной поверхности, что негативно сказывается на производительности компьютера.
Сторонняя утилита дефрагментации Defraggler (можно обойтись без неё)
Процесс дефрагментации (оптимизации) можно представить, как восстановление упорядоченной записи файлов на жёстком диске. По окончании процесса файлы располагаются на жёстком диске один за другим, что положительно отражается на скорости считывания информации.
В современных компьютерах с Windows 10 и обычными жёсткими дисками дефрагментация включена по умолчанию. В устройствах на твердотельных SSD-дисках её нужно отключать. Такие диски изначально работают гораздо быстрее и не имеют движущихся частей. Кроме того, эксплуатационный ресурс таких накопителей критичен к количеству циклов перезаписи. Дефрагментация только ускорит выход из строя SSD-дисков.
Настройка дефрагментации системного диска в Windows 10 происходит следующим образом.
- На рабочем столе открыть значок «Этот компьютер». Затем в контекстном меню системного диска щёлкнуть пункт «Свойства».
- В окне свойств открыть вкладку «Сервис» и щёлкнуть пункт «Оптимизировать».
- Скорее всего, вы увидите, что системный диск не нуждается в дефрагментации. Это происходит благодаря еженедельно производимой оптимизации по умолчанию. Для изменения её параметров нужно щёлкнуть «Изменить параметры».
- При необходимости изменить периодичность дефрагментации или убрать её совсем.
Оптимизация автозапуска (отключение ненужных служб)
Большая половина современных программ и приложений во время инсталляции пытается закрепиться в автозагрузке. В результате скорость загрузки операционной системы падает, да и сама работа замедляется. Посмотрите на системный трей (это возле даты/время), сколько там собрано иконок? Желательно удалить лишние программы или отключить их запуск из автозагрузки.
Эту процедуру можно выполнить с помощью полезной утилиты Windows «Конфигурация системы». Чтобы ее активировать нажмите комбинацию клавиш «Win+R» и в окне задач введите
msconfig
Далее перейдите по вкладке «Автозагрузка» и снимите галочки с лишних приложений. Если вы после перезагрузки обнаружите, что чего-то не хватает, то галочки можно установить снова. Вы должны четко понимать для чего нужна конкретная программа и сможет ли система корректно работать без нее.
Задачи, которые могут повысить производительность
Левая область диалогового окна «Счетчики и средства» содержит задания, которые могут повысить производительность компьютера под управлением Windows.
Откройте диалоговое окно «Средства управления производительностью».
| Задача | Описание |
|---|---|
| Настройка визуальных эффектов | Оптимизируйте производительность компьютера, изменив вид меню и окон. |
| Настройка индексирования | Параметры индексирования помогают легче и быстрее находить на компьютере искомое. Можно осуществлять поиск гораздо эффективнее, сузив его до тех файлов и папок, что обычно используются. |
| Изменение параметров питания | Измените параметры питания, чтобы компьютер быстрее выходил из режима сохранения энергии, и параметры питания от аккумулятора для портативных компьютеров. |
| Запуск очистки диска | Эта программа удаляет ненужные и временные файлы с жесткого диска, что позволяет увеличить объем дискового пространства. |
| Дополнительные средства | Можно получить доступ к дополнительным системным средствам, которыми системные администраторы и специалисты информационных технологий пользуются для решения проблем браузера событий, дефрагментации диска и сведений о системе. Можно также просмотреть уведомления о проблемах производительности и способы их исправления. Например, если Windows определяет, что драйвер уменьшает производительность, выберите оповещения, чтобы узнать, какой именно драйвер вызывает проблему и посмотрите справку по обновлению драйвера. В начале списка указано проблемы, которые оказывают серьезное влияние на систему, чем проблемы, указанные ниже в списке. |