Как настроить хамачи(hamachi) для игры с друзьями по сети
Содержание:
- Решение 8 — Отключить брандмауэр Windows
- Создание локальной сети через Интернет
- Как играть через Hamachi в сетевые игры?
- Шаг № 4: Включаемся в игровой режим
- Ошибка Хамачи: Проблема с туннелем
- Как настроить Хамачи для игры по сети
- Не запускается hamachi на windows 10
- Что нужно знать «клиенту»?
- Настройка туннелей
- Установка Hamachi
- Настройка Hamachi
- Каким образом поиграть в Minecraft без программы Hamachi
- Hamachi скачать бесплатно
- Какие возможности есть у Hamachi
Решение 8 — Отключить брандмауэр Windows
Если у вас есть ошибки Hamachi, такие как желтый треугольник, проблема может быть связана с вашим брандмауэром. Чтобы проверить, является ли проблема с вашим брандмауэром, некоторые пользователи предлагают временно отключить его и проверить, решает ли это вашу проблему. Для этого выполните следующие действия:
- Нажмите Windows Key + S и войдите в брандмауэр Windows . Выберите Брандмауэр Защитника Windows из списка.
- Когда откроется брандмауэр Защитника Windows , нажмите « Расширенные настройки» в меню слева.
- Появится новое окно. Выберите Свойства брандмауэра Защитника Windows .
- Перейдите на вкладку « Профиль домена » и установите для состояния брандмауэра значение « Выкл .». Теперь перейдите на вкладки Личный профиль и Публичный профиль и сделайте то же самое. Наконец, нажмите Apply и OK, чтобы сохранить изменения
После этого ваш брандмауэр должен быть полностью отключен. Мы должны отметить, что отключение брандмауэра не является лучшим выбором с точки зрения безопасности, но если Hamachi работает после того, как вы отключите брандмауэр, проблема, вероятно, связана с одним из параметров брандмауэра, поэтому вам нужно будет вручную найти и изменить проблемный параметр.
Несколько пользователей сообщили, что проблема связана с портом 25565, поэтому, чтобы устранить эту проблему, убедитесь, что порт 25565 открыт на странице Входящие правила. После внесения этих изменений проблема должна быть решена, и Hamachi снова начнет работать.
Ошибки Hamachi могут вызвать много проблем на вашем ПК, но в большинстве случаев эти проблемы вызваны настройками брандмауэра, поврежденной установкой или другими приложениями. Однако мы надеемся, что вам удалось решить эту проблему с помощью одного из наших решений.
- ИСПРАВЛЕНИЕ: Wi-Fi соединение постоянно падает в Windows 10
- Исправлено: «Ошибка подключения с ошибкой 691» в Windows 10
- Исправлено: «Ошибка подключения с ошибкой 868» в Windows 10
Создание локальной сети через Интернет
После установки LogMeIn Hamachi, как создать локальную сеть для игр, знают не все. Для начала необходимо запустить программу на главном компьютере. После установки синий ярлык приложения появляется на рабочем столе и в меню «Пуск». Для его открытия необходимо двойное нажатие по ярлыку. В нем расположены четыре системные кнопки управления, название ПК и IP-адрес, который нужно скопировать или записать, это пригодится для запуска мультиплеерной игры.
Пользователю нужно нажать на кнопку «Создать новую сеть…», после чего назвать сеть, установить пароль и кликнуть на «Создать». Сеть создана и к ней можно будет подключиться тем, кто скачал «Хамачи» заранее.
Как играть через Hamachi в сетевые игры?
Добрый день.
Сегодня есть десятки различных программ для организации игры по сети между двумя и более пользователями. Однако, одна из самых надежных и универсальных (а подойдет она к большинству игр, в которых есть опция «сетевая игра») — это, конечно же Hamachi (в русскоязычном сообществе ее называет просто: «Хамачи»).
В этой статье я бы хотел рассказать подробно о том, как настроить и играть через Hamachi по интернету с 2-мя и более игроками. И так, начнем…
Hamachi
Чтобы скачать программу с официального сайта, вам нужно будет зарегистрироваться там. Так как регистрация в данное время немного «запутана», начнем разбираться именно с нее.
После этого вы окажетесь в «личном» кабинете: в разделе «Мои сети» нужно выбрать ссылку «Развернуть Hamachi».
Установка программы проходит достаточно быстро и никаких сложных моментов при этом не возникает: можно вообще просто несколько раз нажать кнопку далее…
Как играть через Хамачи по интернету
Прежде чем начать сетевую игру нужно:
— установить одну и ту же игру на 2 и более ПК;
— установить Хамачи на компьютеры, на которых будут играть;
— создать и настроить общую сеть в Хамачи.
Этим всем и займемся…
После установки и запуска программы впервые — перед вами должна предстать такая картина (см. скриншот ниже).
Один из игроков должен создать сеть, к которой подключаться другие. Для этого просто щелкните по кнопке «Создать новую сеть…». Далее программа попросит ввести название сети и пароль для доступа к ней (в моем случае название сети Games2015_111 — см. скриншот ниже).
Затем остальные пользователи нажимают кнопку «Подключиться к существующей сети» и вводят название сети и ее пароль.
Внимание! Пароль и название сети чувствительный к регистру букв. Вводить нужно точь в точь те данные, которые были указаны при создании данной сети
Если данные были введены верно — то подключение происходит без проблем. Кстати, когда к вашей сети подключиться кто-нибудь — вы увидите его в списке пользователей (см. скриншот ниже).
Хамачи. В сети 1 пользователь…
Кстати, в Хамачи есть достаточно неплохой чат, который помогает обсуждению по тем или иным «пред-игровым вопросам».
И последний шаг…
Все пользователи, находящиеся в одной сети Hamachi запускают игру. Один из игроков нажимает «создать локальную игру» (непосредственно в самой игре), а другие что-то вроде «подключиться к игре» (желательно подключаться к игре с вводом IP адреса, если будет такая опция).
Важный момент — IP адрес нужно указывать тот, который показывается в Хамачи.
Игра по сети через Hamachi. Слева игрок-1 создает игру, справа игрок-2 подключается к серверу, вводя IP адрес игрока-1, который у него светится в Hamachi.
Если все сделали верно — игра запуститься в многопользовательском режиме так, как будто бы компьютеры находятся в одной локальной сети.
Резюмируя…
Hamachi — универсальная программа (как было сказано в начале статьи) так как позволяет играть во все игры, где есть возможность локальной игры. По крайней мере, в своем опыте я еще не встречал такой игры, которая бы не смогла запуститься при помощи этой утилиты. Да, иногда возникают лаги и тормоза, но это больше зависит от скорости и качества вашего подключения.*
*- кстати, вопрос качества интернета я поднимал в статье про пинг и тормоза в играх:
Есть, конечно и альтернативные программы, например: GameRanger (поддерживает сотни игр, большое число игроков), Tungle, GameArcade.
И тем не менее, когда отказываются работать вышеперечисленные утилиты — на помощь приходит только «Хамачи». Кстати, она позволяет играть даже тогда, когда у вас нет так называемого «белого» IP адреса (что иногда недопустимо, например в ранних версиях GameRanger (как сейчас — не знаю)).
Шаг № 4: Включаемся в игровой режим
В принципе параметра «сетевая игра» в последней версии Хамачи, как и предыдущем выпуске 1.0 3.0. не существует. Как же тогда пользоваться этой программкой для создания игрового режима? Все тем же старым проверенным способом.
Для начала создаем локальную сеть (см. шаг № 3) и обеспечиваем потенциальных игроков всей информацией о ней (название, пароль). Затем каждый из пользователей подключается к сети Хамачи, входит в одну и ту же версию игры и выбирает для нее параметр игры через сеть (например, «онлайн-игра»). И вуаля – гейм начинается.
Как видите, пользоваться Hamachi v2.2.0.303 может научиться каждый! Стоит лишь уделить такому «обучению» несколько минут своего времени!
Ошибка Хамачи: Проблема с туннелем
Hamachi — это специальная программа для создания локальной сети через Интернет, очень популярная у геймеров. Одна из самых распространенных ошибок в Хамачи — проблема с туннелем. В окне программы появляется восклицательный знак и сообщение: проблема с подключением однорангового узла. Очень часто это случается при возникновении неполадок с доступом в Интернет у одной из сторон vpn-канала и решается проверкой настроек роутера либо звонком в техподдержку провайдера. Но бывают случаи, когда оператор связи не причём, а причиной появления проблемы с туннелем через Хамачи послужили неправильные настройки. Да, несмотря на то, что это программа из разряда «поставил и пользуйся» всё равно возникают случаи, когда необходимо сделать дополнительную настройку программы.
1. Отключаем шифрование:
2. Отключаем Фильтрацию трафика — ставим значение «Разрешить всё».
3. В разделе «Подключение к серверу» параметру «Использовать прокси-сервер» ставим значение «Нет».
4. Пробуем включить разрешение имен по протоколу mDNS — ставим значение — «Да».
5. Присутствие в сети — «Включить» ставим «Да».
После донастройки, программу надо перезапустить. После этого проблема с туннелем Хамачи не должна больше появляться.
Если вдруг и после приведенных выше действий эта ошибка появляется снова попробуйте параметру Режим ІP-протокола поставить значение «только IPv4».
Как настроить Хамачи для игры по сети
Всем привет! Наверняка большое количество пользователей знают о программе «Hamachi» как о многофункциональном инструменте, который позволяет детально настроить параметры локальной сети для дальнейшей игры с друзьями.
Но для того, чтобы успешно поиграть с друзьями по локальной сети, «Хамачи» сначала необходимо настроить, потому что бывают ошибки типа недопустимые настройки dhcp (dhcp settings are invalid). Итак, сегодня мы детально разберём процесс правильной конфигурации данной утилиты и операционной системы.
Итак, прежде, чем мы начнём изменять настройки нашей программы нам потребуется внести коррективы в параметры операционной системы. Итак, давайте приступим.
Конфигурация ОС 1) Для начала кликаем по ярлыку подключения к интернету, который располагается в правом нижнем углу экрана. Отсюда переходим в «Центр управления сетями и общим доступом».
6) В графу «Использовать следующий IP-адрес» необходимо вставить адрес подключения сети «Хамачи». Найти его вы сможете возле клавиши, которая запускает само приложение.
Обращаем ваше внимание, что адрес подключения необходимо вводить самостоятельно, так как копирование попросту не засчитается. А вот всю остальную информацию система пропишет в автоматическом режиме
Итак, операционная система настроена, теперь необходимо настроить эмулятор локальной сети.
1) Первым делом запускаем программу, после чего переключаемся к разделу с настройками.
Наиболее простой метод, с помощью которого можно узнать адрес своего подключения к интернету – это прописать в строку браузера к примеру «Узнать свой айпи», после чего перейти на один из сайтов, которые позволяют сделать это вместе с замером скорости подключения к интернету.
Далее, в разделе «Протокол» нужно указать параметр «TCP» (важно чётко следовать последовательности введения протоколов). «Состояние» мы никак не трогаем, так как оно в дальнейшем нам не пригодится
Сохраняем созданный протокол.
12) Теперь, переключитесь на раздел с основными параметрами и куда-либо запишите свой «MAC-Adress». После этого переходим в раздел «DHCP», после в «Резервирование адресов», и там нажимаем на клавишу «Добавить новую».
В этой вкладке нам необходимо ввести «МАК-Адрес» вашей операционной системы, который мы зафиксировали ранее, с помощью которого и будет осуществляться подключение к программе «Хамачи» в соответствующем разделе. Опять прописываем свой «айпи-адрес», после чего сохраняем внесённые коррективы.
13) После нужно осуществить перезагрузку модема с помощью соответствующей клавиши, либо простым отключением/подключением к сети электропитания.
14) Чтобы все внесённые нами коррективы вступили в силу, вам необходимо так же перезагрузить приложение.
Итак, как вы видите, настроить «Хамачи» достаточно просто. Надеемся, что данная статья смогла помочь вам.Всем мир!
Не запускается hamachi на windows 10
» Windows 10 » Не запускается hamachi на windows 10
Hamachi – удобное приложение для построения локальных сетей через интернет, наделенное простым интерфейсом и множеством параметров. Для того, чтобы играть по сети, необходимо знать ее идентификатор, пароль для входа и осуществить первоначальные настройки, которые помогут обеспечить стабильную работу в дальнейшем.
- Правильная настройка Хамачи
- Настройка Виндовс
- Настройка программы
Настройка Виндовс
1. Найдем значок подключения к интернету в трее. Внизу нажимаем «Центр управления сетями и общим доступом». 2. Переходим в «Изменение параметров адаптера».3. Находим сеть «Hamachi». Она должна стоять первой в списке. Переходим во вкладку «Упорядочить» – «Представление» – «Строка меню». На появившейся панели выберем «Дополнительные параметры».4. Выделим в списке нашу сеть. При помощи стрелок переместим ее в начало столбца и нажмем «ОК».5. В свойствах, которые откроются при клике на сети, правой кнопкой мыши выбираем «Протокол интернета версии 4» и нажимаем «Свойства».6
Введем в поле «Использовать следующий IP-адрес» IP-адрес Hamachi, который можно увидеть возле кнопки включения программы.Обратите внимание, что данные вводятся вручную, функция копирования недоступна. Остальные значения пропишутся автоматически.7
Тут же перейдем в раздел «Дополнительно» и удалим имеющиеся шлюзы. Чуть ниже укажем значение метрики, равное «10». Подтверждаем и закрываем окна.Переходим к нашему эмулятору.
Настройка программы
- 1. Открываем окно редактирования параметров. 2. Выбираем последний раздел. В «Соединения с одноранговыми узлами» вносим изменения.3. Тут же переходим в «Дополнительные настройки». Найдем строку «Использовать прокси-сервер» и выставим «Нет».4. В строке «Фильтрация трафика» выберем «Разрешить все».5. Потом «Включить разрешение имен по протоколу mDNS» ставим «Да».6. Теперь найдем раздел «Присутствие в сети», выберем «Да».7. Если ваше интернет-соединение настроено через роутер, а не напрямую по кабелю, прописываем адреса «Локальный UDP-адрес» – 12122, и «Локальный TCP-адрес» – 12121.8. Теперь необходимо сбросить номера портов на роутере. Если у вас TP-Link, то в любом браузере вводим адрес 192.168.01 и попадаем в его настройки. Вход осуществляется по стандартным учетным данным.9. В разделе «Переадресация» – «Виртуальные серверы». Жмем «Добавить новую».10. Здесь, в первой строке «Порт сервиса» вводим номер порта, затем в «IP Address» – локальный айпи адрес вашего компьютера.Проще всего IP можно узнать, введя в браузере «Узнать свой айпи» и перейти на один из сайтов для тестирования скорости соединения.В поле «Протокол» вводим «TCP» (последовательность протоколов необходимо соблюдать). Последний пункт «Состояние» оставляем без изменений. Сохраняем настройки.11. Теперь точно также добавляем UDP-порт.12. В главном окне настроек, переходим в «Состояние» и переписываем куда-нибудь «MAC-Adress». Переходим в «DHCP» – «Резервирование адресов» – «Добавить новую». Прописываем MAC-адрес компьютера (записанный в предыдущем разделе), с которого будет осуществляться подключение к Хамачи, в первом поле. Далее еще раз пропишем IP и сохранимся.13. Перезагружаем роутер при помощи большой кнопки (не путайте с Reset).14. Для вступления изменений в силу, эмулятор Hamachi также должен быть перезагружен.
На этом настройка Хамачи в операционной системе Windows 7 завершена. На первый взгляд все кажется сложным, но, следуя пошаговой инструкции, все действия можно выполнить довольно быстро.
Мы рады, что смогли помочь Вам в решении проблемы.
Как настроить Хамачи
Для того, чтобы правильно настроить Хамачи для игры по сети, вам необходимо сначала изменить настройки сетевого адаптера в Windows. Подробные инструкции по настройке:
Затем измените параметры самой программы.
Шаг 1
Откройте параметры Хамачи
И в открывшейся вкладке снова зайдите в «Параметры». Там вам необходимо для опций «Шифрование» и «Сжатие» выбрать значение «Любой».
Шаг 2
Зайдите в «Дополнительные настройки».
Здесь необходимо:
- отключить использование прокси-сервера, выбрав для соответствующего параметра значение «Нет».
- Включить разрешение имен по протоколу mDNS.
- Для опции «Фильтрация трафика» выбрать значение «разрешить все».
- И включить присутствие в сети. После – зафиксируйте все изменения, нажав кнопку ОК.
* после изменения всех настроек перезапустите Hamachi с помощью кнопки включения/отключения.
Шаг 3
Если вы подключены к интернету через роутер, то желательно открыть порты через Hamachi.
На этом все, настройка завершена!
Что нужно знать «клиенту»?
С другой стороны находится «клиент» — игрок, который заходит на сервер, созданный «сервером». Клиенту просто говорят, к какой игровой группе в Hamachi ему нужно подсоединиться, после чего он должен зайти в саму игру и выбрать соответствующую комнату.
В части инструкции, где описывается, как пользоваться программой Hamachi, следует отметить следующее: очень важно, чтобы версии не только самой «гамачи», но и игры, для которой создается сервер, были совершенно одинаковы. Это, повторюсь, очень важно, поскольку от этого напрямую зависит то, получится у вас поиграть с друзьями или нет
Чтобы удостовериться в идентичности версий игр, рекомендуем скачивать их с одного торрента.
Настройка туннелей
Cупермодератор Форума Арканкм-Клуб — Saruman. Дополнение.
Практика и тесты работы Arcanum в сети показывают, что:
- существуют случаи индивидуальной несовместимости между пирами сети hamachi;
- шифрование и компрессия данных сказываются на быстродействии и глючности сетевой игры в отрицательную сторону.
Для устранения означенных проблем и повышения качества игры требуется выполнить следующие действия:
1. Открыть окно настроек Хамачи, щелкнув левой клавишей мышы по кнопке-шестерне.
2. В окне Window установить галку на опции Show «Advanced…» peer menu item.
3. Открыть меню Tunnel Configuration, шёлкнув правой клавишей и выбрав пункт Anvanced на любом пире.
4. Установить параметры Encryption и Compression в положение «off» и подтвердить, нажимая «OK» все установленные настройки.
5. Произвезти данную настройку для каждого пира (игрока) сети.
Казалось бы, в этой программе всего то 3 кнопки и десяток опций, однако не у всех получается сразу разобраться, настроить и играть через hamachi
. Рассмотрим подробно каждый шаг.
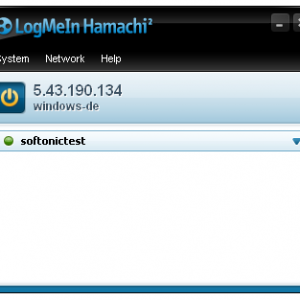
Установка Hamachi
Здесь все просто. После того, как вы скачали установочный файл, запустите его на компьютере (если не слишком доверяете источнику, откуда качали, проверьте перед этим на вирусы) и нажмите «Далее». Теперь нам нужно согласиться с условиями использования программы, поставив в нужном месте галку, и снова нажать «Далее». Затем нас попросят указать директорию (папку), в которую система установит Hamachi – здесь же можно будет выбрать и такие опции, как загрузка программы вместе с загрузкой Windows и добавление иконки запуска на рабочий стол.
Не забудьте поставить галочку рядом с пунктом «Блокировать уязвимые службы…». Потом выбираем некоммерческое использование программы «Non-commercial license» и нажимаем на кнопку «Установить». Далее программа-установщик произведет все необходимые операции, после чего и можно будет приступить настройке приложения.
Настройка Hamachi
Теперь нужно осуществить некоторые настройки «Хамачи» для игры по сети. В принципе, достаточно внести программу в список исключений антивируса и брандмауэра операционной системы.
Важно! Всё вышеуказанное необходимо настраивать на всех компьютерах после установки утилиты. Как подключиться? На компьютере, который будет подключаться, в приложении необходимо нажать на «Подключиться к существующей сети…», ввести IP-адрес хоста — компьютера, который является создателем локальной сети, а также пароль и название
Следует быть внимательным с реестром символов: если в пароле есть заглавные буквы, они должны вводиться заглавными, иначе попытка подключиться будет тщетной
Как подключиться? На компьютере, который будет подключаться, в приложении необходимо нажать на «Подключиться к существующей сети…», ввести IP-адрес хоста — компьютера, который является создателем локальной сети, а также пароль и название. Следует быть внимательным с реестром символов: если в пароле есть заглавные буквы, они должны вводиться заглавными, иначе попытка подключиться будет тщетной.
На главном компьютере теперь можно управлять подключенными к сети ПК. Нужно просто нажать на подключенное устройство правой кнопкой мыши.
Каким образом поиграть в Minecraft без программы Hamachi
Для игры в Minecraft с другом по сети вовсе не обязательно использовать приложение Хамачи. Мы можем применять другие приложения. Этот способ является простым и доступным каждому игроку. Вы также сможете играть втроём или вчетвером по сети без приложения для создания локальной сети.
Для этого заходим в Майнкрафт:
- Создаём обычный мир, в котором хотим поиграть с друзьями;
- После того, как мир загружен, нужно нажать ESC, чтобы открылось меню игры и выбрать пункт «Открыть для сети»;
- И в следующем окне нажмите на пункт «Открыть этот мир»;
- Когда игра будет настроена должным образом, в левой части экрана появится сообщение с номером порта. Его нужно запомнить или записать отдельно, чтобы не забыть. Так как он пригодится для следующих настроек в игре;
- Далее нам пригодится программа uTorrent, которую можно загрузить по этой ссылке из официального сайта. Установите и откройте программу;
- Нажмите на кнопку «Настройки» и выберите раздел «Соединение»;
- В строке «Порт входящих…» впишите те цифры, которые были показаны в игре Майнкрафт после проделанных настроек в меню. Ниже нажмите на кнопку «Применить»;
- Далее нам нужно узнать свой IP адрес. Для этого можно посетить сайт 2ip.ru;
- Адрес нужно скопировать и послать другу. Можно вручную набрать сообщение и отправить по Email или через мессенджер.
Hamachi скачать бесплатно
Скачайте Хамачи бесплатно
на русском языке с официального сайта Hamachi. Мы отслеживает все обновления программы для того, чтобы у Вас была последняя версия Hamachi.
* — бесплатная для некоммерческого использования.
Hamachi
– один из самых знаменитых инструментов для создания виртуальных частных VPN сетей. Используя эту программу, вы можете легко установить зашифрованное соединение через Интернет между удаленными компьютерами, имитируя соединение по локальной сети.
Запустив службу Хамачи, пользователи, расположенные в разных городах и странах, смогут совместно использовать такое оборудование как принтеры, веб-камеры и прочее, словно оно подключено в пределах одной локальной сети. Вы можете скачать Hamachi на русском языке бесплатно, и легко установить на свой компьютер Windows 7, 8, 10.
Как использовать Hamachi
Hamachi обычно используют любители компьютерных игр для многопользовательских режимов, если официальные сервера недоступны. После установки клиента, администратор создает новую сеть, указывая ее идентификатор (название) и пароль для доступа. Все остальные пользователи подключаются к уже созданной сети. Если кто-то из пользователей подключен к локальной или виртуальной частной сети, то он может предоставить доступ к любым ее ресурсам остальным пользователям. Это происходит с помощью централизованного шлюза LogMeIn. При этом безопасность передаваемых данных находится на очень высоком уровне: используется 256-битный алгоритм SSL-шифрования.
Гибкие настройки программы Хамачи максимально упрощают процесс администрирования созданных сетей. Все управление происходит через наглядный и понятный веб-интерфейс, при этом учетная запись администратора не привязана к определенному компьютеру. Программа является условно бесплатной, а это значит, что можно скачать Hamachi бесплатно
для личного (некоммерческого) использования.
LogMeIn Hamachi – это клиент-серверное приложение для развертывания частных VPN-сетей, с помощью которых можно организовать виртуальное LAN-соединение между удаленными машинами, подключенными к Интернету.
|
Бесплатно! |
Стандартныйустановщик | |
|---|---|---|
|
check |
Официальный дистрибутив Hamachi |
check |
|
check |
Тихая установка без диалоговых окон |
close |
|
check |
Рекомендации по установке необходимых программ |
close |
|
check |
Пакетная установка нескольких программ |
close |
Если вы хотите поиграть в новую игру для ПК с человеком, находящимся вдали от вас, однако сама игра поддерживает лишь соединение посредством LAN, отличную службу вам сослужит виртуальная частная сеть. Подобная сеть помогает наладить связь между партнерами по сетевым играм и для распределенных бизнес-групп. Одним из программных решений для развертывания такой сети и является Hamachi.
Бесплатная версия Хамачи позволяет, используя один сервер, подсоединить к VPN-сети до 256 пользователей. Сеть является абсолютно защищенной и использует для связи самые надежные механизмы, в частности шифрование посредством протокола SSL с использованием 256-битного ключа. Доступен удобный и дружественный к пользователю интерфейс для управления сетью. Продукт постоянно развивается и обрастает новыми функциями.
Вы можете выполнить кастомизацию настроек для клиентов созданной сети, предоставив им полный, ограниченный или минимальный клиентский интерфейс. Используя одну учетную запись, вы можете создать несколько VPN-сетей, предоставив разные права доступа и используя в них различные приложения, требующие тонкой настройки.
С помощью Hamachi вам удастся создать сеть нескольких типов, в частности, ячеистую (использующую автономные узлы, связанные между собой напрямую без участия промежуточных серверных станций), с центральными узлами (использующую промежуточные серверные станции, связывающие между собой клиентские удаленные машины) и шлюз (аналог «облака»).
Если вы хотите попробовать испытать виртуальную частную сеть, вы можете скачать Хамачи бесплатно, пригласить гостевые компьютеры напрямую и задать в учетной записи соответствующие настройки.
Hamachi
— это инструмент для создания виртуальной частной сети (VPN) и управления ею между несколькими удаленными компьютерами. Вы также можете имитировать полностью зашифрованную и защищенную локальную сеть, что может быть очень полезно для некоторых игр.
Какие возможности есть у Hamachi
Это приложение дает много возможностей. После того как будет создана локальная сеть, можно обмениваться файлами как будто компьютеры подключены к физической локальной сети через LAN-кабели. В приложении есть возможность переписываться в чате. Чтобы его открыть, нужно нажать на маленькую стрелку напротив названия созданной локальной сети и выбрать пункт «Открыть окно чата».
Можно играть по сети даже в так называемые «пиратские» игры. Главное, чтобы сборка игры была одна и та же на всех подключенных компьютерах, достаточно ее скачать с одного ресурса.
Обратите внимание! «Хамачи» автоматически обновляется до последней версии. В случае каких-либо неполадок поможет стабильная система диагностики, встроенная в программу