Не хватает озу для minecraft: как выделить больше
Содержание:
- Закрытие других приложений
- Наиболее интересные дополнения
- Настройка Java
- Недостаток памяти плох даже в игре
- Выделение большего количества виртуальной памяти для Rust
- Как увеличить ОЗУ?
- Объяснение использования RAM в Rust
- Используйте стороннюю программу
- Способ второй: выделить оперативную память из ATLauncher
- -Xms2048m -Xmx4096m
- Как выделить больше ОЗУ в Minecraft
- Можно выделить только 1 ГБ ОЗУ в лаунчере
- «Разгон» ОЗУ под «Майнкрафт»
- Идея 3
- Блог
Закрытие других приложений
Если вы запускаете такую игру, как Rust, вам лучше убедиться, что у вас закрыто большинство ненужных приложений. Если ваш компьютер не имеет 32 ГБ оперативной памяти или объема памяти, будет сложно играть в Rust и одновременно запускать несколько приложений.
Отключите или закройте антивирусное программное обеспечение, если оно у вас установлено. Вы можете просто включить его снова после игры в Rust, и ваш компьютер должен быть в полной безопасности, если вы не нажимаете и не загружаете ничего подозрительного.
Вы можете закрыть другие приложения через диспетчер задач или с правой нижней панели инструментов на панели Windows для других приложений.
Хороший совет — всегда отключайте автоматическое открытие этих приложений после загрузки компьютера. Для этого откройте диспетчер задач и перейдите на вкладку «Автозагрузка».
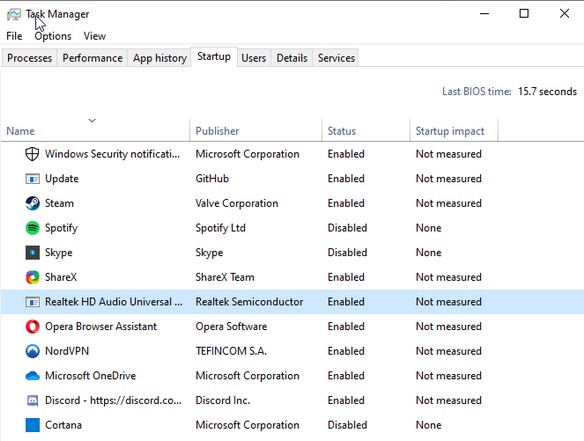
Вы сможете увидеть большинство приложений, установленных на вашем компьютере. В столбце статуса вы сможете увидеть, какие из них включены при запуске. Отключите приложения, которые вам не нужно запускать постоянно.
Вы можете просто открыть их вручную, если вам нужно их использовать. Это поможет вам освободить больше оперативной памяти, если вы забудете закрыть эти приложения перед игрой в Rust.
Наиболее интересные дополнения
Современная база модификаций готова удивить каждого любителя интерактивных развлечений разнообразными модами на расы в «Варкрафт 3», обновленными сюжетными линиями, фракциями и многим другим. А чтобы вы начали свое знакомство с наиболее качественных вариантов, мы рекомендуем следующие моды:
- Warcraft 3: TFT — самое популярное дополнение к игре, которое добавляет шесть новых фракций конфликта. Приятно то, что все новые стороны связаны со вселенной Варкрафт.
- «Орда Скверны» — как вы уже поняли, добавляет обновленных орков, делая их значительно сильнее. Такая переработка позволяет ощутить весь гнев «зеленых воинов», которые первыми вступили на земли Азерота.
- Кампания: Legion & Orcs. Этот мод на «Варкрафт 3» открывает доступ к новому приключению, которое рассказывает о событиях столкновения орков с отрядами Легиона.
- Модели из World of Warcraft: Pack 3 — графическое дополнение, добавляющее в игру обновленные графические элементы. Теперь некоторые ключевые персонажи будут выглядеть значительно лучше.
Моды на «Варкрафт 3» могут быть разносторонними как в плане сюжета, так и в плане графических улучшений. Главное — собрать личную коллекцию и создать совершенно новую атмосферу игры. Мы перечислили наиболее популярные и актуальные модификации. Вы же можете отыскать еще десятки различных и интересных вариантов. Читайте описание, добавляйте только наиболее любопытные варианты и просто получайте удовольствие от игры.
В данном посте я расскажу вам о том как увеличить максимальное количество выделяемой оперативной памяти под Minecraft.
Нужно это в первую очередь для того чтобы убрать лаги в Майнкрафте и чтобы игра в целом работала лучше.
Для чего это нужно?
На Minecraft по умолчанию выделяется всего 1 Гигобайт оперативной памяти и я думаю вы со мной согласитесь, что это очень мало. Учитывая очень быстрый прогресс можно смело предположить что более 50% всех компьютеров имеет количество оперативной памяти больше 2-ух и более гигабайт и если ваш компьютер является таковым, то вы сможете увеличить FPS в игре и тем самым обеспечить себе более приятную игру.
Что такое ОЗУ (Оперативная Память)?
ОЗУ (Оперативная Память)
— это неотъемлемая часть компьютера, являющийся временным хранилищем данных и операций, которые нужны процессору для выполнения им операций. Одним словом, чем больше у вас оперативной памяти, тем больше она сможет вместить данных и как следствие процессор быстрее их обработает.
Теперь давайте перейдём к практической части данной статьи.
В первую очередь нам нужно убедиться что наши Java драйвера установлены правильно. Дело в том, что у вас может всё хорошо работать, но тем не менее возможно вы установили драйвера не в соответствии с вашей разрядностью Windows. Как вы знаете Windows бывает 32-ух битный и 64-ёх битный и под каждую из систем нужно скачивать свои драйвера.
Узнать какая система установлена на вашем ПК можно нажав по «Моему Компьютеру» правой кнопкой мыши (ПКМ) и выбрать последний пункт «Свойства». У вас откроется такое окно, как показано на картинке ниже и в строчке, которая выделена красным как раз и пишется тип вашей системы.
P.S. Перед установкой новых драйверов обязательно удалите старые!
После установки новых драйверов мы переходим в панель управления и находим там значок:
Нажимаем по нему 2 раза и переходим в меню настроек Java. Далее мы переходим в раздел Java, и нажимаем кнопку: «View
«.
На картинке изображённой выше красной чертой выделено пустое поле, в него мы должны будем вписать параметры, которые в последствии и будут выделять нашему Minecraft»у то количество памяти, которое нужно вам.
Для того чтобы выделить больше памяти нам нужно вписать в данное пустое поле вот такую команду (числа в команде у всех разные, о том как поставить свои параметры пишется ниже):
Настройка Java
 Объем оперативной памяти может увеличиться, если обновить Java.
Объем оперативной памяти может увеличиться, если обновить Java.
Скачайте с официального сайта разработчика
Обратите внимание, что разрядность пакета должна соответствовать разрядности Windows.
Загруженный exe-файл открываем двойным щелчком мыши.
Далее выполняем установку программы, следуя подсказкам интерфейса.
По окончании инсталляции рекомендуется перезагрузить компьютер.
Открываем лаунчер, переходим в настройки.. Как видно на фото выше, верхний порог объема оперативки повысился
Устанавливаем необходимый уровень, нажимаем «Сохранить»
Как видно на фото выше, верхний порог объема оперативки повысился. Устанавливаем необходимый уровень, нажимаем «Сохранить».
Еще один дополнительный параметр Java, о котором следует упомянуть при выделении памяти TLauncher, – JVM аргумент Xmx. Данная опция также устанавливает максимальное количество гигов ОЗУ, расходуемых на мультимедийные приложения.
- Откройте «Панель управления», затем выберите «Java».
- Открываем вкладку «Java».
- Текстовое поле «Runtime Parameters» содержит необходимый аргумент.
- Заменив число перед символом «G» на числовое значение вашего ОЗУ, вы установите максимум привилегий для Java.
- Кликаем «Сохранить» и запускаем Майнкрафт.
Видео: Как увеличить память для Minecraft.
Недостаток памяти плох даже в игре
Зачастую ответ на такой и прочие аналогичные вопросы лежит на поверхности. Во многих случаях проблема с подвисанием «Майнкрафта» заключается в нехватке памяти. Нет, забывчивость геймера в данном случае абсолютно не причем. Речь об ОЗУ (оперативном запоминающем устройстве, или попросту оперативной памяти) — неком временном хранилище тех данных, которые процессор использует для выполнения нужных в конкретный момент операций.
Несложно прийти к такому логическому заключению: чем больше места ОЗУ выделяет под определенную программу (в частности, Minecraft), тем быстрее та работает и тем выше шансы, что никаких проблем с нею возникать в принципе не будет. Причем, здесь дело может быть не столько в новизне компьютера геймера, сколько в том, какой именно объем памяти машина выделяет под различные операции.
Причем в случае с «Майнкрафт», чтобы заставить игру лучше функционировать, придется разрешать трудности с программной платформой Java, на которой данная игра (равно как им множество других приложений) работает.
Выделение большего количества виртуальной памяти для Rust
Откройте панель управления, выполнив поиск в строке поиска Windows и щелкнув приложение. Щелкните «Системы и безопасность». Снова нажмите «Системы», и откроется другое окно.
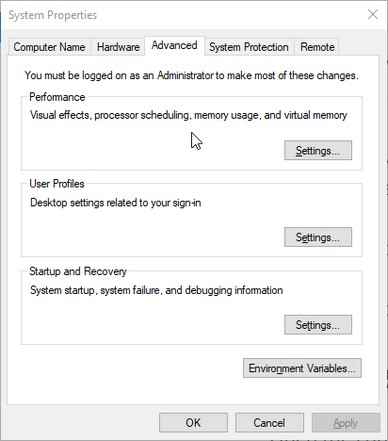
Справа после открытия «Системы» вы увидите «Расширенные настройки системы» под соответствующими настройками. Щелкните по нему, и откроется другое окно. Перейдите на вкладку «Дополнительно» и нажмите «Настройки ..» в разделе производительности.

Снимите флажок «Автоматически управлять размером файла подкачки для всех дисков». Выберите диск, на котором установлен Rust, и используйте под ним нестандартный размер.
Есть два входа для нестандартного размера: начальный и максимальный размер. Для исходного размера просто скопируйте рекомендуемый размер, указанный в разделе «Общий размер файла подкачки для всех дисков».
Это отличается для компьютеров с разной оперативной памятью, поэтому не копируйте числа на картинке выше, а просто используйте то, что показано в вашем окне.
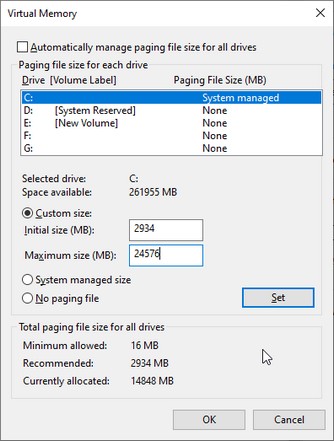
Для максимального размера вам необходимо вычислить точный размер. Он рассчитывается путем умножения текущего выделенного размера файла подкачки на 1,5. В приведенном выше примере показано, что в настоящее время выделено 14848 МБ.
Если вы умножите это на 1,5, вы получите 24576. Это число, которое вам нужно вычислить для себя, и ввести это число для максимального размера. Нажмите «ОК», и это должно максимально увеличить объем доступной на вашем компьютере памяти.
Как увеличить ОЗУ?
Перед применением решений нужно обновить лаунчер Minecraft, а также загрузить последнюю версию Java. Чтобы увеличить выделенную оперативную память, следуйте инструкции.
Для лаунчера по умолчанию
В первую очередь нужно определить объем ОЗУ, которую можно выделить для игры.
В строке системного поиска Windows введите «сведения о системе».
На первом экране найдите пункт «Доступно физической памяти», чтобы узнать объем.
Теперь откройте лаунчер Майнкрафт и выберите Параметры запуска (Launch Options). Проверьте, что опция Дополнительные настройки (Advanced Settings) включена.
Щелкните на профиль (Profile), который используете в игре.
Выберите в списке параметр JVM Arguments и замените значение «-Xmx1G» на «-Xmx(объем ОЗУ, который хотите выделить в гигабайтах)G». Например, замените эту часть аргумента значением «- Xmx4G» или той, которая соответствует доступной оперативной памяти.
Рекомендуемый объем для выделения должен составлять половину доступной памяти. Например, если в сведениях отображается 8 ГБ доступной физической памяти, рекомендуется ввести «-Xmx4G» вместо «-Xmx1G».
Примените изменения и выйдите из лаунчера. Запустите Майнкрафт и проверьте, изменилась ли физическая память, выделенная для игры. Для этого после загрузки игрового мира нажмите F3, чтобы отобразить использование ресурсов на экране.
Для AT Launcher
Откройте ATLauncher и щелкните на опцию Настройки (Settings) на правой панели.
Выберите опцию Java/Minecraft. Затем перейдите в пункт Maximum Memory/RAM и укажите объем ОЗУ, который хотите выделить для Майнкрафт.
Для Twitch
Запустите Twitch и дождитесь, пока загрузится его содержимое.
Нажмите на стрелку вниз в правом верхнем углу и выберите Настройки.
Перейдите на вкладку Майнкрафт и посмотрите на ползунок «Выделенная память». С его помощью можно выделить объем ОЗУ для игры.
Современные клиентские версии Майнкрафта, как правило, используют максимум доступного ОЗУ, но так бывает не всегда. Как выделить больше памяти в Minecraft при использовании лаунчера, либо в процессе настройки серверной инфраструктуры? Рассмотрим этот вопрос подробнее.
Итак, если у вас Launcher 2.0+, то обновите Java-версию исходя из разрядности микропроцессора компьютера, затем перейдите в лаунчер и нажмите на Launch Options.
Жмём на профиль пользователя, предварительно убедившись во включённых дополнительных настройках (Advanced Settings). Вбейте объём оперативки, отдаваемый видеоигре, определяемый по формуле –Xm4G, где вместо 4 подставляем объём в гигабайтах.
Далее жмём на Save и сохраняем указанные параметры. Учитывайте, что указывать значение выше, чем имеется на ПК, чревато синими экранами и другими проблемами. Защиты от человеческой глупости в данном случае не предусматривается.
Объяснение использования RAM в Rust
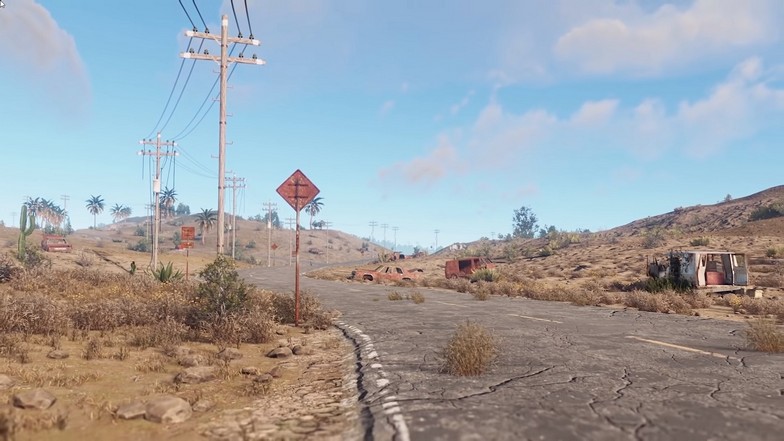
Для Rust использование памяти или оперативной памяти может быть интенсивным. Это связано с тем, что ОЗУ будет загружать и хранить все временные данные, которые будут обрабатываться ЦП или процессором.
Данные, которые загружаются в Rust, раскрываются, потому что ландшафт и другие объекты окружающей среды также считаются отдельными активами.
Например, деревья и камни можно добывать для получения материалов. Для его загрузки потребуется больше ОЗУ или памяти, потому что они не являются чисто декоративными в Rust. То же самое касается каждого взаимодействующего объекта в огромном мире Rust.
Если вы заметили, большинство процедурно сгенерированных игр на выживание, огромных по содержанию и размеру, будут иметь высокие требования к объему оперативной памяти. Вы можете увидеть системные требования Rust ниже.
Минимальные системные требования Rust
- Требуется 64-битный процессор и операционная система.
- ОС: Windows 8.1 64-битная
- Процессор: Intel Core i7-3770 / AMD FX-9590 или лучше
- Оперативная память: 10 ГБ RAM
- Видеокарта: GTX 670 2GB / AMD R9 280 лучше
- DirectX: версия 11
- Сеть: широкополосное подключение к Интернету
- Место на диске: 20 ГБ свободного места
- Дополнительные примечания: настоятельно рекомендуется использовать твердотельные накопители или ожидать более продолжительное время загрузки, чем в среднем.
Системные требования, рекомендуемые Rust
- Требуется 64-битный процессор и операционная система.
- ОС: Windows 10 64-битная
- Процессор: Intel Core i7-4790K / AMD Ryzen 5 1600
- Оперативная память: 16 ГБ
- Видеокарта: GTX 980 / AMD R9 Fury
- DirectX: версия 12
- Сеть: широкополосное подключение к Интернету
- Место на диске: 20 ГБ свободного места
- Дополнительные примечания: настоятельно рекомендуется использовать SSD.
Рекомендуемые системные требования для оперативной памяти уже составляют 16 ГБ. Детали текстуры не имеют большого значения, когда речь идет об использовании оперативной памяти.
Этот аспект обрабатывается графическим процессором или вашей VRAM (виртуальной памятью). Если у вас установлены все графические настройки на высоком уровне, это не повлияет на использование вашей оперативной памяти.
Однако такие настройки, как расстояние просмотра, увеличивают объем оперативной памяти или использование памяти. Увеличение расстояния обзора позволяет видеть дальше, чем обычно.
Это также означает, что вы загрузите больше ресурсов, чем тот, у кого настройка расстояния просмотра ниже.
Помните об этом при изменении настроек, потому что большее расстояние обзора даст вам преимущество в поиске врагов и ресурсов. В настройках Rust это называется «расстояние прорисовки» вместо расстояния просмотра.
Модификации Ржавчины

Еще один аспект использования оперативной памяти или памяти — это добавление модов Rust. Если вы не запускаете моды на Rust, вы можете пропустить этот раздел и перейти к методам, описанным ниже, по выделению большего объема оперативной памяти для Rust.
Существует множество плагинов и модов, которые улучшают или обслуживают ваш игровой процесс. Все моды делают вещи более увлекательными после того, как вы испытаете и исчерпаете весь доступный в игре контент.
Модификации Rust, которые изменяют или добавляют ресурсы в игру, увеличивают использование оперативной памяти Rust. Использование зависит от количества ресурсов, добавляемых модами, и от того, насколько они оптимизированы.
Такие моды, как базовые редакторы, потенциально могут увеличить объем оперативной памяти Rust на тысячу мегабайт. Если у вас мало ОЗУ или места в памяти, обязательно отключите такие моды или оптимизируйте свой компьютер, выполнив следующие действия.
Используйте стороннюю программу
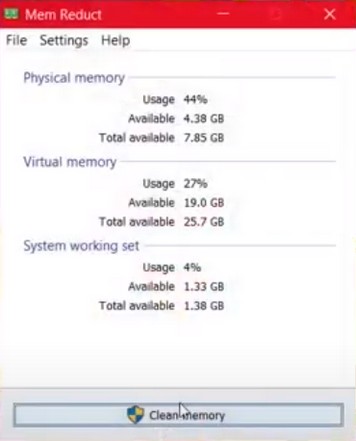
Существует множество сторонних программ, которые помогают оптимизировать компоненты вашего компьютера. Такие программы, как Mem Reduct и Wise Cleaner, помогают очистить доступную память и обычно используются перед игрой, такой как Fortnite.
Две упомянутые выше программы довольно просты в использовании. Просто установите и откройте их. Как только они откроются, вы просто нажмете кнопку, чтобы очистить свою память. Это удаляет все ненужные запущенные службы и таким образом очищает больше памяти.
Такие программы, как Process Lasso , помимо прочего, нацелены на оптимизацию вашего процессора. Чем больше вы помогаете своему процессору, тем лучше вы загружаете данные в такие игры, как Fortnite.
Как упоминалось ранее, если ваш процессор может работать более оптимально, он может соответствовать скорости передачи данных из вашей оперативной памяти. В целом, это снижает дополнительную нагрузку, а также помогает решить проблемы с FPS в Fortnite (если у вас даже есть проблемы с FPS).
Способ второй: выделить оперативную память из ATLauncher
Если вы скачали моды или много играли в Sky Factory , то, скорее всего, вы знакомы с ATLauncher для Minecraft . ATLauncher делает настройку большего объема оперативной памяти еще проще, чем с помощью стандартного модуля запуска, тем более что это означает, что вам не нужно работать с каким-либо кодом, чтобы это произошло.
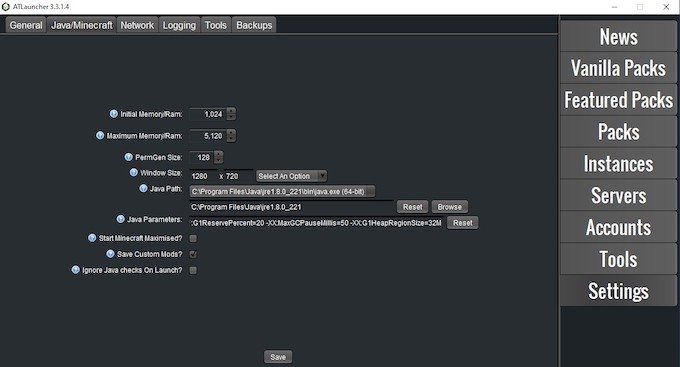
- Запустите ATLauncher.
- На правой стороне лаунчера находится список опций. Выберите Настройки, а затем вкладку Java / Minecraft в верхней части экрана.
- Есть несколько вариантов на выбор, но то, что вас интересует, это второй — Максимальная память / RAM . Вы можете ввести сумму, которую хотите выделить, но самый простой вариант — нажать стрелки вверх и вниз. Это перемещает объем выделенной оперативной памяти вверх или вниз с шагом 0,5 ГБ.
- После того, как вы выбрали объем ОЗУ, который хотите использовать, нажмите Сохранить . Если вы играете в мод-пак, такой как SkyFactory, вам придется выделить больше оперативной памяти, иначе название не запустится. В тестах Sky Factory 4 требовалось как минимум 4 ГБ ОЗУ, либо при запуске возникли ошибки.
- Метод третий: выделение оперативной памяти с помощью Twitch / Curse Launcher
Вы также можете играть в различные моды Minecraft (или обычные Minecraft) через панель запуска Twitch. Изменить настройки в этом модуле запуска так же легко, как и в ATLauncher выше, но первоначальный способ достижения этих параметров немного отличается.
-Xms2048m -Xmx4096m
В моём примере команда задаёт диапазон выделяемой памяти от 2 гигабайт до 4 гигабайт.
Для того чтобы определиться какие параметры ставить вам, нужно знать, что перебарщивать не надо. Лучше использовать не всю память и оставить немного для нужд компьютера.
К примеру у вас на компьютере 4 гигабайта ОЗУ, значит в вашем случае стоит поставить такие параметры: -Xms1024m -Xmx3072m
Помимо этого вы можете использовать параметр: -Xincgc, который высвобождает из памяти неиспользуемые объекты, тем самым работа будет еще лучше, в особенности на слабеньких компьютерах. Полный пример команды:
Как выделить больше ОЗУ в Minecraft
Minecraft — одна из самых популярных игр этого поколения и доступна практически для каждой платформы — от ПК до iOS и Android. Он работает очень хорошо на большинстве устройств, но он всегда может быть лучше — особенно если у вас есть ПК с большим количеством оперативной памяти, чтобы воспользоваться преимуществами. Проблема в том, что по умолчанию Minecraft выделяется только 1 ГБ ОЗУ — не очень удобно, если у вас на вашем ПК 8- или 16-Гбайт ОЗУ.
Хотя было довольно сложно выделить больше RAM в Minecraft, обновление 2.0.0 все это изменило. Вот как выделить больше ОЗУ в Minecraft на ПК и для тех, кто работает на Minecraft на сервере.
Если вы хотите играть в другие игры Minecraft-esque, обязательно ознакомьтесь с нашим списком лучших альтернатив Minecraft.
Как выделить больше ОЗУ в Minecraft (V2.0.0 или новее)
Хотя когда-то сложной задачей было вручную выделить больше ОЗУ в Minecraft, Microsoft изменила все это с выпуском версии 2.0.0. Minecraft теперь предлагает возможность настройки RAM в Minecraft Launcher, без необходимости редактировать текстовые файлы и подвергать риску развращение игры. Вот как:
- Убедитесь, что у вас установлена последняя версия Minecraft (исключая демонстрационную версию, которая ограничена в версии 1.5).
- Проверьте общую оперативную память вашего компьютера, выбрав «Пуск»> «Настройки»> «Система»> «О программе».
- Откройте Minecraft Launcher, дважды щелкнув значок Minecraft на рабочем столе.
- Перейдите на вкладку «Параметры запуска» в правом верхнем углу окна.
- Убедитесь, что активированы расширенные настройки (зеленый переключатель) и выберите профиль, который вы хотите отредактировать. Если есть только один профиль, щелкните его.
- Переключитесь на переключатель аргументов JVM.
- Должна появиться строка текста, включая фразу -X1G. Изменить 1 на количество гигабайт оперативной памяти, которое вы хотели бы выделить Minecraft. Вы не должны позволять Minecraft использовать более двух третей вашей общей памяти, иначе вы можете столкнуться с другими проблемами.
- Нажмите «Сохранить» в нижней части окна, чтобы сохранить изменения.
И это все! В следующий раз, когда вы загрузите Minecraft, он будет использовать определенный объем RAM, который вы выделили.
Как распределить больше ОЗУ на сервере Minecraft
Процесс настройки объема RAM Minecraft используется при размещении на сервере несколько иначе, поскольку он не запекается в Launcher, как в стандартной игре. Это не слишком сложно:
- Откройте каталог сервера Minecraft (папка, содержащая файл Minecraft_server.exe, с которым вы запускаете сервер Minecraft). Если вы не уверены в местонахождении, найдите «Minecraft_server» на своем ПК.
- Нажмите «Дом»> «Новый элемент»> «Текстовый документ» на ПК, чтобы создать текстовый документ в каталоге сервера.
- В новом текстовом документе вставьте следующее (если на ПК):java -Xmx #### M -Xms #### M -exe Minecraft_Server.exe -o trueПАУЗА
- замещать #### со значением, в MB, которое вы хотите выделить (1GB = 1024 МБ). Например, если вы хотите выделить 2 ГБ ОЗУ, вы должны ввести 2048.
- Нажмите «Файл»> «Сохранить как …» и измените «Сохранить как» на «Все файлы». Назовите пусковую установку файлового сервера и измените расширение с .txt на .bat.
- Созданный вами файл теперь станет новой программой запуска вашего сервера Minecraft — просто дважды щелкните его, чтобы запустить. Использование .bat-файла для запуска сервера будет автоматически выделять указанный объем ОЗУ.
Смотрите, легко? Теперь вернитесь к своей игре, основанной на вокселе, с лучшей производительностью, чем когда-либо прежде!
Можно выделить только 1 ГБ ОЗУ в лаунчере
В настройках лаунчера (Иконка Шестерёнки -> Дополнительно) видно, что выделить можно до 1 гигабайта памяти. Всё из-за разрядности, установленной Java x32, необходимо Java x64.
1) Перед переустановкой Java, обязательно необходимо узнать, что у вас система 64 разрядная. Выполните следующие действия для определения разрядности:
Для Windows
Заходим в «Мой компьютер» -> «Свойства системы» -> находим надпись: «Тип системы» и там будет 64-bit или 32-bit.
Для Linux
Открываем Терминал (Terminal) и вводим команду uname -m , если покажется x86_64 – то у вас 64 разрядная система, если i686 или i386 – то у вас 32 разрядная.
2) Как только узнали, что у вас 64 разрядная система, приступаем к установке Java 64x. (Если у вас всё-таки 32-битная система, необходимо переустановка системы на 64-битную, при условии, что процессор поддерживает 64-битную схему.)
Для Windows
Скачиваем установщик Java 64, запускаем его и следующем инструкции (просто нажать Install). Скачать Java 64x Windows
Для Linux
Скачиваем установщик Java 64, запускаем его и следующем инструкции (просто нажать Install).
3) После этого, в настройках можно выделить максимальное количество памяти (при создании мод-паков тоже).
Старую версию Java 32x удалять необязательно, но если в настройках продолжает отображаться только 1 гб, то удалите старую версию и установите только Java 64x.
Айклауд драйв как пользоваться
Если Ваша проблема остаётся актуальной, запросите поддержку у TLauncher:
Геймер любого возраста осознает простую истину – для стабильной производительности игры требуется как можно больше вычислительных ресурсов. В случае с Minecraft первоочередным параметром является ОЗУ (оперативка). Расскажем, как выделить больше памяти для Майнкрафт в TLauncher и играть без лагов на слабой машине.
«Разгон» ОЗУ под «Майнкрафт»
Далее надо приступать непосредственно к увеличению объема выделяемой для геймплея оперативной памяти. Для этого нужно повторить вышеуказанные действия с заходом на контрольную панель Java и просмотром настроек данного продукта. Окошко с Runtime Parameters там окажется пустым — его-то и предстоит заполнить самому геймеру нужными установками.
Их конкретное значение полностью зависит от общего объема ОЗУ. Если, к примеру, у него 4 гигабайта оперативной памяти, можно вписать в вышеуказанное окошко такие параметры: -Xms1024M -Xmx3072M. Первое число обозначает минимальный объем памяти, а второе — максимальный. Также стоит вместо первого показателя ввести -Xincgc (это Garbage Collector, высвобождающий неиспользуемые объекты из памяти).
Впрочем, вышесказанное годится лишь для 64-разрядных Windows. Если приходится иметь дело с 32-разрядной системой, выделять на ней под Minecraft больше одного гигабайта из ОЗУ не имеет смысла. В любом случае, после всех изменений в окошке с Java следует сперва нажать ОК, а затем Apply (Применить). Теперь игра должна заработать намного быстрее и без ненавистных лагов.
Одна из инструкций по увеличению объема оперативной памяти под Minecraft
В отличие от домашнего компьютера ноутбук нельзя модернизировать, поставить на него более мощный процессор или сменить видеокарту. Но даже в ноутбуке
можно добавить больше объема оперативной памяти либо просто заменить испорченную. Эта процедура будет под силу любому пользователю даже без соответствующего опыта работы. Просто потребуется уделить немного времени.

Вам понадобится
Ноутбук, оперативная память, отвертка
Инструкция
Сразу определите тип памяти, который нужен . Взять нужно именно ту оперативную память
, которая подойдет к интерфейсу подключения на вашем . Дело в том, что есть много различных вариантов контактов для оперативной памяти. Есть micro-DIMM, SO-DIMM, также другие вариации. Проще выписать все характеристики памяти и взять с собой в магазин. Либо взять с собой с техническими характеристиками. Там вам подберут память
под ваш интерфейс подключения. Вам просто нужно определиться с емкостью .
Если можете себе позволить лучше взять больше объема оперативной памяти, так как это не только повысит скорость работы , но и продлит время работы в . Чем больше ОЗУ установлено на ноутбуке
, тем реже файл подкачки с жесткого диска, и, соответственно, батареи хватает на дольше.
Теперь, когда вы определились и купили оперативную память
, начнется процесс замены. Процесс очень быстрый и простой. Положите передней панелью вниз. Желательно положить на что-то мягкое, поскольку в процессе раскручивания винта передняя панель будет прижиматься.
Отсек для ОЗУ находится посередине корпуса, снизу на задней панели ноутбука. Открутите винт, что крепит крышку, которая закрывает доступ к памяти ноутбука. Снимите эту крышку. Теперь аккуратно извлеките модуль памяти. Установите новые модули памяти. Действовать нужно аккуратно. Модуль должен входить плавно. Установить память
неправильно невозможно. Если вы чувствуете, что память
не заходит в , не давите, попробуйте немного сменить положение планки памяти. Какой стороной нужно вставлять оперативную память
, четко видно по расположению контактов. Так что ошибиться не должны. После установки прикрутите крышку отсека назад.
Видео по теме
как заменить память самому в 2019
В некоторых телефонах можно наблюдать такую ситуацию, как отведение большего объема памяти для медиа-картинок, видео и аудио, и выделение предельно малого объема памяти для java. Увеличить память
java возможно при использовании одного из простых методов.

Инструкция
В случае если объем, отведенный под java-приложения, фиксирован и не зависит от места, занятого медиа-ресурсами, то единственным способом освобождения места является избавление от стандартных игр и приложений. Попробуйте удалить их вручную. Для этого выберите стандартные игры и приложения и нажмите на кнопку «удалить». В случае неудачи переходите к следующему шагу.
Синхронизируйте ваш телефон с компьютером. Для этого вам потребуется дата-кабель, а также диск с драйверами. И то, и другое вы должны найти в комплекте поставки сотового, в случае же если это не так, то вам придется скачать драйвера с официального сайта производителя аппарата, а дата-кабель купить отдельно. Установите драйвера, после чего подключите телефон к компьютеру, используя дата-кабель. Убедитесь, что устройство опознано, а программное обеспечение запущено и «видит» телефон.
Идея 3
Идея рассчитана на студентов, но если ее немного подкорректировать, то можно применять и в офисах, школах и других заведениях.
Возле деканата вывешивается объявление о том, что человека, которого собираются разыграть, просят явиться в деканат по поводу отчисления (перевода на другой факультет). Желательно подговорить секретаря, а если можно, то и декана. Человек, явившийся в деканат, некоторое время ждет декана, переживает. Вместо декана выходят друзья и вручают подарок.
Если речь идет о школьнике, то нужно договориться с секретарем и директором. Либо можно подключить классного руководителя и завуча. Пусть они вызовут виновника торжества по поводу успеваемости или плохого поведения. А вы всем классом поздравите и вручите подарок. Такой поворот событий станет полной неожиданностью.
Подобным образом можно поздравить и взрослого человека. Подключите к поздравлению начальника и коллектив. Пусть шеф вызовет именинника к себе на «выговор». Когда опешивший именинник придет, то застанет в кабинете не только начальника, но и весь коллектив. После этого можно приступать к поздравлению и вручению подарка.
К поздравлению можно приступать не сразу. Предварительно, начальник может отчитать «провинившегося» именинника. А уже потом коллеги войдут в кабинет и вручат подарок.
Блог
Одна из самых интересных и полезных функций Windows 10 — это приоритизация каждого запущенного процесса. Каждая программа, работающая в Windows, имеет уровень приоритета, который определяет, сколько ресурсов она будет потреблять при запуске нескольких программ. Что еще более полезно, так это то, что Windows 10 позволяет вам изменять приоритет запущенных процессов.
Допустим, бывают случаи, когда нам хочется выделить больше ОЗУ для определенного приложения. Выделив больше оперативной памяти для запущенного процесса, можно ускорить время преобразования видео, исправить отставание веб-браузера, ускорить работу программы и многое другое.
Также стоит отметить, что некоторые приложения и игры были предназначены для использования большего объема ОЗУ, поэтому выделение большего объема оперативной памяти для этих конкретных программ или игр позволит им работать без сбоев.
В этой статье мы поделимся подробным руководством о том, как выделить больше оперативной памяти для определенных приложений на компьютерах с Windows 10.
Использование диспетчера задач
Вы можете использовать диспетчер задач Windows 10 для определения приоритета определенных приложений. Если вы хотите выделить дополнительную оперативную память какому-либо конкретному приложению, вам необходимо повысить его приоритет в диспетчере задач. Для этого выполните несколько простых шагов, приведенных ниже.
Шаг 1. Прежде всего, щелкните правой кнопкой мыши на панели задач и выберите «Диспетчер задач».
Шаг 2. После того как откроется «Диспетчер задач», выберите вкладку «Подробности».
Шаг 3. На вкладке «Подробности» щелкните правой кнопкой мыши процесс, приоритет которого вы хотите повысить, и выберите параметр «Задать приоритет».
Шаг 4. Вы найдете несколько вариантов. Чтобы повысить приоритет, выберите что-либо выше обычного. Вы можете выбрать «Выше среднего», «Высокий» или «Реального времени».
Шаг 5. В поле подтверждения нажмите «Изменить приоритет».
Сравнение Samsung Galaxy S7 и Galaxy S8 — в чем отличия и что лучше?
Таким образом, вы можете использовать диспетчер задач, чтобы выделить больше оперативной памяти для определенных приложений в Windows 10.
Укажите объем оперативной памяти для каждой программы
В этом способе мы собираемся указать объем оперативной памяти для каждой программы. Этот метод работает со всеми приложениями, но для демонстрации мы использовали Adobe Photoshop.
Шаг 1. Прежде всего, щелкните правой кнопкой мыши ярлык приложения и выберите «Свойства».
Шаг 2. Теперь перейдите на вкладку «Ярлык».
Шаг 3. В поле «Объект» скопируйте и вставьте –disk-cache-size=1073741824 в самом конце. После этого нажмите «ОК».
Важно! При выполнении вышеуказанного действия для Adobe Photoshop будет выделено 1073741824 байта, эквивалентного 1 ГБ ОЗУ. Вы можете изменить размер, но объем ОЗУ должен быть в байтах
Обычно Windows 10 неплохо справляется с управлением оперативной памятью. Система хорошо знает, сколько памяти выделить каждому приложению. Выделение слишком большого объема оперативной памяти для любого приложения может привести к сбою других приложений или появлению некоторых ошибок.