Список всех консольных команд в расте
Содержание:
- Список команд для увеличения fps в Rust
- Что делать в расте, если ты профи
- Способы повысить FPS
- Как показать FPS в игре
- Как сбросить настройки в RUST
- В Rust — Instruments не работает управление. Rust — Instruments не видит мышь, клавиатуру или геймпад. Решение
- Увеличить файл подкачки, если не хватает оперативной памяти для Rust — Instruments
- Изменить параметры электропитания
- Как увеличить FPS в игре Rust (той, что Experimental)
- Команды настройки клиента Rust
- Обновить драйвера видеокарты, скачать драйвера для Rust — Instruments
- Простое решение тормозов в Rust — Instruments
- Настройки игры Rustютуберов
- Включить режим производительности Nvidia
- Как убрать лаги в игре Rust Legacy
- Подключение
- В чём идея языка Rust
- Общие команды (основные)
- Настройка Rust для слабого ПК
- Полезные примеры использования биндов.
Список команд для увеличения fps в Rust
Ниже представлен список команд, доступных для ввода. Их можно использовать по отдельности, выбирайте нужные конкретно вам:
«gfx.tonemap false»«terrain.idleinterval 0»(система прекращает создавать невидимые текстуры)«grass.disp_trail_seconds 0» — (выключает тропы, которые создали игроки)«gfx.ssao false» — (понижение сглаживания)«gfx.bloom false» — (выключает отображение цветовых эффектов)«gfx.shafts false» — (солнечные лучи отключаются)«render.level 0»«env.clouds false» — (убирает отображение облаков)«grass.on false» (трава больше не отображается)
Если эти меры не помогли повысить fps, попробуйте использовать другие команды. Вводите в строку не все, а только то, без чего вы можете обойтись в игре:
Что делать в расте, если ты профи
Тяжелее всего профессиональным игрокам придумать, чем заняться в расте. Вы можете попробовать поиграть в Rust в одиночку, пытаясь как-нибудь усложнить себе геймплей
Однако, настоятельно рекомендуем обратить внимание на уникальные сервера, позволяющие без какого-либо фарма заниматься самыми популярным действиями в Rust–перестрелками и рейдами. Да, умельцы додумались создать сервера, на которых у вас на старте будет оружие и броня, а даже если придётся пофармить на постройку кибитки – на серверах предусмотрены высокие рейты добычи ресурсов
Вообще, в игре вагон подобных серверов, на которых можно не только фармить с самого начала, а сидеть уже на всём готовом. Можно также опробовать сервера в жанре «Симулятор рейда», на которых игрокам предстоит рейдить вражескую постройку или оборонять свою. И такие сервера встречаются в различных вариациях.
Рейд
Способы повысить FPS
Если у вас маленький FPS, сопровождающийся фризами, то для начала вам стоит обратить внимание на скины! Да, вы можете играть без скинов, но другие игроки их могут использовать, а это так же будет нагружать процессор. Скины потребляют много мощности вашего ПК, не оставляя её на другие задачи
Отключить отображение скинов очень просто:
- Заходим в локальные файлы Rust;
- Открываем папку cfg;
- Открываем client.cfg;
- Вписываем graphics.itemskins «False».
После этих действий скины в игре будут отключены, но есть один побочный эффект: если вам нужно будет поменять настройки графики , вы не сможете этого сделать, это связано с тем, что при отключении скинов происходит баг при котором игра не даёт менять настройки графики. Чтобы их поменять, вам придётся вернуть параметры отображения скинов до исходных, то есть прописать в graphic.itemskins «True» из client.cfg, запустить игру, поменять настройки графики, а потом уже вновь отключить отображение скинов.
Если вы давно (никогда) не чистили видеопамять, то самое время это сделать, ведь это поднимет FPS в любой игре! Для этого вам потребуется:
- Нажать «F1».
- Прописать туда команду gc.collect.
*Эти действия можно проделывать каждый раз, при понижении FPS, так же можно сделать «бинд» данной команды, для этого потребуется:
- Нажать F1.
- Прописать bind gc.collect .
*Пример: «bind j gc.collect» – каждый раз при нажатии «j» будет происходить очистка видеопамяти.
Также можно играть не в полном экране, а в оконном режиме. это также повышает FPS.
Помочь в повышении FPS может также и изменение параметров файла подкачки.
Делайте все верно, чтобы не вышло такой фигни:
Чтобы изменить параметры файла подкачки: Переходим в свойства системы (Правой кнопкой мыши по ярлыку «Мой компьютер» >>> Свойства) >>> Дополнительные параметры системы >>> Во вкладке «Быстродействие» переходим в параметры >>> Дополнительно >>> Во вкладке «Виртуальная память» кликаем на «Изменить» >>> Вручную выставляем Исходный и максимальный размер, если у вас 8 Гб оперативной памяти, то исходный размер ставим 8192 (В гигабайте 1024 мегабайта), а максимальный 16384, если у вас 4 Гб оперативной памяти, то соответственно ставим исходный размер 4096, а максимальный 8196.
Как показать FPS в игре
Один из самых простых способов увидеть FPS — встроить в саму игру с помощью консольных команд. После того, как игроки загрузили Rust, они должны нажать клавишу F1. Затем игрокам нужно только ввести perf 1, нажать Enter, и их FPS будет отображаться на экране. Если они хотят удалить индикатор, они могут ввести perf 0, чтобы он исчез.
Эти консольные команды могут отображать и другие функции в зависимости от введенного кода. Эти коды включают:
- perf 0 — отключить все индикаторы;
- perf 1 — показать FPS;
- perf 2 — показывает вашу задержку;
- perf 3 — показывает использование ОЗУ;
- perf 4 — показывает сборку мусора;
- perf 5 — показывает пинг;
- perf 6 — показывает фоновые задачи.
Как показать FPS через Steam
Steam имеет встроенную функцию, позволяющую продемонстрировать текущий FPS в любой игре. Игроки должны зайти в свои настройки Steam и перейти на вкладку «В игре» сбоку от меню. Игрокам необходимо установить флажок, чтобы включить оверлей Steam во время игры. Отсюда игрокам нужно включить счетчик FPS в игре. Откройте оверлей в игре, и отобразится FPS.
Как показать FPS через другое ПО
Существует много различных видов внешнего программного обеспечения, которое может показывать FPS в играх, но одно, к которому многие игроки легко имеют доступ, встроено в Windows 10. Функция FPS теперь является частью игровой панели Windows 10, что позволяет легко видеть все статистика работы компьютера во время игры.
Не в Windows? Также стоит рассмотреть FRAPS, MSI Afterburner и DXTory. Есть также бесчисленное множество других вариантов, некоторые из которых бесплатные, а некоторые платные, из которых игроки могут выбирать.
Как улучшить FPS в Rust
Если игроки видят, что их FPS заикается или не остается стабильным, есть много способов попытаться улучшить его с помощью игровых настроек. Игроки должны зайти в свое меню настроек и нажать на графику. Оказавшись там, игроки должны попробовать эти настройки. Это может сделать игру немного менее красивой, чем обычно, но поможет гарантировать оптимальную производительность.
- Глубина резкости (ВЫКЛ) — Окружающая окклюзия (ВЫКЛ) — Сглаживание (ВКЛ);
- Цветение высокого качества (ВЫКЛ.) — Загрязнение линз (ВЫКЛ.) — Солнечные валы (ВЫКЛ.);
- Резкость (ВЫКЛ) — Виньетирование (ВЫКЛ) — Цветовая коррекция (ВЫКЛ);
- Качество графики (0) — Качество воды (0) — Максимальное количество теней (0);
- Уровень шейдера (100) — Расстояние прорисовки (1500) — Каскады теней (без каскадов);
- Расстояние тени (100) — Анизотропная фильтрация (1) — Отображение параллакса (0);
- Макс. Гибкость (0) — Качество частиц (0) — Качество объекта (0);
- Качество дерева (0) — Качество местности (0) — Качество травы (0) — Качество декора (0).
Как сбросить настройки в RUST
Сделать это можно несколькими способами, и ниже — мы расскажем вам обо всех.
Способ №1 — игровые настройки
Данная функция предусмотрена в самой игре. Для этого — вам нужно будет зайти в главное меню игры. Там — вы увидите значок шестеренки, означающий игровые настройки. Переходите туда, выбираете 1 из 4 пунктов, который вы хотите откатить, до первоначальных значение и прокручиваете колесиком мышки, в самый низ.
Там, вы найдете такую надпить «Reset to default», находящуюся в правом нижнем углу. Кликаете на нее и подтверждаете, что вы действительно хотите сделать сброс настроек. И так — в каждом из пунктов, слева.
Cпособ №2 — обновление DirectX
Данный способ предназначен именно для тех, кто сильно «накосячил» с настройками графики, да так, что даже при откате настроек — fps все равно остается маленьким, а игра — лагает.
В этом случае вам нужно будет заменить ваш текущий DirectX, на более раннюю версию (например, 9). Заходите в игру и смотрите — ваши графические настройки должны быть в откате, на дефолтных значениях. Теперь, удаляете или просто обновляете DirectX до самой современной версии и перезаходите в игру.
Способ №3 — удаление конфига из папки с игрой
Вам нужно будет зайти в корневую папку с игрой, найти там файл с названием cfg и удалить его. Если у вас лицензионный RUST — то можно удалить всю папку.
Понятно, что после таких мувов — игра попросту не будет запускаться, поэтому, заходите в Steam, правой кнопкой мышки кликаете на RUST и выбираете свойства. Далее — переходите в пункт «локальные файлы» и выбираете пункт «проверить целостность файлов игры».
Это позволит игре автоматически скачать отсутствующие файлы, а при заходе в игру — все настройки — будут возвращены к стандартным значениям.
Способ №4 — крайний
При самых худших раскладах, когда вам ничего не помогает — попробуйте совсем удалить игру с ПК, а после — установить ее заново. Возможно проблема кроется вовсе не в настройках, а в характеристиках ПК? Ведь правильные настройки — это залог правильной и стабильной работы игры.
Мы не собираем ваши данные и тем более не передаем их третьим лицам Отправить
Источник
В Rust — Instruments не работает управление. Rust — Instruments не видит мышь, клавиатуру или геймпад. Решение
Как играть, если невозможно управлять процессом? Проблемы поддержки специфических устройств тут неуместны, ведь речь идет о привычных девайсах — клавиатуре, мыши и контроллере.
Таким образом, ошибки в самой игре практически исключены, почти всегда проблема на стороне пользователя. Решить ее можно по-разному, но, так или иначе, придется обращаться к драйверу. Обычно при подключении нового устройства операционная система сразу же пытается задействовать один из стандартных драйверов, но некоторые модели клавиатур, мышей и геймпадов несовместимы с ними.
Таким образом, нужно узнать точную модель устройства и постараться найти именно ее драйвер. Часто с устройствами от известных геймерских брендов идут собственные комплекты ПО, так как стандартный драйвер Windows банально не может обеспечить правильную работу всех функций того или иного устройства.
Если искать драйверы для всех устройств по отдельности не хочется, то можно воспользоваться программой Driver Updater. Она предназначена для автоматического поиска драйверов, так что нужно будет только дождаться результатов сканирования и загрузить нужные драйвера в интерфейсе программы.
Нередко тормоза в Rust — Instruments могут быть вызваны вирусами. В таком случае нет разницы, насколько мощная видеокарта стоит в системном блоке. Проверить компьютер и отчистить его от вирусов и другого нежелательного ПО можно с помощью специальных программ. Например NOD32. Антивирус зарекомендовал себя с наилучшей стороны и получили одобрение миллионов пользователей по всему миру.
ZoneAlarm подходит как для личного использования, так и для малого бизнеса, способен защитить компьютер с операционной системой Windows 10, Windows 8, Windows 7, Windows Vista и Windows XP от любых атак: фишинговых, вирусов, вредоносных программ, шпионских программ и других кибер угроз. Новым пользователям предоставляется 30-дневный бесплатный период.
Nod32 — анитивирус от компании ESET, которая была удостоена многих наград за вклад в развитие безопасности. На сайте разработчика доступны версии анивирусных программ как для ПК, так и для мобильных устройств, предоставляется 30-дневная пробная версия. Есть специальные условия для бизнеса.
Увеличить файл подкачки, если не хватает оперативной памяти для Rust — Instruments
Чтобы компенсировать недостаток оперативной памяти, можно увеличить файл подкачки. Это позволит системе хранить часть необходимых Rust — Instruments данных прямо на жестком диске. Вот что нужно сделать:
- Открыть «Проводник»;
- Правой кнопкой нажать на «Этот компьютер» (или «Мой компьютер»);
- В контекстном меню кликнуть на «Свойства»;
- В открывшемся окне слева нажать на «Дополнительные параметры системы»;
- В открывшемся окне перейти на вкладку «Дополнительно»;
- В разделе «Быстродействие» нажать на кнопку «Параметры…»;
- В открывшемся окне перейти на вкладку «Дополнительно»;
- Снять флажок с параметра «Автоматически выбирать объем файла подкачки» (если есть);
- Поставить флажок напротив опции «Указать размер»;
- В текстовых полях «Исходный размер (МБ):» и «Максимальный размер (МБ):» указать в мегабайтах значение, равное половине объема оперативной памяти.
Следует понимать, что файл подкачки эффективен только тогда, когда системе не хватает оперативной памяти. Если компьютер имеет 8-16 Гб, то файл подкачки практически не используется. А при использовании SSD-диска в качестве системного наличие файла подкачки и вовсе может замедлить производительность Rust — Instruments, поэтому не следует бездумно задавать большое значение файла подкачки.
Изменить параметры электропитания
По умолчанию в компьютере установлен сбалансированный режим электропитания, который, а в некоторых ноутбуках, в целях увеличения времени работы, и вовсе установлена экономия энергии.
Это не дает компьютеру раскрыть свой потенциал в Rust полностью, поэтому первым делом нужно открыть панель управления, которую можно найти с помощью поиска. После нужно сделать следующее:
- Выбрать режим просмотра «Мелкие значки»;
- Кликнуть на «Электропитание»;
- На экране найти опцию «Настройка схемы электропитания», кликнуть на нее;
- Кликнуть на «Изменить дополнительные параметры питания»;
- В открывшемся окне найти выпадающий список;
- В списке выбрать «Высокая производительность»;
- Нажать кнопку «Применить», затем кликнуть «ОК».
Как увеличить FPS в игре Rust (той, что Experimental)

Как повысить FPS в Rust
Пока разработчики заняты своим прямым делом — разработкой игры, они не особо беспокоятся о производительности. Это логично. А игрокам не терпится поиграть и потому приходится терпеть тормоза и проседание кадров в игре.
Что же можно сделать, чтобы увеличить FPS в игре Rust? Обо всём по порядку.
Перед запуском игры
- Закройте все ненужные программы на компе (можно и перезагрузить комп, почему бы и нет )
- В окне запуска игры выберите качество графики (graphic quality) «Самый быстрый» (Fastest) или «Быстрый» (Fast):
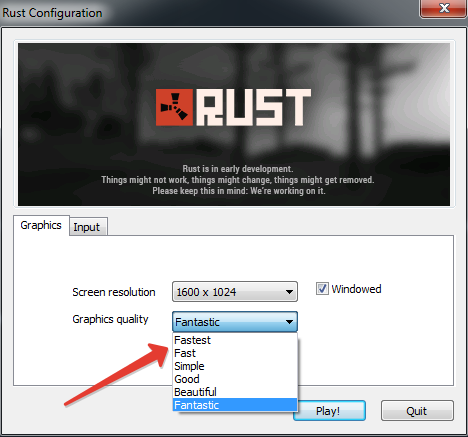
Выбор качества графики
Примечание: Вы можете изменить эти настройки позже в игре, открыв консоль (F1) и набрав: graphics.quality 1 или 2.
Смотрим что да как
- Открываем консоль (F1)
- Печатаем: graph.fps 1
- Теперь в нижней левой части экрана отобразится количество кадров в секунду
Запомните свой текущий FPS. Это поможет понять, насколько та или иная настройка влияет на производительность.
Меню F2
Теперь нажмите F2 прямо в игре. Это меню позволяет более тонко настроить качество графики в игре Rust. Итак, устанавливаем следующие настройки:
- Отключаем все параметры (ставим off) и понижаем качество ландшафта (terrain quality) и теней (shadow) до .
- Чуть-чуть понизьте дистанцию прорисовки (draw distance), но не увлекайтесь сильно. Не рекомендую понижать сильно, потому что вы тогда ничего не увидите дальше своей руки.
- Если FPS уже достаточно высок, то понемногу повышайте ранее уменьшенные настройки, включайте некоторые опции и смотрите что меняется и т.п. Эта игра великолепна и некоторые из эффектов все же оказывают большое влияние на визульное погружение.
- Запомните все настройки и количество FPS, чтобы понимать что подходит именно вашему компу. Имейте ввиду, что некоторые эффекты требуют намного большего количества ресурсов, чем другие, особенно Размытость изображения (Motion Blur), Сглаживание (Anti-Alias), Процедурное виртуальное текстурирование (Procedural Virtual Texturing), Отражения (Full Reflections) и Качество ландшафта (Terrain Quality).
Терпение, друзья, терпение
Если ваш FPS все еще ужасен и ничто не помогает вам, а новый комп покупать не хотите, просто потерпите и вернитесь в игру примерно через месяц.
Раст ещё в активной разработке и обязательно будет оптимизирован. Всему своё время. Сейчас важнее реализовать всё задуманное, а оптимизация кода проводится обычно к завершению проекта.
Пока на этом всё. Далее кусок старой статьи про оптимизацию Rust Legacy.
Команды настройки клиента Rust
С помощью этих команд можно отрегулировать все параметры игры.
- aianimation.qualitydistance – Регулировка шага расстояния, на котором качество LOD-текстуры изменится.
- aianimation.speedscale – Включает или выключает анимацию перемещения животных.
- audio.game – Регулирует общую громкость в игре (для уменьшения используйте отрицательное значение)
- audio.ambience – Включает или выключает звук окружения.
- audio.master – Регулирует общую громкость в игре.
- audio.music – Регулирует громкость музыки в игре.
- audio.speakers – Регулирует громкость голосов других игроков.
- audio.voice – Регулирует громкость микрофона.
- chat.add – отправляет аргумент в чат как сообщение
- chat.enabled – Включает или выключает игровой чат.
- chat.open – Отображает окно чата.
- client.fps – Отображает FPS клиента в консоли по состоянию на момент ввода команды.
- client.report – Создает отчет о работе клиента и сохраняет его в папке, где установлена игра. Аргумент определяет время тестирования клиента.
- fps.graph – Показывает простой график с кадрами клиента внутри интерфейса игры.
- fps.limit – Устанавливает ограничение FPS. Максимальное значние – 100.
- censornudity / entity.nudge – Включение-отключение цензуры модели персонажа
- colliders / global.colliders – Отвечает за количество коллайдеров. Значение 0 полностью отключает их.
- effects.aa – Включение/выключение полноэкранного сглаживания
- effects.ao – Включение/отключение Ambient Occlusion

- effects.color – Включение/отключение коррекции цвета
- effects.footsteps – Включает или выключает следы на земле.
- effects.gibs – Включение/отключение фрагментации при разрушении строений.
- effects.maxgibs – Задание максимального количества фрагментов здания при разрушении, высокое значение может привести к сильным фризам.
- effects.lensdirt – Включение/отключение эффекта «пыльной линзы»
- effects.motionblur – Включение/отключение размытия движения
- effects.shafts – Включение/отключение объемного света
- effects.vignet – Включение/отключение виньетирования
- graphics.af – Включение/отключение анизотропной фильтрации
- graphics.branding – Включение/отключение брендинга (плашки с версией игры в правом верхнем углу экрана)
- graphics.chat – Включение/отключение чата
- graphics.dof – Включение/отключение глубины резкости
- graphics.drawdistance – Настройка дистанции прорисовки
- graphics.fov – Настройка угол обзора от первого лица. Чем выше число, тем больше угол обзора. Чем меньше число, тем меньшую область изображения видно на экране.
- graphics.hud – Включение/отключение интерфейса пользователя
- graphics.lodbias – Настройка дальности смены LOD-моделей разного уровня
- graphics.parallax – Включение/отключение параллакс-мэппинга
- graphics.quality – настройка общего качества графики (от 0 до 5, 0 — самое низкое качество и большая производительность)
- graphics.shaderlod – Настройка дальности отрисовки шейдерных эффектов
- graphics.shadowdistance – Настройка дальности прорисовки теней, большое значение может снижать FPS
- graphics.shadowlights – Настройка качества отрисовки теней
- graphics.uiscale – Настройка масштаба интерфейса
- gc.collect – Выгрузка «мусорных» данных из оперативной памяти
- physics_steps / global.physics_steps – Количество шагов персонажа за секунду
- terrain.pvt terrain.quality – Включение виртуального текстурирования
- voice.distance – дистанция, на которой слышен голос
- voice.loopback – слышать звук с собственного микрофона
Обновить драйвера видеокарты, скачать драйвера для Rust — Instruments
Вне зависимости от того, какая видеокарта стоит в системном блоке, ее драйвера нужно поддерживать в актуальном состоянии. Поэтому перед запуском Rust — Instruments следует зайти на сайт производителя и проверить, не вышли ли новые драйвера:
- Скачать драйвер для видеокарт от Nvidia;
- Скачать драйвер для видеокарт от AMD.
После установки драйвера следует перезагрузить компьютер, чтобы исключить возможность сбоев. Также стоит учитывать, что для многих старых видеокарт новые драйверы уже не выходят.
Для некоторых игр производители видеокарт выпускают специально оптимизированные драйвера. Поищите таковые в разделе новостей о Rust — Instruments — обычно мы про них пишем. Также можно посмотреть на сайте производителей видеокарт.
Простое решение тормозов в Rust — Instruments
- Скачайте и запустите всемирно известный CCleaner (скачать по прямой ссылке) — это программа, которая очистит ваш компьютер от ненужного мусора, в результате чего система станет работать быстрее после первой же перезагрузки;
- Обновите все драйверы в системе с помощью программы Driver Updater (скачать по прямой ссылке) — она просканирует ваш компьютер и обновит все драйверы до актуальной версии за 5 минут;
- Установите программу WinOptimizer (скачать по прямой ссылке) и включите в ней игровой режим, который завершит бесполезные фоновые процессы во время запуска игр и повысит производительность в игре.
Настройки игры Rustютуберов
Быть может, вы не знали, но многие ютуберы по игре Rust выкладывают свои настройки, которые у них установлены по умолчанию для комфортной игры. Как правило, большинство из них публикует подобную информацию в своих пабликах Вконтакте. Поэтому, если вы смотрите определенных ютуберов и хотите играть с такими же настройками, как и у них, можно зайти в их официальную группу и поискать информацию там. Если же таких данных там нет, вы всегда можете написать человеку напрямую и попросить его выложить эту информацию для всех или прислать конкретно вам в виде скриншотов.
+22
Rust (разг. Раст) достаточно требовательная игра. Об этом говорят системные требования разработчика (системные требования смотрите тут). А учитывая то, что она в достаточно ранней альфе, так и тем более.
Включить режим производительности Nvidia
После установки драйвера для видеокарты от компании Nvidia можно ускорить работу Rust с помощью режима производительности. Это немного упростит графику в игре, но повысит FPS
Обратите внимание, что этот метод доступен только в случае, если у вас видеокарта с чипом от Nvidia. Вот как это сделать:
- В нижнем правом углу экрана, в трее, нажать правой кнопкой мыши на иконку «Настройки NVIDIA»;
- В открывшемся окне справа выбрать вкладку «Параметры 3D»;
- Нажать на опцию «Регулировка настроек изображения с просмотром»;
- Справа поставить флажок напротив «Пользовательские настройки с упором на:»;
- Передвинуть «ползунок», который находится ниже, в крайнюю левую позицию «Производительность»;
- Снизу нажать на кнопку «Применить».
Далее необходимо запустить Rust и убедиться, что все отображается корректно. Если возникают проблемы, то нужно вместо «Пользовательские настройки с упором на:» выбрать «Настройки согласно 3D-приложению».
Как убрать лаги в игре Rust Legacy
Первый шаг: прежде всего… главный фактор для того, чтобы повысить фпс в Раст
Оптимизация перед самым запуском игры. Тут все просто, чем ближе ставим к Fastest и чем ниже разрешение экрана, тем легче будет компу и, соответственно, меньше будут лаги в игре Раст. Также, на скорость влияет и оконный режим. В окне обычно работает туже.
Третий шаг: отключить траву в Rust
Ну и конечно же на фпс сильно влияет отключение травы в игре Раст. В консоли (нажмите F1 для её вызова) введите grass.on false (если не сработало с первого раза, попробуйте ещё раз). Хотя сейчас этот способ, возможно, потерял свою актуальность, потому что разработчики улучшали и меняли траву, чем также улучшили и её производительность. Все же играть с травой намного интереснее!
Дополнительный шаг: для маньяков
Для пущего облегчения работы компу и ухудшения графики, ну и конечно для того чтобы убрать лаги в Раст, можно поиграться с вот этими командами в консоли:
- grass.forceredraw False
- grass.displacement False
- grass.disp_trail_seconds 0
- grass.shadowcast False
- grass.shadowreceive False
- gfx.ssaa False
- gfx.bloom False
- gfx.grain False
- gfx.ssao False
- gfx.shafts False
- gfx.tonemap False
- render.level 0.1
- shadows.on false
- terrian.idleinterval 0
- render.af 0
- render.aa 0
P.S.: Скорость отклика может вызвать лаги в Раст
И ещё кое-что! Не забывайте смотреть пинг (ping) в правой колонке при выборе сервера! Если он выше 200 (примерно), то в игре будут заметные задержки действий. То есть вы пробежите отрезок пути, а потом бац, и вы снова там, где уже были.
Подключение
Самая важная часть изучения электричества в расте, мало просто генерировать энергию, её необходимо доставлять к потребителям. При этом можно использовать разнообразные логические элементы, разветвления и датчики, для того , чтобы создавать электросхемы разной сложности.
Поняв то, как работают все элементы представленные ниже, вы сможете беспрепятственно пользоваться электричеством. Все они имеют входы и выходы электроэнергии, количество которых у каждого элемента своё. А так же все они по разному манипулируют электрическим током, который вы в них подаете.
Соединительные элементы
Провод
Основной соединительный элемент, используется для соединения электрических объектов. Для использования возьмите в руку и нажмите ЛКМ на выход одного объекта, а затем нажимая ЛКМ вы можете прокладывать провод в нужном вам направлении, в конце соединив с входом другого электрического объекта.
Создаётся из 3 единиц металла высокого качества.
Разветвитель
Имеет 1 вход и 3 выхода, позволяет разделить электрическую линию на 3 отдельных. Мощность подаваемая на вход делиться между задействованными выходами.
Комбинатор питания
Позволяет соединить два источника питания в одну линию. Используется , например, для того чтобы соединять солнечные панели. На вход нельзя подключать электроприборы, которые не генерируют электричество.
Позволяет сделать ответвление линии, с указанной мощностью.
Прерывает линию, если на его второй вход подаётся электрический ток.
Переключатель
Используется для ручного прерывания электрической линии. Так же возможно изменять положение рубильника подавая напряжение на соответствующий вход.
- Входы: подача электроэнергии, вкл, выкл
- Выходы: отдача электроэнергии
Пропускает через себя электричество только когда на ней стоит игрок. Потребляет 1 единицу электроэнергии
Пропускает через себя электричество,когда игрок пересекает лазерный луч. Потребляет 1 единицу электроэнергии.
HBHF-датчик
Регистрирует передвижение игроков в радиусе 20 метров. При попадании игроков в зону действия датчика, отдает определенное количество электроэнергии, которое зависит от количества игроков в зоне действия. Можно настроить с помощью киянки.
Логические элементы
Используются для создания более сложных электросхем.
Переключатель «ИЛИ»
Имеет 2 входа и 1 выход и потребляет 1 единицу электроэнергии. Пропускает через себя электричество, когда любой из входов имеет питание.
Переключатель «И»
Имеет 2 входа и 1 выход и потребляет 1 единицу электроэнергии. Пропускает через себя электричество, когда ОБА из входов имеют питание.
Переключатель «Исключающее ИЛИ»
Имеет 2 входа и 1 выход и потребляет 1 единицу электроэнергии. Пропускает через себя электричество, когда ОДИН из входов имеют питание, при подаче питания на оба входа линия блокируется.
Ячейка памяти
Ячейка памяти на 1 бит, имеет 4 входа: подача электроэнергии, установить значение 1 ( Set ), установить значение 0 ( Reset ), переключить значение ( Toogle ), и 2 выхода: обычный выход электроэнергии ( Output ) , инвертированный выход электроэнергии ( Inverted Output ). Подает напряжение на обычный выход если значение в памяти равно 1, в противном случае подает напряжение на инвертированный выход. Значение устанавливается путем подачи электричества на соответствующий вход.
RAND-переключатель
Имеет 3 входа: Power In, Set, Reset и один выход. Электричество подается на первый вход ( Power In ) и по умолчанию блокируется. При подаче сигнала на вход Set, случайным образом выбирается значение True или False, если значение становится равно True — электричество подается на выход, в противном случае блокируется. Вход Reset устанавливает значение False ( блокирует выход ).
В чём идея языка Rust
Автору языка нравилась скорость работы и всемогущество языка C++ и надёжность Haskell. Он поставил перед собой задачу совместить оба этих подхода в одном языке, и за несколько лет он собрал первую версию языка Rust.
Rust позиционируется как компилируемый системный мультипарадигмальный язык высокого уровня. Сейчас поясним, что это значит.
Компилируемый язык означает, что готовая программа — это отдельный файл, который можно запустить на любом компьютере с нужной операционной системой. Для запуска не нужно устанавливать среду разработки и компилятор, достаточно, чтобы скомпилированная версия подходила к вашему компьютеру.
Системный — это когда на языке пишут программы для работы системы в целом. Это могут быть операционные системы, драйверы и служебные утилиты. Обычные программы тоже можно писать на Rust — от калькулятора до системы управления базами данных. Системный язык позволяет писать очень быстрые программы, которые используют все возможности железа.
Мультипарадигмальный значит, что в языке сочетаются несколько парадигм программирования. В случае Rust это ООП, процедурное и функциональное программирование. Причём, ООП в Rust пришло из C++, а функциональное — из Haskell. Программист может сам выбирать, в каком стиле он будет писать код, или совмещать разные подходы в разных элементах программы.
Общие команды (основные)
| Команда | Тип | Описание команды |
|
client.connect
connect |
Клиент (К) | Команда подключения клиента к серверу. Обязательно нужно указывать IP-адрес и порт сервера в формате IP:порт. |
|
client.disconnect
disconnect |
К | Отключение клиента от сервера. |
| chat.say | К | Выводит вашего сообщения в чат. |
|
clperf
global.clperf perf global.perf |
К | Выводит данные о производительности клиента. |
|
find
global.find |
К/Сервер (С) | Отображает список доступных консольных команд и их описание. Следует помнить, что некоторые из них имеют административный статус, поэтому будут недоступны. |
|
quit
global.quit |
К | Закрывает игровой клиент. |
|
sleep
global.sleep |
К | Укладывает игрового персонажа спать. |
|
wakeup
global.wakeup |
К | Отменяет действие предыдущей команды, пробуждая персонажа ото сна. |
Настройка Rust для слабого ПК
1. Обновите драйвера на видеокарту. Банальный совет, но нередко помогает. Драйвера AMD Radeon ищите здесь, а Nvidia GeForce — здесь.
2. Сделайте дефрагментацию жесткого диска. Это может очень помочь на старых или ноутбучных HDD. Для запуска дефрагментации зайдите в свойства диска C: (или того, где установлена игра) и перейдите во вкладку «Сервис». После этого запустите соответствующую службу из списка.
3. Отключите скины. Для этого удалите папку steamapps/workshop/content/252490 и после запуска введите через консоль (клавиша «
») graphics.itemskins 0. После выхода из игры скины снова включатся — пункт придется повторять каждый раз. Эффект от отключения скинов может быть ощутимый, так что не ленитесь.
4. Отключите службу обновления Windows. Чтобы это сделать в Windows 7, надо открыть «Панель управления» и ввести слово «обновление» в строку поиска в правом верхнем углу окна. В результатах появится «Центр обновления Windows» — откройте его. В нем отключите автоматические обновления операционной системы. Что касается Windows 10, то здесь нужно нажать кнопку «Пуск», нажать шестеренку слева, открыть раздел «Обновление и безопасность», нажать «Дополнительные параметры» и в открывшемся разделе включить опцию «Приостановить обновления».
5. Настройте параметры запуска в Steam («Свойства» —> «Общие» —> «Установить параметры запуска»): -force-d3d11-no-singlethreaded -force-gfx-direct -сpuCount=2 -exThreads=4 -maxmem=2048
Важно! Все параметры вводятся одной строкой через пробелы. Последние три подбирайте, исходя из количества ядер вашего процессора, количества потоков и размера оперативной памяти (в мегабайтах)
6. Понизьте требовательные параметры графики (во вкладке Performance): Max Gibs (детализация разрушений), Terrain Quality (качество ландшафта), Shadows (тени), Draw Distance (дальность прорисовки) и Object Quality (качество трехмерных объектов).
7. Отключите траву через внутриигровую консоль (вводите по очереди):
grass.on falsegrass.shadowcast falsegrass.shadowreceive false
Полезные примеры использования биндов.
Бинды призваны помочь вам с рутинным и не всегда удобным вводом консольных команд. Ниже представлены примеры их использования, которые помогут вам избежать постоянного использования консоли. При необходимости вы можете заменить клавиши на удобные для вас.
- bind k kill — при нажатии на кнопку k убивает вашего персонажа, полезно использовать при ранении, чтобы не ждать пока ваш персонаж умрет сам и быстро возродиться в нужном вам месте.
- bind w forward;sprint — включает и отключает автобег при нажатии клавиши w
- bind Mouse0 +lighttoggle;+attack — включает лазер во время стрельбы
- bind h chat.say «/home 1» — полезный бинд который отправляет команду в чат, пригодится на модифицированных серверах, допустим для телепортации к другу или домой.
- bind x +jump;+sprint;+duck — поможет вам с лёгкостью запрыгивать в окна
- bind 1 +slot1;+attack — При нажатии кнопки 1 автоматически используется шприц, если он лежит в первом слоте.
- bind z attack;duck — автоматическая атака из положения сидя,полезно использовать при добычи ресурсов или рейде кирками.
- bind z +attack;+duck — автоматическая атака из положения сидя.
- bind j craft.add gunpowder 1 — бинд для быстрого крафта пороха, при необходимости вместо пороха можно указать id или shortname нужного вам предмета,которые вы можете узнать на странице этого предмета у нас на сайте, а так же количество предметов для крафта.
Чтобы снять бинд с кнопки достаточно ввести в консоль unbind КНОПКА
Подробнее о том как создавать и пользоваться биндами,а так же больше примеров вы можете узнать из нашего гайда.