Как выполнить задание «просмотрите руководство в оверлее steam»?
Содержание:
- Попробуйте эти исправления
- Еще больше ухудшить графику в Fallout Shelter (режим «картошки») – выключить сглаживание и т.п.
- Как это работает
- Что такое «Оверлей»?
- Что такое «Оверлей»?
- Не работает оверлей в кс го
- Виш-лист друга
- Неисправности с «Оверлеем»
- Включение «Оверлея»
- Неисправности с «Оверлеем»
- Разогнать процессор
- Как включить
- Как включить
- Неисправности с «Оверлеем»
- Добавление сторонней игры в Steam
- Как открыть доступ
- Для чего используется оверлей
- Как сделать
- Обновить драйвера видеокарты, скачать драйвера для Fallout Shelter
Попробуйте эти исправления
Ниже приведены несколько методов, которые помогли многим пользователям Steam восстановить оверлей Steam. Необязательно пробовать их все; просто продвигайтесь вниз по списку, пока не найдете тот, который вам подходит.
Метод 1: проверьте настройки оверлея Steam
Чтобы получить доступ к оверлею Steam, вы должны убедиться, что вы включили его в настройках Steam. Чтобы проверить настройки оверлея Steam:
1) В клиенте Steam нажмите Пар в верхнем левом углу, затем щелкните Настройки .

2) Нажмите В игре , тогда убедитесь Включите оверлей Steam во время игры является проверил . После этого нажмите Хорошо .
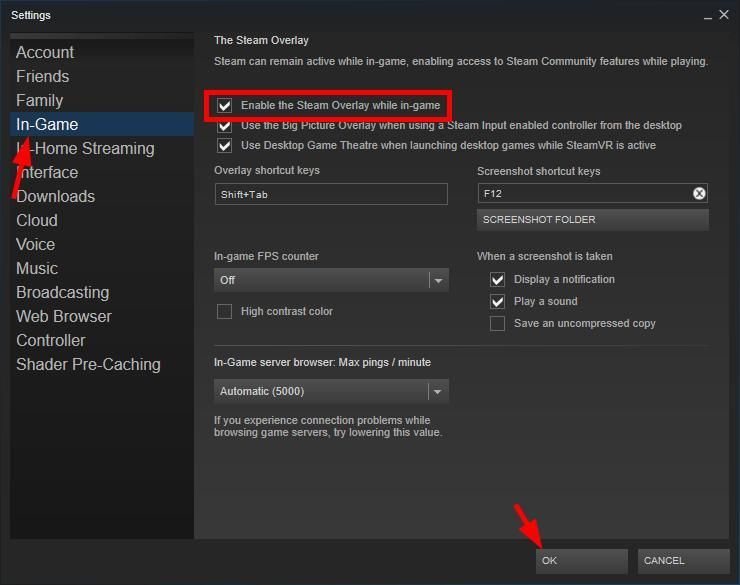
3) Нажмите Библиотека .
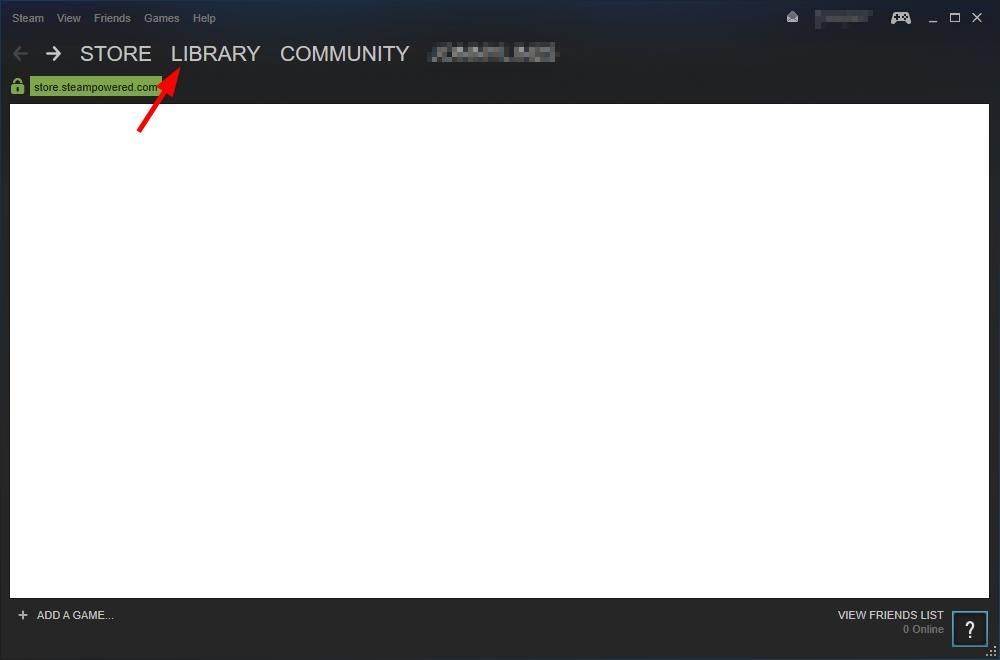
4) Щелкните игру правой кнопкой мыши и выберите Свойства .
5) Убедись Включите оверлей Steam во время игры проверено. Затем нажмите Закрыть .
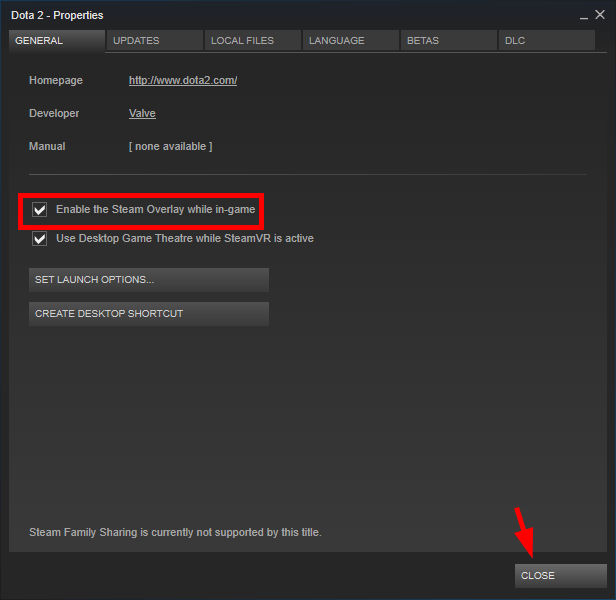
Если эти настройки ранее были отключены, а теперь вы их включили, запустите игру и проверьте, можете ли вы открыть оверлей Steam. Если они уже были включены или их включение вам не помогает, попробуйте еще два решения.
Метод 2: завершите процесс оверлея Steam
В процессе оверлея Steam могут быть проблемы с повреждением, поэтому оверлей не работает должным образом. Вы должны завершить этот процесс, чтобы принудительно перезапустить его, а затем посмотрите, решит ли это вашу проблему.
Чтобы завершить процесс оверлея Steam:
1) Запустите игру в Steam.
2) нажмите Ctrl , сдвиг и Esc одновременно клавиши на клавиатуре, чтобы открыть диспетчер задач.
3) Щелкните значок Детали вкладка (или Процессы вкладка, если вы на Windows 7 ), затем щелкните правой кнопкой мыши GameOverlayUI.exe и нажмите Завершить задачу . (Это закроет процесс оверлея Steam, а затем он немедленно перезапустится.)
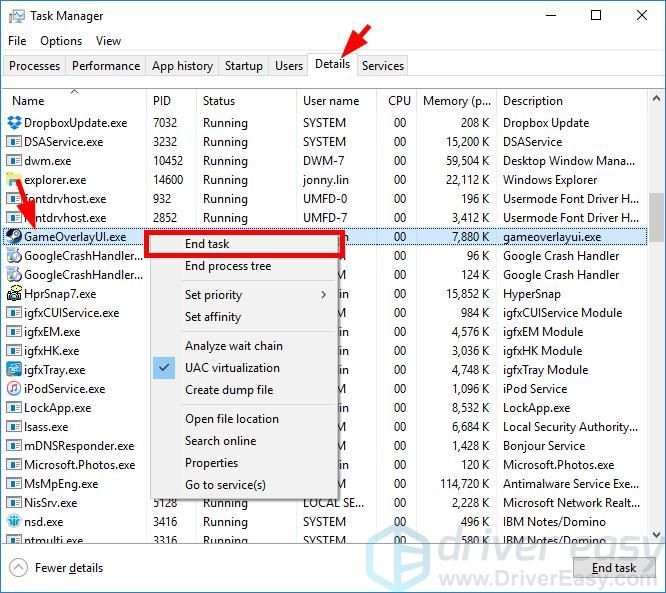
4) Закройте диспетчер задач и вернитесь в игру.
Ваш оверлей Steam в это время должен работать. Но если нет, возможно, вам понадобится ..
Метод 3: проверьте наличие прерывания программного обеспечения
Возможно, ваш оверлей Steam не работает из-за прерывания работы других программ. Вы должны проверить программы, запущенные на вашем компьютере, и попытаться временно отключить их, чтобы увидеть, решит ли это вашу проблему
Обратите особое внимание на те устройства записи экрана или программы, которые есть также функция наложения , так как они, скорее всего, вызовут прерывание
Если вы можете решить проблему с оверлеем Steam этим методом, обратитесь за советом к поставщику проблемной программы или в службу поддержки Steam.
Еще больше ухудшить графику в Fallout Shelter (режим «картошки») – выключить сглаживание и т.п.
Если Fallout Shelter запускается, но сильно тормозит, то перед началом всех процедур следует снизить графику до минимума через настройки игры. Если это не помогло, то придется прибегнуть к помощи сторонних программ для настройки видеокарты:
Загрузив программу, запускаем ее. В случае с NVIDIA Inspector нужно запускать файл nvidiaProfileInspector.exe, а не nvidiaInspector.exe. Сверху, в строке «Profiles:» можно выбрать любую игру, которая поддерживается драйверами Nvidia.
Ниже представлены все доступные настройки. Их много, но для того, чтобы ухудшить графику в игре до «картофельной», вполне достаточно всего нескольких, которые находятся в разделе «Antialiasing».
Наибольший прирост производительности дает изменение этих двух параметров:
- Texture filtering — LOD bias;
- Antialiasing — Transparency Supersampling.
Каждая из этих настроек имеет разные значения. Некоторые из них могут делать картинку в Fallout Shelter неудобоваримой, поэтому следует попробовать разные комбинации значений, которые дают более-менее сносное играбельную картинку.
В случае с RadeonMod все аналогично: нужно найти настройки, отвечающие за отображение текстур и снижать их до тех пор, пока FPS в игре не станет достаточно высоким.
Как это работает
Прочитав статью, вы узнаете, где включить оверлей Стим – но сначала стоит сказать, зачем вообще нужна эта функция.
Простыми словами – перед вами панель быстрого доступа. Больше не придется выходить из игры, чтобы воспользоваться определенными возможностями Сообщества, ведь щелчком клавиш можно вызвать специальное окно.
Оверлей – это внутриигровой интерфейс. Он позволяет совершать следующие действия:
- Делать внутриигровые покупки (когда нужны микроплатежи);
- Приглашать друзей в группы и игры;
- Чатиться с друзьями;
- Делать скриншоты нажатием одной кнопки;
- Продавать или обменивать предметы на Торговой площадке;
- Использовать встроенный браузер.
Как видите, включить оверлей Steam стоит – это очень полезная опция. Отметим, в разных играх разработчики по-разному реализовывают панель быстрого доступа. Это настраиваемая опция, поэтому порой вы можете даже не знать о работе дополнительного окна. Некоторые игры работу функции не поддерживают. Более подробную информацию всегда можно получить в саппорте конкретного разработчика.
Что такое «Оверлей»?
Прежде чем разбираться с тем, как включить «Оверлей» в «Стиме», стоит разобраться, что это такое. Если вы используете «Стим», то вы запускаете все игры через эту платформу — вам не нужно хранить десятки ярлыков и выбирать среди них нужную вам игру — более того, все файлы хранятся в едином месте, а сохранения в большинстве игр дублируются в облако, так что даже если ваша игра будет удалена, у вас полетит «винда» или случится еще какое-нибудь неприятное происшествие, вы сможете затем начать свою игру с того места, где закончили. Когда вы оказываетесь в игре, вы, естественно, уделяете все свое время процессу, однако при этом у вас есть возможность воспользоваться «Оверлеем». Это специальная возможность, которая открывает основной функционал «Стима» поверх игры так, что вам не нужно ее закрывать или сворачивать. Вы можете написать в чате другу, зайти в сообщество конкретной игры, подсмотреть прохождение, оценить свою статистику или взглянуть на то, какие вы достижения получили. Это невероятно полезная возможность, поэтому вполне естественно, что все хотят узнать, как включить «Оверлей» в «Стиме».
Что такое «Оверлей»?
Прежде чем разбираться с тем, как включить «Оверлей» в «Стиме», стоит разобраться, что это такое. Если вы используете «Стим», то вы запускаете все игры через эту платформу — вам не нужно хранить десятки ярлыков и выбирать среди них нужную вам игру — более того, все файлы хранятся в едином месте, а сохранения в большинстве игр дублируются в облако, так что даже если ваша игра будет удалена, у вас полетит «винда» или случится еще какое-нибудь неприятное происшествие, вы сможете затем начать свою игру с того места, где закончили. Когда вы оказываетесь в игре, вы, естественно, уделяете все свое время процессу, однако при этом у вас есть возможность воспользоваться «Оверлеем». Это специальная возможность, которая открывает основной функционал «Стима» поверх игры так, что вам не нужно ее закрывать или сворачивать. Вы можете написать в чате другу, зайти в сообщество конкретной игры, подсмотреть прохождение, оценить свою статистику или взглянуть на то, какие вы достижения получили. Это невероятно полезная возможность, поэтому вполне естественно, что все хотят узнать, как включить «Оверлей» в «Стиме».
Не работает оверлей в кс го

Оверлей в Стиме
Steam нельзя назвать совершенной платформой. Все дело в том, что у пользователей появляется огромное количество проблем, связанных с теми функциями, которые там присутствуют. Яркий тому пример – Оверлей, вновь. Он может перестать работать у пользователей в самых разных играх. Почему так происходит?
Причин может быть несколько:
- Сломанные клавиши – первая, наиболее редкая причина. Возможно, клавиатура пользователя перестала работать. Некоторые клавиши на ней перестали отзываться, что и стало проблемой. Рекомендуется изменить клавиши, которые нужно использовать для вызова специального окна и попробовать вновь. Для этого инструкция была дана сверху.
- Отсутствие настройки – возможно, оверлей просто не включен в настройках Стима. Необходимо навести курсор мыши на Стим, перейти в настройках. Далее, обратившись к разделу в игре, нужно найти оверлей и установить галочку возле его активации. Все действительно просто.
- Сбитые настройки после обновления – достаточно часто, выпуская очередное обновление для Steam, Valve может сломать параметры настроек. Их придется устанавливать снова и это отлично контрастирует с Оверлеем. Необходимо активировать его вновь, обратившись к настройкам, получить желаемый результат. Это должно решить основную проблему.
Иногда Оверлей может перестать работать из-за банального сбоя. Рекомендуется открыть игру, в которой он должен использоваться, на компьютере еще раз и повторить процедуру. Все должно заработать так, как должно. Это и было главной задачей пользователя.
Виш-лист друга
Почему нужно знать, как зайти в список желаемого в Steam у друга? Это отличный способ подобрать классный подарок – ведь вы точно уверены, что товарищ хочет заполучить конкретную игру. Виш-лист существует именно для этого!
Рассказываем, как открыть список желаемого в Steam у друга – это очень просто. Можно воспользоваться как десктопным клиентом, так и веб-версией сайта.
- Откройте профиль друга;
- Найдите на панели справа вкладку «Игры»;
- На новой странице вы увидите, где список желаемого в Steam – рядом с вкладкой «Недавно запущенные» есть нужный вам раздел.
Открыли? Именно сюда ваш друг добавляет игры, которые хотел бы получить. Вы можете воспользоваться специальными инструментами, чтобы подробно изучить представленную коллекцию.
Доступна сортировка по таким показателям:
- Предпочтение;
- Название;
- Цена;
- Скидка;
- Дата добавления;
- Продажа;
- Дата выпуска;
- Обзоры.
Можете выбрать, что будет показываться на странице – весь контент, только игры, только программы, дополнительный контент или видео.
Параметры
Вы уже знаете, как посмотреть список желаемого в Steam у друга. Здесь же вы можете отфильтровать содержимое страницы (особенно актуально, если приложений очень много). Доступны такие фильтры:
Дополнительно можно настроить отображение – подробный или компактный список, для этого просто нажмите на шестеренку наверху.
- В компактном виде вы можете просмотреть название, цену и дату выхода, также дату добавления в виш-лист и общую оценку по обзорам пользователей;
- В подробном виде – вся информация из компактного отображения + поддерживаемые операционные системы и основные метки.
Также есть поисковая строка – мало знать, как в Стиме посмотреть список желаемого друга, нужно еще и отыскать конкретную игру. Искать можно по названию или меткам.
Неисправности с «Оверлеем»
В первую очередь вам следует понимать, что единственная платформа, на которой функционирует «Оверлей», – «Стим». Как открыть «Оверлей» в играх не из «Стима»? Этот вопрос задают многие геймеры, но он не имеет никакого смысла. «Оверлей» – это функция «Стима», соответственно, он будет работать только в том случае, если вы запускаете игру через данную платформу. Однако есть еще одна распространенная проблема, из-за которой может не работать «Оверлей». В современных ПК имеется функция Hardware Acceleration, которая по умолчанию может быть не активирована. И если она у вас не работает, то и «Оверлей» не будет запускаться. Простейший способ активировать данную функцию – это открыть любое видео в Интернете и в настройках встроенного плеера поставить соответствующую галочку. После этого проблемы должны исчезнуть.
Включение «Оверлея»
Ответ на вопрос о том, как включить «Оверлей» в «Стиме», не так уж и прост, но это не значит, что с данной функцией у вас возникнут проблемы. Все дело в том, что «Оверлей» активен в «Стиме» по умолчанию, то есть если вы заходите в игру через данную платформу, то сможете в любой момент вызвать необходимый экран. По умолчанию это делается сочетанием клавиш Shift и Tab, однако вы в любой момент можете изменить это в настройках вашего клиента. Таким образом, если у вас не работает «Оверлей» в «Стиме», это означает лишь то, что у вас возникла какая-либо ошибка, с которой нужно разбираться в частном порядке.
Неисправности с «Оверлеем»
В первую очередь вам следует понимать, что единственная платформа, на которой функционирует «Оверлей», – «Стим». Как открыть «Оверлей» в играх не из «Стима»? Этот вопрос задают многие геймеры, но он не имеет никакого смысла. «Оверлей» — это функция «Стима», соответственно, он будет работать только в том случае, если вы запускаете игру через данную платформу. Однако есть еще одна распространенная проблема, из-за которой может не работать «Оверлей». В современных ПК имеется функция Hardware Acceleration, которая по умолчанию может быть не активирована. И если она у вас не работает, то и «Оверлей» не будет запускаться. Простейший способ активировать данную функцию — это открыть любое видео в Интернете и в настройках встроенного плеера поставить соответствующую галочку. После этого проблемы должны исчезнуть.
Разогнать процессор
В то время как «разгон» видеокарты вполне осуществим прямо в Windows, для того, чтобы улучшить работу процессора и тем самым увеличить быстродействие Fallout Shelter, придется лезть в «Биос».
Геймерский «разгон» процессора обычно предполагает увеличение процессорного множителя (Core Ratio). Сделать это можно далеко не на каждом процессоре, а только на том, где этот множитель разблокирован. Обычно такие процессоры помечаются особым образом. Например, компания Intel использует маркировки «K» и «X‘. То есть, например, i7-4790 нельзя разогнать с помощью множителя, а вот i7-4790K — вполне.
Но как узнать точное название модели процессора? Проще всего воспользоваться программой CPU-Z. Запустив ее, нужно открыть вкладку «CPU» и посмотреть на самую первую строчку — «Name». Это и есть название процессора. Кстати, там же можно увидеть из сам множитель. Он в разделе «Clocks», в строке «Multiplier». Если процессор поддерживает «разгон», то этот множитель можно изменить.
Чтобы изменить коэффициент Core Ratio, нужно сначала попасть в оболочку BIOS. Для этого нужно нажать особое сочетание клавиш во время загрузки компьютера (до того, как появится экран Windows).
Сочетание может различаться в зависимости от материнской платы. Часто BIOS можно вызвать с помощью клавиши «F8» или «Del». На экране «Биоса» нужно найти раздел, посвященный процессору. Тут тоже все сложно, так как оболочек у BIOS много. Практически каждый производитель материнский плат использует свою собственную, поэтому без знания английского языка найти нужное место не так-то просто.
Изменять множитель нужно постепенно, повышая его на 2. После каждого изменения следует перезапускать компьютер и тщательно проверять работоспособность и температуру процессора. Если она становится выше 80 градусов во время игры, то нужно немедленно выключить Fallout Shelter, перезагрузить компьютер, зайти в BIOS и снизить значение Core Ratio. Иначе процессор может сгореть.
Как включить
А теперь вернемся к делу! Попробуем активировать окно быстрого доступа и воспользуемся им!
- Откройте десктопное приложение и авторизуйтесь при необходимости;
- Нажмите на иконку с названием клиента наверху слева;
- Перейдите к настройкам;
- Найдите в меню на левой панели пункт «В игре»;
- Найдите строку «Включить оверлей Steam в игре» и поставьте галочку напротив.
Готово! Теперь панель быстрого доступа будет появляться, когда вы захотите ее вызвать. По умолчанию можно пользоваться комбинацией клавиш Shift+Tab.
Помните, что сочетание клавиш можно поменять – выбирайте любые, которые кажутся более удобными:
- Вернитесь к окну настроек и перейдите к строке «Сочетание клавиш»;
- Введите любые несколько кнопок – выбирайте тщательно;
- В соседнем окошке вы можете выбрать другую кнопку для скриншота (по умолчанию это F12).
Не забывайте – это основные настройки приложения. При этом вы можете отрегулировать включение панели быстрого доступа в каждой отдельно взятой игре.
Как включить
Вы можете самостоятельно запустить этот режим, если собираетесь использовать Стим оффлайн или ожидаете проявления проблем с сетью. Также эта опция полезна, когда вам хочется просто поиграть, ни с кем не общаясь. Друзья не будут знать, что вы онлайн и «сидите» в клиенте.
В самом клиенте
Можно включить эту функцию в самой программе:
- Откройте её.
- Нажмите на меню «Steam» слева вверху.
- Выберите пункт «Перейти в автономный режим» («Go offline»).
- Программа попросит подтвердить действие и предупредит, что клиент будет перезапущен.
- Стим откроется уже с этой опцией.
Чтобы ваши знакомые думали, что вы оффлайн:
- Нажмите на «Список друзей» («View Friens List») внизу справа.
- В открывшемся окне кликните на стрелочку рядом со своим ником и аватаркой.
- Выберите «Не в сети» («Offline»). Так вы сможете пользоваться всеми услугами Steam, но будете офлайн для своего списка контактов. Это не способ «играть без интернета». Но если вам надо лишь скрыть свой статус от друзей, можно не менять режим.
- Чтобы выйти из офлайна, всё в том же списке контактов нажмите на стрелочку рядом со своей аватарой и выберите «В сети» («Online»).
При запуске
Можно активировать эту опцию, не заходя в утилиту. Перед тем, как запустить Стим в автономном режиме, надо сохранить в клиенте пароль от аккаунта, ведь программа будет проверять его соответствие на сервере. Для этого сделайте следующее:
- При открытии Steam появляется окошко для ввода логина-пароля. Поставьте галочку в «Запомнить мой пароль» («Remember my password»). Клиент будет автоматически входить в профиль, не запрашивая данные.
- Чтобы впоследствии выйти из аккуанта, использовать другой логин или просто убрать сохранённый пароль, откройте меню «Steam» и кликните на «Сменить пользователя» («Change User»). Появится окно входа.
Теперь, когда у вас внезапно пропадёт интернет, и вы не успеете запустить программу, вы всё равно сможете поиграть:
- Откройте Стим.
- Если у вас не работает сеть, клиент предложит повторить попытку соединения или войти оффлайн. Так вы сможете спокойно поиграть и без интернета.
- Если вы не сохранили пароль, программа выдаст соответствующее оповещение. Чтобы она сверила ваши данные, ей нужна сеть.
Неисправности с «Оверлеем»
В первую очередь вам следует понимать, что единственная платформа, на которой функционирует «Оверлей», — «Стим». Как открыть «Оверлей» в играх не из «Стима»? Этот вопрос задают многие геймеры, но он не имеет никакого смысла. «Оверлей» — это функция «Стима», соответственно, он будет работать только в том случае, если вы запускаете игру через данную платформу. Однако есть еще одна распространенная проблема, из-за которой может не работать «Оверлей». В современных ПК имеется функция Hardware Acceleration, которая по умолчанию может быть не активирована. И если она у вас не работает, то и «Оверлей» не будет запускаться. Простейший способ активировать данную функцию — это открыть любое видео в Интернете и в настройках встроенного плеера поставить соответствующую галочку. После этого проблемы должны исчезнуть.
Добавление сторонней игры в Steam
Steam позволяет не только добавлять все игры, которые находятся в магазине этого сервиса, но и прикрепить любую игру, которая есть на вашем компьютере. Конечно, сторонние игры не будут содержать различные династии, которые присутствуют в стимовских, например ачивменты или получение карточек за то, что играешь в игру, но все же ряд функции Steam будет работать и для сторонних игр. Чтобы узнать, как добавить любую игру с компьютера в Steam, читайте далее. Добавление сторонних игр в библиотеку Steam необходимо для того, чтобы все видели, во что вы играете. Кроме этого вы сможете транслировать игровой процесс через сервис Steam, в результате ваши друзья смогут посмотреть, как вы играете, даже если этих игр нет в самом Стиме. Помимо этого, такая возможность позволяет запустить любую игру, которая есть на вашем компьютере через Steam. Вам не придется искать ярлыки на рабочем столе, достаточно будет просто нажать на кнопку запуска в Стиме. Таким образом, вы сделаете из Steam универсальную игровую систему.
Как добавить игру в библиотеку Стим
Для добавления сторонней игры в библиотеку Стима вам необходимо выбрать следующие пункты в меню: « игры» и « добавить стороннюю игру в библиотеку».
Откроется форма «добавление сторонней игры в библиотеку Стима». Сервис пытается найти все приложения, которые установлены на вашем компьютере. Этот процесс займет довольно длительное время, но вам не обязательно ждать его окончания, вы сможете выбрать нужное приложение из списка, войдя в поиск всех приложений на компьютере. Затем нужно поставить галочку в строке возле игры. После этого нажмите кнопку «добавить выбранное».
Если Steam не смог найти игру самостоятельно, то можете указать ему расположение необходимого ярлыка программы. Для этого нужно нажать кнопку «обзор», а затем с помощью стандартного проводника Windows выбрать нужное приложение. Стоит отметить, что в качестве стороннего приложения в библиотеку Steam можно добавлять не только игры, но и люблю другую программу. Например, можно добавить Braun – приложение, с помощью которого вы просматриваете страницы в интернете или Photoshop. Затем с помощью трансляции Steam можно показать все, что у вас происходит, когда вы пользуетесь данными приложениями. Поэтому Steam весьма полезный инструмент для трансляции происходящего на экран.
После того, как сторонняя игра добавлена в библиотеку Стима, она отобразится в соответствующем разделе в списке всех игр, при этом ее название будет соответствовать добавленному ярлыку. Если вы хотите изменить название, Вам необходимо кликнуть правой клавишей мыши по добавленному приложению и выбрать пункт свойства.
Откроется окно настроек свойства добавленного приложения.
Вам необходимо в верхней строке указать имя и то название, которое будет в библиотеке. Кроме этого с помощью данного окна вы можете выбрать иконку приложения, указать другое расположение ярлыка для запуска программы или установить какие-либо параметры запуска, например запуск в окне.
Теперь вы знаете, как можно зарегистрировать стороннюю игру в Steam. Используйте эту функцию для того, чтобы все ваши игры можно было запустить через Steam, а также, чтобы Вы могли смотреть игровой процесс друзей в Стиме.
lumpics.ru
Как открыть доступ
Важным является вопрос, как открыть торговую площадку в Steam – не каждый пользователь получает доступ. Подобное ограничение связано с определенными правилами, необходимо соответствовать нескольким условиям, чтобы стать участником сделок.
Параллельно и опытные геймеры могут задуматься о том, как открыть торговую площадку в Стим – есть ряд факторов, влияющих на ограничение доступа. Подробно рассмотрим каждый из них.
Начнем с главнейшего – вы не получите доступ к функциям ТП, пока не снимете ограничение с аккаунта. Вы должны потратить минимум пять долларов США, чтобы получить доступ к основным функциям. Какие действия учитываются?
- Пополняете кошелек внутри платформы на указанную сумму;
- Активируете код кошелька;
- Покупаете игры или дополнения во внутреннем магазине;
- Покупаете игру в подарок другу.
Текущий курс подсчитывается автоматически, вы можете совершать покупки в рублях. Многие задумываются о том, как активировать торговую площадку в Steam бесплатно – забудьте, такой возможности нет. Пока вы не потратите пять долларов, сможете исключительно просматривать лоты – нельзя будет ничего купить или продать
Вот и первое решение готово! Вы снимаете ограничение с профиля и получаете возможность стать полноценным участником Сообщества.
Это не все. Второй важный ответ на вопрос, как активировать торговую площадку Стим – работа с Guard, двухфакторной аутентификацией. Существуют определенные ограничения:
- Вы не сможете пользоваться сервисом, если включили аутентификацию менее 15 дней назад – придется подождать;
- Подобное ограничение активируется любым (даже недолговременным) отключением, повторным включением и удалением «Охранника»;
- Добавление и удаление мобильного аутентификатора также накладывают ограничение на 15 дней.
Основные критерии
Есть ряд других факторов, ограничивающих пользователя в возможностях – активация торговой площадки в Steam происходит автоматически по истечению действия указанного срока ограничения.
- Смена пароля/ недавний сброс пароля – 5 дней;
- Неиспользование аккаунта в течение двух месяцев и более – 30 дней;
- Смена электронного адреса – 5 дней;
- Добавление нового метода оплаты – 3 дня;
- Отмена подтвержденного обмена – 7 дней;
- Использование нового устройства, не авторизованного ранее (касается также браузеров) – 7 дней.
Не забывайте важное правило торговой площадки Steam – последняя покупка должна быть совершена не менее недели и не более года назад. Под покупками подразумеваются: пополнение кошелька и покупка игр и программ
Подробно рассказали, как активировать торговую площадку в Steam и пользоваться ей – теперь вы получили доступ к огромному числу новых функций! Продавайте, покупайте и обменивайте ненужные предметы на нужный инвентарь! Наслаждайтесь играми – удачи.
Для чего используется оверлей
Как уже говорилось выше, основное использование оверлея — возможность общаться с товарищами во время игры. При нажатии установленных кнопок пользователь сможет увидеть любую информацию из канала связи поверх всех окон, в данном случае онлайн-игры. Помимо ведения разговоров во время сражения, вы способны менять уровень звука голоса каждого пользователя. Для того, чтобы попробовать уникальную функцию потребуется активировать ее в настройках. Для этого:
- Авторизуйтесь и осуществите запуск приложения.
- Перейдите в настройки учетной записи пользователя в главном меню интерфейса.
- Войдите в пункт оверлей.
- Выполните активацию функции, изменив положение переключателя во включенный режим.
В окне настройки оверлея осуществляется настройка отображения. Утилита позволяет изменять размеры аватарок собеседников, способы отображение имен. Доступна также демонстрация экрана своего компьютера. Выполните настройку под себя персонально.
Чтобы начать играть и общаться одновременно вам потребуется:
- Зайти в настройки оверлея.
- В этом экране выбрать раздел «игры».
- Добавьте игры, в которых вам необходимо осуществлять связь с командой. Кликните на кнопку добавления и выберите игрушку, установленную на ваше устройство.
- Когда вы добавили список виртуальных миров, для активации оверлея просто поставьте галочку напротив нужной игры.
- Начните играть. Нажмите сочетание клавиш, которое вы указываете в том же окне, должно появиться полупрозрачное всплывающее окно со списком собеседников.
- Играйте и общайтесь с товарищами.
Как сделать
Почему вообще у пользователей возникает вопрос, как выполнить «Просмотрите руководство в оверлее Steam»? Все просто – это специальное задание (одно из двадцати восьми), которое позволяет получить значок «Столп сообщества». Не будем останавливаться на значках, они нужны не только для повышения уровня, но и для получения разных бонусов.
Лучше разберемся, где находится задание «Просмотреть руководство оверлея Стим».
- Войдите в свой аккаунт, авторизуйтесь при необходимости;
- Нажмите на имя пользователя наверху справа, через выпадающее меню перейдите к «Открыть профиль»;
Найдите вкладку «Значки» на панели справа;
Перед вами блок «Столп сообщества», где и находится наше задание.
Здесь лишь общая информация, достижение, которое нужно закрыть. Переходим к делу – поговорим о том, как открыть руководство в оверлее Steam!
Но сначала несколько слов о том, что такое оверлей. Это специальный внутриигровой интерфейс, который позволяет получить доступ к определенным функциям Сообщества не выходя из игры. Это настраиваемый инструмент – иногда он нужен для реализации определенных игровых функций, и вы можете не подозревать о его наличии. Все зависит от разработчика!
Чтобы понять, где посмотреть руководство в оверлее Steam, обратимся к настройкам. Для начала откройте десктопный клиент:
- Найдите системную кнопку наверху слева;
- Нажмите на нее и перейдите к настройкам;
- В меню слева найдите вкладку «В игре»;
- Поставьте галочку в строке «Включить…»;
- Выберите сочетание клавиш для открытия – по умолчанию это Shift+Tab;
Нажмите «ОК», чтобы сохранить внесенные изменения.
Мы смогли включить дополнительный настраиваемый интерфейс – теперь вы сможете вызвать окно во время прохождения игры, чтобы посмотреть список друзей, получить доступ к чату, браузеру, внутриигровым покупкам.
Он может выглядеть по-разному. Как правило, это небольшие всплывающие окна, они появляются в нижней части экрана. Найти нужную информацию легко, интерфейс интуитивно понятен.
Разумеется, чтобы просмотреть руководство в оверлее Steam, нужно предварительно установить хотя бы одну игру и начать ее проходить. Любые установленные игры попадают в библиотеку – вы найдете ее в десктопном приложении, на панели сверху есть соответствующая вкладка.
Ответили, как посмотреть руководство в оверлее Steam – ничего сложного! Это лишь первые шаги в качестве полноправного участника Сообщества, вскоре вы познакомитесь с другими доступными возможностями и откроете для себя огромный игровой мир.
Обновить драйвера видеокарты, скачать драйвера для Fallout Shelter
Вне зависимости от того, какая видеокарта стоит в системном блоке, ее драйвера нужно поддерживать в актуальном состоянии. Поэтому перед запуском Fallout Shelter следует зайти на сайт производителя и проверить, не вышли ли новые драйвера:
После установки драйвера следует перезагрузить компьютер, чтобы исключить возможность сбоев. Также стоит учитывать, что для многих старых видеокарт новые драйверы уже не выходят.
Для некоторых игр производители видеокарт выпускают специально оптимизированные драйвера. Поищите таковые в разделе новостей о Fallout Shelter – обычно мы про них пишем. Также можно посмотреть на сайте производителей видеокарт.