Раскладка клавиатуры компьютера — расположение клавиш, символов и знаков
Содержание:
- Подключение беспроводной модели
- Три дополнительные клавиши клавиатуры
- Через переходник
- Интерфейс
- Как выбрать клавиатуру для компьютера?
- Что такое компьютерная клавиатура
- Особенности настройки клавиатур с Bluetooth
- Кнопки оформления текста
- Как перевести уже написанный текст английскими буквами на русский язык?
- Универсальные клавиши
- Конструкция
- Какие факторы влияют на выбор игровой клавиатуры?
- Использование цифровой клавиатуры
- Советы для безопасного использования клавиатуры
- Механические
- Какие бывают клавиатуры?
- Сочетания клавиш в Windows и MacOS
- Расположение клавиш клавиатуры
- Окончательная сборка клавиатуры и ее тестирование
- Клавиатуры Apple Macintosh
- Дополнительные опции
- Сенсорные
- Выводы
Подключение беспроводной модели
К Windows 10 Блютуз модели, как и к любой другой ОС, подключается аналогично предыдущему случаю – через порт ЮСБ.
Как правило, в комплекте с беспроводной модели, мышкой или набором мышка+клавиатура, идет приемник – специальный модуль, который ловит радиосигнал и передает его через порт USB компьютера. Без такого модуля ни одна, даже самая навороченная модель, работать не будет.
Есть также устройства ввода, работающие не через Bluetooth, а по Wi-Fi и другим радиоканалам. Особой разницы, кроме несущей частоты, между ними нет: везде используется приемник, подключаемый к компьютеру.
При его потере следует использовать другой такой же: часто даже соответствующие по всем характеристикам клавиатуры и приемники разных моделей не совместимы друг с другом(это относиться в радио вариантам).
Три дополнительные клавиши клавиатуры
Мы уже осмотрели почти все клавиши, которыми можно воспользоваться. Но для любознательных, давайте посмотрим на три наиболее загадочные клавиши на клавиатуре: PrtScn, Scroll Lock и Pause/Break.
Клавиша PrtScn (или Print Screen)
Когда-то эта клавиша действительно выполняла функцию, которую обозначает его название (т.е. «Печать экрана») – посылала текст текущего экрана на принтер. Сейчас нажатие PrtScn фиксирует изображение всего экрана (делает «снимок экрана») и копирует его в буфер обмена в памяти компьютера. Оттуда его можно вставить (нажав клавиши Ctrl + V) в Microsoft Paint или другую программу и, по желанию, распечатать из этой программы.
На некоторых клавиатурах на клавише PrtScn отмечена еще и команда SYS RQ – она еще загадочнее. Когда-то SYS RQ означала «system request» – «системный запрос», но в Windows эта команда недоступна.
Дополнительные сведения о клавише Print Screen, см. Создание снимка экрана (клавиша Print Screen).
Справка: Чтобы зафиксировать изображение не всего экрана, а только активного окна, нажмите Alt + PrtScn.
Клавиша ScrLk (или Scroll Lock)
В большинстве программ нажатие Scroll Lock не дает никакого эффекта. В некоторых программах нажатие Scroll Lock меняет поведение клавиш со стрелками и клавиши Page Up и Page Down: нажатие этих клавиш вызывает прокрутку документа без изменения положения курсора или выделения. На клавиатуре может быть световой индикатор, который показывает, включена функция Scroll Lock.
Клавиша Pause/Break
Эта клавиша используется редко. В некоторых древних программах нажатие Pause/Break может приостановить программу, а нажатие клавиши Ctrl + Pause/Break может прекратить выполнение программы.
Другие клавиши
На некоторых современных клавиатурах также присутствуют «горячие клавиши» или кнопки, которые предоставляют быстрый, в одно касание, доступ к программам, файлам или команд. В других моделях есть регулировка громкости, колесики прокрутки и масштаба и другие гаджеты.
Подробнее об этих возможностях можно узнать из инструкции к клавиатуре или компьютеру, или на веб-сайте производителя.
Через переходник
Как подключить клавиатуру к компьютеру? PS/2 к USB-разъему тоже можно присоединить, но для этого придется постараться. Многие пользователи не видят в этом никакого смысла. Дело в том, что для успешного воплощения задумки в жизнь, необходимо приобрети специальный переходник. На одном его конце будет гнездо PS/2, на другом – USB. Только так можно проделать задуманное.
Как подключить клавиатуру к компьютеру? Если хочется осуществить подключение модели PS/2 через USB, требуется:
- Купить специальный переходник PS/2-USB.
- Надеть переходник на разъем PS/2.
- Найти на компьютере USB-гнездо и воткнуть клавиатуру с переходником в него.
- Включить или перезагрузить операционную систему.
Ничего трудного или особенного нет. После подключения клавиатуры придется немного подождать. Устройство может начать работу не сразу, а спустя несколько минут. Это нормальное явление. В данный период происходит поиск и установка драйверов клавиатуры. Как только соответствующий софт установится, можно пользоваться устройством ввода.
Подсоединение устройства ввода PS/2 к ноутбуку
Современные ноутбуки не поддерживают стандарт PS/2. Поэтому чтобы подключить такое устройство нам понадобится специальный переходник, который выглядит примерно так.
Переходник PS/2 — ЮСБ
К данному штекеру нужно подключить вашу PS/2 клавиатуру, а затем сам штекер подключить к USB-разъёму вашего ПК. Устройство ввода должно определиться, в системе будут установлены соответствующие драйвера, после чего всё должно работать.
Интерфейс
По способу подключения к компьютеру, современные клавиатуры делятся на три типа:
- PS/2. Круглый штекер, который вставляется в соответствующий разъем. Обычно маркируется фиолетовым цветом.
- USB. Более удобный вариант, так как клавиатуру можно подключить в любой свободный порт. Установка дополнительных драйверов не требуется.
- Беспроводные. Используют радиоканал определенной частоты, Bluetooth или Wi-Fi. Не самый удачный вариант в плане безопасности: любой передаваемый сигнал могут перехватить злоумышленники и выведать таким способом конфиденциальную информацию – например, логин и пароль от личного кабинета в онлайн-банке.
Как выбрать клавиатуру для компьютера?
Для работы с компьютером используется самая разнообразная периферия, но одним из наиболее важных устройств является клавиатура. Производители предлагают такое многообразие моделей, что в нем очень легко потеряться и порой просто не знаешь, какую клавиатуру выбрать, чтобы остаться довольным опытом использования. Она должна быть по максимуму удобной и функциональной, чтобы Вам было комфортно играть и работать за компьютером. Даже больше — при длительной работе с неудобной моделью может появляться боль в суставах пальцев
Поэтому важно правильно подобрать под себя форму клавиатуры, а помимо этого обратить внимание на функционал и прочие особенности
Что такое компьютерная клавиатура
Для успешной работы за компьютером необходимо уметь вводить различного рода информацию.
Например, напечатать текст, вызвать окно меню пуска, поменять язык ввода с русского на английский и наоборот, да и много чего другого.
И для этого созданы состоящие из клавиш и кнопок специально подключаемые устройства к ПК.
Но выто должны уже точно их знать, так как мы о них говорили, когда рассматривали из чего состоит персональный компьютер.
И одним из таких устройств является клавиатура, которую часть пользователей ПК еще называют «клавой» или «устройством ввода информации».
А более продвинутые владельцы персональных компьютеров, управляя ими, пользуются только клавишами клавиатуры, игнорируя даже такое устройство как компьютерная мышь.
Особенности настройки клавиатур с Bluetooth
Подключение последней из рассматриваемых мной видов – клавиатуры с Bluetooth. Настройка осуществляется чуть сложнее, чем в перечисленных выше случаях. Чтобы использовать такое устройство на вашем лэптопуе, необходимо включить Bluetooth (к примеру, на Виндовс 10 это делается переходом в Параметры — Устройства — Bluetooth вкл). После этого клавиатура будет найдена, и будет достаточно кликнуть на ней, чтобы перейти в режим её связки и установки соединения через набор специального кода.
Включите блютуз на Виндовс 10
Сама же внешняя блютуз-клавиатура должна быть переведена в режим сопряжения («pairing mode»). Как активируется данный режим в конкретике модели ваших клавиш – читайте в её мануале.
Чтобы задействовать устройство ввода на Виндовс 7:
- Перейдите в «Панель управления», затем в «Оборудование и звук», потом «Устройства и принтеры» — «Добавление устройства».
- Если вы увидите вашу клавиатуру в списке найденных устройств, наведите на неё курсор, нажмите правую клавишу мышки, и откройте «Свойства».
- Здесь установите флажок «Драйверы для клавиатуры, мыши и т. д», а затем нажмите на «Ок».
- Через некоторое время внешние клавиши будут установлены и заработают (после установки драйверов будет лучше перезагрузить систему).
Кнопки оформления текста
Здесь будут представлены специальные клавиши, которые помогают редактировать набираемый пользователем текст.
Специальные клавиши
Backspace
Предназначение этой команды с клавиатуры аккуратное удаление символа с левой стороны от курсора. Хорошо применять в текстовом редакторе при возникновении опечатки. При сочетании с клавишей «альтернатива» («альт») отменяет последнее действие в программе.
В менеджере файлов переключает на вышестоящую папку. В фотографическом менеджере просмотра возвращает к предыдущей фотографии.
Пробел
Клавиша разделяет слова в тексте документа. Делает отступы между символами. При включенной замене может использоваться как клавиша «Удалить». В таком случае стирается информация справой стороны от курсора.
Enter
Клавиша предназначена для ввода команды, подтверждения выбранного действия, вывода на экран результата математической функции.
CapsLock
Имеет световой индикатор на некоторых клавиатурах. При однократном нажатии включает режим постоянного набора текста прописными буквами.
В лексиконе пользователей есть выражение «не капсите» (не пишите крупно) это просьба отключить данную функцию (убрать большие буквы).
Tab
Табуляция используется в текстовых редакторах для создания первого отступа (красной строки). При комбинации клавиши с Alt открывается возможность перехода между окнами программ. Если включена соответствующая опция в системе, то перелистывание будет проходить в красивом режиме «aero».
Полезна при отключенной или внезапной неисправности мыши. Позволяет переносить курсор с одной строки контекстного меню на другую.
Как перевести уже написанный текст английскими буквами на русский язык?
Очень часто так бывает, особенно когда часто переключаешься на клавиатуре с английского на русский и обратно, что некоторая часть текста оказывается набрана английскими буквами и получается такая вот абракадабра, к примеру, когда увлекся и пишешь не смотря на клавиатуру. Тогда получается типа того, xnj ctqxfc vs dblbv yf ‘rhfyt rjvgm.nthf (что сейчас мы видим на экране компьютера). Как сделать так, чтобы не перепечатывать текст заново и вспоминать, а что же ты там накнопил на клавиатуре?
Dotar Sodjar
Достижение получено 03.09.2018
Тоже иногда сталкиваюсь с такой проблемой. Я обычно копирую написанный латиницей текст и вставляю в адресную строку любого поисковика, гугла, например. Чаще всего он выдаёт: “возможно, вы имели в виду” и напечатанный мною текст, но уже на русском.
Порой кажется, что кто-то там свыше специально придумал такое наказание для невнимательных — испытывая нервную систему после того, как человек поле нескольких минут печатания на клавиатуре обнаруживает такой косяк.
Конечно же, исправить создавшуюся ситуацию можно многими способами. Можно конвертировать текст онлайн на многих сайтах, правда, без гарантии, что ваш текст не будет виден посторонним. Можно подремонтировать текст с помощью некоторых левых редакторов.
Но проще всего (и удобнее всего) справляется с этим небольшая утилита под названием Punto Switcher. По вашему желанию утилита будет сама следить за правильностью установленной раскладки и будет автоматически ее переключать, когда это потребуется. Если же вы по каким-то причинам временно отключите эту функцию и напечатаете пол страницы не в той раскладке, — тоже не беда. Нужно лишь выделить этот текст и нажать комбинацию клавиш Shift+Pause Break
Иногда бывает, когда человек нечаянно задел Caps Lock и весь текст напечатал заглавными буквами. Для такого случая есть другая комбинация клавиш — Alt+Pause Break.
В этой утилите много разных примочек, описывать которые можно очень долго, но об одной из них стоит упомянуть. Это так называемый дневник. Он отслеживает все нажатия клавиш, и в случае, если по какой-то причине у вас пропал напечатанный текст, эту потерю всегда можно восстановить, скопировав пропажу из дневника.
Источник статьи: https://borodatiyvopros.com/questions/49895/
Универсальные клавиши
Последние шесть пунктов унифицированы под все программы и все операционные системы.
Клавиатура компьютера фото клавиш – на самом деле достаточно обширная тема. И давайте разберем самые незаменимые клавиши.
Во-первых, это Ctrl +W — закрывает активное окно текущей программы, без закрытия приложения. Например, у вас открыт текстовый редактор, а в нём три документа. Эта комбинация клавиш закроет текущий документ.

Этим рисунком я хотел вам показать клавиатуру и фото клавиш, расположение.
Во-вторых, это Ctrl + Alt + Delete — запускает «Диспетчер задач». Здесь вы можете посмотреть текущее состояние системы, увидеть запущенные программы, ненужные процессы можно принудительно завершить, например, если программа не закрывается «по-хорошему» или просто зависла.

В этом приложении видно насколько нагружены ядра процессора, оперативная память, диски, и сеть. Также видно, какая программа, сколько, и каких системных ресурсов «откусывает».
Кстати, если возникнет проблема с залипанием клавиш на виндовс 7, то ответ найдете здесь.
В-третьих, это Shift + Delete — удаляет файлы с компьютера, минуя корзину. Вы можете использовать только если вы уверены, что это файл вам совсем больше не нужен.

Конструкция
И так, что там по конструкции?
-
Скелетон — клавиатура, у которой клавиши не уходят вглубь корпуса, а остаются над ним. Легче чистить, легче менять кнопки, да и вид вполне смотрибельный.
-
Металлический корпус — надежен, прочен, долговечен. И если в три часа ночи во время игры в Hellblade: Senua’s Sacrifice к вам обращается левый голос «не из наушника», можно взять клавиатуру и стать в оборонительную позу. Она точно не сломается.
-
Подставка для рук — тут все зависит от ваших предпочтений. Иметь ее про запас будет не плохо. И раз уж решились, пусть она будет съемной, дабы у вас оставалось пространство для маневра.
-
Влагозащищенный корпус. Я вам совершенно искренне и по белому завидую, если вы относитесь к той редкой категории людей, которая ни разу ничего не проливала на свою клавиатуру. И даже если к этой категории вы (как и я) все же относитесь, помните, все бывает в первый раз.
У меня одна из клавиатур выдержала 3 купания в кофе, 2 в воде, и после томатного сока, ее не спасла даже чистка. Хотя, вроде бы томатный сок был соленый, а не сладкий.) Если есть возможность доплатить за водонепроницаемую опцию, лучше доплатить.
-
Встроенный тачпад. Редкое решение, но имеет место быть не только в ноутбуке. Такие решения часто приходятся по вкусу тем пользователям, кто пользуется SmartTV.
Какие факторы влияют на выбор игровой клавиатуры?
Если для обычного пользователя принципиальной разницы не существует относительно того, с какой клавиатурой работать, то геймер, а также любой другой человек, так или иначе любящий функциональность и эргономичность, будет готов расстаться с приличной суммой денег, но приобрести игровую клавиатуру. Прежде всего, при выборе подобного оборудования следует смотреть на тип клавиш: он может быть мембранным либо механическим. В первом случае используется единая мембрана. При нажатии на клавишу она будет продавливаться и замыкать соответствующий контакт.
Механические клавиши оборудованы индивидуальным для каждой из них переключателем. Это более простая организация, соответственно, она значительно надежнее и долговечнее. При необходимости, на такой клавиатуре можно одновременно задействовать сразу несколько комбинаций. Скорость срабатывания у механики значительно выше. Клавиатуры мембранного типа стоят дешевле, работают абсолютно бесшумно.
Будет не лишним, если у этого девайса имеется определенный объем встроенной памяти. Подобная функция позволяет запрограммировать определенную последовательность действий на одну кнопку. Это позволяет геймеру получить приличное количество дополнительных возможностей. Подсветка клавиатуры уже давно перестала быть чем-то необыкновенным и оригинальным. Она является не только декоративным элементом, но и несет на себе определенный функционал. В частности, существуют модели, в которой при помощи разных цветов можно выделить определенные клавиши или же группы клавиш. Это позволяет быстрее сориентироваться даже в стрессовой ситуации, когда от скорости реакции напрямую зависит успех сражения.
Существуют модели, оборудованные небольшими экранами, на которых отображается определенная информация об игроке – состояние здоровья, количество патронов, возможность использования миникарты и так далее. В продаже можно отыскать модели с дополнительными клавишами, которые будут управлять яркостью монитора, мультимедиа и так далее. Кроме того, многие производители выводят на панель вход для микрофона, наушников, разъемы USB и так далее. При выборе такого оборудования обязательно смотрят, как именно подключается клавиатура к компьютеру – проводное или же беспроводное соединение.
Опытные геймеры рекомендуют выбирать проводную модель, так как беспроводные устройства медленнее передают информацию, к тому же они работают на батарейках, которые могут разрядиться в самый неподходящий момент. Пожалуй, теперь настало время подвергнуть анализу эксплуатационные характеристики моделей, вошедших в наш сегодняшний обзор. Мы подбирали клавиатуры в данный рейтинг в зависимости от популярности по отзывам пользователей, по соотношению цены и качества, а также по целому ряду других немаловажных параметров. Надеемся, что собранной нами информации вам будет вполне достаточно для того, чтобы сделать правильный выбор и купить наиболее подходящее оборудование.
Использование цифровой клавиатуры
На цифровой клавиатуре расположены цифры от 0 до 9, знаки арифметических действий + (сложение), − (вычитание), * (умножение) и / (деление), а также десятичная запятая, как на калькуляторе. Эти символы продублированы на других клавишах, но расположение их на цифровой клавиатуре позволяет быстро вводить цифровые данные или знаки математических операций одной рукой.
Чтобы воспользоваться для ввода цифр цифровой клавиатурой, нажмите клавишу Num Lock. На большинстве клавиатур есть световой индикатор, который показывает, включена ли отключена функция Num Lock. Когда Num Lock отключен, цифровая клавиатура функционирует как второй набор клавиш перехода (эти функции изображены на клавишах у цифр и знаков).
Также с помощью цифровой клавиатуры можно выполнять простые подсчеты в программе «Калькулятор».
Управление программой «Калькулятор» с цифровой клавиатуры
- Откройте программу Калькулятор.
- Посмотрите на индикатор клавиатуры, чтобы узнать, включен Num Lock. Если Num Lock отключен, нажмите клавишу.
- Используя цифровую клавиатуру, введите первое число подсчета.
- На цифровой клавиатуре нажмите кнопку + для добавления, − для вычитания, * для умножения или / для деления
- Введите следующее число в подсчете.
- Чтобы завершить подсчет, нажмите клавишу Enter.
Советы для безопасного использования клавиатуры
Правильное использование клавиатуры может предотвратить боли или повреждение запястья и руки, особенно при длительном использовании компьютера.
Вот несколько советов, которые помогут предотвратить проблемы:
- Поместите клавиатуру на уровне локтя. Ваши предплечья должны расслабленно опускаться по сторонам.
- Расположите клавиатуру по центру перед собой. Если на клавиатуре есть отдельная группа цифровых клавиш, можно считать центральной точкой клавишу «пробел».
- Во время ввода ваши руки и запястья должны оставаться над клавиатурой, чтобы далеко расположенные клавиши можно было доставать движением всей руки, а не вытягиванием пальцев.
- Не кладите ладони или запястья на любую поверхность при вводе текста. Если на клавиатуре есть участок для отдыха запястий, используйте ее только во время перерывов в вводе текста.
- Во время ввода текста нажимайте на клавиши легко, ваши запястья должны быть прямые.
- Если вы не вводите текст, расслабьте руки.
- Делайте короткие перерывы в работе за компьютером каждые 15-20 минут.
Механические
Плюсы
- долговечность (до 50 миллионов нажатий);
- удобство печати;
- достаточно протирать сухой салфеткой для чистоты.
Минусы
- относительно высокая стоимость из-за сложности изготовления;
- отсутствие герметичности;
- высота клавиш около 2 см, большие габариты;
- бесшумно печатать не выйдет.
Этот тип клавиатур был изобретен раньше других, когда на первом месте было удобство печати и простота конструкции. Но и сегодня, когда разнообразие клавиатур других типов наводнило рынок устройств, механический остается лучшим. Каждая клавиша оснащена отдельным переключателем и светодиодом. При нажатии происходит замыкание контактов, логический сигнал передается на обрабатывающие узлы. Из-за этого качество печати заметно выше – слышен четкий стук при нажатии. Оно распознается с половины хода, ускоряя печать и улучшая точность. В исходное положение клавиши возвращаются из-за пружинного механизма.
Какие бывают клавиатуры?
Печатая постоянно на одной клавиатуре сложно привыкать к другой, если приходится использовать несколько компьютеров. В магазине электроники сложно выбрать определенную модель, если нет знаний о том, какие виды устройств существуют.
В зависимости от кнопок все клавиатуры разделяются на 3 вида:
-
- Компактные — представляют собой устройства, на которых нет дополнительных цифровых клавиш. Такие клавиатуры удобны на небольшом компьютерном столе и имеют меньшую стоимость.
-
- Стандартные или полноразмерные имеют все описанные клавиши.
-
- Мультимедийные имеют дополнительные кнопки, предназначенные для управления воспроизведением медиафайлов и управления звуком. Также на таких устройствах часто имеется клавиша включения калькулятора и других программ. Есть возможность переназначения клавиш под собственные нужды. На мультимедийных клавиатурах часто имеются разветвители для USB устройств.
Сочетания клавиш в Windows и MacOS
Очевидно, что чем больше клавиатурных комбинаций Вы будете знать, тем быстрее будете работать за компьютером. Однако, существуют некоторые комбинации клавиш, которые применяются особенно часто. Поэтому их должен знать каждый пользователь компьютера.
Сочетания клавиш Windows
Ctrl + Alt + Del – комбинация, которая может сделать очень много. В более ранних версиях системы просто запускала перезагрузку компьютер, что было особенно полезно в случае проблем или зависаний. Компьютер должен был реагировать на эту комбинацию клавиш, если даже не реагировал ни на что другое. Позже её функциональность была расширена до той, которую Вы знаете из последних версий Windows. В данный момент позволяет не только сбросить, но и управлять системой. Заблокировать компьютер паролем, переключить пользователей, выйти и поменять пароль. Позволяет также быстро открыть Диспетчер задач.
Ctrl + C, Ctrl + V, Ctrl + X, Ctrl + A – особенно полезный набор горячих клавиш в офисном пакете программ: копировать, вставить, вырезать, выделить всё. Позволяет быстро управлять контентом и перемещать его, даже между различными программами, например, поисковой системой и текстовым редактором.
Ctrl + Z, Ctrl + Y – отменить/повторить. Также особенно полезны в офисном пакете, но часто используются в графических программах.
Alt + Tab – переключение между вкладками, например, браузера. Пригодится Вам, когда вы используете несколько программ или вкладок поисковой системы одновременно.
Fn + F1 — F12 – управление громкостью, яркостью, остановкой, экраном. Очень простой способ настройки компьютера для своих предпочтений, без трудоемкого поиска вариантов в панели управления. Посмотрите дополнительные надписи на клавишах F1 — F12 – они сообщают о том, какими функциями вы можете управлять.
PrtScn или Fn + PrtScn или Ctrl + PrtScn – сделайте скриншот.
Alt + PrtScn – сделайте снимок активного экрана. Полезно, когда вы используете дополнительный монитор – только тогда эта комбинация работает.
Сочетания клавиш в системе macOS
В операционной системе macOS сочетания клавиш выглядят так же, как знакомые нам с Windows. С той лишь разницей, что вместо клавиши Ctrl мы используем CMD.
Ctrl + CMD + кнопка питания – принудительная перезагрузка компьютера.
Ctrl + CMD + кнопка извлечения носителя – принудительное закрытие приложений и перезагрузка компьютера. Если в каких-либо документах не были сохранены изменения, на экране появится сообщение, хотите ли вы их сохранить.
CMD + C, CMD + V, CMD + X, CMD + A – управление контентом: копировать, вставить, вырезать, выделить все.
CMD + Z – отменить.
CMD + Shift + Z – повторить.
CMD + Tab – перейти к последней используемой программе.
CMD + Пробел – аналог функциональной клавиши Windows, который позволяет осуществлять быстрый поиск программ и файлов.
Shift + CMD + 3 – снимок экрана (скриншот) всей видимой области.
Shift + CMD + 4 — скриншот фрагмента экрана. Работает также в том случае, когда вы используете дополнительный монитор.
Расположение клавиш клавиатуры
В зависимости от функций, клавиши делятся на группы:
1. Функциональные клавиши (F1-F12) предназначены для выполнения специальных задач и во время повторного нажатия отменяют вызванное действие. Например, F1 нажимается для вызова справки программы, окно которой активно на момент нажатия. В играх клавиша выполняет функцию, которая закреплена за ней в настройках.
2. Алфавитно-цифровые нужны для ввода цифр, клавиш, знаков препинания и других символов, используемых при работе за ПК.
3. Управляющие клавиши, к которым относятся HOME, END, PAGE UP, PAGE DOWN, DELETE и INSERT.
4. Клавиши управления курсором применяются для перемещения курсора во время работы в программах для редактирования текста, в браузере или при выборе файлов на компьютере.
5. Клавиши управления (модификаторы) (Alt, Ctrl, Win, Caps Lock, Fn), используемые чаще всего в комбинации друг с другом или с другими кнопками на клавиатуре.
6. Цифровые клавиши нужны для того, чтобы быстро вводить цифры, поэтому часто используются при составлении отчетов или работы в калькуляторе.
7. Клавиши редактирования (удаления информации) – Backspace, Delete.
Расположение клавиш на разных клавиатурах может отличаться, но они все располагаются примерно в одних и тех же местах относительно друг друга. Также могут быть встроены дополнительные клавиши, необходимые для отключения звука, увеличения или понижения громкости, а также быстрого перехода в почтовый ящик.
Окончательная сборка клавиатуры и ее тестирование
Когда обозначения нанесены, рабочие «просеивают» клавиатуры в корзине с резиновыми подушечками, пока подушки в результате «взбалтывания» и произвольного перемещения не лягут в свои гнёзда на обратной стороне клавиш. Подушечки создают эффект пружины. Поэтому, после нажатия на любую клавишу, она как бы отпружинивает и возвращается на свое первоначальное место в не нажатое (отжатое, говоря техническим языком) положение.
Затем плата устанавливается в корпус клавиатуры, а следом устанавливают электрическую мембрану с чувствительным переключателем для каждой клавиши на клавиатуре(рис. 7). Переключатели выравнивают под клавишами. Когда клавиша нажата, переключатель подаёт особенный сигнал, который идет через электрическую цепь к крошечному процессору (микро-чипу, с которого мы начали описание процесса сборки клавиатуры) на плате, а затем и в компьютер.
Рис. 7. Установка мембраны с чувствительными переключателями под каждой клавишей будущей клавиатуры.
Когда мембрана окончательно установлена и выровнена под клавишами, клавиатура закрывается пластмассовой крышкой. Затем клавиши тестируют, отбраковывая те, которые были собраны неудачно по разным причинам (рис. 8). Проблемы могут возникать как из-за неправильной сборки клавиатуры, так и из-за неисправных радиоэлементов, которые устанавливаются на печатную плату клавиатуры.
Рис. 8. Тестирование полностью собранной и готовой к работе компьютерной клавиатуры.
Нужно отметить, что современные радиокомпоненты являются качественными, редко попадаются бракованные элементы. И технологии сборки клавиатур отработаны так, что брак будет скорее редкостью, чем частым явлением. Тем не менее, проверка клавиатуры после сборки делается. И теперь уже после проверки клавиатуру можно подключать к компьютеру. И с ее помощью можно будет долго и надежно печатать и вводить необходимые символы и команды.
Клавиатуры Apple Macintosh
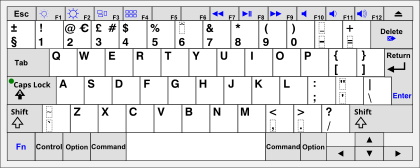
Версия клавиатуры Apple для Великобритании
Нестандартная раскладка США по умолчанию на компьютерах Apple Macintosh позволяет вводить диакритические символы, при этом весь набор символов MacRoman доступен напрямую.
Apple поставляет только нестандартную «британскую» раскладку клавиатуры с существенными отличиями от стандартной раскладки для Великобритании:
- "И @ключи меняются местами.
- €Символ присваивается ⌥ Option+ 2вместо ожидаемого ⌥ Option+ 4.
- #Символ присваивается ⌥ Option+ 3вместо своего собственного выделенного ключа.
- ¬И ¦и символы были удалены.
- Добавлены символы ±и §§.
- `, ~, \, И |символы были перемещены.
Дополнительные опции
Среди дополнительных опций, следует отметить повышенную влагозащиту: такая клавиатура, благодаря герметичности, не выходит из строя, если ее залить сладким чаем или пенным составом. Единственное, что потребуется от владельца – почистить устройство, так как клавиши могут начать залипать.
Часто можно встретить клавиатуры, кнопки которых оборудованы подсветкой. Это удобно, если вы печатаете в темноте без дополнительного источника света, но при этом не помните наизусть раскладку клавиш.
Вот главные особенности, которые можно найти в описании и характеристиках клавиатуры, перед ее покупкой. Также, на эту тему для вас, может оказаться полезным пост про функции клавиатуры компьютера.
Спасибо за внимание и не забывайте подписаться на новостную рассылку, чтобы вовремя получать уведомления о свежих публикациях. До завтра!
Сенсорные
Плюсы
- удобство при невысокой скорости печати;
- легкое обслуживание;
- отсутствия высоты кнопок (как и их самих).
Минусы
- высокая цена;
- неудобна для геймеров и при высокой скорости печати;
- нужно беречь от ударов и влаги – устойчивость к ним зависит от характеристик модели.
Сенсорные клавиатуры похожи на те, что высвечиваются на экране планшета или смартфона. Еще несколько лет назад они были диковинкой, а сегодня находятся в свободной продаже. Однако спешить покупать их не стоит – высокая стоимость может не оправдать надежд. В первую очередь, скорость печати – быстро и безошибочно набирать тест сложно из-за отсутствия звука при нажатии. В ноутбуках такая идея только начинает развиваться, но до совершенства пока далеко.
При этом есть и преимущества: можно вывести любую клавиатуру (это регулируется в настройках через драйверы), а также печатать совершенно бесшумно.
Выводы
Подводя итоги стоит сказать, что компьютерная клавиатура – необходимая часть ПК, без которой комфортная и плодотворная работа за ним будет невозможна. Сегодня существует множество видов и моделей этих периферийных устройств.
Можно найти простую мембранную клавиатуру для офиса, а можно приобрести и настоящее произведение искусства с разноцветной подсветкой, реагирующей на каждое нажатие механических клавиш. Подобные модели могут иметь фантастические, футуристические формы и радовать владельца не только качественной работой, но также и внешним видом, отлично дополняя интерьер комнаты.
Метки ЖелезоКомпьютерКомпьютерная периферияЧто такое