Приложение rust+: обзор на android и ios
Содержание:
- Почему не заходит на сервер
- Полезные примеры использования биндов.
- Общие команды (основные)
- Проблема номер шесть
- Команды настройки античита
- Инструкция по созданию сервера на пиратке Rust
- Появляется чёрный экран в Rust
- Пакетный файл
- Настройка сервера
- Часто задаваемые вопросы и ошибки:
- Как добавить администраторов RUST, когда сервер находится в режиме онлайн
- ¶ Название сервера и параметры запуска
- Не получается зайти на сервер RUST, что делать?
- Узнаем свой id в стиме
- Подробный гайд по настройке путей к файлам для автовайпа сервера
- Причины долгой загрузки мира в Rust:
- Серверы для тренировки строительства
- Узнаем свой id в стиме
- Создание своего сервера RUST
- Дверь из листового металла из ржавчины
- Команды для разработчиков
- Серверы для тренировки строительства в Rust
- Как показать FPS в игре
Почему не заходит на сервер
1. Быть может, сервер перегружен (то есть все игровые слоты заполнены).2. Также проблемы могут быть с самим сервером (по вине администратора или хостинга).3. Возможно, что причина кроется в скорости Интернета, ведь Rust – онлайн-игра, а значит, без стабильного подключения к Сети не обойтись.4. Также может быть такое, что ваша версия игры не соответствует версии сервера (просто нужно обновиться или откатиться до той или иной версии).
Вот, собственно, почему не работают . В большинстве случаев будет просто достаточно найти другой сервер и начать игру на нем.
Если же у вас Rust пиратка не заходит на сервера, то дело наверняка в том, что сервер, к которому вы хотите присоединиться, уже не существует – просто-напросто заброшен владельцем. Лучше всего подыскать другой.
Находится на стадии альфа-тестирования, поэтому она насыщенна ошибками и багами. Пока разработчики решают различные технические проблемы с помощью обновлений и оптимизации кода, мы попробуем исправить некоторые из них сами.
Обязательным условием для успешного функционирования любой игры является наличие самых свежих драйверов для всех устройств в системе. Скачайте утилиту Driver Updater
, чтобы легко и быстро загрузить последние версии драйверов и установить их одним щелчком мыши:
- загрузите Driver Updater
и запустите программу; - произведите сканирование системы (обычно оно занимает не более пяти минут);
- обновите устаревшие драйверы одним щелчком мыши.
программным обеспечением
- (Скачать )
- (Скачать )
Полезные примеры использования биндов.
Бинды призваны помочь вам с рутинным и не всегда удобным вводом консольных команд. Ниже представлены примеры их использования, которые помогут вам избежать постоянного использования консоли. При необходимости вы можете заменить клавиши на удобные для вас.
- bind k kill — при нажатии на кнопку k убивает вашего персонажа, полезно использовать при ранении, чтобы не ждать пока ваш персонаж умрет сам и быстро возродиться в нужном вам месте.
- bind w forward;sprint — включает и отключает автобег при нажатии клавиши w
- bind Mouse0 +lighttoggle;+attack — включает лазер во время стрельбы
- bind h chat.say «/home 1» — полезный бинд который отправляет команду в чат, пригодится на модифицированных серверах, допустим для телепортации к другу или домой.
- bind x +jump;+sprint;+duck — поможет вам с лёгкостью запрыгивать в окна
- bind 1 +slot1;+attack — При нажатии кнопки 1 автоматически используется шприц, если он лежит в первом слоте.
- bind z attack;duck — автоматическая атака из положения сидя,полезно использовать при добычи ресурсов или рейде кирками.
- bind z +attack;+duck — автоматическая атака из положения сидя.
- bind j craft.add gunpowder 1 — бинд для быстрого крафта пороха, при необходимости вместо пороха можно указать id или shortname нужного вам предмета,которые вы можете узнать на странице этого предмета у нас на сайте, а так же количество предметов для крафта.
Чтобы снять бинд с кнопки достаточно ввести в консоль unbind КНОПКА
Подробнее о том как создавать и пользоваться биндами,а так же больше примеров вы можете узнать из нашего гайда.
Общие команды (основные)
| Команда | Тип | Описание команды |
|
client.connect
connect |
Клиент (К) | Команда подключения клиента к серверу. Обязательно нужно указывать IP-адрес и порт сервера в формате IP:порт. |
|
client.disconnect
disconnect |
К | Отключение клиента от сервера. |
| chat.say | К | Выводит вашего сообщения в чат. |
|
clperf
global.clperf perf global.perf |
К | Выводит данные о производительности клиента. |
|
find
global.find |
К/Сервер (С) | Отображает список доступных консольных команд и их описание. Следует помнить, что некоторые из них имеют административный статус, поэтому будут недоступны. |
|
quit
global.quit |
К | Закрывает игровой клиент. |
|
sleep
global.sleep |
К | Укладывает игрового персонажа спать. |
|
wakeup
global.wakeup |
К | Отменяет действие предыдущей команды, пробуждая персонажа ото сна. |
Проблема номер шесть
1. Rust launcher error: Loading error — EasyAntiCheat cannot run if Driver Signature Enforcement has been disabled
2. Rust Launcher Error: LoadingError — EasyAntiCheat cannot run under Windows Test Signing Mode.
Решаем так
- «Пуск», потом вводим «cmd» в поле поиска, после этого, ничего не меняя в появившейся подсказке клацаем правой кнопкой мыши по cmd (или cmd.exe) и выбираем «Запуск от имени администратора».
- В черном окне с мигающим курсором (в командной строке) вводим вот такую строку: bcdedit /set TESTSIGNING OFF и жмём Enter.
- Перезагружаем комп.
Если не помогло, то вместо команды выше вводим через Enter следующие две:
bcdedit.exe -set loadoptions ENABLE_INTEGRITY_CHECKS bcdedit.exe -set TESTSIGNING OFF
и также перезагружаемся.
Команды настройки античита
Команды управления игровым античитом.
| Команда | Значение по умолчанию | Описание |
|---|---|---|
| antihack.debuglevel | 1 | Оповещение нарушений в консоль сервера:0 = Ничего не выводить 1 = Выводить сообщения о серьёзных нарушениях 2 = Выводить все замечания |
| antihack.enabled | TRUE | Команда включает или выключает Antihack на сервере. |
| antihack.enforcementlevel | 1 | Автоматическое принятие сервером решения о судьбе игрока:0 = Ничего не делать 1 = Выкинуть игрока 2 = Забанить игрока |
| antihack.maxviolation | 5 | Количество нарушений, которое приведёт игрока к бану на сервере. |
| antihack.relaxationpause | 5 | Откатит изменения назад до момента обнаружения нарушения. |
| antihack.relaxationrate | 0.1 | Скорость, с которой значение нарушения будет снижаться. |
| antihack.userlevel | На кого будет реагировать Antihack:0 = Игроки 1 = Администраторы 2 = Разработчики | |
| antihack.flyhack_protection | 1 | Включить защиту от flyhack:0 = Выключен 1 = Включён 2 = Расширенные настройки |
| antihack.flyhack_forgiveness | 2 | Преодолённая дистанция в полёте, после которой Antihack начинает реагировать на игрока.Примечание: Чем меньше значение, тем больше ложных срабатываний. |
| antihack.flyhack_penalty | 4 | Количество предполагаемого использования Flyhack, после которого автоматически будет выдан бан. |
| antihack.flyhack_reject | При обнаружении Flyhack, сервер может игнорировать перемещение игрока, фактически замораживая его положение на сервере в том месте, где был обнаружен хак.Примечание: Перемещение игрока останавливается только на сервере. Это видят все игроки, кроме нарушителя. На клиенте нарушителя он продолжит двигаться, но после остановки его откатит на позицию, сохранённую на сервере. Всё это произойдёт в том случае, если не настроены жёсткие правила автоматического бана. | |
| antihack.noclip_protection | 2 | Включить защиту от noclip:0 = Выключен 1 = Включён 2 = Расширенные настройки |
| antihack.noclip_penalty | 4 | Количество предполагаемого использования Noclip, после которого автоматически будет выдан бан. |
| antihack.noclip_reject | При обнаружении Noclip, сервер может игнорировать перемещение игрока, фактически замораживая его положение на сервере в том месте, где был обнаружен хак.Примечание: Перемещение игрока останавливается только на сервере. Это видят все игроки кроме нарушителя. На клиенте нарушителя он продолжит двигаться, но после остановки его откатит на позицию, сохранённую на сервере. Всё это произойдёт в том случае, если не настроены жёсткие правила автоматического бана. | |
| antihack.speedhack_protection | TRUE | Включить защиту от speedhack. |
| antihack.speedhack_deltatime | 0.2 | Интервал времени для проверки скорости. Чем ниже значение, тем выше шанс ложных срабатываний.Примечание: Чем меньше значение, тем больше ложных срабатываний |
| antihack.speedhack_forgiveness | 2 | Предполагаемая минимальная скорость при использовании speedhack. |
| antihack.speedhack_history | 20 | Преодолённое расстояние с использованием speedhack, при котором будет выдано нарушение. |
| antihack.speedhack_penalty | 4 | Количество предполагаемого использования speedhack, после которого автоматически будет выдан бан. |
| antihack.speedhack_reject | При обнаружении speedhack, сервер может игнорировать перемещение игрока, фактически замораживая его положение на сервере в том месте, где был обнаружен хак.Примечание: Перемещение игрока останавливается только на сервере. Это видят все игроки, кроме нарушителя. На клиенте нарушителя он продолжит двигаться, но после остановки его откатит на позицию, сохранённую на сервере. Всё это произойдёт в том случае, если не настроены жёсткие правила автоматического бана. |
Инструкция по созданию сервера на пиратке Rust
1. Сразу нужно скачать на свой ПК один из имитаторов локальной Сети: Tungle или Hamachi.2. Далее нужно запустить одну из выше предложенных утилит и создать специальную игровую комнату, хотя можно подключиться к уже существующей – решайте сами.3. После того, как на сервере будет достаточное количество игроков, нужно просто нажать F1 (тем самым вызвав консольную строку) и прописать следующую команду: net.connect ip_адрес:порт сервера (заполнив данные соответствующим образом).4. Вот и все, остается лишь нажать на клавиатуре «Enter» — если вы все сделали правильно, то произойдет подключение к серверу.
Появляется чёрный экран в Rust
-
Драйверы установлены/обновлены, но Rust всё равно отказывается работать
нормально? Тогда нужно проверить ПО, установлены ли вообще необходимые библиотеки? В
первую очередь проверьте наличие библиотек
Microsoft Visual C++
и
.Net
Framework
, а также наличие «свежего»
DirectX
. -
Если ничего из вышеописанного не дало нужного результата, тогда пора прибегнуть к
радикальному способу решения проблемы: запускаете Rust и при появлении
чёрного экрана нажимаете сочетание клавиш «Alt+Enter», чтобы игра переключилась на
оконный режим. Так, возможно, откроется главное меню игры и удастся определить
проблема в игре или нет. Если удалось перейти в оконный режим, тогда переходите в
игровые настройки Rust и меняйте разрешение (часто получается так, что
несоответствие разрешения игры и рабочего стола приводит к конфликту, из-за которого
появляется чёрный экран). -
Причиной этой ошибки также могут послужить различные программы, предназначенные для
захвата видео и другие приложения, связанные с видеоэффектами. А причина простая –
появляются конфликты. -
И напоследок – проблема, вероятнее всего, может быть связана с технической
составляющей «железа». Видеоадаптер может перегреваться, как и мосты на материнской
плате, что влечёт за собой уменьшенное энергопотребление видеокарты. Мы не будем
вдаваться в детальные технические подробности, поэтому просто рекомендуем в
обязательном порядке почистить свою машину от пыли и также поменять термопасту!
Пакетный файл
Важно отметить, что Rust иногда зависает, а не полностью закрывается. В этом случае сервер не перезапустится, если процесс зависает, потому что процесс фактически не остановился
Пакетные сценарии ждут завершения команды (в данном случае RustDedicated.exe), но если этот процесс никогда не завершится, пакетный скрипт будет просто оставаться на месте.
Большая часть настройки сервера происходит именно в этом пакетном файле. Конфигурационные файлы не всегда работают, поэтому лучше понимать за что отвечает каждая строка в файле. Вот пример:
А теперь пояснения для каждой строки.
echo offЭто запрещает окну консоли отображать каждую команду в пакетном файле по мере их выполнения.
:startЭто метка для начальной точки цикла.
C:\steamcmd\steamcmd.exe +login anonymous +force_install_dir c:\rustserver\ +app_update 258550 +quitЗаставляет SteamCMD проверить наличие обновлений сервера и применить при необходимости.
-batchmodeОткрывает Unity в режиме без GUI и устраняет необходимость любого ручного вмешательства
+server.port 28015Порт подключения клиента Rust.
+server.level «Procedural map»Выбор карты сервера, в Rust четыре типа карт: «Procedural map», «Barren», «HapisIsland”, ”SavasIsland”.
+server.seed 1234Сид карты, который будет использоваться для процедурной карты или карты Barren (используется вместе с командой server.worldsize). Значения могут быть от 0 до 2147483647.
+server.worldsize 4000Размер процедурной карты и Barren (используется вместе с server.seed). Значения могут быть от 1000 до 6000.
+server.maxplayers 10Количество игроков, которые могут быть подключены на сервер.
+server.hostname «Имя сервера, отображаемое в списке клиентских серверов»Имя сервера, которое будет видно в списке серверов клиента игры.
+server.description «Описание сервера» Описание, которое будет показано в окне подключения сервера клиента игры.
+server.url «http://yourwebsite.com»Ссылка на сайт сервера.
+server.headerimage «http://yourwebsite.com/логотип при подключении.jpg»Логотип сервера при подключении. Используйте JPG картинку размером of 512 x 256.
+server.identity «server1»Имя каталога, в который будут сохранятся все файлы сервера. Не используйте пробелы или специальные символы.
+rcon.port 28016Порт подключения через удаленную консоль.
+rcon.password 1234Пароль, необходимый для доступа через Rcon (удаленную консоль). Не используйте пробелы или специальные символы.
+rcon.web 1Использует режим подключения websocket для rcon (рекомендуется).
goto startУказывает командному файлу переходить на строку «start». Удалите эту строку, если вы не хотите, чтобы ваш сервер автоматически перезапускался после его завершения.
Настройка сервера
Для настройки сервера, в первую очередь, нам понадобится отредактировать тот самый батник, который мы запускали. Кликаем по нему ПКМ-Изменить (или открыть любым удобным вам текстовым редактором). В этом файле прописаны базовые параметры сервера, нам нужно удалить отсюда пару строчек (выделены красным).

После данных манипуляций сервер готов к запуску. Но прежде чем это сделать мы разберем все основные параметры сервера, для более тонкой его настройки.
Подробная настройка параметров сервера
Изначально в нашем BAT-файле присутствует такой код:
Изменяя параметры в данном файле мы можем настроить сервер так, как нам нужно. Прежде всего разберем каждый из них по отдельности:
Изменяем нужные нам параметры, перезапускаем сервер и он полностью готов к использованию.
Часто задаваемые вопросы и ошибки:
Если вы получаете сообщение об ошибке, возможно, что брандмауэр вашего компьютера мешает, поэтому рекомендуется приостановить его, пока вы выполняете процесс создания и подключения. Также необходимо будет открыть порты вашего компьютера, чтобы иметь возможность получать соединения от ваших друзей или список вашего сервера.
Почему мой сервер Rust нет в списке?
Для вашего сервера Rust появляются в списках игр всегда должен быть подключен хотя бы один человек. Если вам нужно проверить, появляется ли ваш сервер, вам понадобится помощь коллеги, чтобы проверить его. Поскольку нет никого подключенного Rust он всегда будет исключать ваш сервер из списка, так как не имеет смысла рекомендовать ваш сервер, если он пуст.
Как я могу войти на сервер Rust чего нет в списке?
Для входа на сервер Rust которого нет в списках игр, вы должны открыть консоль Rust нажав клавишу «F1» и войдите с помощью команды client.connect «ВАШ IP» (Замените «ВАШ IP» на IP-адрес сервера). Если вам нужно знать свой IP-адрес, у вас есть руководство в видео № 2.
В том случае, если есть игроки Rust внутри вашего сервера
citeia.com
На этом шаге вы сможете начать управлять своим собственным сервером. Rust так что вы можете играть со своими друзьями. Но прежде чем мы начнем, мы приглашаем вас присоединиться к нашему Сообщество Discord где вы можете найти самые свежие игры, а также поиграть в них с другими участниками. Если у вас есть сомнения, мы можем решить их там.
раздор
Как видите Создать сервер Rust 2021 год очень прост, если вы будете следовать каждому из шагов, которые мы вам оставим.
Как добавить администраторов RUST, когда сервер находится в режиме онлайн
Обязательно включите RCON Web (средство удаленной консоли).
Если у вас это включено, перейдите к следующему разделу. Если эта функция не включена, сначала необходимо включить веб-инструмент RCON. Это можно сделать, добавив следующие команды в сценарий начальной конфигурации вашего сервера:
+rcon.web, контролирует, включен или нет RCON для вашего сервера, это фактически переключатель включения и выключения. Если установлено значение true, будет использоваться WebSocket RCON. При значении false используется устаревший движок источника RCON.
+rcon.ip — задает IP-адрес для привязки RCON. Некоторые серверные узлы контролируют этот параметр и предоставят его вам.
+rcon.port, это порт, который будет использоваться для прослушивания RCON. Если вы не укажете порт, RCON будет использовать порт по умолчанию. Некоторые серверные узлы контролируют этот порт и предоставят его вам.
+rcon.password, это должен быть надежный пароль, который будет использоваться для доступа к вашим элементам управления RCON. Некоторые серверные узлы контролируют этот параметр и предоставят его вам.
После того, как вы добавите эту информацию в свой стартовый скрипт, вам нужно будет перезагрузить сервер, чтобы настройки вступили в силу. После этого вы сможете добавлять и удалять администраторов и модераторов-владельцев на вашем сервере RUST через платформы RCON.
После включения RCON
После включения RCON вы можете войти на свой игровой сервер и использовать внутриигровую консоль для добавления и удаления администраторов и модераторов
Обратите внимание, что зачеркнутый текст выше — это то, как работали старые версии RUST Administration. Вам больше не нужно будет «входить» в RCON, так как подключение с помощью Steam ID, которому были предоставлены права, достаточно, чтобы вы могли использовать команды администратора RUST
1. Откройте RUST и подключитесь к вашему игровому серверу.
2. Теперь введите в консоль:
3. Затем введите в консоль:
4. После выполнения этих команд добавленные пользователи должны будут выйти из системы и снова войти на сервер, чтобы получить свои новые роли. В файле users.cfg вы можете не увидеть новых записей, пока сервер не будет остановлен и перезапущен.
¶ Название сервера и параметры запуска
Кроме изменения имени сервера, в разделе «параметры запуска» существует множество других настроек, необходимых для нормального функционирования сервера.
¶ Работа с картой сервера
Посмотреть полный список карт, найти карту с нужным вам размером/количеством монументов/количеством пещер вы можете на сайте http://playrust.io/gallery/
¶ Описание и изображение сервера
Если нажать на ваш сервер в главном меню игры Rust, высветится описание, ссылка на сайт и главное изображение сервера. Настроить их вы можете в следующих параметрах.
¶ RCON Port и Password
Для удалённого доступа к консоли сервера через сторонние приложения требуется RCON Port и RCON Password. RCON Port менять нельзя, он постоянен (*только для чтения)
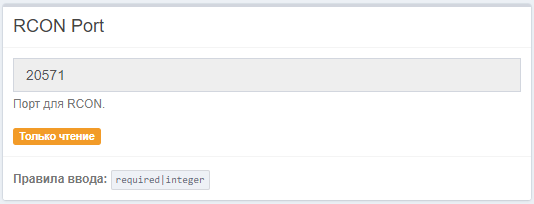
¶ Сохранение и автообновление
Если на сервере не будет своевременного сохранения данных, то при перезагрузке сервера у людей не будет никакого прогресса (ни домов, ни чертежей).
Желательно включить автообновление, чтобы сервер работал стабильно.
¶ RUST+ и app.port
Для корректной работы приложения Rust+ у вас должен быть правильно выставлен параметр «app.port». Не меняйте его, по умолчанию он уже должен быть настроен правильно.
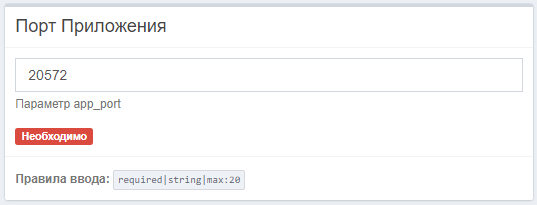
порт сервера+2=app.port
Не получается зайти на сервер RUST, что делать?
зайти на сервер РАСТ
- не работает сервер (попробуйте зайти на другой);
- версия сервера не соответствует игровой версии (в данном случае нужно либо обновить/откатить игру, либо подобрать подходящий сервер);
- бан (возможно, что вас просто забанили на том или ином сервере, либо же и вовсе – на всех, если не удается подключиться ни к одному из лицензионных серверов);
- проблемы с Интернетом (проверьте подключение к Сети);
- произошел сбой в установленной игре (переустановите РАСТ).
Многие любители поиграть в компьютерные игры в жанре «выживания» уже, скорее всего, опробовали новенькую игрушку Rust. Но проблема в том, что не у всех получается насладиться игрой, причем причин этому может быть несколько. Некоторые жалуются, что Rust не заходит на сервера, у других же просто не заходит в Rust серый смайлик появляется на экране и не исчезает. Радует тот факт, что справиться можно с любыми проблемами – главное понять их суть, а именно из-за чего так происходит.
Узнаем свой id в стиме
Теперь вы задаётесь вопросом: «Как узнать свой Steamid?». Довольно просто, хотя на это существует множество способов. Для начала откройте страницу своего профиля в стиме. Выглядит это, примерно, так:
Как видим, в данном случае после /id/ написано buffalo10. Это значит, что у этого аккаунта есть персональная ссылка. Если вы её не создавали, у вас там и будет находиться Steamid64. Если же там его нет, копируем ссылку и вставляет в адресную строку браузера. После этого нам нужно дописать к ней следующую комбинацию символов: ?xml=1. То есть, вот так:
Далее мы жмём Enter и видим следующий результат.
Нужная нам информация выделена красным цветом. Просто скопировать её не удастся через правую кнопку мыши, поэтому выделите и нажмите сочетание клавиш Ctrl+C, в выпадающем меню кнопка «копировать» всё равно будет светиться серым цветом.
На этом всё. Id мы знаем, команду тоже, можно играть. Однако, если вы будете находиться на сервере до того, как пропишите права администратора, они работать не начнут. Нужно покинуть сервер и зайти на него снова, чтобы изменения вступили в силу.
Подробный гайд по настройке путей к файлам для автовайпа сервера
В первую очередь нам нужно определиться, что именно мы хотим вайпать. Рассмотрим, как сделать полный вайп сервера (очистка сервера от .sav .db .map, а также data и остальных ненужных файлов).
- Перейдём по пути «server>rust», перед нами окажется приблизительно такой список файлов:
- Так как мы решили делать полный глобальный вайп, начинаем прописывать путь к файлам, которые хотим удалить, в параметр «Список файлов Автовайп» (совет: вам не нужно каждый раз прописывать в точности полное название файла с цифрами. Вместо цифр ставится знак *):
server/rust/proceduralmap.*.*.*.map server/rust/player.tokens.db server/rust/sv.files.*.db server/rust/companion.id server/rust/player.deaths.*.db server/rust/proceduralmap.*.*.*.sav server/rust/log.EAC.txt server/rust/player.blueprints.*.db server/rust/player.identities.*.db
- Все нужные нам файлы из «server>rust» мы внесли, но это ещё далеко не всё. Кроме файлов из «server>rust» мы хотим очистить ещё и некоторые data файлы.
- Переходим по пути «oxide>data». Лично мы наблюдаем такую картину:
- Вносим нужные для удаления файлы во всё тот же параметр «Список файлов Автовайп»:
oxide/data/NTeleportationHome.json oxide/data/MyMiniCopter.json oxide/data/Kits_Data.json
- Сохраняем получившийся список, обновляя параметры запуска сервера.
Что мы имеем в итоге: теперь при смене WorldSeed и перезагрузке сервера, автоматически будет происходить вайп определённых файлов. В нашем случае, получился полный глобальный вайп сервера с удалением некоторых data файлов.
Причины долгой загрузки мира в Rust:
Первая и основная заключается в том, что оптимизация игр наподобие раста оставляет желать лучшего практически всегда. Приведу несколько аргументов.
Во-первых, обратите внимание на минимальные системные требования. Даже для игры на минимуме вам нужен процессор i7 от Intel-Core
Пускай модель его и старая, но всё-таки это в своё время были флагманские процессоры. Такие требования могут быть только в случае крайне плохой оптимизации.
Во-вторых, почитайте отзывы об аналогичной игре ARK: survival-evolved. Суть её примерно такова же, как и в Rust, но при этом лагает она даже на самом дорогом железе (комплектующих компьютера), которое только существует на сегодняшний день.
В-третьих, minecraft по сути похож на Rust, и именно поэтому он реализован с восьмибитной графикой, чтобы избежать проблем с оптимизацией. Rust же – это игра в HD.
Вот и получается, что за красоту графики приходится платить лагами, фризами, и долгой загрузкой мира.
Серверы для тренировки строительства
В Rust нужно уметь не только стрелять из лука и автомата. Если игрок научиться быстро строить из подручных материалов – этот скил поможет выжить. Здесь нам тоже понадобится тренировка.
- 230.137.75:22161 – российский сервер для тренировки строительства;
- 144.124.169:28015 – лут, получение материала разными способами – увеличены в несколько раз, чтобы игрок смог быстро перейти к постройке;
- 103.169.245:28015 – американский сервер с быстрой добычей ресурсов;
- 99.241.213:28015 – постройка, защита крепости, спавн с оружием, не лучший выбор для слабых ПК.
Некоторые из этих серверов позволяют выбирать NPC, развить своё умение не только в возведении домов, но и в их защите.
Узнаем свой id в стиме
Теперь вы задаётесь вопросом: «Как узнать свой Steamid?». Довольно просто, хотя на это существует множество способов. Для начала откройте страницу своего профиля в стиме. Выглядит это, примерно, так:
Как видим, в данном случае после /id/ написано buffalo10. Это значит, что у этого аккаунта есть персональная ссылка. Если вы её не создавали, у вас там и будет находиться Steamid64. Если же там его нет, копируем ссылку и вставляет в адресную строку браузера. После этого нам нужно дописать к ней следующую комбинацию символов: ?xml=1. То есть, вот так:
Далее мы жмём Enter и видим следующий результат.
Нужная нам информация выделена красным цветом. Просто скопировать её не удастся через правую кнопку мыши, поэтому выделите и нажмите сочетание клавиш Ctrl+C, в выпадающем меню кнопка «копировать» всё равно будет светиться серым цветом.
На этом всё. Id мы знаем, команду тоже, можно играть. Однако, если вы будете находиться на сервере до того, как пропишите права администратора, они работать не начнут. Нужно покинуть сервер и зайти на него снова, чтобы изменения вступили в силу.
Создание своего сервера RUST
В этой теме я расскажу, как создать свой сервер Rust Experimental с модами. Зачем это надо? Ну, как минимум, если вы играете в Раст, то у вас появляется множество идей, которые гораздо удобней тестить на своем сервере с бесконечными ресурсами и возможностью летать. А если пойти дальше, то вы cможете сделать свой сервер популярным и получать реальные деньги за продажу игровых плюшек игрокам своего сервера.
Итак, приступим.Часть первая — Создание сервера.
1. Скачать архив Rust_server.zip с официального сайта по этой 2. Распаковать архив в удобную вам папку. Например, вот в эту: C:\Games\Rust_Server\ServerДалее я буду приводить примеры адреса с этой папкой.3. Зайти в папку C:\Games\Rust_Server\Server и запустить файл update.batОткроется черное окошко с командной строкой и в нем пойдет закачка файлов сервера, размер около 2,15 Гб. По окончании загрузки окошко закроется автоматически.4. Зайти в папку C:\Games\Rust_Server\Server\rustdsСоздать текстовый документ в блокноте, скопировать внутрь вот этот текст: RustDedicated.exe -batchmode -server.hostname «My Server» -server.port 28015 -server.identity Hello_World -server.maxplayers 5 -server.seed 777 -server.worldsize 4000 -chat.serverlog 1 -server.netlog 1 -server.saveinterval 300 -spawn.max_rate 1 -spawn.max_density 1
Далее в блокноте нажимаем «Сохранить как…» и сохраняем файл с именем «start server.bat» расширение «Все файлы».Появившийся файлик «start server.bat» и есть пусковый файл для вашего сервера. При нажатии на него откроется снова черное окошко командной строки и пойдет создание карты и запуск сервера. О том, что сервер готов к работе, можно узнать, глядя на счетчик фпс справа-внизу окошка: при загрузке он будет показывать 0 fps, а после окончания появится цифровое значение, например у меня это 262 fps.5. Далее нужно узнать свой внешний IP-адрес. Допустим, вы зашли на один из сервисом определения IP адреса, и ваш адрес оказался 213.180.193.11 Открываем Rust и жмем кнопку F1, в открывшейся консоли вводим команду client.connect 213.180.193.11:28015
Если все сделано верно, то пойдет подключение и вы окажетесь на своем собственном сервере
P.S.: Папка с файлами вашего сервера (сейв и тд) будет находиться по адресу C:\Games\Rust_Server\Server\rustds\server\Hello_World
Часть вторая: Админка
1. Чтобы сделать себя (или друга) админом на своем сервере, вам сперва нужно узнать свой стим-айди. Для этого заходим в свой профиль в стиме и на любом свободном месте — например, слева от своей аватарки, нажимаем правой кнопкой мышки и выбираем «Скопировать адрес страницы». Вставляем этот адрес куда угодно, например в блокнот или в браузер. Появится что-то вроде ,»en»:,»de»:,»es»:,»pt»:,»fr»:,»it»:,»bg»:,»cs»:,»pl»:,»ro»:,»la»:,»lt»:,»el»:}
Дверь из листового металла из ржавчины
Последний шаг, который необходимо решить, — это наша деревянная дверь, которую можно легко сломать. Чтобы улучшить нашу дверь, мы можем перейти с основного деревянного материала на более прочный и непроницаемый листовой металл.
Вам нужно будет собирать металлическую руду, чтобы построить эти стальные стены.
Металлическую руду можно найти в породах более красноватого цвета или с оттенком «ржавчины».
Эти камни могут выглядеть неровными с темными бороздками вдоль них.
Прежде чем вы сможете создать что-либо из металла, вам нужно сначала создать печь, чтобы переплавить нашу металлическую руду.
Команды для разработчиков
| Команда | Значение по умолчанию | Описание |
|---|---|---|
| developer | FALSE | Показывает некоторую информацию для разработчиков. |
| vis.attack | FALSE | Показывает траекторию полёта пуль.Примечание: Работает только в режиме разработчика (developer) или отладки. |
| vis.damage | FALSE | Показывает нанесённый урон.Примечание: Работает только в режиме разработчика (developer) или отладки. |
| vis.metab | FALSE | Показывает информацию по метаболизму.Примечание: Работает только в режиме разработчика (developer) или отладки. |
| vis.triggers | FALSE | Показывает триггеры.Примечание: Работает только в режиме разработчика (developer) или отладки. |
| debugmode | FALSE | |
| dev.culling | ||
| dev.hidelayer | ||
| dev.netgraph | FALSE | Показывает качество связи с сервером. |
| dev.sampling | ||
| dev.showlayer | Показывает количество игроков на сервере. | |
| dev.togglelayer | ||
| cui.test | ||
| data.export | ||
| ddraw.arrow | ||
| ddraw.line | ||
| ddraw.sphere | ||
| ddraw.text |
Серверы для тренировки строительства в Rust
На некоторых серверах в предыдущей таблице игроки тренируют не только стрельбу в Расте, но и строительство. Вот ещё несколько свежих.
| IP-адрес | Название | Расположение |
| 50.3.78.74:28215 | No kill just build | Германия |
| 139.99.125.62:28065 | Sea build server | Сингапур |
| 84.80.94.89:28015 | Buildings with Igg | Франция |
| 205.210.53.115:28015 | Builders paradise | Канада |
| 178.32.243.104:28515 | ESP Hispaland | Канада |
| 145.239.205.124:28035 | Vanilla | Англия |
| westcoastrust.ddns.net:28015 | West Coast R | USA |
| rust.rust-deutschland.de:28015 | Rust Deutschland | Германия |
| 54.37.244.176:28035 | MerricGaming | Англия |
| play.rustko.xyz:28015 | Rustko | USA |
Как показать FPS в игре
Один из самых простых способов увидеть FPS — встроить в саму игру с помощью консольных команд. После того, как игроки загрузили Rust, они должны нажать клавишу F1. Затем игрокам нужно только ввести perf 1, нажать Enter, и их FPS будет отображаться на экране. Если они хотят удалить индикатор, они могут ввести perf 0, чтобы он исчез.
Эти консольные команды могут отображать и другие функции в зависимости от введенного кода. Эти коды включают:
- perf 0 — отключить все индикаторы;
- perf 1 — показать FPS;
- perf 2 — показывает вашу задержку;
- perf 3 — показывает использование ОЗУ;
- perf 4 — показывает сборку мусора;
- perf 5 — показывает пинг;
- perf 6 — показывает фоновые задачи.
Как показать FPS через Steam
Steam имеет встроенную функцию, позволяющую продемонстрировать текущий FPS в любой игре. Игроки должны зайти в свои настройки Steam и перейти на вкладку «В игре» сбоку от меню. Игрокам необходимо установить флажок, чтобы включить оверлей Steam во время игры. Отсюда игрокам нужно включить счетчик FPS в игре. Откройте оверлей в игре, и отобразится FPS.
Как показать FPS через другое ПО
Существует много различных видов внешнего программного обеспечения, которое может показывать FPS в играх, но одно, к которому многие игроки легко имеют доступ, встроено в Windows 10. Функция FPS теперь является частью игровой панели Windows 10, что позволяет легко видеть все статистика работы компьютера во время игры.
Не в Windows? Также стоит рассмотреть FRAPS, MSI Afterburner и DXTory. Есть также бесчисленное множество других вариантов, некоторые из которых бесплатные, а некоторые платные, из которых игроки могут выбирать.
Как улучшить FPS в Rust
Если игроки видят, что их FPS заикается или не остается стабильным, есть много способов попытаться улучшить его с помощью игровых настроек. Игроки должны зайти в свое меню настроек и нажать на графику. Оказавшись там, игроки должны попробовать эти настройки. Это может сделать игру немного менее красивой, чем обычно, но поможет гарантировать оптимальную производительность.
- Глубина резкости (ВЫКЛ) — Окружающая окклюзия (ВЫКЛ) — Сглаживание (ВКЛ);
- Цветение высокого качества (ВЫКЛ.) — Загрязнение линз (ВЫКЛ.) — Солнечные валы (ВЫКЛ.);
- Резкость (ВЫКЛ) — Виньетирование (ВЫКЛ) — Цветовая коррекция (ВЫКЛ);
- Качество графики (0) — Качество воды (0) — Максимальное количество теней (0);
- Уровень шейдера (100) — Расстояние прорисовки (1500) — Каскады теней (без каскадов);
- Расстояние тени (100) — Анизотропная фильтрация (1) — Отображение параллакса (0);
- Макс. Гибкость (0) — Качество частиц (0) — Качество объекта (0);
- Качество дерева (0) — Качество местности (0) — Качество травы (0) — Качество декора (0).