Configuring xbox live in unity
Содержание:
- Хорошие ресурсы для разработки игр в Unity
- Где брать игры для консоли
- Import the Unity plugin
- Setting Up the Project
- Совет новичкам по Unity
- Подготовка файла для установки
- Try out the examples
- Freeboot
- Предупреждение
- Приставка
- Unity plugin file structure
- Get your instant download of Assassin’s Creed (AC) Unity on Xbox One with CDKeys.com
- Окно редактора Unity
- С помощью VGA
- Introduction
- Нюансы установки игр на Freeboot
- Отчёт: география и посещаемость сайта
- Overview
- Объекты Unity Game
- Возможные проблемы
- Coding the Player Movement
- Почему Unity?
- Доступ к другим игровым объектам и компонентам
- Как записать образ игры на флешку
Хорошие ресурсы для разработки игр в Unity
Сообщество разработчиков игр — одно из лучших среди всех, и в индустрии есть множество высококвалифицированных профессионалов, которые размещают контент бесплатно или почти бесплатно. В этой области требуются 3D-моделисты, концептуальные художники, геймдизайнеры, программисты и так далее. Я связал несколько отличных общих ресурсов, с которыми я столкнулся, для каждого из этих полей ниже:
Watch this video on YouTube
Watch this video on YouTube
Watch this video on YouTube
Концептуальное искусство
- Школа дизайна Фэн Чжу (более 90 часов уроков по концепт-арту)
- Тайлер Эдлин Арт (Великое арт-сообщество BST с отзывами профессионалов о ежемесячных испытаниях)
- Art Cafe (Интервью и мастер-классы с известными концепт-художниками)
- Трент Канюга (иллюстратор и 2D-художник, который также создает свою собственную игру)
3D моделирование
- CG Cookie (лучшие основы моделирования сетки в Blender, у них есть множество другого отличного контента для блендера)
- Тор Фрик (модельеры и скульпторы твердых поверхностей в Blender)
- Глеб Александров (Краткие мощные уроки по рендерингу в Blender)
Игровой дизайн
- DoubleFine Amnesia Fortnight (разработчики игр, которые проводят двухнедельный хакатон и записывают весь процесс проектирования)
- Инструментарий GameMakers (изучает принципы игрового дизайна)
Программирование
- Handmade Hero (Написание игры и движка с нуля на C)
- Джонатан Блоу (инди-разработчик, транслирующий свою разработку игры)
- Brackeys ( хорошие учебные пособия по Unity)
Где брать игры для консоли
Ресурсов для загрузки игр для популярной консоли Xbox 360 достаточно много. Есть как сайт с исполняемыми файлами, так и торрент-трекеры. Для загрузки торрентов нужна специальная программа — клиент. Наиболее известные из таких uTorrent, BitComet, MediaGet, ComboPlayer и др. Но будьте внимательны при их установке. Так как часто клиенты предлагают установить другие ненужные программы для ПК.
Xbox 360 с Freeboot – это чипованная консоль, особенность которой – запуск игр, бесплатно скачанных из интернета. Чем больше игр вы скачаете, тем стремительнее будет заканчиваться место на жестком диске. Чтобы их не удалять, можно открывать игры с флешки.
Внешний накопитель можно использовать как внешнее хранилище, что обеспечит вам возможность закачать еще больше игр, без необходимости стирать старые.
В этой статье мы расскажем, как подготовить флешку для Xbox 360, а также подробно остановимся на некоторых моментах, связанных с запуском игр с USB-накопителя.
Import the Unity plugin
To import the plugin into your new or existing Unity project, follow these steps:
- Navigate to the Xbox Live Unity Plugin release tab on https://github.com/Microsoft/xbox-live-unity-plugin/releases.
- Download XboxLive.unitypackage.
- In Unity, click Assets > Import Package > Custom Package and navigate to XboxLive.unitypackage.
(Optional) Configure the plugin to work in the Unity Editor (.NET 4.6 or IL2CPP only)
Note
Support for changing the Scripting Runtime Version in Unity requires the Xbox Live Unity Plugin version «1711 Release» or higher for .NET 4.6 and version «1802 Preview Release» or higher for IL2CPP.
There are three settings that can be configured in Unity to define how your code is compiled:
- The scripting backend is the compiler that is used. Unity supports two different scripting backends for Universal Windows Platform: .NET and IL2CPP.
- The Scripting Runtime Version is the version of the scripting runtime that runs the Unity Editor.
- The API Compatibility Level is the API surface you’ll build your game against.
The following table shows the current scripting support matrix for the Xbox Live Unity Plugin:
| Scripting Backend | Scripting Runtime Version | Supported | Minimum Unity Version Required |
|---|---|---|---|
| IL2CPP | .NET 3.5 Equivalent | No | N/A |
| Il2CPP | .NET 4.6 Equivalent | Yes | 2017.2.0p2 |
| .NET | .NET 3.5 Equivalent | Yes | Same as prerequisites |
| .NET | .NET 4.6 Equivalent | Yes | Same as prerequisites |
We’ve added additional scripting runtime support to the Xbox Live Unity Plugin, starting with version «1711 Release».
By default, the plugin is configured to run in the Unity editor with the .NET scripting backend and scripting runtime version of .NET 3.5.
If your project is using the scripting runtime version of .NET 4.6, you will need to configure the plugin to work properly in the editor, as follows:
-
In the Unity project explorer, navigate to Xbox Live\Libs\UnityEditor\NET46 and select all of the DLLs in the folder.
-
In the Inspector window, check Editor under Include Platforms.
-
In the Unity project explorer, navigate to Xbox Live\Libs\UnityEditor\NET35 and select all of the DLLs in the folder.
-
In the Inspector window, uncheck Editor under Include Platforms.
Important
These steps will need to be reversed if you change the scripting runtime version in your project back to 3.5.
Setting Up the Project
The first step to getting Xbox controllers working is to make sure the correct drivers are installed on your computer. On Windows, wired Xbox 360 controllers generally work out-of-the-box. Wireless Xbox controllers might require additional drivers to work, which come with the wireless USB dongle. Xbox One controllers require drivers which can be found on the Xbox support site: http://support.xbox.com/en-US/xbox-one/accessories/controller-pc-compatibility
In this tutorial, we will be adding controller support to a brand new Unity project. Start up Unity, and go to File > New Project.
Совет новичкам по Unity
Если вы планируете написать свою первую игру, не стоит недооценивать сложность и время, необходимое для написания даже самых тривиальных игр. Помните, что над большинством игр, которые выходят в Steam, команды работают над ними в течение многих лет!
Выберите простую концепцию и разбейте ее на небольшие достижимые этапы. Настоятельно рекомендуется разделить вашу игру на как можно более маленькие независимые компоненты, так как у вас гораздо меньше шансов столкнуться с ошибками, если вы сохраните компоненты простыми, а не монолитными блоками кода.
Прежде чем вы начнете писать какой-либо код для любой части вашей игры, поищите, что кто-то сделал раньше, чтобы решить ту же проблему — скорее всего, у них будет гораздо более удобное решение.
Подготовка файла для установки
Для того, чтобы записать игру на флешку для Xbox 360, на flash-диске нужно создать одну единственную папку — GAMES . А в ней будет размещена игра, которую вы скачали. Учитывайте также, что все слова и названия папок должны быть на английском языке. Кириллицу система не пропустит. И в процессе установки могут появляться ошибки.
Если вы нашли игру и скачали её в ISO образе или в архиве, её нужно распаковать и переместить в папку GAMES только в «чистом» виде. Для образов игр Xbox 360 нужна специальная утилита — ISO2GOD . В ней нужно распаковать и переместить файл. Если игра в архиве (RAR, ZIP), скачайте еще одну утилиту — WX360 . Этой можно распаковать игры. В этом процессе нет ничего сложного.
Try out the examples
You can now start using Xbox Live in your Unity project.
Try opening scenes in the Xbox Live/Examples folder to see the plugin in action, and for examples of how to use the functionality yourself.
Running the examples in the editor will give you fake data — to sign in with your gamertag, build the project in Visual Studio and associate your Xbox Live account with the sandbox; see Authorize test accounts, for Creators.
- Try the SignInAndProfile scene for signing into your Microsoft Account.
- Try the Leaderboard scene for creating a leaderboard.
- Try the UpdateStat scene for displaying and updating stats.
Freeboot
Freeboot – самая популярная кастомная прошивка для Xbox 360. С технической точки зрения Freeboot предлагает модификацию стандартного интерфейса управления – Dashboard. Главный козырь Freeboot заключается в возможности записи игр на жесткий диск, флешку или сторонний HDD или SDD накопитель. Используя Freeboot открывается право запускать видеоигры без лицензионного диска. Используя Freeboot 3.0, он вообще не понадобится. Теперь осветим минусы прошивки:
- Новый интерфейс (DashLaunch и XeX Menu), с которым необходимо освоиться.
- Невозможность использовать официальные онлайн сервисы Xbox Live, иначе бан. Проблема частично решается наличием неофициальных серверов LiNK.
Предупреждение
Производители видеоигр и Microsoft заинтересованы в получении прибыли, поэтому регулярно проводят волны проверок. Существует вероятность получить бан в сервисе Xbox Live.
Также при неправильных манипуляциях с приставкой существует риск получить «кирпич», поэтому помните, что каждый лично несет ответственность за возможные проблемы. Стоит отметить, что даже при успешной прошивке приставка лишается гарантийного обслуживания. Потеря гарантии означает невозможность получить бесплатное сервисное обслуживание в течение гарантийного срока.
Бан Xbox Live
Корпорация Microsoft стремиться всячески защитить собственный продукт от взлома при помощи блокировок. Если речь идет о «махинациях с лицензионными продуктами», то блокировка может прилететь, как мгновенно, так и через несколько месяцев. Последствия банов довольно радикальны: игроки больше не имеют возможности пользоваться live сервисами и общаться с другими геймерами. С недавнего времени кампания Microsoft начала блокировать винчестеры. Отныне пользовательские данные невозможно перенести на другую приставку. В целом, нарушение правил Майкрософт превращают платформу в «кирпич».
Приставка
Xbox 360 – это уже устаревшая модель приставки. Она впервые была презентована еще в 2005 году. Но все же, благодаря своей крутости, она до сих пор есть в домах некоторых игроков. Конкурентом для этой модели стала PlayStation 3. Версия от Microsoft в свое время обзавелась рядом функций, которые пригодились пользователям.

Так, благодаря Xbox 360 можно было играть через интернет, скачивать оттуда игры, демоверсии, музыку, ролики и пр. Популярность для приставки пришла так быстро, что уже через пять лет компания могла похвастаться высокими показателями продаж. К 2010 году было продано 42 миллиона моделей.
Unity plugin file structure
The Unity plugin’s file structure is broken into the following parts:
- Xbox Live contains the actual plugin assets that are included in the published .unitypackage.
- Editor contains scripts that provide the basic Unity configuration UI and processes the projects during build.
- Examples contains a set of simple scene files that show how to use the various prefabs and connect them together.
- Images is a small set of images that are used by the prefabs.
- Libs is where the Xbox Live libraries are stored.
- Prefabs contains various Unity prefab objects that implement Xbox Live functionality.
- Scripts contains all the code files that call the Xbox Live APIs from the prefabs. This is a great place to look for examples about how to properly call the Xbox Live APIs.
- Tools\AssociationWizard contains the Xbox Live Association Wizard, used to pull down application configuration from Partner Center for use within Unity.
Get your instant download of Assassin’s Creed (AC) Unity on Xbox One with CDKeys.com
The top 3 reasons to play Assassin’s Creed (AC) Unity
- In Assassin’s Creed Unity you will become the ultimate assassin and change the course of history forever.
- Experience the French Revolution first hand. You’ll need to hone your skills and equipment to survive the chaos!
- You can play alone, or team up with up to three other friends via online co-op to get the job done.
What to know before buying Assassin’s Creed Unity
How will I activate my key for Assassin’s Creed (AC) Unity on Xbox One?
- Load the “Home” screen (make sure you’re signed in), and navigate right to “Store”
- In “Categories”, select “Games”.
- Choose the “Use a code” option.
- Select the option to “enter the 25 character code”, and enter the code you received in your cdkeys.com confirmation email.
Web Browser
- Load a web browser and go to this address:https://live.xbox.com/redeemtoken
- Sign in with your Microsoft account credentials.
- Enter the game code from your email and click “Next”; follow the prompts to confirm.
You can find additional support for your Xbox Live account here: https://support.xbox.com/en-US/contact-us
Assassin’s Creed (AC) Unity details
- Experience the French Revolution first hand in Assassin’s Creed (AC) Unity. You’ll need to hone your skills and equipment to survive the chaos!
- In Assassin’s Creed Unity you will become the ultimate assassin and change the course of history forever.
- Play alone, or team up with up to three other friends via online co-op to get the job done in Assassin’s Creed Unity.
Want to get a free key to play Assassin’s Creed Unity or another title?
Our team regularly selects the best comments about a game and rewards that user with a free key. Share your feedback in the review tab for a chance to win!
What are the system requirements for Assassin’s Creed Unity?
MINIMUM for Assassin’s Creed Unity on Xbox One
- OSWindows 7 SP1, Windows 8/8.1 (64-bit operating system required)
- ProcessorIntel Core i5-2500K @ 3.3 GHz or AMD FX-8350 @ 4.0 GHz
- Memory6 GB RAM
- GraphicsNVIDIA GeForce GTX 680 or AMD Radeon HD 7970 (2 GB VRAM)
- Storage50 GB available space
- Sound CardDirectX 9.0c compatible sound card with latest drivers
- Additional NotesWindows-compatible keyboard and mouse required, optional controller
RECOMMENDED for Assassin’s Creed Unity on Xbox One
- OSWindows 7 SP1, Windows 8/8.1 (64-bit operating system required)
- ProcessorIntel Core i7-3770 @ 3.4 GHz or AMD FX-8350 @ 4.0 GHz or better
- Memory8 GB RAM
- GraphicsNVIDIA GeForce GTX 780 or AMD Radeon R9 290X (3 GB VRAM)
- Storage50 GB available space
- Sound CardDirectX 9.0c compatible sound card with latest drivers
- Additional NotesSupported video cards at the time of release: NVIDIA GeForce GTX 680 or better, GeForce GTX 700 series; AMD Radeon HD7970 or better, Radeon R9 200 series — Laptop versions of these cards may work but are NOT officially supported.
Окно редактора Unity
Окно редактора разделено на несколько разделов. Мы расскажем об этом очень кратко, так как будем постоянно к нему обращаться на протяжении всей статьи. Если вы уже знакомы с этим, пропустите мимо!
Просмотр сцены: позволяет размещать и перемещать игровые объекты в сцене.
Просмотр игры: предварительный просмотр того, как игрок будет видеть сцену с камеры.
Инспектор: предоставьте подробную информацию о выбранном GameObject в сцене.
Assets / Project: здесь хранятся все префабы, текстуры, модели, скрипты и т. Д.
Иерархия: позволяет вложение и структурирование игровых объектов внутри сцены.
Теперь мы готовы начать!
С помощью VGA
VGA HD-AV-кабель для этих целей придется купить. Он редко когда встречается в комплектациях. Причем его не было ни в Xbox 360, ни в новой модели. Конечно, этот способ подойдет тем, кто не знает, как подключить Xbox 360 к телевизору LG, но нашел у себя кабель с этим интерфейсом.
Нет смысла дополнительно покупать этот провод. Может обнаружиться, что на телевизоре нет специального выхода для него. Тогда придется искать адаптер. Но если чудом оказалось, что все у вас есть, то действуйте по уже знакомой схеме: в консоль устанавливаем штекер A/V, а к телевизору присоединяемся через VGA.
Не забываем про еще два штекера, красного и белого цвета. Они отвечают за звук. Их тоже нужно присоединить к телевизору. Если вы заметили, что в игре нет звука, то, скорее всего, вы либо забыли установить эти штекеры, либо неправильно их вставили.
Introduction
Adding controller support to a game can be very useful; many gamers feel more comfortable using controllers rather than a mouse and keyboard, and certain types of games work best when controllers are used. Using Unity and Xbox USB controllers, the process of implementing controller support is pretty straightforward. This tutorial will take you through the steps to add Xbox controller support for your Unity game.
Supplies
- — Xbox controller: Either an Xbox 360 wired controller, an Xbox 360 wireless controller with a wireless USB dongle, or an Xbox One controller with a micro USB cable
- — Unity3D

— A “can-do” attitude
Нюансы установки игр на Freeboot
Вам понадобится флешка или внешний жесткий диск, для переноса загруженных образов на консоль.
Следует учесть, что объем памяти внешнего устройства должен быть больше 8GB. Это обусловлено средним «весом» одной игры. Xbox 360 поддерживает флешки меньшего объема, но, например, на флешку с максимальной памятью 2GB, игра просто не поместится. Максимум для чего ее можно будет использовать – копирование DLC и прочего контента небольшого размера.
Любой внешний носитель должен быть отформатирован в FAT32. Другие форматы накопителей Xbox 360 не читает, соответственно установку игры на Freeboot сделать не получится.
Можно копировать игры на внутренний жесткий диск, подсоединяя его к ПК. Для этого потребуется специальный переходник SATA-USB или SATA-кабель.
Устанавливать игры на Xbox 360 c компьютера можно по FTP. Для этого нужно «связать» ПК и консоль, после чего переносить данные на HDD. Примерно по такому же принципу они взаимодействуют по HTTP-сети. В интернете Вы можете найти подробные инструкции по настройке FTP или HTTP-серверов.
Установка и настройка FreeStyle Dash (FSD)
Для автоматического запуска FSD должен быть установлен Dash Launch. Он, в большинстве случаев, устанавливается сразу вместе с freeBoot, если его делал нормальный мастер.
Скачайте и откройте в блокноте launch.ini. В Default, в начале пути, пропишите hdd — для автозапуска FSD из корня встроенного жесткого диска XBOX 360 или usb — для автозапуска FSD из корня внешнего USB-накопителя. Сохраните внесённые изменения.
Поместите папку с FSD и отредактированный launch.ini в корень внутреннего жесткого диска XBOX 360 (с помощью XeXMenu) или в корень внешнего USB-накопителя (через Мой компьютер). После перезапуска приставки, скопированный FSD запустится автоматически.
Изменение основных настроек:
Настройки -> Настройки содержимого -> Пути к содержимому -> жмите кнопку Y -> Выбрать путь -> зайдите в носитель который хотите добавить и жмите кнопку Y. Выставите глубину сканирования на 4 и жмите кнопку X. Таким образом, нужно добавить все подключённые носители, где содержаться игры, программы и т.п.
Настройка загрузки обложек игр:
Зарегистрируйтесь на xboxunity.net. Затем зайдите в Настройки -> Главные настройки -> JQE360.com -> введите ваши регистрационные данные с xboxunity.net. Далее заходите в Настройки -> Настройки содержимого -> Загрузка обложек -> поставьте галку на Включить загрузку обложек, далее выставите проверочный интервал на 5 минут, поставьте галку на Сред(330×450).
Куда закачивать игры
1. В паку Games, которая может находиться на внутреннем Hdd1 консоли или внешнем Usb накопителе. В эту папку можно скидывать распакованные ISO образы и игры в формате GOD.
2. В папку Hdd1:Content
Отчёт: география и посещаемость сайта
Отчёт в графической форме показывает объём посещений сайта jqe360.com, в динамике, с привязкой к географическому размещению активных пользователей данного сайта.
Отчёт доступен для сайтов, входящих в TOP-100000 рейтинга Alexa. Для всех остальных сайтов отчёт доступен с некоторыми ограничениями.
Alexa Rank – рейтинговая система оценки сайтов, основанная на подсчете общего количества просмотра страниц и частоты посещений конкретного ресурса. Alexa Rank вычисляется исходя из показателей за три месяца. Число Alexa Rank – это соотношение посещаемости одного ресурса и посещаемости прочих Интернет-порталов, поэтому, чем ниже число Alexa Rank, тем популярнее ресурс.
Overview
The Unity Plugin is broken into the following parts
-
Assets contains the Unity project content.
-
Xbox Live contains the actual plugin assets that are included in the published .
-
Editor contains scripts that provide the basic Unity configuration UI and processes the projects during build.
-
Examples contains a set of simple scene files that show how to use the various prefabs and connect them together.
-
Images is a small set of images that are used by the prefabs.
-
Libs is where the Xbox Live libraries will be stored. This will only contain files when you initially clone the repository. You must to pull those files in.
-
Prefabs contains various Unity prefab objects that implement Xbox Live functionality. See the prefabs documentation for more information.
-
Scripts contains all of the code files that actually call the Xbox Live APIs from the prefabs. This is a great place to look for examples about how to properly call the Xbox Live APIs. See the scripts documentation for more detail.
Inside this folder, you’ll also find a folder called GameSave where you’ll see the Game Save (Connected Storage) plugin and its scripts.
-
Tools/AssociationWizard contains the Xbox Live Association Wizard, used to pull down application configuration from DevCenter for use within Unity.
-
-
Xbox Live contains the actual plugin assets that are included in the published .
-
Build contains scripts to generate the .unitypackage and handle other project setup tasks.
-
CSharpSource contains source for the Xbox Live API that is used by the plugin
-
ProjectSettings contains standard Unity project settings files.
Building
-
Open up a powershell window.
-
Clone the project, and be sure to include and sync all the required submodules.
git clone https://github.comMicrosoftxbox-live-unity-plugin --recursive cd xbox-live-unity-plugin
-
Run the Setup powershell script to get all of the pre-requisites built and configured.
.\Build\Setup.ps1
Note: Ensure Unity was installed with Windows Store .NET Scripting Backend, and you have the Microsoft Visual Studio Tools for Unity installed.
-
If you want to make any modifications to the scripts or prefabs in the package, open up the project (the folder) in Unity and make your changes.
-
Generate the that you can import into any other project:
Объекты Unity Game
Что такое GameObjects
GameObjects — это основной строительный блок всего игрового движка Unity. Название почти выдает это:Все, что вы помещаете в сцену в Unity, должно быть заключено в «игровой объект».
Если у вас есть опыт веб-дизайна, вы можете думать о GameObjects как о элементах <div>! Чрезвычайно скучные контейнеры, но они легко расширяемы для создания сложной функциональности или визуальных эффектов.
Я поднял это прямо из окна редактора Unity, чтобы подчеркнуть это.
Буквально все, от эффектов частиц, камер, игроков, элементов пользовательского интерфейса… (список продолжается) — это GameObject.
Создание иерархии
Как и <div> в веб-разработке, GameObject также является контейнером. Подобно тому, как вы вкладываете <div> для создания разнообразных и желаемых макетов или абстракций, вы можете сделать то же самое с игровыми объектами.Логика вложения игровых объектов во многом такая же, как и при веб-разработке, я приведу несколько примеров …
Беспорядок и эффективность
Позиционирование
Возможные проблемы
Консоль не видит игру после сканирования
Для решения этой проблемы убедитесь в том, что в настройках консоли указаны верные пути к содержимому (Hdd1:\Content\000000…). Сделать это можно из все того же меню «Настройки содержимого».
Xbox не видит флешку
Убедитесь, что файловая система флешки имеет тип FAT32. Если это так, а ваша консоль все равно не распознает накопитель, прибегните к низкоуровневому форматированию флешки. Для этих целей я рекомендую воспользоваться программой HDD Low Level Format Tool. После этого выполните все пункты этого руководства, начиная с первого этапа.
Coding the Player Movement
Next we will write a script to control our player. Create a new C# script called PlayerMovement, and open it in your editor of choice. Write the following code:
using UnityEngine;using System.Collections;public class PlayerMovement : MonoBehaviour{ private Vector3 movementVector; private CharacterController characterController; private float movementSpeed = 8; private float jumpPower = 15; private float gravity = 40;void Start() { characterController = GetComponent<CharacterController>(); }void Update() { movementVector.x = Input.GetAxis("LeftJoystickX") * movementSpeed; movementVector.z = Input.GetAxis("LeftJoystickY") * movementSpeed;if(characterController.isGrounded) { movementVector.y = 0;if(Input.GetButtonDown("A")) { movementVector.y = jumpPower; } }movementVector.y -= gravity * Time.deltaTime;characterController.Move(movementVector * Time.deltaTime);}}Finally, add this script as a component to your Capsule, and press play to test out your game.Adding Player Number 2Adding support for multiple controllers is a great way to include local multiplayer in your game. To add more controller inputs, add more axes to the Input Manager. Repeat the same process as before, except when entering the “Positive Button” values, include the number of the joystick. For example, instead of “joystick button 0”, write “joystick 2 button 0”. Similarly, for the left and right joystick axes, change the “Joy Num” dropdown value to reflect the correct joystick number. Finally, when writing the “Name” value for the buttons and joystick axes, add a suffix which denotes the joystick or player number. For example, instead of “LeftJoystickX”, write “LeftJoystickX_P2”. Remember to change all of these settings for your first set of inputs as well.
After changing all of the input settings, you will have to make some changes to the PlayerMovement script as well. Make the following changes (new or altered sections are written in bold):using UnityEngine;using System.Collections;public class PlayerMovement : MonoBehaviour{private Vector3 movementVector; private CharacterController characterController; private float movementSpeed = 8; private float jumpPower = 15; private float gravity = 40; public int joystickNumber;void Start() { characterController = GetComponent<CharacterController>(); }void Update() { string joystickString = joystickNumber.ToString();movementVector.x = Input.GetAxis("LeftJoystickX_P" + joystickString) * movementSpeed; movementVector.z = Input.GetAxis("LeftJoystickY_P" + joystickString) * movementSpeed;if(characterController.isGrounded) { movementVector.y = 0;if(Input.GetButtonDown("A_P" + joystickString)) { movementVector.y = jumpPower; } }movementVector.y -= gravity * Time.deltaTime; characterController.Move(movementVector * Time.deltaTime); }}After changing the script, duplicate your player object, and move it to the side a bit, so it’s not overlapping the first player. Select the first player, and look at your PlayerMovement component in the inspector. Because we made joystickNumber a public integer, we should be able to change it directly in the inspector. Change one player’s joystickNumber to 1 in the inspector, and change the other player’s to 2. This should allow you to control each player separately with 2 controllers.ConclusionNow that you’ve learned to set up basic controller support, you can use these skills for practically any game you make in Unity. This is a valuable skill to know for both allowing controllers for PC games, as well as for developing Unity games for consoles, like the Xbox. Take this knowledge with you, young game developer, and fly. Fly into the glorious future.Might I suggest other ways to use your gamepad? PHL Collective's newest game, supports up to 8 of them at once. I like to think of it as playing something similar to NHL 95', but without having to buy that crappy EA adapter to have more than two gamepads attached to your genesis.
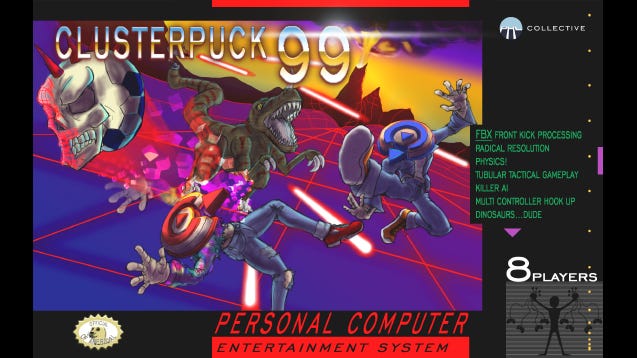
Почему Unity?
Если вы хотите делать игры
Когда дело доходит до разработки инди-игр, вариантов действительно очень мало. Если вы хотите создавать игры, есть три основных варианта: Unreal, Unity или GameMaker.
Unity, вероятно, наименее упрямая из трех платформ. Он дает вам очень сырой продукт из коробки, но он очень гибкий, хорошо документированный и расширяемый для создания практически любого жанра игры, о котором вы только можете подумать.
В Unity есть множество очень успешных игр, таких как Escape from Tarkov (FPS), Monument Valley (Puzzler) и This War of Mine (Стратегия / Выживание).
На самом деле движок, на котором вы создаете свою первую игру, вероятно, не критичен, поэтому мой совет — просто выберите один и используйте его.
Если вы хотите прототипировать пользовательский опыт
Поскольку Unity — это всего лишь движок с кучей физики, анимации и 3D-рендеринга в реальном времени, это также отличное место для создания полноценных интерактивных прототипов для исследований UX.
Unity полностью поддерживает VR и AR и, следовательно, может стать отличным инструментом для изучения архитектуры, автоматизации и моделирования с помощью клиентов.
Доступ к другим игровым объектам и компонентам
Часто нам нужно взаимодействовать с другими GameObject, а также с их ассоциированными компонентами. Если у вас есть ссылка на игровой объект, это довольно просто.ComponentName comp = some_game_object.GetComponent <ComponentName> ();
После этого вы можете получить доступ к любому из общедоступных методов / переменных компонента, чтобы управлять GameObject. Это простой момент, однако на самом деле получить ссылку на GameObject можно несколькими способами …
Доступ через переменную инспектора
Это самый простой способ. Просто создайте общедоступную переменную для GameObject, как мы продемонстрировали ранее с префабами, и вручную перетащите ее на компонент через инспектор. Затем перейдите к переменной, как указано выше.
Доступ через теги
Мы можем пометить GameObjects или prefabs через инспектор, а затем использовать функции поиска игровых объектов, чтобы найти ссылки на них.
Это просто делается, как показано ниже.GameObject some_game_object = GameObject.FindGameObjectWithTag («Кирпич»);
Доступ через преобразование
Если мы хотим получить доступ к компонентам в каком-либо родительском объекте, мы можем легко сделать это с помощью атрибута transform.ComponentName comp = gameObject.transform.parent.GetComponent <ComponentName> ();
Доступ через SendMessage
В качестве альтернативы, если мы хотим отправить сообщение многим другим компонентам или хотим отправить сообщение объекту, который находится далеко вверх по вложенной иерархии, мы можем использовать функции отправки сообщения, которые принимают имя функции, за которым следуют аргументы.gameObject.SendMessage («MethodName», параметры); // Трансляция сообщениеgameObject.SendMessageUpwards («ИмяМетода», параметры); // Получено только компонентами, вложенными выше.
Как записать образ игры на флешку
Зайдите на флешку и создайте в ней папку GAMES. Сюда мы будем копировать все игры.
Сразу после загрузки, папка «12345A6», скорее всего, будет вложена в другие директории, например, с названием игры. Рекомендуем копировать только ту папку, в которой находятся игровые файлы.
Игры копируются обычным методом:
- Нажимаем правой кнопкой мыши на папку с игрой;
- Выбираем «Копировать» или «Вырезать»;
- Заходим в «Компьютер» — «Съемный носитель (X:)»;
- Жмем правой кнопкой на пустой области или Ctrl+V.
Справиться с задачей поможет Horizon — программа для флешки Xbox 360. Как ей пользоваться, можно посмотреть в интернете.