Как прошить хbox 360 в домашних условиях, не разбирая его: пошаговая инструкция, плюсы и минусы
Содержание:
- О чём следует помнить
- Место покупки консоли
- Как записывать игры на Xbox 360: самый простой способ
- Подготовка к прошивке
- Обновляем Dashboard (необязательно)
- Запись DashLaunch на Xbox 360
- Как узнать файловую систему вашей флешки или диска.
- Подготовка флэшки
- Виды прошивки
- Плюсы и минусы прошивки
- Плюсы и минусы прошивки
- Работа с FreeStyle Dash
- Подготовка файла для установки
- Подготовка к прошивке
- О чём следует помнить
- Определяем, какая прошивка установлена на XBOX 360
- Какой прошивкой прошить привод? Чем различаются прошивки?
- Как прошить Xbox 360
- Возможные проблемы
- Наиболее популярные версии
- С помощью VGA
О чём следует помнить
Прежде чем приступать к прошивке приставки Xbox 360, хотим вас предупредить о следующем:
Вы выполняйте все действия на собственный страх и риск. Всю ответственность за испорченную приставку несёте лично вы. Редакция сайта не отвечает за последствия ваших неосторожных действий. Кроме того, вы лишаетесь гарантийного обслуживания компании Microsoft
В случае поломки по неосторожности весь ремонт упадёт на ваши плечи (если он, вообще, будет целесообразен).
Инструкция предназначена для довольно опытных пользователей, имеющих представления об аппаратной части компьютера и принцип работы компьютера на базе Windows. Имеется в виду, что не будет подробных объяснений элементарных операций
Если вы считаете себя пользователям неопытным, обратитесь в мастерскую.
Инструкция действительна для приводов Lite-On DG-16D2S с FW Ver 83850c V1 и Х-BOX 360 Benq (Fat), изначально работающих на заводской прошивке. Последовательность действий на других прошивках может отличаться, а в некоторых случаях может понадобиться вмешательство в аппаратную часть приставки Икс-бокс. Тогда лучше обратиться в мастерскую. Кроме того, по-другому производится замена устаревшей неофициальной прошивки.
Место покупки консоли
Для начала стоит подумать о том, где именно была приобретена приставка. Если это был крупный магазин электронной техники или один из большинства известных интернет-маркетов — то 100% можно быть уверенными в чистоте и оригинальности приобретенной консоли.
Однако если Xbox был приобретен с рук или через сайт, где продают перепрошитые устройства — скорее всего гаджет подвергался взлому. Но узнать это наверняка помогут уже иные методы.
Внимание! Если для владельца консоли очень важно не получить бан, все нижеописанные действия стоит производить на устройстве без подключения к интернету
Как записывать игры на Xbox 360: самый простой способ
Этап 1: Подготовка флешки
Xbox 360 распознает внешние накопители размеченные только в формате FAT32, поэтому первое, что нужно сделать – открыть «Проводник Windows», найти флешку (или внешний жесткий диск) в списке и открыть контекстное меню, кликнув правой кнопкой мыши.
В появившемся меню необходимо отыскать строку «Форматировать…». В открывшемся окне укажите тип нужной файловой системы (FAT32) или просто воспользуйтесь кнопкой «Восстановить параметры по умолчанию». После чего нажмите «Начать».

Через некоторое время (обычно – очень быстро) флешка будет отформатирована, а вы можете переходить к следующему этапу инструкции по установке игр на жесткий диск Xbox 360.
Этап 2: Копирование файлов игры на флешку
Перед тем как копировать файлы скаченной игры для Xbox, необходимо создать папку GAMES на флешке. Выглядеть это будет так:

Затем скопируйте файлы скаченной игры в GAMES.


Этап 3: Установка игры на Xbox 360 с флешки
Полученную флешку с загруженными игровыми файлами нужно подключить к Xbox (для этого удобно воспользоваться передними USB портами).

После этого включите консоль (если вы, конечно, еще этого не сделали). Вы увидите главное меню оболочки Freestyle Dash.

Листайте меню вверх или вниз до тех пор, пока не увидите меню «Программы». В этом меню необходимо выбрать пункт «Проводник».


В левом окне откроем нашу флешку (Usb0:) и содержащуюся в ней папку GAMES. В правом нужно открыть каталог с играми на жестком диске по адресу: Hdd1:/Content/00000000000000…

Далее с помощью джойстика выделяем папку с нашей игрой (54510842) в левом окне, зажимаем кнопку RB (правый шифт, используется для указания направления копирования: в нашем случае слева направо) и начинаем копирование игры на HDD с помощью клавиши A.

После того, как установка игры на Xbox завершится, необходимо вернуться в главное меню консоли и перейти в окно настроек. В «Настройках содержимого» открываем пункт «Сканирование» и нажимаем пункт «Сканировать». Процесс сканирования обнаружит все недавно установленные на Xbox игры и добавит их в общий список.


Вуаля! Теперь вы знаете, как установить игру на Xbox360!

Подготовка к прошивке
Запасаемся необходимым инструментом
Вам понадобится:
- Кабель SATA для подключения привода приставки Икс-бокс к компьютеру;
- Инструмент Opening Tool для безопасного открытия приставки. Можно заказать в интернете. Если же нет, то тогда воспользуйтесь:
- отвёрткой;
- ключом torx10 или обычной часовой отвёрткой.
- Персональный компьютер, к которому мы будем подключать привод консоли. Если у вас ноутбук, придётся поломать голову, так как при отсутствии собственного лазерного привода в нём не предусмотрена возможность одновременного использования SATA-кабеля и встроенного жёсткого диска. Тогда придётся воспользоваться записанной на флешку Windows-to-Go.
Узнаём версию привода и разбираем приставку
Если нужно узнать модель привода, придётся разобрать приставку Икс-бокс, чтобы добраться до наклейки на корпусе привода. В ней указывается вся необходимая информация о производителе, модели и версии прошивки. При этом привод извлекать с консоли нет необходимости. Все действия делайте очень аккуратно, иначе очень легко сломать защёлки и крепления.
- Снимаем главную панель Xbox 360;
- Достаём нижнюю ножку;
- Отодвигаем сначала две, а затем ещё четыре защёлки, после чего нужно приподнять пластмассовую верхушку;
- Отодвигаем шесть защёлок с обратной стороны и демонтируем нижнюю и верхнюю заглушки;
- Отклеиваем гарантийную наклейку;
- Отгибаем четыре передних крепления и приоткрываем приставку;
- Далее, наиболее безопасным способом разобрать приставку станет применение Opening Tool. При его отсутствии можно поломать несколько креплений и собрать обратно будет нелегко;
- Вставляем Opening Tool в маленькие отверстия в задней части консоли. Если его нет, будьте очень и очень осторожными;
- Убираем нижнюю крышку и вытаскиваем кнопку открытия лазерного привода;
- При помощи отвёртки либо ключа отвинчиваем 6 винтов;
- Открываем защёлки привода и тянем их вверх, чтобы снять заглушку;
- Готово, корпус снят.
Вам понадобятся:
Подготавливаем компьютер к работе
- Выключив компьютер, снимаем крышку и подключаем SATA-кабель к свободному разъёму на материнской плате компьютера;
- Обратный конец кабеля подсоединяем к приводу консоли Xbox 360, оставив его стандартное питание;
- Подсоединяем к приставке Икс-бокс кабель видеовыхода, чтобы она не отключилась в самый неподходящий момент. При использовании HDMI нужно соединить консоль и с телевизором;
- Включаем компьютер и приставку;
- Удаляем на компьютере через Диспетчер устройств драйвер RAID-контролера на VIA, иначе прошивка не увенчается успехом;
- Устанавливаем JungleFlasher, распаковываем архивы с драйверами.
Производим установку Port I/O 32
- Запускаем консоль Xbox 360, чем-то тоненьким нажав на кнопочку питания;
- Переходим в Диспетчер устройств и, кликнув правой кнопкой мышки по иконке в самой верхней строке, выбираем «Установить старое устройство», после чего запустится мастер установки оборудования;
- Нажимаем «Далее», пока не будет предложен способ установки;
- Выбираем «Установка оборудования, выбранного из списка вручную» — «Показать все устройства» — «Далее» — «Установить с диска» — «Обзор»;
- В папке с распакованной программой JungleFlasher ищем подпапку manual_install, а в ней выбираем файл portio32.inf. Кликаем «Открыть»;
- Кликаем «Далее» до момента, когда система выдаст сообщение безопасности. Нажмите ««Всё равно установить этот драйвер» — «Готово».
Переводим привод в сервисный режим
- Запускаем утилиту JungleFlasher, находим вкладку MTK Flash 32, а в ней раздел I/O Port;
- Выбираем свой привод из выпадающего списка;
- Переключаемся в раздел 360 Tools и в нём разблокируем наш привод, чтобы в разделе Drive Properties было написано Drive in Vendor Mode, а статус программы отображался как Done;
- Если по какой-то причине с первого раза перейти в сервисный режим не удалось, то нужно приоткрыть лоток дисковода консоли и вытащить провод питания, а затем подключить его обратно и повторить предыдущие пункты. Главное, не перепутать стороны кабеля, иначе можно спалить приставку!
Считываем ключ привода
- В меню утилиты JungleFlasher открываем вкладку DVDkey 32, выбираем название приставки Икс-бокс в поле I/O Port;
- Считываем ключ привода, нажав кнопочку LO83info. Он должен будет сохраниться в отдельной папке.
Обновляем Dashboard (необязательно)
Пару слов о том, что такое Dashboard. Это попросту операционная система вашей игровой приставки, благодаря которой она может функционировать. Она не зависит от версии привода. Компания Microsoft предоставила возможность скачивать обновления совершенно бесплатно и с официального сайта, после чего обновить с помощи флешки. В редком случае может потребоваться её обновление. Кроме того, может так случиться, что новая версия может привести к некорректной работе некоторых функций. Если же вы уверены в необходимости обновления, следуйте этой инструкции:
Запись DashLaunch на Xbox 360
Возьмите флешку со световым индикатором работы. Отформатируйте её в FAT32. В программе нажмите RawFlash и выберите вашу флешку:
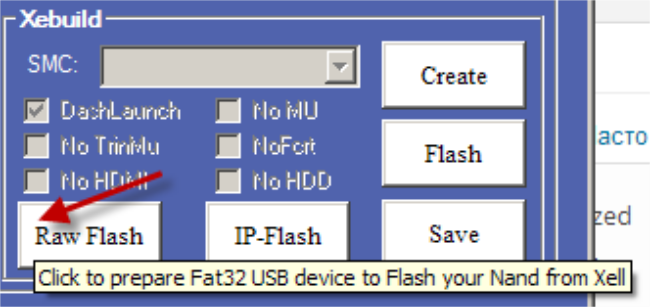 Запись DashLaunch на Xbox 360″ width=»650″ height=»307″ srcset=»https://proshivka.pro/wp-content/uploads/2015/02/freeboot13.png 650w, https://proshivka.pro/wp-content/uploads/2015/02/freeboot13-300×142.png 300w» sizes=»(max-width: 650px) 100vw, 650px» />
Запись DashLaunch на Xbox 360″ width=»650″ height=»307″ srcset=»https://proshivka.pro/wp-content/uploads/2015/02/freeboot13.png 650w, https://proshivka.pro/wp-content/uploads/2015/02/freeboot13-300×142.png 300w» sizes=»(max-width: 650px) 100vw, 650px» />
Программа запишет 2 файла: xenon.elf и nandflash.bin. Вставьте флешку с этими файлами в приставку и включите её. XELL автоматически установит DashLaunch на консоль.
Во время установки индикатор флешки будет всё время мигать. Как только он погаснет, значит установка завершена.
Теперь вам осталось установить необходимое программное обеспечение, список которого приведен в этой статье.
В наших мастерских производится прошивка Xbox 360 и установка Freeboot на Xbox 360 . Вы можете смело довериться многолетнему опыту наших специалистов. Звоните и записывайтесь!
Как узнать файловую систему вашей флешки или диска.
Возможно, вам ничего не придется делать — ваша флешка уже может быть отформатирована в нужную файловую систему. Проверить это просто:
Подключите usb-накопитель к вашему компьютеру. Затем выберите пункт «Компьютер» в меню «Пуск». В списке устройств выберите вашу флешку или внешний диск (обычно он обозначается литерой E). Кликнете правой кнопкой мыши и в открывшемся меню выберите свойства:
В итоге вы увидите нужную вам информацию:
В примере на скриншоте флешка уже имеет нужный нам формат — FAT32. На ней можно записать игры и запускать их на Xbox. Если же вместо FAT32 у вас другая файловая система, например NTFS, носитель придется отформатировать.
Поэтому если на флешке или диске есть нужные вам данные переместите их на ваш компьютер или на другой диск.
Для форматирования мы будем использовать специальную утилиту fat32format
Скачайте её с сайта разработчика. Затем перейдите в свою папку загрузок и запустите файлguiformat. exe от имени администратора (нажать на файл правой кнопкой мыши и выбрать пункт «запуск от имени администратора»).
В списке Drive выберите диск, который будете форматировать. Убедитесь, что это внешний флеш-накопитель, а не винчестер вашего компьютера. Если диск выбран правильно, нажмите кнопку Start. В появившемся окне нажмите кнопку OK. Дождитесь окончания процесса. Ни в коем случае не выключайте компьютер, не закрывайте окно программы и не трогайте флешку!
После окончания форматирования выйдите из программы, нажав кнопку «Close».
Ваша флешка готова для использования с Xbox 360 freeboot.
Подготовка флэшки
Чтобы иметь возможность устанавливать на Xbox 360 Freeboot игры на русском, английском и других языках, вам понадобится внешний носитель. Это может быть как флэшка, так и внешний жесткий диск, однако они должны соответствовать нескольким условиям. Во-первых, как уже было сказано ранее, размер накопителя не должен быть меньше восьми гигабайт, чтобы на него помещались полноценные игры. Во-вторых, формат носителя должен быть исключительно FAT32, только его сможет распознать ваша консоль. Чтобы получить этот формат, рекомендуется отформатировать флэшку с помощью стандартного инструмента Windows. Во время форматирования вы просто выбираете формат FAT32 и ждете несколько секунд, после чего чистая и отформатированная флэшка будет готова к дальнейшей работе, то есть к установке игр на флешку Xbox 360 Freeboot.
Виды прошивки
Для начала следует разобраться, какие виды прошивок существуют
Это важно, так как каждая из них предоставляет различные возможности и имеет собственные ограничения. Их делят на четыре группы
Прошивка привода
Такая прошивка может работать как с лицензионными дисками, так с пиратскими, купленными в магазине либо загруженными с интернета и записанными на диск самостоятельно на домашнем компьютере. Последние версии прошивок не ограничивают вас в использовании сервиса Xbox Live, предоставляя возможность использовать все преимущества лицензионного контента.
Вы сможете играть даже в игры, не предназначенные для вашего региона, и те, которые просто невозможно приобрести в вашем городе. Например, некоторые игры рассчитаны на распространение в определённой группе стран, оставаясь недоступными для другой. Это может стать важным фактором для пользователей приставки Икс-бокс, которые купили её заграницей.
Кроме того, вам теперь не придётся ожидать, когда новая игра будет доступна для официальной покупки. Вам достаточно будет скачать предпродажный образ диска (а он часто просачивается в интернет) и записать его на болванку. Вы сможете продолжать пользоваться официальными обновлениями, загружаемыми через Xbox Live, так и при помощи любых других дисков, не переживая за функциональность прошивки и игровой консоли.
Плюсы и минусы прошивки
У самостоятельной прошивки есть как преимущества, так и недостатки. Последние, в основном, объясняются желанием компании-производителя — Microsoft защититься от пиратства.
Неправильная прошивка может испортить устройство
Плюсы:
- Экономия на дисках. Лицензионная версия игры стоит около 2500 руб., а «болванку» для пиратской версии можно купить в 10 раз дешевле.
- Новинки в день выпуска. Не нужно ждать, пока лицензионная игра появится в магазинах, скачать ее в интернете можно в день выпуска, а то и раньше.
Минусы:
Возможно попадание в бан-лист Live. Это происходит в результате проверок Microsoft. При скачивании обновлений пользователем, производитель видит, какие образы проигрывались на устройстве: лицензионные или пиратские. Если будут обнаружены следы нелицензионных игр, Live заблокирует игрока.
- Угроза для лазера и линзы. Если покупать некачественные диски для записи игр, они могут быстро испортить «начинку» устройства.
- Поломка. Некачественная прошивка может безвозвратно испортить приставку. Особенно это касается прошивки, при которой нарушается целостность корпуса устройства.
Профессионалы уверяют, что прошивка никак не влияет на дальнейшую работу приставки. Если же хозяин устройства не решается сделать это самостоятельно, можно обратиться к специалистам.
Плюсы и минусы прошивки
У самостоятельной прошивки есть как преимущества, так и недостатки. Последние, в основном, объясняются желанием компании-производителя — Microsoft защититься от пиратства.
Неправильная прошивка может испортить устройство
Плюсы:
- Экономия на дисках. Лицензионная версия игры стоит около 2500 руб., а «болванку» для пиратской версии можно купить в 10 раз дешевле.
- Новинки в день выпуска. Не нужно ждать, пока лицензионная игра появится в магазинах, скачать ее в интернете можно в день выпуска, а то и раньше.
Минусы:
Возможно попадание в бан-лист Live. Это происходит в результате проверок Microsoft. При скачивании обновлений пользователем, производитель видит, какие образы проигрывались на устройстве: лицензионные или пиратские. Если будут обнаружены следы нелицензионных игр, Live заблокирует игрока.
- Угроза для лазера и линзы. Если покупать некачественные диски для записи игр, они могут быстро испортить «начинку» устройства.
- Поломка. Некачественная прошивка может безвозвратно испортить приставку. Особенно это касается прошивки, при которой нарушается целостность корпуса устройства.
Профессионалы уверяют, что прошивка никак не влияет на дальнейшую работу приставки. Если же хозяин устройства не решается сделать это самостоятельно, можно обратиться к специалистам.
Работа с FreeStyle Dash
Данная программа может пригодиться для решения такой задачи, как установка игр: Freeboot Xbox 360, как мы помним, может быть использована в качестве инструмента для запуска широкого спектра геймерских продуктов. Рассматриваемый вид ПО включает интерфейсы для измерения температуры процессора и компонентов системной платы. С его помощью можно регулировать скорость вращения охлаждающих вентиляторов устройства.
Можно отметить, что программа, о которой идет речь, не заменяет собой интерфейс NXE, привычный многим пользователям. Есть простые и доступные методы быстрого переключения между NXE и FreeStyle Dash. Так, для того, чтобы попасть в NXE, в самом начале загрузки приставки нужно нажать RB и удерживать некоторое время. Чтобы перейти в интерфейс FreeStyle Dash из NXE, следует нажать центральную клавишу, а затем — Y.
Подготовка файла для установки
Для того, чтобы записать игру на флешку для Xbox 360, на flash-диске нужно создать одну единственную папку — GAMES . А в ней будет размещена игра, которую вы скачали. Учитывайте также, что все слова и названия папок должны быть на английском языке. Кириллицу система не пропустит. И в процессе установки могут появляться ошибки.
Если вы нашли игру и скачали её в ISO образе или в архиве, её нужно распаковать и переместить в папку GAMES только в «чистом» виде. Для образов игр Xbox 360 нужна специальная утилита — ISO2GOD . В ней нужно распаковать и переместить файл. Если игра в архиве (RAR, ZIP), скачайте еще одну утилиту — WX360 . Этой можно распаковать игры. В этом процессе нет ничего сложного.
Подготовка к прошивке
Запасаемся необходимым инструментом
Вам понадобится:
- Кабель SATA для подключения привода приставки Икс-бокс к компьютеру;
- Инструмент Opening Tool для безопасного открытия приставки. Можно заказать в интернете. Если же нет, то тогда воспользуйтесь:
- отвёрткой;
- ключом torx10 или обычной часовой отвёрткой.
- Персональный компьютер, к которому мы будем подключать привод консоли. Если у вас ноутбук, придётся поломать голову, так как при отсутствии собственного лазерного привода в нём не предусмотрена возможность одновременного использования SATA-кабеля и встроенного жёсткого диска. Тогда придётся воспользоваться записанной на флешку Windows-to-Go.
Узнаём версию привода и разбираем приставку
Если нужно узнать модель привода, придётся разобрать приставку Икс-бокс, чтобы добраться до наклейки на корпусе привода. В ней указывается вся необходимая информация о производителе, модели и версии прошивки. При этом привод извлекать с консоли нет необходимости. Все действия делайте очень аккуратно, иначе очень легко сломать защёлки и крепления.
- Снимаем главную панель Xbox 360;
- Достаём нижнюю ножку;
- Отодвигаем сначала две, а затем ещё четыре защёлки, после чего нужно приподнять пластмассовую верхушку;
- Отодвигаем шесть защёлок с обратной стороны и демонтируем нижнюю и верхнюю заглушки;
- Отклеиваем гарантийную наклейку;
- Отгибаем четыре передних крепления и приоткрываем приставку;
- Далее, наиболее безопасным способом разобрать приставку станет применение Opening Tool. При его отсутствии можно поломать несколько креплений и собрать обратно будет нелегко;
- Вставляем Opening Tool в маленькие отверстия в задней части консоли. Если его нет, будьте очень и очень осторожными;
- Убираем нижнюю крышку и вытаскиваем кнопку открытия лазерного привода;
- При помощи отвёртки либо ключа отвинчиваем 6 винтов;
- Открываем защёлки привода и тянем их вверх, чтобы снять заглушку;
- Готово, корпус снят.
Подготавливаем компьютер к работе
- Выключив компьютер, снимаем крышку и подключаем SATA-кабель к свободному разъёму на материнской плате компьютера;
- Обратный конец кабеля подсоединяем к приводу консоли Xbox 360, оставив его стандартное питание;
- Подсоединяем к приставке Икс-бокс кабель видеовыхода, чтобы она не отключилась в самый неподходящий момент. При использовании HDMI нужно соединить консоль и с телевизором;
- Включаем компьютер и приставку;
- Удаляем на компьютере через Диспетчер устройств драйвер RAID-контролера на VIA, иначе прошивка не увенчается успехом;
- Устанавливаем JungleFlasher, распаковываем архивы с драйверами.
Производим установку Port I/O 32
- Запускаем консоль Xbox 360, чем-то тоненьким нажав на кнопочку питания;
- Переходим в Диспетчер устройств и, кликнув правой кнопкой мышки по иконке в самой верхней строке, выбираем «Установить старое устройство», после чего запустится мастер установки оборудования;
- Нажимаем «Далее», пока не будет предложен способ установки;
- Выбираем «Установка оборудования, выбранного из списка вручную» — «Показать все устройства» — «Далее» — «Установить с диска» — «Обзор»;
- В папке с распакованной программой JungleFlasher ищем подпапку manual_install, а в ней выбираем файл portio32.inf. Кликаем «Открыть»;
- Кликаем «Далее» до момента, когда система выдаст сообщение безопасности. Нажмите ««Всё равно установить этот драйвер» — «Готово».
Переводим привод в сервисный режим
- Запускаем утилиту JungleFlasher, находим вкладку MTK Flash 32, а в ней раздел I/O Port;
- Выбираем свой привод из выпадающего списка;
- Переключаемся в раздел 360 Tools и в нём разблокируем наш привод, чтобы в разделе Drive Properties было написано Drive in Vendor Mode, а статус программы отображался как Done;
- Если по какой-то причине с первого раза перейти в сервисный режим не удалось, то нужно приоткрыть лоток дисковода консоли и вытащить провод питания, а затем подключить его обратно и повторить предыдущие пункты. Главное, не перепутать стороны кабеля, иначе можно спалить приставку!
Считываем ключ привода
- В меню утилиты JungleFlasher открываем вкладку DVDkey 32, выбираем название приставки Икс-бокс в поле I/O Port;
- Считываем ключ привода, нажав кнопочку LO83info. Он должен будет сохраниться в отдельной папке.
О чём следует помнить
Прежде чем приступать к прошивке приставки Xbox 360, хотим вас предупредить о следующем:
Вы выполняйте все действия на собственный страх и риск. Всю ответственность за испорченную приставку несёте лично вы. Редакция сайта не отвечает за последствия ваших неосторожных действий. Кроме того, вы лишаетесь гарантийного обслуживания компании Microsoft
В случае поломки по неосторожности весь ремонт упадёт на ваши плечи (если он, вообще, будет целесообразен).
Инструкция предназначена для довольно опытных пользователей, имеющих представления об аппаратной части компьютера и принцип работы компьютера на базе Windows. Имеется в виду, что не будет подробных объяснений элементарных операций
Если вы считаете себя пользователям неопытным, обратитесь в мастерскую.
Инструкция действительна для приводов Lite-On DG-16D2S с FW Ver 83850c V1 и Х-BOX 360 Benq (Fat), изначально работающих на заводской прошивке. Последовательность действий на других прошивках может отличаться, а в некоторых случаях может понадобиться вмешательство в аппаратную часть приставки Икс-бокс. Тогда лучше обратиться в мастерскую. Кроме того, по-другому производится замена устаревшей неофициальной прошивки.
Определяем, какая прошивка установлена на XBOX 360
Теперь плавно подходим к насущному вопросу, решение которого поможет вам играть в полную силу. Как же узнать, какая версия прошивки на вашем XBOX 360?
Фрибут (Freeboot)
Наличие фрибута можно понять по внешним показателям. Посмотрите на экран после включения устройства. Экран может иметь синий фон с выведенной надписью Xell. Вывод — обеспечение «фрибут».
Экран с надписью Xell
Возьмите игру формата GOD. Нормальное включение игры тоже верный признак фрибута.
Пример GOD игры
Обратите внимание на главное меню и присутствие надписи Freestyle Dash, что также свидетельствует о названном типе прошивки. Freestyle Dash обеспечение
Freestyle Dash обеспечение
Привод
Можно оценить дату изготовления устройства (не самый точный способ определения версии, однако довольно часто дающий верные факты).
Если консоль изготовлен позже января 2012-го, то можно сделать предположение, что версия LT + 3.0. Если же приставка выпущена раньше, то, вероятно, программное обеспечение будет LT +1.9 или LT +2.0.
Еще один способ: использование нелицензионного диска с игрой. Она должна быть скачана и записана под LT + 3.0. Если ваш XBOX не будет поддерживать диск, то делаем вывод, что приставка прошита другой версией. Стоит отметить, что для тестирования разных версий необходимо будет записывать игры для каждой из них, соответственно.
Xkey
Если на игровой консоли установлено такое программное обеспечение, то обычно в комплекте с XBOXом идет пульт с различными разъемами. Характерным признаком является наличие электронного USB-ключа.
Если же все способы исчерпаны, но никак не выходит узнать вид прошивки устройства, то стоит обратиться с приставкой в сервис или к локальному мастеру.
Какой прошивкой прошить привод? Чем различаются прошивки?
Самым простым способом модифицировать игровую консоль Xbox 360 самому — прошить привод. В свою очередь, существуют два варианта такой прошивки:
- Наиболее популярная версия неофициальной прошивки. Среди её неоспоримых преимуществ является возможность на какое-то время избежать блокировки аккаунта в Xbox Live. Правда, сроки являются индивидуальными, кого-то блокируют сразу, а кого-то — через несколько лет;
- Самая всеядная прошивка, позволяет запускать практически любой образ игры. При этом обладает рядом существенных минусов: мгновенная блокировка в Xbox Live и недоступность прошивки на новых приводах.
Думайте сами, что для вас важнее — доступность сервисов или всеядность.
Как прошить Xbox 360
Будем рассматривать процесс прошивки Freeboot и IXtreme LT 3.0 для Xbox 360.
Обновление Dashboard
- разархивировать скачанный файл на флешку;
- вставить USB накопитель в Xbox 360;
- перезагрузить консоль и обновления установятся автоматически.
Перед установкой не забудьте отформатировать флешку
Важно, чтобы USB накопитель использовал файловую систему FAT
Необходимые инструменты
Для процедуры потребуются такие инструменты:
- отвертка, чтобы открутить верхнюю крышку приставки;
- SATA-кабель для связи между ПК и консолью;
- персональный компьютер;
- программа Jungle Flasher;
- USB-коннектор.
Определяем версию привода
Перед тем, как прошить Xbox 360 в домашних условиях необходимо определить модель дисковода. Требуется отодвинуть верхнюю крышку приставки и аккуратно снять его. На корпусе должна находиться наклейка с подробной информацией. Необходимо выделить описание производителя. На Xbox 360 использовались четыре фирмы:
- Samsung.
- BenQ.
- Lite-On.
- Hitachi.
Подключение к компьютеру
Снимите защитную крышку ПК, чтобы подключиться к SATA разъему
Важно следить, чтобы все устройства работали исправно и не отключались в процессе. От пользователя требуется:
- Подключить SATA к не используемому разъему на плате.
- Вторую часть провода подключить к Xbox 360.
- Таким же образом подключаем питание.
- Не забудьте подключить видеовыхода VGA к консоли.
- Если используется HDMI вместо VGA, то тогда понадобится телевизор.
Установка Port I/O 32
Подключив консоль к ПК, откройте «Диспетчер устройств» и найдите пункт с компонентами Xbox. Нажмите правой кнопкой мыши (ПКМ) на строку «Xbox 360» и выберете «обновить». Далее используйте ручную инсталляцию обновлений.
Система потребует указать место, откуда будут устанавливаться файлы. Скачайте и разархивируйте драйвер на ПК. При выборе директории выберете то место, где сохранены эти файлы.
Работа с Jungle Flasher и приводом
Для того чтобы прошить приставку Хбокс 360 понадобится программа Jungle Flasher и вспомогательное ПО. Установив программу, найдите иконку под названием «MTK Flash 32». Далее отыщите модель привода.
Что такое электронная книга – особенности и принцип работы
Если нажать на кнопку «настройки дисковода» и появится запись «Drive in Vendor Mode» – это знак, что оптический привод успешно подключился и программа его распознает. Если возникают какие-либо неполадки — обновите версию Dashboard. Скорее всего не правильно обновили версию прошивки.
Обрабатываем ключ привода
Последний шаг – выяснить ключ подлинности для дисковода. Для выполнения задачи, требуется выполнить следующие шаги:
- открыть программу и найти параметр «DVD Key»;
- выбрать дисковод, используемый на консоли;
- далее нужно нажать на команду I\O Port;
- нажать на кнопку «LO83info».
Полученный ключ сохранится в отдельной директории. Он понадобится пользователю в процессе установки.
Возможные проблемы
Консоль не видит игру после сканирования
Для решения этой проблемы убедитесь в том, что в настройках консоли указаны верные пути к содержимому (Hdd1:\Content\000000…). Сделать это можно из все того же меню «Настройки содержимого».
Xbox не видит флешку
Убедитесь, что файловая система флешки имеет тип FAT32. Если это так, а ваша консоль все равно не распознает накопитель, прибегните к низкоуровневому форматированию флешки. Для этих целей я рекомендую воспользоваться программой HDD Low Level Format Tool. После этого выполните все пункты этого руководства, начиная с первого этапа.
Наиболее популярные версии
На сегодняшний день имеется четыре популярные прошивки. Каждая из них обладает своими преимуществами и недостатками, поэтому подробнее остановимся на каждой версии в отдельности.
Xkey
Xkey – самый дорогой способ получить бесплатные игры, требующий покупки дополнительного ПО. Для того чтобы реализовать прошивку понадобится XK3Y – набор инструментов, главным компонентом которого является фирменная материнская плата x360key. Дополнительно для удобства можно докупить:
- Пульт управления, позволяющий управлять некоторыми процессами.
- Xk3y WiFi Dongle – фирменный инструмент в лице USB-адаптера. С его помощью ISO-образы запускаются при поддержке специального интерфейса.
- Xk3y Gecko – адаптер, позволяющий создавать ISO-образы лицензионных видеоигр на USB или жестком диске.
Принцип работы Xkey довольно прост. Пользователю открывается функция эмуляции DVD привода. С его помощью можно запускать игры с флешки или «серого» диска. Главное преимущество Xkey заключается в том, что у геймеров остается доступ к сервису Xbox-Live. Благодаря этому можно полноценно пользоваться онлайном на Xbox 360. Стоит отметить и некоторые недостатки:
- Xkey является самой дорогой на рынке.
- Не все устройства поддаются Xkey. Например, модели, выпущенные после 2012 года, не смогут прошиваться этим способом.
Freeboot
Freeboot – самая популярная кастомная прошивка для Xbox 360. С технической точки зрения Freeboot предлагает модификацию стандартного интерфейса управления – Dashboard. Главный козырь Freeboot заключается в возможности записи игр на жесткий диск, флешку или сторонний HDD или SDD накопитель. Используя Freeboot открывается право запускать видеоигры без лицензионного диска. Используя Freeboot 3.0, он вообще не понадобится. Теперь осветим минусы прошивки:
- Новый интерфейс (DashLaunch и XeX Menu), с которым необходимо освоиться.
- Невозможность использовать официальные онлайн сервисы Xbox Live, иначе бан. Проблема частично решается наличием неофициальных серверов LiNK.
Dual Nand
Dual Nand – не особо популярный тип прошивки Xbox 360, поскольку требует от пользователя знаний в электронике. Наверное, сложность процедуры и высокая вероятность испортить приставку – главные минус. Кроме того, для прошивания придется купить дополнительный чип (например, Squirt Dual NAND).
Что такое верификация и где она используется
IXtreme LT 3.0
IXtreme LT 3.0 для Xbox 360 подразумевает прошивку привода, что дает доступ к использованию не только лицензионных дисков, но и пиратских подделок, скачанных из интернета образов, а также простых дисков, записанных на болванке. Консоли с последней версией IXtreme LT 3.0 обладают поддержкой Xbox Live без риска получения бана.
IXtreme LT 3.0 разрешает играть в видеоигры, которые изначально были недоступны в домашнем регионе. Особенно хорошо IXtreme LT проявит себя у любителей японских эксклюзивов. Из недостатков можно отметить невозможность играть в аркады в фирменном магазине.
Важная информация! У корпорации Microsoft есть ревизия консоли Xbox 360E под названием «Winchester». К сожалению, на данный момент эти модели не поддаются никакому взлому.
С помощью VGA
VGA HD-AV-кабель для этих целей придется купить. Он редко когда встречается в комплектациях. Причем его не было ни в Xbox 360, ни в новой модели. Конечно, этот способ подойдет тем, кто не знает, как подключить Xbox 360 к телевизору LG, но нашел у себя кабель с этим интерфейсом.
Нет смысла дополнительно покупать этот провод. Может обнаружиться, что на телевизоре нет специального выхода для него. Тогда придется искать адаптер. Но если чудом оказалось, что все у вас есть, то действуйте по уже знакомой схеме: в консоль устанавливаем штекер A/V, а к телевизору присоединяемся через VGA.
Не забываем про еще два штекера, красного и белого цвета. Они отвечают за звук. Их тоже нужно присоединить к телевизору. Если вы заметили, что в игре нет звука, то, скорее всего, вы либо забыли установить эти штекеры, либо неправильно их вставили.