Что делать, если не работает магазин steam?
Содержание:
- Способ от Valve
- Видео-инструкция
- Steam выдает ошибку об отсутствии DLL-файла. Решение
- Перезапуск Steam
- Почистить куки и кэш Стим
- Сервера Steam не работают
- Противовирусная программа
- Блокировка процесса другими программами
- Основные проблемы со Steam и их решение
- Лечение неполадок Steam при подключении к серверам
- Ошибка ввода
- Steam — крупнейшая игровая площадка
- How do we monitor the status?
- Почему не запускается стим?
- Сервис Steam не запускается / не работает – как исправить
- Основные решения
- Антивирус или брандмауэр
- Бесконечное обновление или трудности с запуском
- Прочие способы
- Системные требования
- Общесистемная ошибка
- Что сделать в первую очередь
- Переустановка
- Что делать если ничего не помогло, как переустановить программу
- Когда не удалось подключиться к сети Steam
Способ от Valve
Если не удается самостоятельно решить проблему, можно обратиться за помощью в техподдержку Стим
Если Стим не подключается к сети, а интернет есть, можно воспользоваться способом от Valve, который поможет справиться с этой неприятной проблемой. Чтобы устранить ее, необходимо выполнить следующую последовательность действий:
- Перейти в свойства клиента. Для этого надо щелкнуть по ярлыку Steam правой кнопкой мыши и в появившемся меню выбрать пункт «Свойства».
- Зайти во вкладку «Ярлык» и найти строку «Объект». Она располагается в верхней части окошка.
- Прописать в текстовое поле следующие параметры » —tcp —login Ваш логин —password пароль.
После выполнения вышеописанных действий надо перезагрузить систему и попробовать запустить клиент. Если не получится соединиться с сетью, возможно ошибка появилась из-за проблем с интернетом или неисправности серверов.
Видео-инструкция
Если игровая площадка Стим не загружается, то для более наглядной инструкции рекомендуем посмотреть видео, в котором представлены все общие и частные случаи сбоев, а также способы их решения:
Стим – прекрасно организованный сервис для покупки игр. Все ошибки, которые возникают с клиентом, как правило, решаются достаточно легко. Не стоит забывать и о службе технической поддержки, которой можно написать через сайт Стима, не скачивая приложение на компьютер. Служба разберется с проблемой и предоставит подробную инструкцию по ее решению.
Steam выдает ошибку об отсутствии DLL-файла. Решение
Как правило, проблемы, связанные с отсутствием DLL-библиотек, возникают при запуске Steam, однако иногда игра может обращаться к определенным DLL в процессе и, не найдя их, вылетать самым наглым образом.
Чтобы исправить эту ошибку, нужно найти необходимую библиотеку DLL и установить ее в систему. Проще всего сделать это с помощью программы DLL-fixer, которая сканирует систему и помогает быстро найти недостающие библиотеки.
Если ваша проблема оказалась более специфической или же способ, изложенный в данной статье, не помог, то вы можете спросить у других пользователей в нашей рубрике «Вопросы и ответы». Они оперативно помогут вам!
Благодарим за внимание!
Перезапуск Steam
Следующим логичным шагом будет перезапустить сам сервис Стим. Сделать это лучше через «Диспетчер задач». Либо вообще полностью перезагрузить компьютер. Процесс выполнения программы может зависнуть, из-за чего Steam будет сообщать об отсутствии сетевого подключения. Также можно выйти из сервиса и войти. После этого снова попробовать получить доступ к сетевым играм. Не получается? Тогда пробуем следующий способ.
Иногда стоит просто подождать. Возможно, проводятся какие-либо технические работы, из-за чего сервис сейчас недоступен и выдаёт оповещения: «Не удалось подключиться к сети Steam». Через пару часов всё может работать, как и прежде.
Почистить куки и кэш Стим
Переполнение особых разделов памяти для файлов ведёт к сбоям программы. Периодически нужно проводить чистку файлов Стим, чтобы в дальнейшем с ним не возникало проблем. Если сейчас клиент Стим не запускается на компьютере, можно удалить некоторые файлы кэша вручную через папки приложения.
- Открываем расположение Steam на своём компьютере. Если не вы меняли путь установки, то она будет находится на системном диске в папке «Program Files (x86)»;
- Находим нужную папку и выбираем;
- Далее нужно открыть «Appcache». В ней находится несколько папок. Все их можно удалить.
Закройте проводник Windows и попытайтесь открыть библиотеку.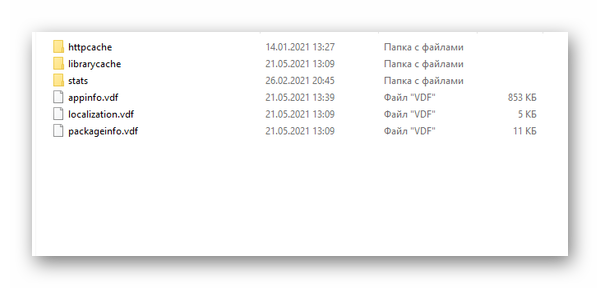
Если это не принесло никаких результатов, воспользуйтесь эффективной утилитой Steam Library Manager.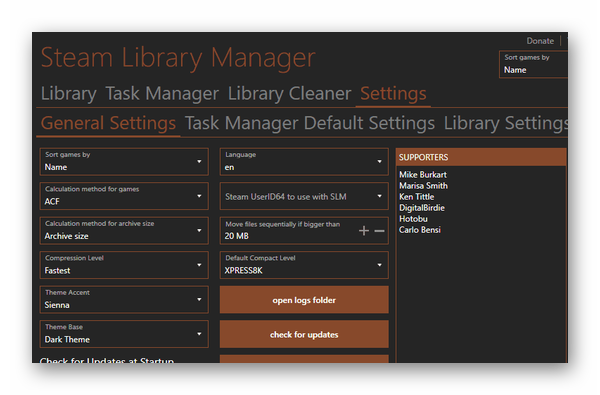
Существуют другие подобные приложения для очистки клиента. В некоторых особых случаях, если Стим не запускается, может помочь переустановка. Удалите данную программу полностью из компьютера и установите новую.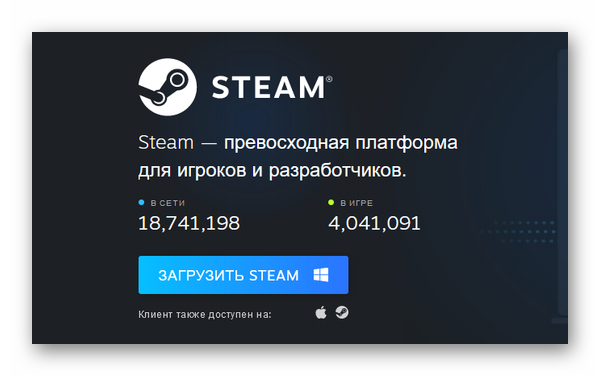
Сервера Steam не работают
Когда не работает Steam, инстинкт может подсказывать вам жесткие методы для решения этой проблемы, например, несколько раз ударить мышь, клавиатуру или даже компьютер. Не стоит этого делать.
Первое, что вам нужно сделать, когда не работает Steam, это проверить, не упали ли сервера Steam. Это может произойти, когда проходят технические обслуживания серверов или проблемы, которые никак не зависят от вас. Лучшим сайтом, чтобы проверить работу сервером Steam, является Steamstat.us.
Перейдите на этот сайт и проверьте, есть ли у сервера вашего региона проблемы. Если это так, тогда нет другого выхода, как просто ждать, пока разработчики исправят проблему. Если же с серверами все в порядке, тогда попробуйте следующие решения проблемы не работает Steam.
Противовирусная программа
Иногда антивирус (предположим, Avast) способен занести игровую площадку Steam в карантин без оповещения пользователя компьютера. Для постановления подобного рода вопроса достаточно просто добавить файл программы в исключения.
Для наглядного примера возьмем противовирусную программу Avast:
Открыть утилиту и нажать на вкладку безопасности;
Переход в разряд «Антивирус»;
В новом появившимся окне требуется зайти в экран файловой системы;
Выбрать пункт исключения;
Найти надпись «Удалить», а далее «Обзор»;
Выбрать финальный и обозначить путь к файлу, документу какой надлежит добавить в исключение.
Обратите внимание! При добавлении пары процессов в исключение путь указывается для каждого по отдельности.
Блокировка процесса другими программами
Брандмауэр Windows часто блокирует соединение установленных программ с сетью
Если не подключается к Стиму интернет, есть вероятность, что данная проблема появилась из-за использования брандмауэра Windows или сторонней антивирусной программы, установленной на персональном компьютере.
Для начала необходимо убедиться в том, что брандмауэр не блокирует подсоединение Steam к сети. Для этого придется сделать следующее:
- Открыть «Панель управления». Чтобы сделать это, надо нажать сочетание клавиш Win+R. После этого в открывшемся окошке необходимо прописать команду «control» и нажать клавишу «ОК».
- В «Панели инструментов» выбрать режим отображения «Крупные значки». Он находится в правом верхнем углу около надписи «Просмотр».
- Левой кнопкой мыши щелкнуть по пункту «Брандмауэр защитника Windows».
- В открывшемся окошке выбрать пункт «Разрешения приложений». Он располагается в левом меню.
После выполнения вышеперечисленных действий появится окно с перечнем установленных на компьютере программ. Необходимо отыскать в списке сервис Стим и установить напротив этой строки все галочки.
Антивирусные программы могут ограничивать Стиму доступ к сети
Основные проблемы со Steam и их решение
Наверное, каждый пользователь Steam хоть раз, но встречался со сбоями клиента. Причем ошибки могут возникать самые разные, а причин неполадок столько, что и не счесть. В данной статье мы решили рассказать про наиболее популярные ошибки и как с ними бороться.
Ошибка входа в Steam
Часто случается, что пользователь по каким-то причинам не может войти в свой аккаунт. Если вы уверенны, что все данные введены верно, то в таком случае необходимо проверить подключение к интернету. Также может быть, что вы запретили клиенту доступ в интернет и брандмауэр Windows заблокировал Стим. Еще одной причиной ошибки может быть повреждение некоторых файлов.
В конце концов, если вы не хотите вникать в причины неполадки, то просто переустановите клиент. Более подробно про ошибку входа вы можете прочитать в статье, указанной ниже:
Ошибка Steam Client not found
Также довольно часто встречается такая ошибка, как Steam Client not found. Причин у данной неполадки может быть несколько. Если вы запускаете приложение Steam, не имея прав администратора, то это может являться причиной возникновения проблемы Steam Client not found. Клиент пытается запуститься, но у данного пользователя отсутствуют нужные права в Windows и операционная система запрещает запуск программы, в результате чего вы получаете соответствующую ошибку. Для решения этой неполадки вам необходимо запустить программу от имени администратора.
Еще одной причиной возникновения ошибки может быть поврежденный файл конфигурации. Он находится по следующему пути, который вы можете вставить в проводник Windows:
C:Program Files (x86)Steamuserdata779646config
Перейдите по этому пути, далее вам будет необходимо удалить файл, который называется «localconfig.vdf». Также в данной папке может находиться временный файл со схожим названием, вам следует удалить и его тоже.
Подробнее данная проблема рассмотрена в статье, представленной ниже:
Не запускается игра в Steam
Наиболее частая причина данной ошибки – повреждение некоторых игровых файлов. В таком случае вам необходимо через клиент проверить целостность кэша. Сделать это вы можете нажав правой кнопкой мыши на игре и в свойствах в пункте «Локальные файлы» нажмите на кнопку «Проверить целостность кэша…».
Возможно, проблема заключается в том, что вам не хватает необходимых программных библиотек, которые требуются для нормального запуска игры. Такими библиотеками могут быть расширение языка СИ++, либо библиотеки Direct X. В таком случае в требованиях игры посмотрите, какие она использует библиотеки и установите их вручную.
И еще – убедитесь, что ваш компьютер соответствует минимальным системным требованиям игры.
Проблемы с подключением Steam-клиента
Иногда случаются ситуации, когда Стим перестает грузить страницы: магазин, игры, новости и так далее. Причин у такой ошибки может быть множество. Первым делом проверьте, чтобы брандмауэр Windоws не заблокировал клиенту доступ к интернету. Также стоит проверить целостность файлов Стима.
Может быть, что причина ошибки не на вашей стороне, а просто в данный момент проводятся технические работы и нет повода беспокоится.
Также вы можете подробнее о проблеме почитать в данной статье:
Ошибка подтверждения в Steam. Ошибка времени
Одной из частых проблем, с которой встречаются пользователи в ходе совершения обмена предметами Steam, является ошибка со временем. Ошибка со временем возникает по той причине, что Steam не нравится часовой пояс выставленный на вашем телефоне. Есть несколько способов решения этой проблемы.
Для того чтобы решить проблему со временем вы можете выставить часовой пояс на своем телефоне вручную. Для этого перейдите в настройки своего телефона и отключите автоматическое задание часового пояса.
Можно наоборот попробовать включить автоматическое определение пояса, если оно отключено на вашем телефоне. Делается это также через настройки часового пояса на вашем телефоне.
Лечение неполадок Steam при подключении к серверам

Современные компьютерные технологии обеспечивают практически моментальную систему передачи информации между разными регионами, странами и материками нашей любимой планеты Земля, однако все невечно, отчего происходят некоторые ошибки соединения, которые приходится решать весьма долго, но бывают случаи, когда можно обойти проблему и все будет хорошо работать. В данной статье речь пойдет про неполадки Steam при подключении к серверам, как самому исправить эту проблему на своем компьютере, используя при этом мобильное приложение Steam.
Причины возникновения ошибки подключения к серверу
Многие слышали такое слово, как «сервер», однако не все знают, что и как он делает.
При подключении домашнего или спутникового интернета к вашему компьютеру происходит подключение вас к Глобальной сети интернет, но стоит знать, что если вы подключаетесь, например, к любимой социальной сети, то вы в первую очередь обращаетесь к серверу, на котором данная социальная сеть размещена.
Для мелких сайтов используется один, но достаточно мощный сервер, если пользователь хочет уберечь свой сайт от атак, то ему придется заплатить, чтоб его перевели на сервер, где меньше других сайтов, либо же только его, чтоб все ресурсы машины направлялись только на обработку запросов его сайта, так же и со Steam.
Многие, пожалуй, замечали, что при выборе региона в компьютерной игре Dota 2 (которая распространяется только через Steam) у вас есть выбор между разными серверами, например, Россия, Индия, Африка, Америка и т. д.
Такая же схема присутствует и на сайте, для определенной страны выделяется свой сервер. Однако пользователей с каждым годом все больше и больше, отчего некоторые серверы буквально захлебываются и выходят из строя.
Не стоит расстраиваться, если такое случается, то вас переадресует на другой. Но это не всегда происходит, поэтому в следующей части статьи мы подробно расскажем, как решить неполадки Steam при подключении к серверам. Стоит также отметить, что есть вероятность программного сбоя на вашем компьютере, но и такой вариант мы рассмотрим.
Как исправить неполадку Steam при подключении к серверам
Перегруженные сессиями серверы – достаточно распространенная проблема, поэтому дадим сразу наиболее полезный совет: просто подождите несколько часов. Но если же проблема вас мучает и вам немедленно требуется достучаться до Steam, то внизу будут приведены методы решения проблем, каждый по-своему хорош.
Настройка подключения к серверу при помощи ярлыка:
- Если у вас есть на рабочем столе ярлык Steam, то создайте еще один его ярлык, чтоб на всякий случай оставить оригинальный без изменений.
- Нажмите правой кнопкой по новосозданному ярлыку и выберите «Свойства».
- Перед вами будет множество параметров, но нам нужно поле «Объект», там будет написан пусть к исполнительному файлу, в конце строки допишите «-tcp». Именно так рекомендуют решать проблему в тех. поддержке.
- Запустите приложение, и после нескольких попыток сможете войти. Если данный метод не подходит, то пробуйте следующий.
Некоторые ошибки Steam при подключении к серверу можно решать следующим способом:
- Запустите командную строку от имени администратора, для этого нажмите правой кнопкой мыши по меню «Пуск», там будет командная строка, запуск которой осуществляется от имени «Администратора».
- Введите в командную строку следующее: netsh winsock reset – и примените кнопкой Enter. Для полной работоспособности изменений перезагрузите компьютер и попробуйте войти вновь. Множеству игроков помогает.
Также на некоторых форумах люди говорят, что смена пароля оказывает положительное влияние на данную ситуацию. Попробуйте несколько раз ввести неверный пароль, после чего восстановить пароль через приложение Steam, установленное на телефоне.
Отключение антивируса
Многие знают, что некоторые антивирусы направлены на защиту компьютера непосредственно в интернете.
Они могут, например, запрещать браузеру заходить на определенный сайт, подключаться к открытым портам компьютера неведомым программам и многое другое, но иногда происходят сбои, из-за чего доступ запрещается многим приложениям, которые якобы заражены вирусом. Попробуйте приостановить работу антивируса на некоторое время, после чего активируйте приложение Steam.
В заключение
Надеемся, что после прочтения данной статьи вы поняли, как решать неполадки Steam при подключении к серверам. Подобные проблемы случаются с любым известным приложением, использующим интернет, поэтому главное – сохранять терпение и выполнять инструкции, изложенные выше, если доступ требуется немедленно.
Ошибка ввода
Частенько в сети можно встретить вопрос: «Не могу войти в Стим, пишет неправильный логин или пароль, что делать?». Для начала проверить самые простые и элементарные вещи! Да, даже если вы уверены в правильности вводимых данных.
Где может крыться проблема из-за которой не заходит клиент?
- Вы забыли переключить раскладку с русской на английскую;
- Вы ошиблись – случайно нажали не на ту кнопку, кликнули лишний раз;
- Нажали клавишу Caps Lock;
- Случайно ввели пробел до или после основного пароля.
От таких ошибок не застрахован никто. Поэтому стоит стереть введенные данные и внимательно проверить, что вы вводите в окно «Пароль».
Почему не заходит в Стим и пишет «Неверный пароль», разобрались. Откуда берутся трудности с логином?
- Вы неверно ввели имя – пропустили символ, добавили ненужную букву;
- Вы перепутали электронную почту с именем аккаунта. Далеко не всегда эти значения совпадают.
Вводите данные повторно, но Стим не заходит? Вероятно, логин и пароль были забыты. Воспользуйтесь формой для восстановления через электронную почту. Или номер телефона, если вы привязывали мобильный к профилю.
Steam — крупнейшая игровая площадка
В 2019 году Стим занимает лидирующее место среди всех подобных проектов. Основной популярности она добилась еще десять лет назад после перехода компании во внешнюю торговлю. Основными преимуществами площадки можно выделить:
- Доступность информации об играх и разработчиках
- Просмотр положительных и отрицательных отзывов
- Возможность возврата денежных средств за некачественную игру при определенных условиях
- Торговая площадка для покупки и продажи внутриигрового имущества
- Прямая связь с разработчиками через форум и темы поддержки
- Общение с друзьями и добавление новых
- Система достижений отдельно для каждой игры
Это не весь список который включает в себя весь масштаб проекта.

How do we monitor the status?
To monitor the Steam status we use different ways based on the selected service. Steam itself provides an API that delivers information about the number of live users and the gaming servers. This includes CS:GO, Dota, and Team Fortress. All status information regarding these topics is based on the information that Steam provides. Also, the Web API availability is somehow based on that. We simply track if we are able to access the Web API, it responses and response times.
For the availability of the Steam Store and the Steam Community, we use our own technology to check the response and loading times.
Почему не запускается стим?

Перед тем, как решать проблему, нужно разобраться почему не запускается Стим. Причины бывают разные, поэтому действия нужны также разные. Частые причины, которые приводят к проблемам:
- Процесс завис;
- Конфликт с другими программами;
- Блокировка запуска из-за антивируса;
- Изменился файл hosts;
- Повреждены системные файлы Стим;
- Проблема с соединением между главным сервером и компьютером.
Пользователю придется гадать, где конкретно скрывается ошибка. Дело в том, что программа просто не будет запускаться без окна с ошибкой.
Первая помощь
Перед тем, как приступить к решению глобальных проблем, нужно попробовать сделать следующие действия:
- Перезагрузить компьютер;
- Отключить антивирус;
- Перезагрузка роутера, если он есть;
- Обновление программного обеспечения драйверов компьютера;
- Проверить наличие обновлений ПО, которые установлены на компьютере.

Если ошибка вызвана каким-то небольшим сбоем, то она будет решена. Ну а если проблема сохранилась, то придется действовать глобально.
Клиент просто завис
Если игрок полностью закрыл Steam, то он может зависнуть на фоне. Визуально программа закрыта, но компьютер думает, что она открыта. Это можно проверить через диспетчер задач. Для этого нужно:
- Нажать комбинацию горячих клавиш Ctrl+Shift+Del;
- В новом окне выбрать раздел «Процессы»;
- Найти процесс «Steam.exe»;
- Кликнуть по нему ПКМ и выбрать «Снять задачу».
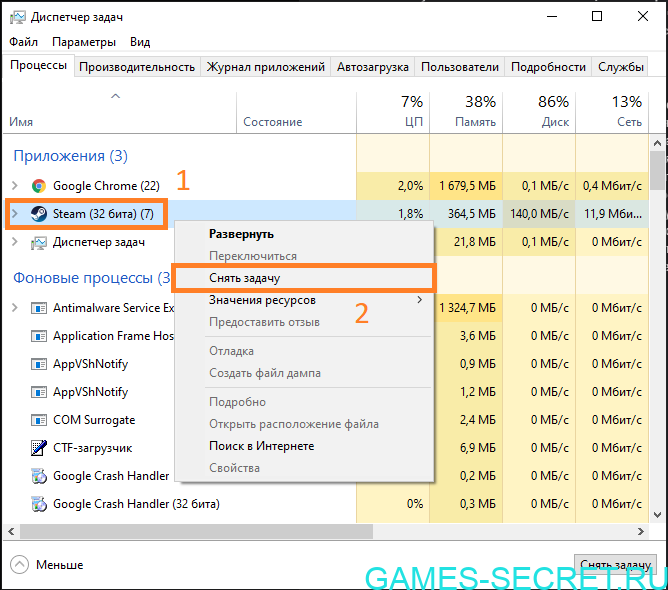
Если остальные процессы с иконкой клиента не закрылись, то придется также снимать задачу на каждом из них. После этого можно запускать Steam снова.
Запуск от администратора
По умолчанию ПО запускается от имени администратора. То есть у него есть полный доступ к корневым и скрытым папкам. Если произошел какой-то сбой, то может активироваться обычная загрузка. В таком случае пользователь задастся вопросом «Почему не запускается Стим?». Чтобы это исправить, нужно:
- Кликнуть по ярлыку Стим правой кнопкой мыши;
- Выбрать второй пункт «Запуск от имени администратора»;
- Подтвердить свои намерения.
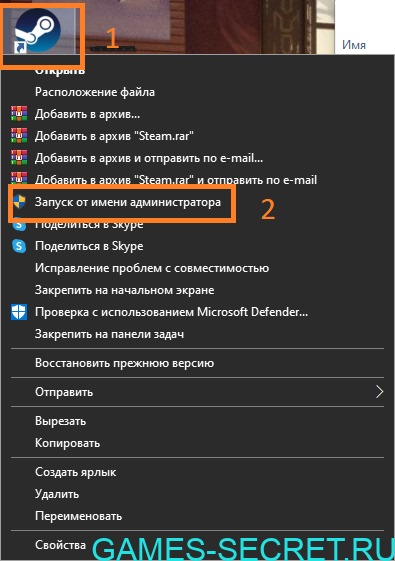
Теперь все необходимые данные будут в доступе.
Проверить антивирус
Очень часто антивирус начинает конфликт. В частности Avast. Не обязательно полностью отключать это программное обеспечение. Нужно всего лишь внести несколько файлов в список исключений. Все они имеют формат .exe и названия:
- teaminstall;
- hl;
- hl2;
- steam;
- steamTmp.

Обычно конфликт заканчивается после этих действий. Список может сбрасываться после того, как пользователь обновляет свой антивирус. Это действие стоит проводить после каждого обновления ПО.
Программы на фоне
Есть список программ, которые блокируют автономную работу Стима. К ним относится ПО, которые так или иначе скрывает местоположение игрока. Но есть и более безопасные, которые в теории не могут вредить работе. Для того, чтобы Steam запускался, на фоне нужно отключить:
- P2P-клиент;
- Визуальные темы для Windows 10;
- Менеджер загрузки;
- VPN и прокси.
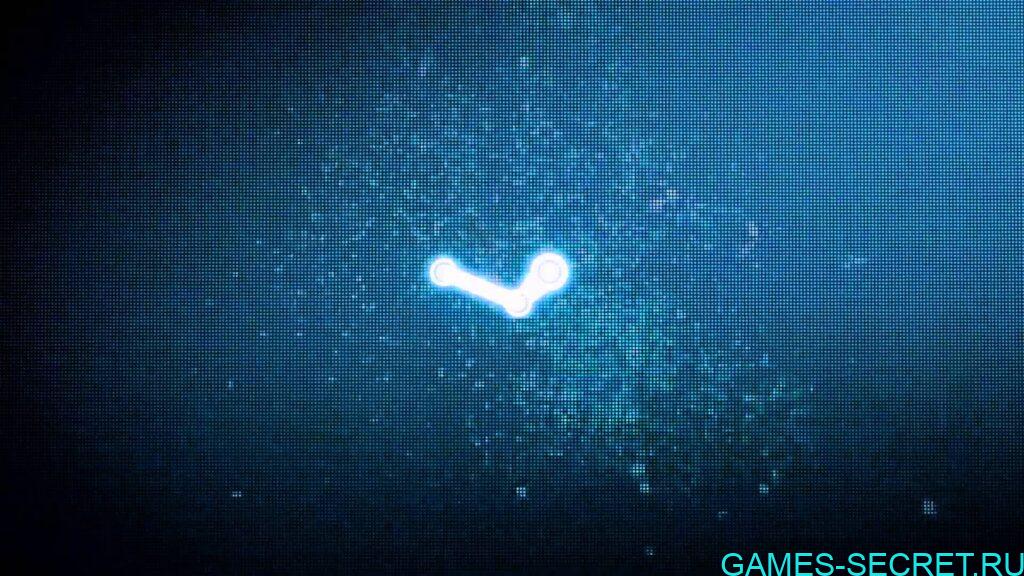
Техническая поддержка Steam предоставляет полный список ПО, которое может навредить работе. Не обязательно их удалять насовсем, но лучше выключить.
Смена даты и время на компьютере
Порой проблема появляется из-за того, что программа не может синхронизироваться и передавать данные. Виной этому неправильные дата и время. Чтобы это исправить, необходимо:
Нажать комбинацию горячих клавиш Win+I;
- Слева выбрать пункт «Время и язык»;
- Войти в «Дата и время»;
- Поставить галочку на функции «Установить время автоматически».
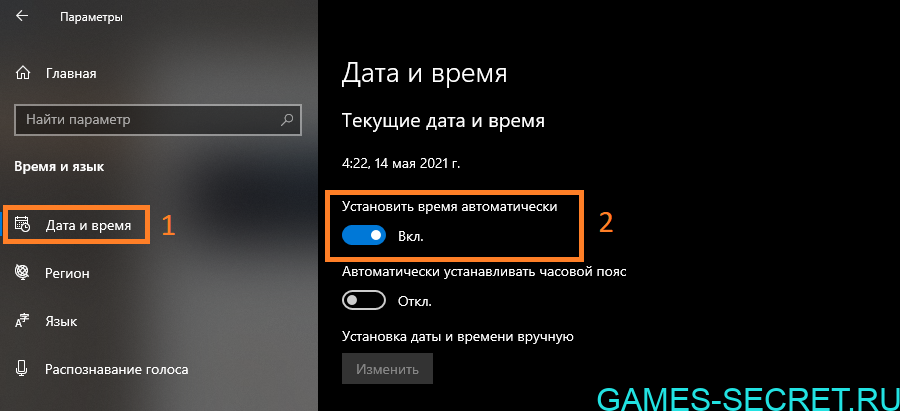
После этого нужно снять фоновый процесс через диспетчер задач. Следующий запуск будет успешным.
Сервис Steam не запускается / не работает – как исправить
Steam – это международная площадка для распространения программ и видеоигр. Она пользуется большой популярностью, поскольку предоставляет возможность легально приобрести лицензионный софт и различные компьютерные программы.
Работать со Steam очень просто, однако, он не лишен недостатков. Одним из таковых являются периодические сбои в функционировании, наиболее часто проявляющиеся в том, что стим не запускается.
Причины этого могут быть различными:
“зависание” одного из процессов;
повреждение файлов, в том числе системных;
блокирование приложения другой программой;
Основные решения
Наиболее часто в ситуации, когда не работает Стим, помогает завершение процессов через Диспетчер задач:
- Запустите Диспетчер задач и откройте вкладку «Процессы».
- В открывшемся окне найдите все те, в которых в той или иной форме фигурирует слово «steam».
- Завершите все такие процессы.
Завершение процесса steam в диспетчере задач
- После этого снова попробуйте запустить программу.
Ещё одной причиной, почему не запускается Стим, может быть повреждение программных файлов:
- Зайдите на локальный диск в Program files.
- В ней откройте папку Steam.
- Найдите файлыblob и Steam.dll.
- Удалите их и запустите клиент.
- Если не помогло, можно удалить ier0_s64.dll и tier0_s.dll.
- Если и дальше Стим отказывается включаться, то попробуйте очистить полностью папку, оставив только steam.exe. При попытке запуска клиент начнёт скачивать и устанавливать обновления и восстановит удалённые файлы в рабочем состоянии.
Если Steam не запускается даже после этого, возможно, его блокирует антивирусное программное обеспечение. Часто такое бывает с антивирусом Avast. Для решения достаточно просто добавить сервис в исключения защитного ПО. Не должно быть ограничений на выполнение следующих файлов:
- teaminstall.exe;
- steam.exe;
- hl.exe;
- hl2.exe;
- steamTmp.exe.
Кроме того, часть пользовательских программ, работая в фоновом режиме, может конфликтовать со Стимом:
- P2P клиенты;
- менеджеры загрузок;
- редакторы тем Windows;
- программное обеспечение VPN;
- программы, скрывающие IP.
На сайте техподдержки доступны названия программ, которые могут препятствовать запуску клиента. Вы должны полностью отключить их, прежде чем запустить Steam.
Также, возможно, Стим не включается из-за изменений в файле hosts. Такое часто происходит после скачивания с сомнительных сайтов ломаных игр. Что делают в этом случае:
- Открывают папку Windows на диске С.
- Переходят к System32, Drivers, а в ней etc.
- Находят и запускают файл hosts.
-
В нём удаляют всё ниже строки 127.0.0.1 localhost. Если такой записи нет, то придётся скачать из интернета текст, который был в первоначальной версии файла и копировать в документ вместо нового.
Документ hosts в Windows
- После успешного сохранения, снова запускаем игровой сервис.
Иногда при попытке запуска Steam выдаёт сообщение «timeout expired». В таком случае решение следующее:
- Запустите «Выполнить» из меню «Пуск».
- Впишите команду msconfig.
- Зайдите в раздел «Службы».
- Поставьте галочку в боксе «Не отображать службы Майкрософт».
- Далее нажмите «Отключить все».
Отключение служб в Windows
- Сохраните изменения и перезагрузитесь.
Антивирус или брандмауэр
Нередко антивирусник или Firewall (штатный антивирус Windows) блокируют некоторые приложения, и из-за этого Steam не заходит в сеть. В брандмауэре Виндовс действия следующие.
- Вбиваем в поиске: «брандмауэр».
- Находим и открываем «Разрешение взаимодействия с приложением через брандмауэр Windows».
- Перед нами список разрешённых программ. Ищем Steam и убеждаемся, что напротив него стоят две галочки. Если нет, то нужно нажать кнопку «Изменить параметры» и поставить их для частной сети и публичной.
Остальное антивирусное ПО сильно отличается друг от друга. Поэтому сложно сказать, где именно искать нужные настройки. Чаще всего нужно открыть параметры программы, найти функции отключения от сети приложений и поискать там Стим.
Бесконечное обновление или трудности с запуском
Очередная ошибка, из-за которой Стим не работает – бесконечная проверка обновлений. Рекурсия может быть вызвана перегрузкой системных файлов, они накапливают в себе ненужную информацию и блокируют запуск программы. Или показывают постоянное обновление!
Предлагаем сделать следующее:
Войдите в директорию установки программы;
Найдите файлы Steam.dll и ClientRegistry.blob и полностью удалите их.
Повторно запустите клиент! Не переживайте, данные восстановятся автоматически – но уже без лишней информации, мешающей работе.
Также стоит попробовать полностью удалить содержимое папки Userdata из директории установки.
Прочие способы
Существует также ряд не очень распространённых причин и соответствующих им способов решения проблемы:
- Если программе не загружается при нажатии на ярлык на рабочем столе, то, возможно, слетели его параметры:
- Щёлкните по нему правой кнопкой.
-
Нажмите «Расположение файла».
- Попробуйте запустить напрямую из папки Steam.
- Если всё получилось, удалите ярлык и создайте новый.
-
Проблемы в реестре
Скачайте и установите любое приложение по работе с реестром, например, CCleaner. Можно использовать и стандартный regedit, но это рекомендуется продвинутым пользователям. Поскольку манипуляции с реестром могут привести к потере работоспособности компьютером.
. Очень маловероятная, но иногда случается:
- Откройте программу и перейдите в раздел «Чистка реестра».
-
Запустите поиск ошибок. Когда программа их найдёт, щёлкните «Исправить все».
- Забился кэш. Характерной чертой этой ошибки является то, что сам Стим запустится, а вот ни одна игра в нём нет:
- Зайдите в Стим, далее в «Настройки».
- Перейдите в «Загрузки».
- Нажмите кнопку «Очистить кэш».
- Нажмите ОК, а по окончании вам снова придётся выполнить вход.
- Если никакие способы не помогли, остаётся переустановить приложение, до этого полностью его удалив. Чтобы при этом сохранились игры, точнее, не пришлось бы их заново скачивать, скопируйте на другой диск папку с игрой. Она называется steamapps и находится в той же Steam внутри Program Files.
- Также на любом этапе вы можете обратиться в службу поддержки, которая сможет дать индивидуальные советы исходя из вашей ситуации. Вам понадобится:
- Сделать полноразмерный скриншот ошибки.
- Сохранить отчёт об ошибке, выдаваемый операционной системой.
- Список установленных программ, которые могли повлиять на работу Стима. То есть это те, которые на официальном сайте высвечены как конфликтные.
Системные требования
Для начала стоит обратить внимание на то, что у Стима, как и у любой другой программы, есть минимальные системные требования к ПК и на крайне слабых компьютерах Steam может просто-напросто не работать или работать несколько некорректно. Требования у сервиса следующие:
- ОС позднее Windows XP (так как Microsoft официально прекратила поддержку данной версии операционной системы, то на ней никто не может гарантировать вам стабильную работу сервиса).
- Не менее 512 мегабайт ОЗУ (оперативной памяти).
- Процесс мощностью не менее 1 гигагерца.
Итак, определившись с системными требованиями, и убедившись в том, что ваш персональный компьютер в полном объёме соответствует им, переходим к поиску проблемы, мешающей запуску софта Steam.
Общесистемная ошибка
Напоследок стоит обсудить, почему не работает Стим сейчас! Возможно, вы не одиноки в возникшей ситуации – иногда трудности возникают со стороны серверов, появляются другие технические неполадки. Что можно сделать? Ждать! Самостоятельно устранить ошибку не получится, доверьтесь специалистам.
Если Стим не работает сегодня, сделайте вот что:
Откройте страницу серверов и убедитесь, что в данный момент сервера не перегружены, на сайте не проводятся профилактические работы;
Попробуйте войти на сайт платформы. Если постоянно появляется ошибка о превышенном времени ожидания – ждите, эти трудности возникли не только у вас.
Подробно рассказали, почему не работает Стим и как можно исправить возникшие проблемы. В большинстве случаев вы сможете самостоятельно принять меры и восстановите работоспособность любимой программы. Пора играть, проходить новые уровни, общаться с друзьями!
Что сделать в первую очередь
- Скачайте и запустите всемирно известный CCleaner (скачать по прямой ссылке) — это программа, которая очистит ваш компьютер от ненужного мусора, в результате чего система станет работать быстрее после первой же перезагрузки;
- Обновите все драйверы в системе с помощью программы Driver Updater (скачать по прямой ссылке) — она просканирует ваш компьютер и обновит все драйверы до актуальной версии за 5 минут;
- Установите Advanced System Optimizer (скачать по прямой ссылке) и включите в ней игровой режим, который завершит бесполезные фоновые процессы во время запуска игр и повысит производительность в игре.
Переустановка
Наконец, если ни один из способов не помогает, можно прибегнуть к переустановке. Самое проблемное в этом способе — полное удаление всех скаченных игр. Однако перед удалением Стима можно создать их резервные копии:
- Входим в программу.
- Кликаем на кнопку «Steam» в левом верхнем углу.
- Нажимаем «Резервные копии и восстановление».
Главное — сохраните копии игр не в папке с сервисом, а в ином месте. Также можно просто скопировать папку «steamapps» и файл «userdata». После чего Стим можно безболезненно переустанавливать.
Попробуйте все эти способы. Скорее всего, вам даже не придётся прибегать к последнему, чтобы Steam смог вновь зайти в сеть.
Что делать если ничего не помогло, как переустановить программу
Бывают случаи, когда ни одна из описанных выше рекомендаций не помогла справиться с проблемой. Такое может случиться из-за повреждения конфигурационного файла. Чтобы от него избавиться, необходимо сделать следующее:
- Кликнуть правой кнопкой мыши по ярлыку Стима.
- В появившемся контекстном меню выбрать пункт «Расположение файла».
- Оказавшись в папке с программой, надо воспользоваться встроенным поиском, чтобы найти и удалить файлы Steam.dll и ClientRegistry.blob.
Переустановка Steam часто помогает устранить проблемы с подключением
Теперь надо попытаться запустить сервис и проверить, подключается ли он к серверам. Если онлайн соединение все равно отсутствует, придется заниматься переустановкой программы. Прежде чем удалять Стим, необходимо сделать резервные копии игр. Копирование выполняется так:
- Открыть сервис.
- Нажать на кнопку «Steam», которая находится в левом углу сверху.
- В меню выбрать «Резервная копия».
Когда процесс копирования будет завершен, можно полностью удалить программу с персонального компьютера и установить ее снова.
Геймеры часто сталкиваются с трудностями при использовании сервиса Steam. Программа периодически не соединяется с серверами и из-за этого не удается ею воспользоваться. Чтобы решить данную проблему, надо разобраться почему не запускается Стим и пишет «Ошибка подключения», но интернет есть, а также ознакомиться с основными способами устранения этой ошибки.
Последнее обновление — 19 сентября 2021 в 14:56
Все о IT
Самое интересное и полезное. информационно-коммуникационные технологии Ежедневно новое ПЕРЕЙТИ телеграмм канал ITUMNIK
Когда не удалось подключиться к сети Steam

К сожалению сразу определить почему не удается подключиться к сети Steam нельзя, потому что причиной тому могут быть разные неполадки.
Мы предлагаем вам список возможных ошибок подключения к Steam, устранив которые, вы наверняка решите проблему.
1.Возможно проблема с подключением в серверах Steam
В периоды большой нагрузки на сервера Стим, бывают случаи, что пользователи не могут подключиться к Steam даже при том, что с вашим компьютером и связью все в порядке.
Иногда даже двое друзей, которые сидят под одним wi-fi с разных ПК по разному сталкиваются с этой проблемой: один спокойно подключается к сети Стим, а второй не может, потому что ему выдает ошибку.
Как решить эту проблему:
- Первый вариант – подождать. Со временем нагрузка на сервера упадет и вам тоже выпадет возможность подключиться.
- Можно попробовать подключиться с отключенным параметром TCP. Для этого, нажмите правой кнопкой на ярлыке Стим и выберите “Параметры”. Дальше, в поле “Объект” в конце строки допишите: -tcp (как показано на скриншоте).
После нажмите “Применить” и попробуйте снова подключиться к Стим.
2. Проблемы с роутером
Иногда причиной, по которой ваш компьютер не подключается к Стим, может быть ваш роутер.
Элементарный глюк или слетевшие настройки могут быть помехой для подключения.
3. Clientregistry.blob файл
В папке, где установлен ваш Стим клиент, есть файл с таким названием и, иногда, его удаление помогает решить проблему с подключением к Стиму.
5. Брандмауэр Windows
Для владельцев этой операционной системы давно знакома проблема, когда встроенный “защитник” блокирует некоторые программы, которые, по его мнению, могут навредить компьютеру.
7. Ваш антивирус
В пятом пункте мы говорили о встроенном “защитнике” на вашем компьютере, который создает проблемы для подключения к сети Steam. Но иногда и установленный вами антивирус, мешает корректной работе игрового приложения.
Как решить эту проблему:
Зайдите в свойства вашего антивируса и найдите там разделы с карантином или с правами доступа для некоторых программ. И проверьте нет ли в карантине файлов из установочной папки Стим или не заблокирована ли полностью работа этого приложения вашим антивирусом.
8. Настройки сети
Иногда неполадки при подключении к серверам Steam возникают из-за настроек DNS-серверов, которые указаны в ваших параметрах сети.