Не удалось проверить имя пользователя minecraft
Содержание:
- Разрешения межсетевого экрана
- Каким образом сменить имя в Майнкрафт
- Solution 7: Change the Server Mode to Offline
- Помните ли имя своей учетной записи
- Решение проблемы авторизации в Minecraft
- Решение 6. Отключите / удалите конфликтующие приложения
- Решение 7. Измените режим сервера на автономный.
- Solution 6: Disable/Remove the Conflicting Applications
- Datalife Engine Demo
- Ваш аккаунт закрыт или удален
- Solution 1: Edit the Hosts File
- Failed to Verify Username Minecraft
- Что делать с ошибкой — возможные пути решения
- Solution 5: Allow the Connection to Minecraft in the Antivirus/Firewall Settings
- Почему у пользователя не получается войти в Instagram
- Решение 2. Обновите программу запуска Minecraft и Java до последних версий.
- Ошибка в редакторе локальной групповой политики
- Solution 2: Update the Minecraft Launcher and Java to their Latest Releases
- Включить Java Native Sandbox
- Обновление за сентябрь 2021 г .:
- Сбросить модем / роутер
Разрешения межсетевого экрана
Вот шаги, которые вы предпринимаете, чтобы исправить разрешения вашего брандмауэра, которые, вероятно, вызывают ошибку в Minecraft.
- Перейдите в панель поиска Windows, введите «Безопасность Windows» и выберите его, когда оно появится.
- На открывшейся странице выберите раздел «Межсетевой экран и защита сети».
- На следующей странице выберите текст «Разрешить приложение через брандмауэр».
- На открывшейся странице выберите «Изменить настройки», как показано на рисунке ниже, и нажмите «Да» в окне предупреждения.
- Теперь посмотрите дальше вниз по странице, где вы теперь сможете взаимодействовать с ранее выделенным серым цветом «Разрешить другое приложение».
- Появится небольшое всплывающее окно с кнопкой «Обзор…», выберите ее и перейдите в то место, где у вас установлен Minecraft.
- В папке Minecraft выберите файл MinecraftLauncher и нажмите «Открыть».
- Нам нужно будет повторить описанные выше шаги, и на этот раз перейдите туда, где у вас установлен сервер Minecraft, перейдите в папку «MinecraftServer», выберите в ней оба исполняемых файла Java и откройте их.
- Наконец, мы останемся на странице «Изменить настройки», но на этот раз прокрутите список разрешенных приложений и функций, пока не увидите записи с пометкой «Java (TM) Platform SE binary». Здесь мы помечаем все галочки как минимум на «Частный» и «Общедоступный», если мы запускаем сервер и хотим, чтобы люди подключались извне нашей сети.
- Снова запустите Minecraft и проверьте, есть ли у вас доступ к серверу.
Каким образом сменить имя в Майнкрафт
Рассмотрим, как изменить имя пользователя в лицензионной игре Майнкрафт.
- Далее нужно авторизоваться на сайте с текущими данными;


На следующей странице можно изменить свою электронную почту, пароль или логин. Выберите подходящий пункт и следуйте подсказкам.
Таким же образом можно изменить пароль и почту от аккаунта Майнкрафт. Это может помочь избежать ошибки «Не удалось проверить имя пользователя» при входе в игру Minecraft, если вы измените свой логин и снова авторизуйтесь. После смены этих данных не стоит сразу же обращаться к игре. Попробуйте совершить авторизацию через 5-10 минут.
Solution 7: Change the Server Mode to Offline
If none of the solutions so far did the trick for you (and you are using a custom Minecraft server), then changing the server mode to offline may solve the problem. But before proceeding, make sure the server application (e.g., Craftbukkit) is updated to its latest version. Also, if a whitelist is active on the server, then check if whitelisting (or pardoning yourself) solves the problem.
Warning: Proceed at your own risk as setting the server mode as offline may expose your server to hacked accounts and hacking attempts. Also, switching into the offline mode may reset everyone’s progress to defaults.
- Firstly, make sure to stop the Minecraft server (execute “/stop” in the server console) and then completely exit it.
- Then right-click Windows and open File Explorer.
- Now navigate to the installation directory of the server (the folder where the Server.jar file is located), usually, Documents/Minecraft.
- Then right-click on Server.Properties file and select Open With>> Notepad.
- Now expand Edit and click Find.
- Then search for online-mode and change its value to false (so it looks like online-mode=false).
- Now save your changes and launch/start the server to check if it is clear of the failed to verify username issue. If so, then you may set up a whitelist on the server (to avoid security concerns).
If the issue persists, then check if disabling IPv6 (or setting the IPv4 in the startup batch of your server) on all the network adapters resolves the issue. If the issue persists and you are using a Lunar client, then setting the “displayName” in the launcher_profiles.json (open with Notepad) in the Lunar folder of %appdata% directory file to your username resolves the issue. If not, check if deleting the mentioned launcher_profiles.json resolves the issue.
 Set displayName in Launcher_Profiles..Json to Your Username
Set displayName in Launcher_Profiles..Json to Your Username
Помните ли имя своей учетной записи
Легко забыть имя учетной записи, если она была создана недавно или если с момента последнего входа прошло много времени. Вот несколько способов, позволяющих найти подробную информацию об аккаунте:
Запрос друзей
При использовании учетной записи Microsoft для входа на Outlook или Hotmail, Вам случалось отправлять сообщения по электронной почте друзьям? Попросите их проверить в почтовом ящике, с какого адреса электронной почты пришли ваши сообщения.
Поиск сообщений почты от корпорации Майкрософт
Проверьте, нет ли на других аккаунтах электронной почты, которыми вы пользуетесь регулярно, сообщений электронной почты от компании Microsoft с информацией о вашей учетной записи. В сообщениях может содержаться информация о названии учетной записи.
Решение проблемы авторизации в Minecraft
Очень часто игроки сами допускают ошибки при входе в свой аккаунт Minecraft. Пишут на неподходящей раскладке или забывают дописать символы. А также путаются с регистром букв: когда нужно написать Name, пишут name и т.д.
Проверьте ещё раз внимательно свой логин и пароль. Убедитесь, что вы вводите имя правильно, в нужном регистре. Только после этого попытайтесь авторизоваться, если вы уже делали это ранее.
Необходимо прояснить ещё одну деталь — если вы не покупали Minecraft и пытаетесь войти на официальные сервера игры, то ничего не получится. Игра будет возвращать уведомление « Bad login ». Для игры на «пиратке» Minecraft необходимо искать неофициальные сервера, создавать на них логин и пароль и входить в систему. Уточняйте в поддержке сервера на счёт регистра при авторизации. Или создавайте логин и пароль только маленькими или большими буквами.
В игре есть определённые правила для создания логина. Его нельзя делать больше, чем 16 символов.
Это правило может стать причиной ошибок при входе для тех, кто любит ники с большим количеством цифр. Также старайтесь обновлять игру, чтобы её версия была актуальной.

Иногда позволяет попасть на сервер настройка сервера в параметрах игры. Необходимо изменить его с True на Falshe.
Решение 6. Отключите / удалите конфликтующие приложения
Вы можете столкнуться с проблемой неудачной проверки имени пользователя, если конфликтующие приложения (сервер Hamachi и соответствующие знания, как сообщается, создают проблему) препятствуют работе Minecraft. В этом контексте отключение / удаление конфликтующих приложений может решить проблему.
- Выполните чистую загрузку вашего ПК (не отключайте процессы / службы, связанные с Minecraft) и проверьте, можете ли вы войти в Minecraft.
- Если да, то активируйте процессы / службы по очереди, пока проблемный не будет найден.
- После обнаружения либо отключите этот процесс / службу при запуске системы, либо полностью удалите ее (если это не обязательно).
Сообщается, что сервер Hamachi и соответствующие знания вызывают проблему. Если у вас есть Hamachi, отключите / включите его при использовании Minecraft (или удалите его), тогда как лучше удалить «Релевантные знания» в «Приложениях и функциях».
Решение 7. Измените режим сервера на автономный.
Если ни одно из решений до сих пор не помогло вам (и вы используете собственный сервер Minecraft), то изменение режима сервера на автономный может решить проблему. Но прежде чем продолжить, убедитесь, что серверное приложение (например, Craftbukkit) обновлено до последней версии. Кроме того, если на сервере активен белый список, проверьте, решает ли проблема добавление в белый список (или прощение себя).
Предупреждение: действуйте на свой страх и риск, поскольку установка режима сервера как автономного может подвергнуть ваш сервер взломанным учетным записям и попыткам взлома. Кроме того, переключение в автономный режим может сбросить прогресс всех пользователей до значений по умолчанию.
- Во-первых, обязательно остановите сервер Minecraft (выполните «/ stop» в консоли сервера), а затем полностью выйдите из него.Остановите сервер Minecraft
- Затем щелкните правой кнопкой мыши Windows и откройте проводник.Откройте проводник
- Теперь перейдите в каталог установки сервера (папку, в которой находится файл Server.jar), обычно Documents / Minecraft.
- Затем щелкните правой кнопкой мыши файл Server.Properties и выберите Открыть с помощью >> Блокнот.
- Теперь разверните «Правка» и нажмите «Найти».
- Затем найдите онлайн-режим и измените его значение на false (чтобы он выглядел как онлайн-режим = false).Установите для сетевого режима значение False в Server.Properties of Minecraft
- Теперь сохраните ваши изменения и запустите / запустите сервер, чтобы проверить, ясно ли, что ошибка проверки имени пользователя отсутствует. Если да, то вы можете создать белый список на сервере (чтобы избежать проблем с безопасностью).
Если проблема не исчезнет, проверьте, решает ли проблему отключение IPv6 (или установка IPv4 в пакете запуска вашего сервера) на всех сетевых адаптерах. Если проблема не устранена и вы используете лунный клиент, то установка «displayName» в файле launcher_profiles.json (открывается с помощью Блокнота) в лунной папке файла каталога% appdata% на ваше имя пользователя решает проблему. Если нет, проверьте, решает ли проблему удаление упомянутого launcher_profiles.json.
Solution 6: Disable/Remove the Conflicting Applications
You may encounter the failed to verify username issue if the conflicting applications (Hamachi server and Relevant Knowledge are reported to create the issue) are hindering the operation of Minecraft. In this context, disabling/removing the conflicting applications may solve the problem.
- Clean boot your PC (do not disable Minecraft-related processes/services) and check if you can log in to Minecraft.
- If so, then enable the processes/services one by one till the problematic one is found.
- Once found, either disable that process/service at the system startup or completely remove it (if not essential).
Hamachi server and Relevant Knowledge are reported to cause the issue at hand. If you have Hamachi, then disable/enable it when using Minecraft (or uninstall it), whereas, it will be better to uninstall Relevant Knowledge in Apps & Features.
Datalife Engine Demo
Прежде, чем начать рассказывать о технических деталях, хочу прояснить ситуацию на счет создания «живого и посещаемого» сервера. Делятся эти этапы на три части:
- Создание сервера;
- Настройка и установка плагинов;
- Привлечение игроков.
Если на первый пункт, нужно 30 минут, на второй – можно потратить целый день (за счет плагинов, можно сделать свой, уникальный «мир» майнкрафта), а третий – занятие на неопределенное время.
Создать свой сервер, пригласить на него друзей, поиграть пару вечеров – дело не трудное, но что бы ваш сервер стал известным и посещаемым – нужно будет много потрудиться, и труд этот будет далек от игры – покупка выделенного IP, создание сайта-сервера, его реклама, раскрутка, покупка выделенного сервера для игры и т.д.
В этой статье я расскажу лишь о первом, самом простом пункте – созданию своего сервера на личном компьютере, без выделенного IP.
Ваш аккаунт закрыт или удален
Если аккаунт был удален, восстановить его невозможно. Попытка входа в систему с помощью удаленной учетной записи завершится ошибкой с сообщением «Учетная запись Майкрософт не существует».
Проверьте, применим ли какой-либо из приведенных ниже вариантов к вашему случаю:
Аккаунт был Вами закрыт, но вы хотите снова его открыть
Если учетная запись Майкрософт была Вами закрыта, её можно восстановить в течение 60 дней, войдя в неё снова. Этот период система хранит ваши данные, так что в случае изменения решения вы ничего не потеряете. Однако, по истечении 60 дней аккаунт и связанные с ним данные удаляются навсегда.
Прошло много времени с момента последнего входа в аккаунт
Аккаунт может быть удален в случае длительного периода отсутствия активности. Попробуйте вспомнить, когда последний раз был совершен вход в систему, и с помощью следующей таблицы, убедитесь, что ваш аккаунт не мог быть удален из-за неактивности.
| Если последняя активность была… | Ваш аккаунт удаляется через… |
|---|---|
| До июня 2014 года. | 1 год отсутствия активности |
| Между июнем 2014 года и августом 2015 года. | 2 года бездействия |
| После августа 2015 года. | через 5 лет бездействия |
Solution 1: Edit the Hosts File
You may encounter the failed to verify username issue if the Minecraft entries in the Hosts file of your system are not properly configured. In this context, removing the Minecraft entries from the Hosts file may solve the problem.
- Exit the Minecraft launcher and end the related processes in the Task Manager.
- Now click Windows, type: Notepad and right-click on Notepad. Then select Run as Administrator.
- Then expand File and select Open.
- Now navigate to the following path (copy-paste the address):
\Windows\System32\drivers\etc
- Then change the file type dropdown to All Files and double-click on the Hosts file.
- Now expand the Edit menu and select Find.
- Then search for Minecraft (or Mojang) and delete all the entries related to it.
- Now save the file and close it.
- Then open the Minecraft launcher and check if it is clear of the ‘failed to verify username’ issue.
Failed to Verify Username Minecraft
Minecraft is a sandbox game developed by Microsoft’s Mojang Studios. In the game, players can interact with blocks in a 3D world. Features in the game include exploring the world, collecting resources, synthesizing items, and survival adventures.
The game allows players to run a multiplayer game mode through the server. However, some people report that they have encountered error «Failed to connect to the server. Failed to very username» when logging into the server.
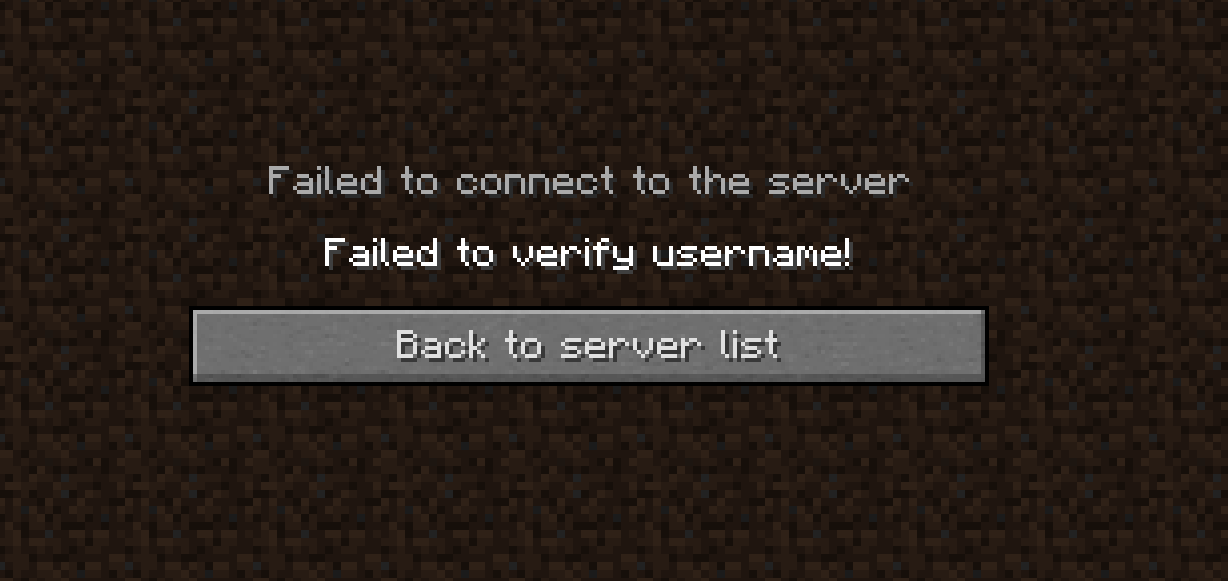
Why does the Minecraft failed to verify username error occur? The most common reasons are as follows:
- The server is down.
- You are running the cracked version.
- Outdated Java and other reasons.
Что делать с ошибкой — возможные пути решения
Если вы перепроверили 2-3 раза правильность данных, и уверены на 100%, что не указали вместо пароля «Anton424235» что-то вроде «anton424235», смело переходим к очистке истории в браузере. Последовательность действий в Яндексе выглядит так:
- Переходим в браузер, закрываем все вкладки.
- Открываем меню настроек, находим вкладку «История».
- Выбираем «Очистить за все время».
- Подтверждаем завершение действия.
Переходим в раздел «Пароли и карты». В списке сайтов находим Инстаграм и удаляем привязку пароля в этом браузере. Снова повторяем попытку войти в аккаунт с теми данными, которые считаете верными.
Важно! Процедура отвязки пароля в браузерах практически не отличается. В Гугле нужно перейти в тот же раздел «История», очистив ее, затем вернуться в предыдущее меню и кликнуть «Автозаполнение», выбрав пароли
В открывшемся окне находим Инстаграм и отвязываем его от браузера, удалив оттуда логин и пароль.
Solution 5: Allow the Connection to Minecraft in the Antivirus/Firewall Settings
Warning: Advance with extreme caution and at your own risk as editing the antivirus/Firewall settings is a proficient task and if not done properly, you may expose your system/data to threats.
- Temporarily disable antivirus and Firewall of your system.
- Then check if the username issue is resolved.
Add Minecraft to Trusted Applications of the Firewall
If the issue was resolved after temporarily disabling the antivirus/firewall, then you may add Minecraft in the trusted applications of the antivirus/firewall to allow the connection to Minecraft. For elucidation, we will go through the process for Kaspersky.
- Launch Kaspersky and open its settings.
- Now, in the left pane, steer to the Additional tab, and in the right pane, open Threats and Exclusions.
- Then click on Specify Trusted Applications (in the Exclusions section) and click on Add.
- Now select Minecraft in the applications’ list or click on Browse and select Minecraft (i.e., Minecraft.exe) in its installation directory.
- Then checkmark all the options (e.g., Do Not Scan Files Before Opening, etc.) and click on Add.
- Now save your changes and repeat the same for the following applications (if applicable):
- java.web start launcher
- MinecraftServer.exe
- Java (TM) Platform SE binary (usually located at, c:\program files\java\jre7\bin\javaw.exe)
- Any other Java installation
- Then open the Minecraft launcher and check if it is clear of the verification issue.
Allow the Inbound / Outbound Connection
If the issue persists, you may have to create the inbound/outbound rules to allow the connection to the server. For illustration, we will discuss the process for the Windows Defender Firewall.
- Click Windows, type: Firewall, and select Windows Defender Firewall with Advanced Security.
- Now make sure no inbound and outbound rule is blocking access to Minecraft (or your local server) and is set to Allow the Connection.
- Then, in the Inbound tab, click on New Rule and select Program.
- Now, click on Browse (in front of This Program Path) and steer to the installation directory of Minecraft.
- Then double-click on Minecraft.exe and click on Next.
- Now select Allow the Connection and choose all the three profiles (i.e., Domain, Private, and Public, etc.).
- Then name the rule as per your easiness and click on Next.
- Now repeat the same for the Minecraft server and Java installation.
- Then repeat the same steps to create the outbound rules for Minecraft.
- Now reboot your PC and check if the username issue is resolved.
If that did not do the trick, then make sure the required ports are properly forwarded in the (system and router) firewall. Also, it will be a good idea to check if the parental filters are not blocking the Minecraft connection and thus causing the issue.
Почему у пользователя не получается войти в Instagram
Проблемы при входе на сайт Инстаграм могут появляться в одном определённом браузере. Попробуйте использовать другой, чтобы проверить наличие ошибки. Если проблемы появляются и в других обозревателях, значит становятся актуальными две причины: данные действительно вводятся с ошибкой, ваш аккаунт был заблокирован. Попробуйте воспользоваться формой для восстановления информации для входа.
- Для этого перейдите по адресу: .
- И нажмите на ссылку «Забыли пароль?».
Нажмите на ссылку «Забыли пароль?» в Инстаграм
Форма для восстановления пароля в Инстаграм
Где личную информацию можно изменить, чтобы запомнить или записать. В личном кабинете нужно нажать на кнопку «Редактировать пароль». После чего в отдельном окне можно будет сменить своё имя профиля. А также почту и прочие данные профиля Инстаграм. Чтобы не было ошибки, что введенное вами имя для пользователя не принадлежит текущему аккаунту.
Изменение данных в профиле Инстаграм
Если вы уверены, что данные для входа вы пишите правильно, то перед входом в свой аккаунт в мобильном приложении нужно также удалить кэш. Сделать это можно в разделе «Приложения», выбрав его из списка установленных. Или воспользовавшись специальными программами для чистки памяти мобильных устройств.
Решение 2. Обновите программу запуска Minecraft и Java до последних версий.
Вы можете столкнуться с проблемой неудачной проверки имени пользователя в Minecraft, если его программа запуска или установка Java в вашей системе устарели. В этом случае обновление программы запуска и установки Java до последних выпусков может решить проблему.
- Откройте программу запуска Minecraft и рядом с именем пользователя нажмите кнопку «Параметры».
- Затем нажмите кнопку «Принудительное обновление» и дождитесь завершения процесса обновления (если он обновляется).Принудительно обновить пусковую установку Minecraft
- Теперь перезагрузите компьютер и после перезагрузки проверьте, решена ли проблема с именем пользователя.
- Если нет, скачайте официальный лаунчер Minecraft и установите его от имени администратора (не удаляя предыдущую установку).
- После установки проверьте, решена ли проблема с именем пользователя.
- Если проблема не исчезнет, щелкните Windows, введите: «Настроить Java» и запустите «Настроить Java».Откройте Настроить Java
- Теперь перейдите на вкладку «Обновить» и нажмите кнопку «Обновить сейчас» (в нижнем углу окна).Нажмите «Обновить Java» на вкладке «Обновить».
- Если доступно обновление, примените обновление Java. Теперь повторите то же самое с другими версиями Java (если у вас более одной установки Java).
- После обновления Java проверьте, очищен ли Minecraft от проблемы с неудачной проверкой имени пользователя.
Ошибка в редакторе локальной групповой политики
В процессе деятельности мы можем столкнуться с тем, что при запуске редактора локальной групповой политики появится окно с сообщением о том, что не удается найти файл gpedit.msc. Не спешим искать данный файл на своем компьютере, а вспоминаем или смотрим, какая версия Windows установлена на ПК. Если базовая или домашняя – в них редактор ЛГП просто не предусмотрен.
В данном случае действуем двумя методами:
- ищем другой путь, где нам не понадобятся функции редактора (они помогают легче управлять системными настройками через ввод изменений в реестр);
- переустанавливаем ОС до корпоративной, профессиональной и другой версии, имеющей узкую специализацию.
Мы с вами рассмотрели основные пути решения проблемы, которая возникает, когда Windows не удается найти нужный файл. Надеюсь, что данная информация поможет всем, кто столкнулся с подобной ошибкой.
Solution 2: Update the Minecraft Launcher and Java to their Latest Releases
You may encounter the failed to verify username issue in Minecraft if its launcher or the Java installation of your system is outdated. In this case, updating the launcher and the Java installation to their latest releases may solve the problem.
- Open the Minecraft launcher and near the username, click on the Options button.
- Then click on the Force Update button and let the update process complete (if it updates).
- Now reboot your PC and upon reboot, check if the username issue is resolved.
- If not, download the official Minecraft launcher and install it as an administrator (without removing the previous installation).
- Once installed, check if the username issue is resolved.
- If the issue persists, click Windows, type: Configure Java and launch Configure Java.
- Now steer to the Update tab and click on the Update Now button (near the bottom corner of the window).
- If an update is available, apply the Java update. Now repeat the same to the other versions of Java (if you have more than one installation of Java).
- After updating Java, check if the Minecraft is clear of the failed to verify username issue.
Включить Java Native Sandbox

Собственная песочница Java позволяет запускать приложения Java, такие как Minecraft в ограниченной среде, которая может обойти все, что вызывает проблемы с подключением к серверу. Вы можете активировать его, выполнив следующие действия:
Обновление за сентябрь 2021 г .:
Теперь вы можете предотвратить проблемы с ПК с помощью этого инструмента, например, защитить вас от потери файлов и вредоносных программ. Кроме того, это отличный способ оптимизировать ваш компьютер для достижения максимальной производительности. Программа с легкостью исправляет типичные ошибки, которые могут возникнуть в системах Windows — нет необходимости часами искать и устранять неполадки, если у вас под рукой есть идеальное решение:
- Шаг 1: (Windows 10, 8, 7, XP, Vista — Microsoft Gold Certified).
- Шаг 2: Нажмите «Начать сканирование”, Чтобы найти проблемы реестра Windows, которые могут вызывать проблемы с ПК.
- Шаг 3: Нажмите «Починить все», Чтобы исправить все проблемы.

Перейдите на панель поиска панели задач Windows, обычно внизу экрана, введите «панель управления» и щелкните появившуюся запись.
Найдите раздел «Программы» и щелкните его заголовок.
На следующем экране должен появиться значок «Java». Щелкните заголовок. На рисунке ниже мы пометили заголовок Java и символ Java красным цветом.
Теперь вы должны увидеть небольшое окно под названием «Панель управления Java». В нем перейдите на вкладку «Дополнительно» и прокрутите вниз, пока не увидите раздел «Дополнительные параметры безопасности». Мы отметили этот участок красным на рисунке выше.
Здесь можно активировать ограниченную среду операционной системы (пользовательскую песочницу)
Убедитесь, что он установлен, нажмите «Применить», а затем «ОК».
Очень важно перезагрузить компьютер сейчас, чтобы изменения вступили в силу.
После перезагрузки компьютера перезапустите Minecraft и посмотрите, подключены ли вы к серверу. Если нет, вы можете снова отключить собственную песочницу, чтобы не добавлять никаких дополнительных параметров к проблеме, которую вы хотите найти.
Сбросить модем / роутер

Перезагрузка роутера — самое простое решение. Если у вашего интернет-модема / маршрутизатора есть проблемы, вы, вероятно, столкнетесь с ошибкой Minecraft. Вы всегда должны проверять подключение к Интернету, прежде чем пытаться подключиться к серверу.
Выключите маршрутизатор на несколько минут, затем снова включите его, чтобы перезапустить маршрутизатор. Если это не помогло, сбросьте все настройки на маршрутизаторе и настройте его заново. После перезагрузки роутера попробуйте подключиться к серверу.
Доменные службы автоматически устанавливаются в физическом месте, ближайшем к IP-адресу владельца домена. Например, если вы живете в США, но зона, к которой вы подключаетесь, находится в Австралии, скорость подключения может быть немного ниже, чем у владельца зоны.
Если у вас возникла другая техническая проблема с вашим доменом, обратитесь в службу поддержки, кратко опишите проблему, укажите имя домена и ваш тег Xbox Live player.