Как увеличить оперативную память на компьютере: пошаговый гид
Содержание:
- Одно за счет другого
- Как выделить больше ОЗУ в Minecraft
- Как увеличить Video RAM из BIOS
- Увеличение выделения виртуальной памяти
- Приоритет использования ОЗУ
- Вторичные характеристики
- Вариант CHIP: Видеокарта: MSI GeForce GTX 1060 6GT OCV1
- Этап 2: Оптимизация потребления ОЗУ системой
- Оптимальный размер файла подкачки на Windows 10
- Выделите больше оперативной памяти для определенных приложений в Windows 10
- Как увеличить видеопамять и стоит ли это делать?
- Что такое файл подкачки
Одно за счет другого
Можно попробовать решить вопрос, как увеличить видеопамять, за счет оперативной памяти. Во-первых, удостоверьтесь, в установленных модулях объема достаточно, чтобы передать часть мегабайт на видео. Можно назвать этот метод увеличением объема памяти без затрат.
Попробуем пошагово реализовать намерение увеличить оперативную память ноутбука или компьютера.
Шаг под номером один. Берем свой ноутбук и отправляемся в магазин, продавцу объясняем, что хотим поставить новый слот памяти.
- Шаг второй. Без особого фанатизма вставляем в слот модуль, если выбираем память второго поколения, а он не вставляется, значит, у техники память третьего поколения. ПомниМ: при присоединении оперативки не стоит усердствовать, ибо можно повредить устройство!
- И третий шаг. Если мы перепробовали все модули, что показал продавец, то нас можно поздравить – мы обладаем довольно редкой энергосберегающей оперативкой (1,35 вольт). В обычных ноутбуках оперативная память рассчитана на полтора вольта.
Сколько памяти можно вставить в ноутбук, можно посмотреть в руководстве или на официальном сайте производителя. Там должно быть указано количество гигабайт, а также какого поколения память потребуется искать в магазинах.
Как выделить больше ОЗУ в Minecraft
Minecraft — одна из самых популярных игр этого поколения и доступна практически для каждой платформы — от ПК до iOS и Android. Он работает очень хорошо на большинстве устройств, но он всегда может быть лучше — особенно если у вас есть ПК с большим количеством оперативной памяти, чтобы воспользоваться преимуществами. Проблема в том, что по умолчанию Minecraft выделяется только 1 ГБ ОЗУ — не очень удобно, если у вас на вашем ПК 8- или 16-Гбайт ОЗУ.
Хотя было довольно сложно выделить больше RAM в Minecraft, обновление 2.0.0 все это изменило. Вот как выделить больше ОЗУ в Minecraft на ПК и для тех, кто работает на Minecraft на сервере.
Если вы хотите играть в другие игры Minecraft-esque, обязательно ознакомьтесь с нашим списком лучших альтернатив Minecraft.
Как выделить больше ОЗУ в Minecraft (V2.0.0 или новее)
Хотя когда-то сложной задачей было вручную выделить больше ОЗУ в Minecraft, Microsoft изменила все это с выпуском версии 2.0.0. Minecraft теперь предлагает возможность настройки RAM в Minecraft Launcher, без необходимости редактировать текстовые файлы и подвергать риску развращение игры. Вот как:
- Убедитесь, что у вас установлена последняя версия Minecraft (исключая демонстрационную версию, которая ограничена в версии 1.5).
- Проверьте общую оперативную память вашего компьютера, выбрав «Пуск»> «Настройки»> «Система»> «О программе».
- Откройте Minecraft Launcher, дважды щелкнув значок Minecraft на рабочем столе.
- Перейдите на вкладку «Параметры запуска» в правом верхнем углу окна.
- Убедитесь, что активированы расширенные настройки (зеленый переключатель) и выберите профиль, который вы хотите отредактировать. Если есть только один профиль, щелкните его.
- Переключитесь на переключатель аргументов JVM.
- Должна появиться строка текста, включая фразу -X1G. Изменить 1 на количество гигабайт оперативной памяти, которое вы хотели бы выделить Minecraft. Вы не должны позволять Minecraft использовать более двух третей вашей общей памяти, иначе вы можете столкнуться с другими проблемами.
- Нажмите «Сохранить» в нижней части окна, чтобы сохранить изменения.
И это все! В следующий раз, когда вы загрузите Minecraft, он будет использовать определенный объем RAM, который вы выделили.
Как распределить больше ОЗУ на сервере Minecraft
Процесс настройки объема RAM Minecraft используется при размещении на сервере несколько иначе, поскольку он не запекается в Launcher, как в стандартной игре. Это не слишком сложно:
- Откройте каталог сервера Minecraft (папка, содержащая файл Minecraft_server.exe, с которым вы запускаете сервер Minecraft). Если вы не уверены в местонахождении, найдите «Minecraft_server» на своем ПК.
- Нажмите «Дом»> «Новый элемент»> «Текстовый документ» на ПК, чтобы создать текстовый документ в каталоге сервера.
- В новом текстовом документе вставьте следующее (если на ПК):java -Xmx #### M -Xms #### M -exe Minecraft_Server.exe -o trueПАУЗА
- замещать #### со значением, в MB, которое вы хотите выделить (1GB = 1024 МБ). Например, если вы хотите выделить 2 ГБ ОЗУ, вы должны ввести 2048.
- Нажмите «Файл»> «Сохранить как …» и измените «Сохранить как» на «Все файлы». Назовите пусковую установку файлового сервера и измените расширение с .txt на .bat.
- Созданный вами файл теперь станет новой программой запуска вашего сервера Minecraft — просто дважды щелкните его, чтобы запустить. Использование .bat-файла для запуска сервера будет автоматически выделять указанный объем ОЗУ.
Смотрите, легко? Теперь вернитесь к своей игре, основанной на вокселе, с лучшей производительностью, чем когда-либо прежде!
Как увеличить Video RAM из BIOS
Это рекомендуемый метод перераспределения VRAM. Однако это не работает на всех материнских платах, и вам не разрешается перераспределять память на вашем ПК самостоятельно. Тем не менее, вы можете попробовать изменить настройки BIOS и проверить, есть ли у вас достаточно прав для изменения объема выделенной видеопамяти на вашем ПК.
Шаг 1. Перезагрузите ПК, ноутбук и войдите в BIOS, нажимая – F2 или клавишу Del во время загрузки. Можете посмотреть, как зайти в BIOS от разных производителей материнских плат. В BIOS вам нужно перейти Advanced > video/Graphics settings или VGA Share Memory Size или UMA Frame Buffer Size или Share Memory и выбрать значение. Ниже на картинках я привел два примера, первый – это мой UEFI Asrock на ПК, а второй – это старый ноутбук BENQ с обычным BIOS.
Шаг 2. Как только вы выбрали значение, которое вам нужно, обязательно сохраните параметры БИОС, нажав F10.
 Несмотря на то, что современный контент требует все более мощных графических ускорителей, некоторые задачи вполне по силам интегрированным в процессор или материнскую плату видеоядрам. Встроенная графика не имеет собственной видеопамяти, поэтому пользуется частью ОЗУ.
Несмотря на то, что современный контент требует все более мощных графических ускорителей, некоторые задачи вполне по силам интегрированным в процессор или материнскую плату видеоядрам. Встроенная графика не имеет собственной видеопамяти, поэтому пользуется частью ОЗУ.
Из этой статьи мы узнаем, как увеличить объем памяти, выделяемой интегрированной видеокарте.
Увеличение выделения виртуальной памяти
Откройте панель управления, набрав ее в строке поиска Windows. Откройте системы и безопасность, и он покажет больше вариантов. Нажмите «Системы», и откроется новое окно, которое будет выглядеть как на картинке выше. Справа вы увидите «Связанные настройки».
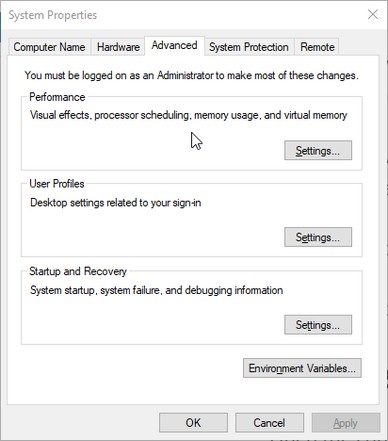
Щелкните и откройте «Дополнительные настройки системы», чтобы открыть новое окно. Вы увидите на нем 5 вкладок, и вам нужно будет перейти на вкладку «Дополнительно». В разделе «Производительность» нажмите «Настройки…», и откроется окно «Параметры производительности».
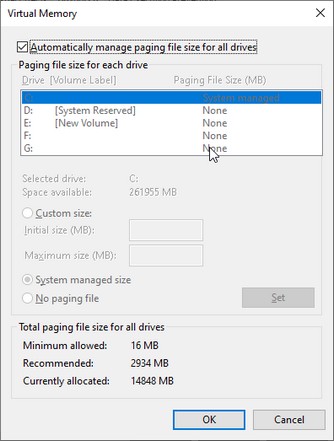
Снимите флажок «Автоматически управлять размером файла подкачки для всех дисков». После этого выберите диск, на котором установлен Fortnite, и включите «Пользовательский размер». Вы увидите два входа для этого: начальный и максимальный размер.
Ниже вы увидите рекомендуемые мегабайты, которые вы можете выделить, и просто введите это число для начального размера. Для максимального размера необходимо ввести число, равное общему объему доступной оперативной памяти x 1,5.
Таким образом, переменные для вычислений, которые вам нужно вычислить, будут равны 1 ГБ и 1024 МБ. Если на вашем компьютере 16 ГБ ОЗУ, умножьте 16 ГБ на 1024, чтобы получить максимальный размер. В этом примере это будет 16384 МБ.
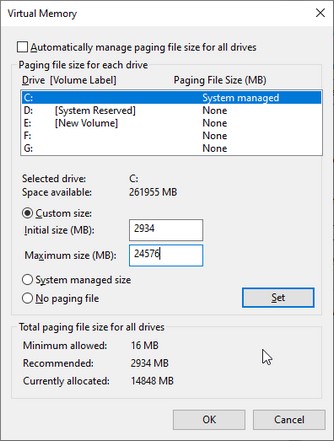
Теперь, возвращаясь к предыдущему расчету, 16384 МБ будет вашей общей доступной оперативной памятью. Умножьте 16384 МБ на 1,5, и вы получите 24576 МБ. Используйте это число и введите его до максимального размера в текстовое поле.
Приоритет использования ОЗУ
Другой способ убедиться, что у конкретных программ более чем достаточно ОЗУ, особенно если вы запускаете несколько приложений одновременно, – это установить приоритет использования ОЗУ в пределах Диспетчер задач. Откройте Диспетчер задач и щелкните правой кнопкой мыши приложение, которому вы хотите установить приоритет, затем выберите Перейти к деталям.

Откроется вкладка «Сведения» в диспетчере задач. Щелкните процесс правой кнопкой мыши и выберите Установить приоритет. Отсюда вы можете указать, какой приоритет будет отдаваться программе: в реальном времени, высокий, выше нормального, нормальный, ниже нормального или низкий.
Вторичные характеристики
Тактовая частота и тайминги
Производительность оперативной памяти напрямую зависит от этих показателей. Чем выше частота и чем ниже тайминги, тем лучше. Однако, это палка о двух концах. Для достижения высокой частоты ОЗУ, разработчикам приходится повышать тайминги. На первый взгляд, кажется, что полностью бессмысленные манипуляции. Однако, именно частота является основным критерием если речь идет о быстродействии. Особенно это заметно с современными процессорами AMD. Тайминги в таком случае отходят на второй план.
Разрядность операционной системы и возможности других комплектующих
Устаревшие 32-битные ОС, поддерживают максимально только 3,2 Гбайт ОЗУ. И хоть это отголоски прошлого, такие системы всё же встречаются до сих пор в офисных решениях. Поэтому перед покупкой новых модулей, рекомендуется обновиться до 64-битной версии.
Максимально возможный объем оперативной памяти также ограничивается и возможностями материнской платы. В технических характеристиках разработчики указывают максимальный объем ОЗУ, который может быть установлен. Значения сильно варьируются и зависят от конкретной модели. То же самое касается и процессоров. У каждой модели существует свой предел. Поэтому обязательно ознакомьтесь с характеристиками вышеуказанных комплектующих, чтобы определить смогут ли они потянуть свежий комплект на 32 гигабайта.
Вариант CHIP: Видеокарта: MSI GeForce GTX 1060 6GT OCV1
Средняя цена: 19 700 руб.
В следующей практической статье мы расскажем, как выбрать HDD и SSD для собираемого ПК.
Текст: Валентин Павленко
Фото: компании-производители, Валентин Павленко
Приветствую! Видеокарта использовалась та, которая была под рукой (и далеко не самая плохая). Специально для статьи покупать или найти другую — задача не основная (та, что на фото, например, в своё время на «Overclockers» получила хороший отзыв). Если говорить о показателях, так они для обычного человека не особо заметны (обычно эта пара кадров разницы у карт представленных разными производителями не смертельна, это больше психология цифр и измерение пиписек), некоторые карты чуть разогнаны уже на заводе, некоторые разгоняют сами пользователи, но здесь материал для простых людей, им надо чтобы было надёжно, красиво, и пока без лишних заумностей. Надёжность — очень спорный момент, как по мне — Palit еще хуже будет, да и те же АСУС-ы тоже горят, про ноунейм и говорить нечего, хотя сейчас его еще надо найти. MSI у людей нормально пашут, тут ведь как повезёт, и смотря как с железом обращаешься, нужно чистить регулярно, не лапать как попало, нормальный блок питания использовать. Что у них плохо, так это лопасти у вентиляторов ломкие, правда и те ломаются лишь от неаккуратного обращения.
Выражение «HyperX Fury не стоит своих денег» конечно яркое, но Вы бы как-то более обоснованно его что ли привели. Работает стабильно на многих машинах, причём работает годами, проблем нет, качественно, хорошо, еще и гарантия нормальная. К тому же эта память/похожие модели имеется в списке совместимых с материнской платой/процессором, а задача в статье была показать именно точно совместимое железо, чтобы неопытный человек не ошибся при сборке, чтобы не пришлось перешивать BIOS, изменять настройки и т. д. Никто не гнался за суперскоростными показателями, за парой лишних FPS.
Этап 2: Оптимизация потребления ОЗУ системой
После взаимодействия с BIOS переходим непосредственно к настройке операционной системы. Первое, что нужно сделать – оптимизировать потребление «оперативки».
- Нажмите Win+R для открытия окна «Выполнить», введите в него запрос regedit и кликните «ОК».

Запустится «Редактор реестра». Перейдите в нём по адресу:
HKEY_LOCAL_MACHINE\SYSTEM\CurrentControlSet\Control\Session Manager\Memory Management


Впишите значение 1 и нажмите «ОК».

Следующий параметр, который нам нужно отредактировать, называется LargeSystemCache. Измените его точно так же, как и предыдущий, с тем же значением.

Проверьте введённые данные, затем закрывайте «Редактор реестра» и перезагрузите компьютер.
Изменение данных параметров позволит «десятке» более тонко работать с оперативной памятью.
Оптимальный размер файла подкачки на Windows 10
В целом система сама решает, сколько ресурсов памяти поставить для файла подкачки. Если у вашего ПК много оперативной памяти, то он вовсе используется редко. Но можно подсчитать оптимальный объем самостоятельно.
Для этого следуем дальнейшей инструкции:
- Открываем все необходимые программы и включаем диспетчер задач (Ctrl+Alt+Delete);
- Посмотрите, сколько оперативной памяти они занимают во вкладке “Производительность”;
- Занятый объем ОЗУ умножаем на 2. Например, если занято 3 из 4 Гб, то – 6 Гб. Из полученного значения вычитаем количество оперативной памяти. Получаем 2 Гб – это и есть оптимальный размер файла подкачки. Если вы получили отрицательный размер, то файл подкачки не нужно менять;
Есть еще одна рекомендация – объем файла подкачки не должен превышать количество оперативной памяти больше, чем в 3 раза.
Выделите больше оперативной памяти для определенных приложений в Windows 10
Как правило, Windows неплохо решает, сколько памяти выделить каждому приложению. Однако вы можете вручную переопределить системные настройки по умолчанию и назначить приоритет выделению ОЗУ для определенных приложений в Windows 10. Вот как вы это делаете:
Метод 1: использование диспетчера задач
Самый простой способ выделить дополнительную память любому конкретному приложению в Windows — повысить его приоритет. Вы можете легко сделать это из диспетчера задач, выполнив действия, описанные ниже:
Откройте диспетчер задач (Ctrl + Shift + Esc) и щелкните вкладку «Подробности».
Теперь щелкните правой кнопкой мыши исполняемый файл для вашего целевого приложения. Наведите указатель мыши на «Установить приоритет» и выберите «Высокий» или «Выше обычного» в зависимости от того, насколько важна для вас эта программа.
Подтвердите, нажав «Изменить приоритет» в поле подтверждения.
Это гарантирует, что ваш компьютер будет отдавать этой программе более высокий приоритет по сравнению с другими приложениями, которые могут работать одновременно.
Метод 2: использование контекстного меню Windows
Вы также можете указать объем оперативной памяти для каждой программы, используя следующий метод. Это работает для большинства приложений, но здесь мы покажем вам, как установить (увеличить или уменьшить) кэш ОЗУ в Google Chrome.
Щелкните правой кнопкой мыши ярлык Chrome на рабочем столе, если он доступен. Теперь выберите «Свойства».
Примечание. Если на рабочем столе нет ярлыка Chrome, щелкните правой кнопкой мыши Google Chrome в меню «Пуск» и выберите «Еще»> «Открыть расположение файла». Теперь щелкните правой кнопкой мыши ярлык в открытой папке и выберите «Свойства».
Теперь на вкладке «Ярлык» найдите поле «Цель» и скопируйте + вставьте –disk-cache-size = 1073741824 в конец существующей записи. Щелкните «ОК».
Вышеупомянутое действие выделит до 1073741824 байтов (1 ГБ) кеш-памяти для Google Chrome. Я выбрал 1 ГБ для демонстрационных целей. Вы можете выбрать любое значение по вашему выбору (в зависимости от доступной памяти на вашем компьютере), чтобы увеличить или уменьшить кэш ОЗУ в Google Chrome.
Метод 3: Использование настроек приложения
Лучший способ выделить программе дополнительную оперативную память (или уменьшить объем памяти) — указать ее объем в настройках этого приложения. Однако этот метод работает не для всех приложений, и даже когда он работает, процесс варьируется от одной программы к другой. Здесь мы покажем вам, как установить (увеличить или уменьшить) кэш ОЗУ в Mozilla Firefox.
Чтобы вручную настроить кэш ОЗУ в Mozilla Firefox, сначала введите about: config в адресной строке браузера и нажмите Enter. Если вы получили предупреждение, закройте его, чтобы получить доступ к дополнительным параметрам.
Теперь найдите browser.cache в поле поиска about: config. В результатах найдите browser.cache.disk.enable и дважды щелкните по нему, чтобы изменить его значение на «false».
Теперь найдите browser.cache.memory.enable. По умолчанию это должно быть «истина». Это означает, что кэш диска теперь отключен, а кеш памяти включен.
Теперь найдите browser.cache.memory.capacity. Значение по умолчанию для этой записи — «-1». Нажмите кнопку «Редактировать» (значок пера), чтобы изменить ее значение.
Введите желаемое значение, чтобы увеличить или уменьшить кэш ОЗУ в Mozilla Firefox. Наконец, нажмите синюю галочку справа, чтобы сохранить настройки.
Примечание. Вводимый кэш памяти должен быть в килобайтах. Таким образом, чтобы выделить 1 ГБ, запись должна быть 1048576. Значение по умолчанию «-1» позволяет Firefox выбирать размер своего кеша в зависимости от установленного объема оперативной памяти вашего компьютера.
Риски выделения неправильного объема оперативной памяти
Вы вряд ли повредите свой компьютер, указав слишком много (или слишком мало) оперативной памяти для любого приложения. Однако это может привести к сбою программы или ее невозможности использовать при определенных условиях. Причина в том, что называется ‘ошибка переполнения стека‘, что происходит при превышении объема памяти стека вызовов. Также стоит отметить, что некоторые приложения закодированы для использования определенного объема оперативной памяти. Таким образом, вы можете не увидеть значительных улучшений, если выделите этим программам больше памяти.
Как увеличить видеопамять и стоит ли это делать?
Как увеличить видеопамять? Таким вопросом задаются многие пользователи персональных и мобильных компьютеров. Ответ хоть и не однозначный, но в большинстве случаев сделать такой фокус с видеокартой нельзя.
Как обновить карту?
Новые карты от NVIDIA не приспособлены для апгрейда, что обусловлено желанием компании продавать более дорогие. Если не верите, то посетите магазин комплектующих в вашем городе. Потребность объяснять, почему пользователю не дается подобная свобода, станет понятна. Но в этой статье мы постараемся разобраться, как увеличить видеопамять.
Пользователь может увеличить качество использования видеокарты, увеличив качество памяти, а не объем (это разные значения). В интегрированной видеоплате при помощи настроек BIOS можно повысить объем необходимых для системы видео мегабайт, например, в старых ноутбуках и ПК.
Почему нет, и что скажет профи?
Если же видеокарта внешняя, то однозначно никак. Конечно, компьютерный архитектор скажет вам, как увеличить видеопамять: допаять к уже имеющимся еще одну микросхему, а дальше прошить контроллер.
При этом есть большая вероятность того, что карта будет непригодная к дальнейшим использованиям. Даже имея хоть какие-то знания по устройству компьютера и его архитектуры, подобный метод нельзя рекомендовать пользователю.
В 97% случаях карта будет безнадежно испорчена или сожжена.
В компьютерах со встроенной видеокартой можно в BIOS выставить больший показатель, если там не достигнут максимум. В противном случае толку от этого абсолютно никакого по причине известной медлительности встроенного видео.
Иных методов нет, а если такие и найдутся, то описывать подобное нет никакой необходимости. Можно, конечно, часть видеопамяти переместить в обычную память, что еще больше скажется на видеопроизводительности вашего компьютера.
Отличие новых от старых
Теперь, что касается того, как увеличить используемую видеопамять на ноутбуке. В большинстве новых устройств минимальной ценовой категории стоит интегрированная карта большого разрешения.
Поэтому увеличить используемый объём памяти нельзя, подобный трюк работал только на ранних моделях. Тогда было позволительно добавлять в готовую плату несколько дополнительных.
Можно увеличить объем видео за счет системной памяти, но тогда придется делать небольшие расчеты и после увеличивать системную.
Вставляем внешнюю видеокарту и наслаждаемся значительным приростом. Нужно не забыть войти в предустановленную материнскую систему и отключить интегрированную видеокарту, чтобы приложения не переключались на него в автоматическом режиме.
Одно за счет другого
Можно попробовать решить вопрос, как увеличить видеопамять, за счет оперативной памяти. Во-первых, удостоверьтесь, в установленных модулях объема достаточно, чтобы передать часть мегабайт на видео. Можно назвать этот метод увеличением объема памяти без затрат.
Попробуем пошагово реализовать намерение увеличить оперативную память ноутбука или компьютера.
Шаг под номером один. Берем свой ноутбук и отправляемся в магазин, продавцу объясняем, что хотим поставить новый слот памяти.
- Шаг второй. Без особого фанатизма вставляем в слот модуль, если выбираем память второго поколения, а он не вставляется, значит, у техники память третьего поколения. ПомниМ: при присоединении оперативки не стоит усердствовать, ибо можно повредить устройство!
- И третий шаг. Если мы перепробовали все модули, что показал продавец, то нас можно поздравить – мы обладаем довольно редкой энергосберегающей оперативкой (1,35 вольт). В обычных ноутбуках оперативная память рассчитана на полтора вольта.
Сколько памяти можно вставить в ноутбук, можно посмотреть в руководстве или на официальном сайте производителя. Там должно быть указано количество гигабайт, а также какого поколения память потребуется искать в магазинах.
Все способы, иных нет
Как увеличить видеопамять?На данный момент нет других вариантов увеличить объем, кроме тех, что описаны в данной статье. В любом случае апгрейд компьютера лучше производить заменой комплектующих, а не их усовершенствованием.
В качестве бонуса можно посоветовать правильно настроить видеокарту вашего железного друга. Недаром все мастера утверждают, что собрать компьютер всегда дешевле, чем покупать новый. Однако собирать лучше всего, если есть опыт.
Не нужно касаться тех областей, где требуются специализированные знания в архитектуре или компьютерном программировании. Технические вопросы иногда стоит доверить специалистам.
Что такое файл подкачки
Windows 10 самостоятельно может определить объем дополнительной памяти, основываясь на потребностях ОС и особенностей функционирования. В некоторых ситуациях для оптимизации работы системы рекомендуется отредактировать параметры файла pagefile.sys или вовсе деактивировать его. В иных случаях следует не трогать его. Необходимо следовать всем рекомендациям при настройке в зависимости от характеристики ПК и цели его использования.
Если подкачка отключена, то в производительности и функционировании системы ничего не изменится. Но если установлен небольшой объем памяти ОЗУ, то при запуске требовательных программ появится сообщение о том, что на ПК не хватает ресурсов. При сбоях работы системы аварийные дампы не сохраняются.
В Windows 10 используются 2 файла подкачки, что отличает ее от предыдущих версий ОС от Microsoft. Кроме pagefile.sys, есть также swapfile.sys. Первый вариант подразумевает «классическую» виртуальную память, которая активируется, если в ПК установлено мало ОЗУ. Он предназначен для хранения сведений от универсальных приложений. Рекомендуется не отключать его, тем более, он занимает не более 256 Мб места на накопителе.
Новый тип файла понадобился из-за того, что способ работы современных приложений с памятью отличаются от стандартных методов. Если pagefile.sys используется ОС в качестве обычной ОЗУ, то swapfile.sys представляет собой гибернацию определенных приложений. При обращении программы продолжают работу на небольшое время из этого файла.
Оба типа файлов подкачки взаимосвязаны: если разобраться, как выключить «классическую» виртуальную память, то так же можно деактивировать и swapfile.sys.