Как играть по локальной сети в minecraft [tlauncher]
Содержание:
- Как играть в Майнкрафт по хамачи — создание порта
- Каким образом поиграть в Minecraft без программы Hamachi
- Скачивание и установка
- Способ исправить проблему подключения к хосту Minecraft
- Как поиграть с друзьями через Хамачи
- Не могу подключиться к другу в Minecraft
- Как правильно настроить Hamachi ?
- Каким образом поиграть в Minecraft без программы Hamachi
- 2-й игрок
- Как играть в Minecraft с другом по локалке
- Установка
- Как играть в майнкрафт по локальной сети?
- Как играть в Minecraft по сети через Hamachi
- Как поиграть в майнкрафт через TLauncher
- Как играть в Minecraft с другом через Интернет
Как играть в Майнкрафт по хамачи — создание порта
Внимание: этот пункт выполняет только один игрок. Остальные подключатся к вам по локальной сети на третьем шаге:
- зайдите в установленный Hamachi,
- программа сразу предложит вам войти в учётную запись либо зарегистрировать новую,
- пройдите регистрацию, для этого нужно ввести электронную почту и дважды пароль,
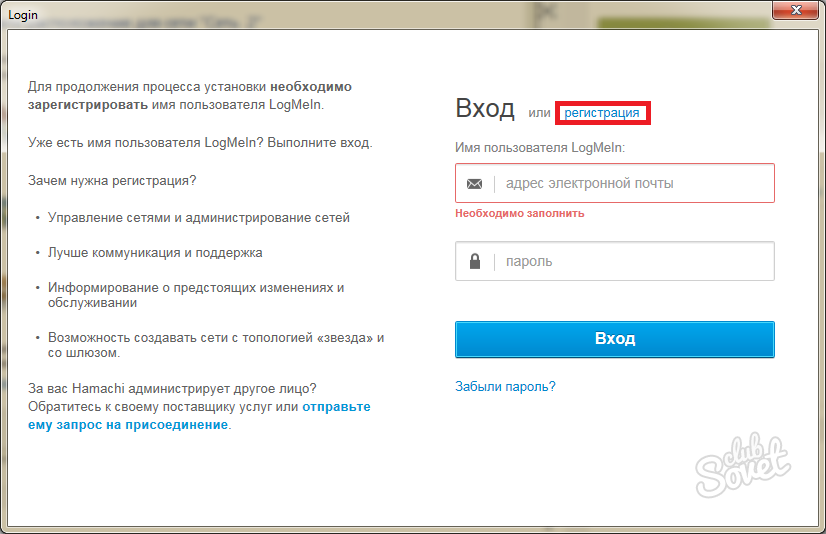
- после этого выберите вкладку «сеть» в Хамачи,
- в выпадающем меню нажмите «создать новую сеть»,
- на белом экране окна Хамачи появится синяя кнопка «создать новую сеть», снова нажмите на эту фразу,
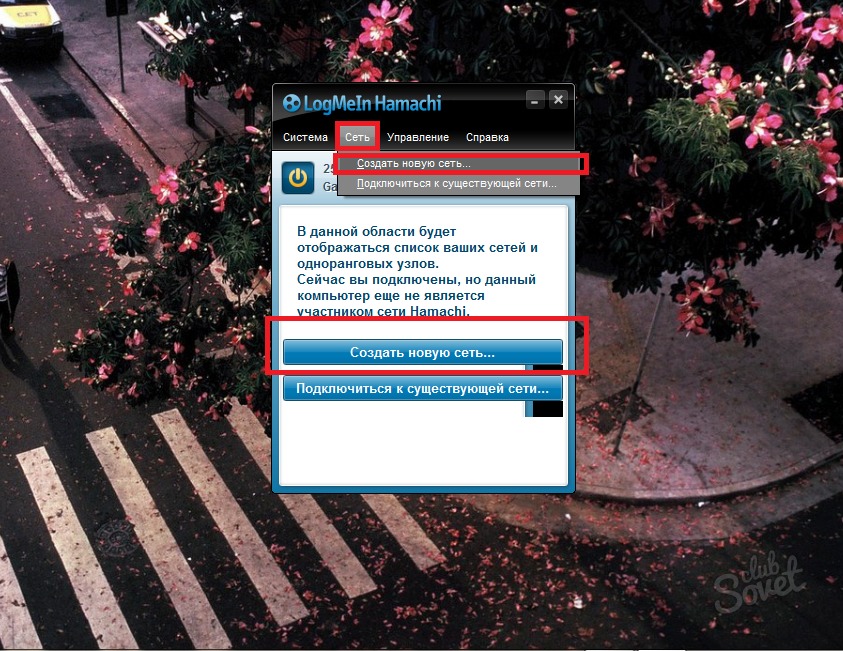
в появившемся окне нужно ввести название порта, которое вы сами придумаете и дважды пароль. Помните, пароль необходимо держать в голове, он понадобится вашим друзьям в третьем пункте.
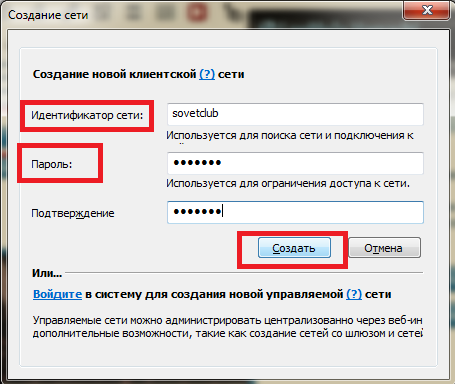
Ваша сеть создана. Зайдите в игру Майнкрафт.
выберите одиночный режим и создайте мир, который вы хотите строить с друзьями: выживание или творческий.
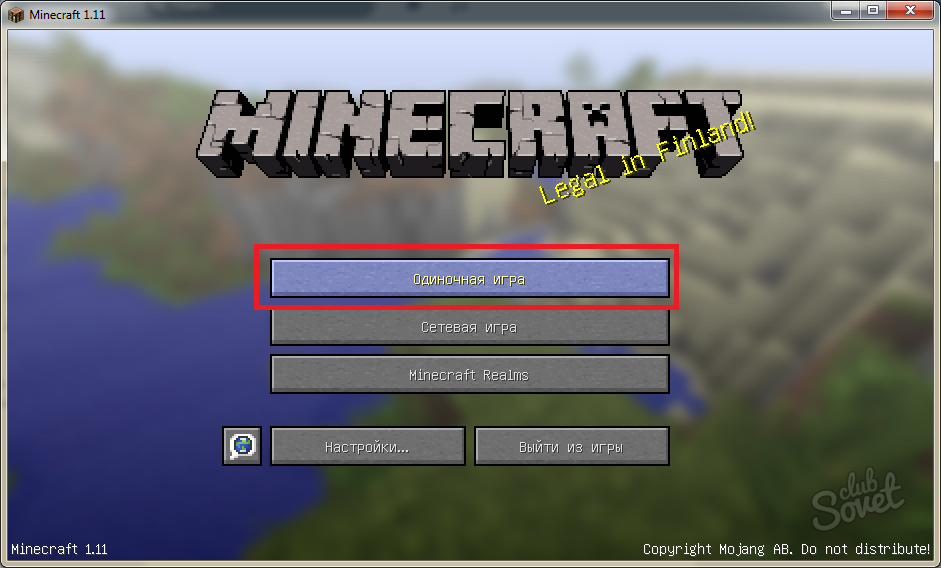
- зайдя в игру, убедитесь, что программа Хамачи включена,
- теперь нажмите клавишу Esc на вашей клавиатуре,
- в появившемся меню выберите «открыть для сети…»,
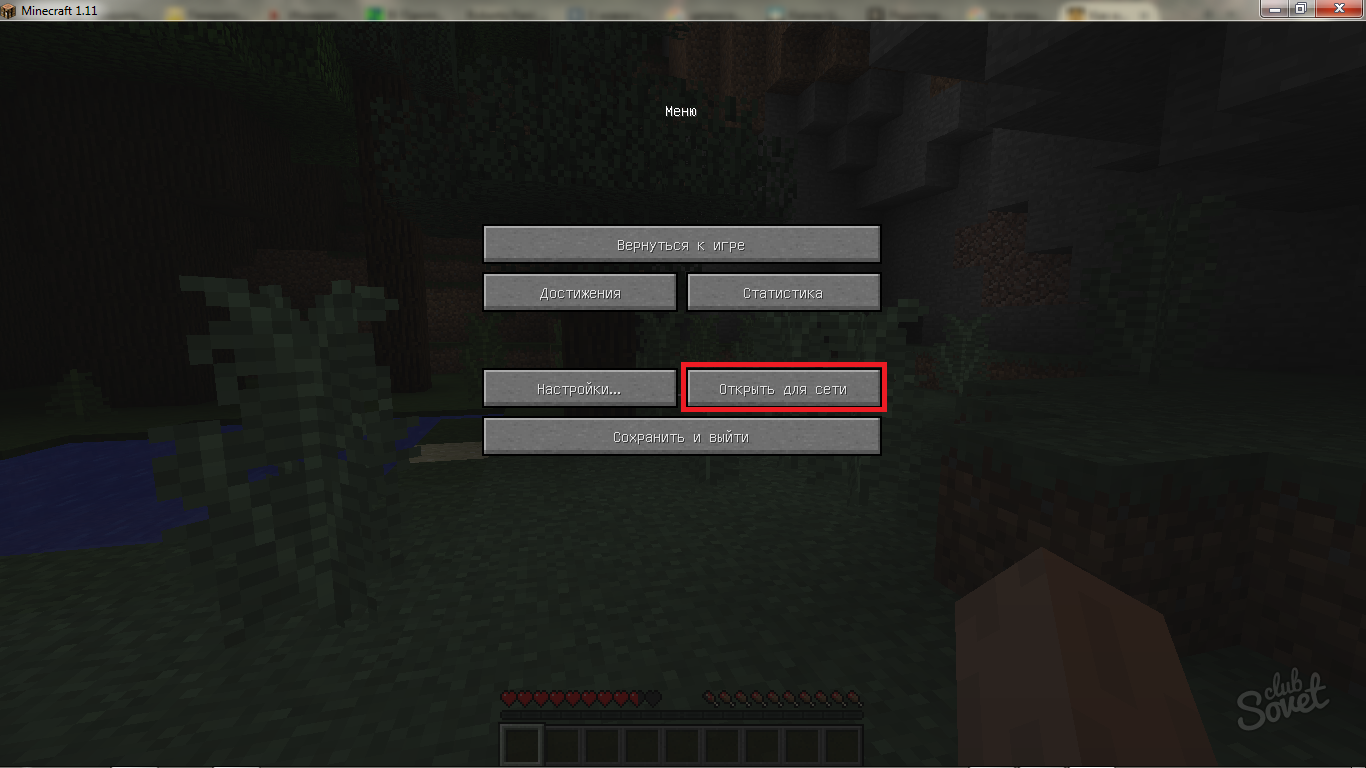
далее нажмите «открыть мир для сети» в нижней части экрана. Перед этим вы можете повторно установить режим мира и возможность использования читов,
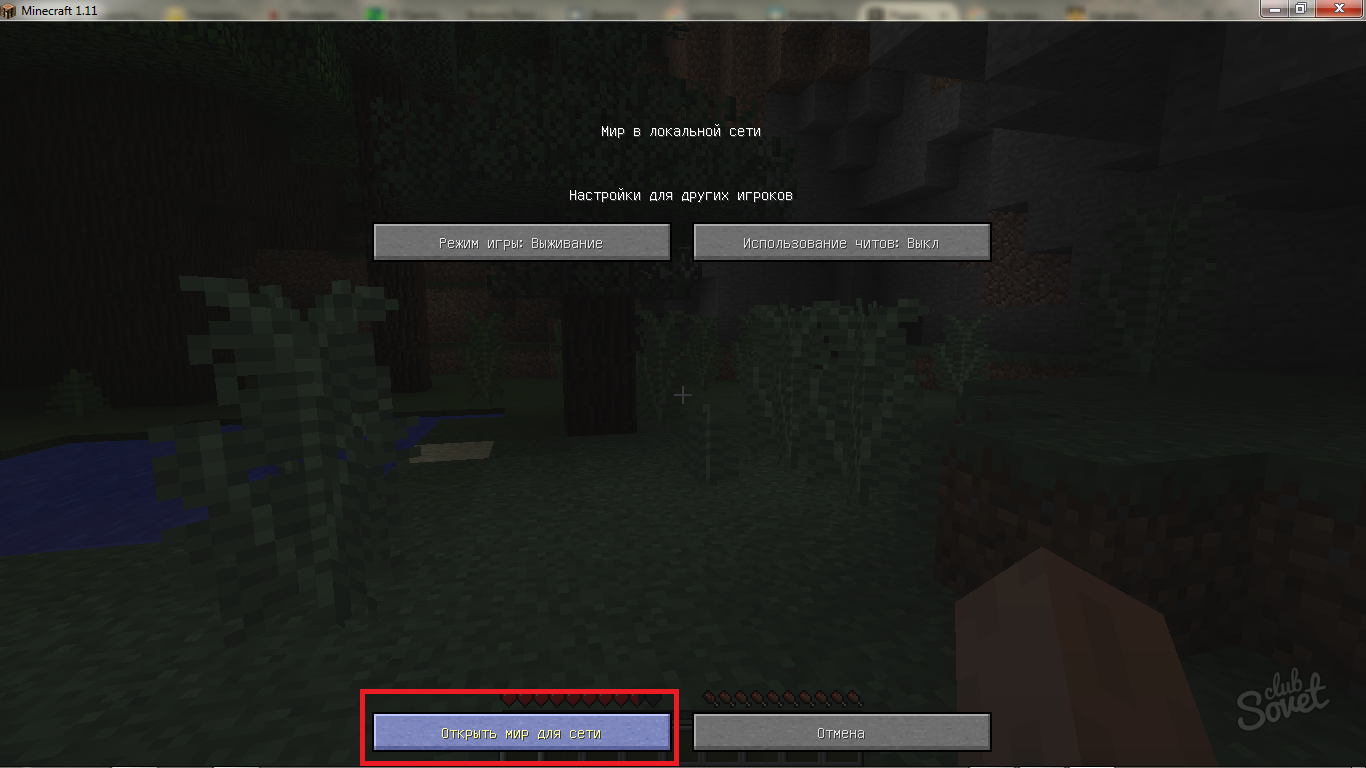
на этом создание почти порта окончено. В сообщении вы увидите номер вашего порта, обязательно запомните его, именно эти цифры нужны вашим друзьям для подключения к миру,
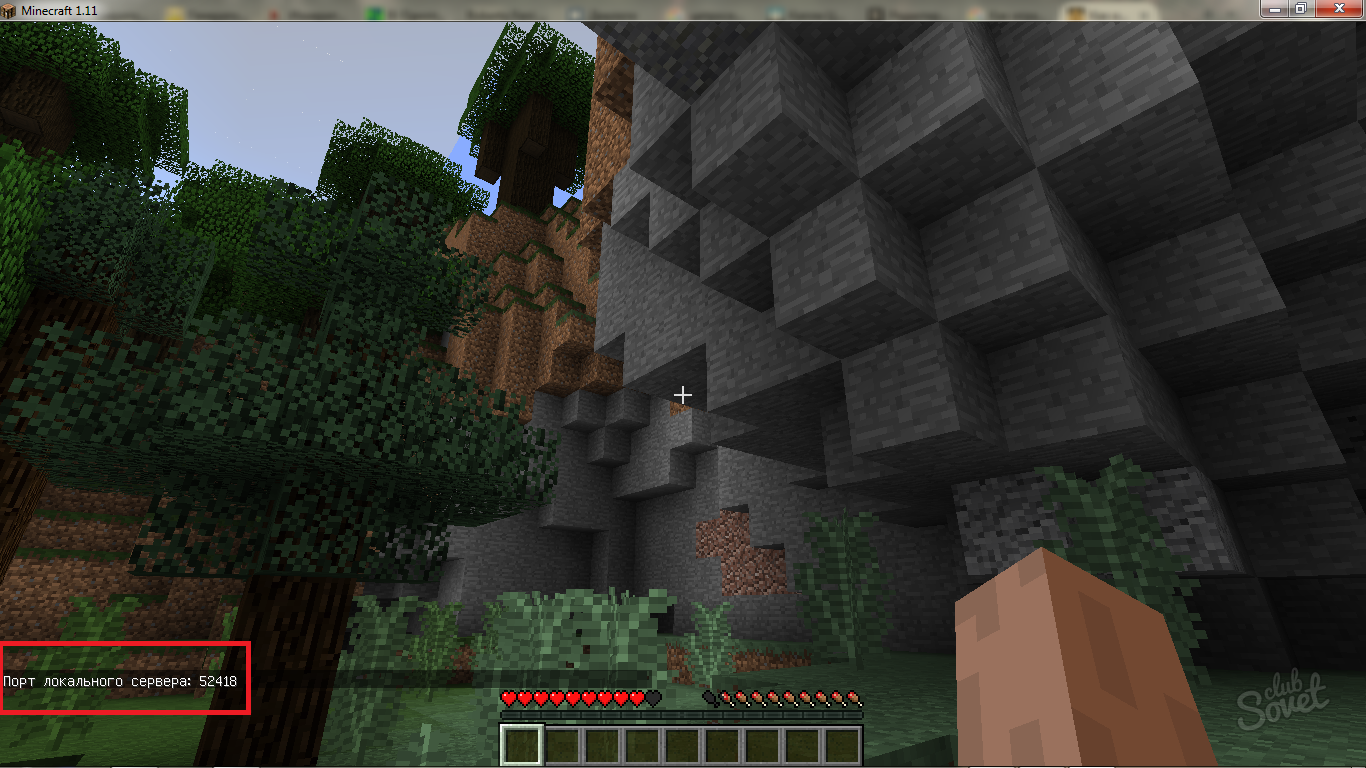
вам осталось сформировать IP адрес сервера. Для этого скопируйте IPv4 адрес вашей сети Хамачи. Нажмите на данную строку правой кнопкой мыши и выберите «скопировать IPv4 адрес», к данному адресу через двоеточие прибавьте номер порта локальной сети, который получили на предыдущем скриншоте. Должно получиться так: адрес IPv4:номер порта. Отправьте этот IP адрес друзьям.
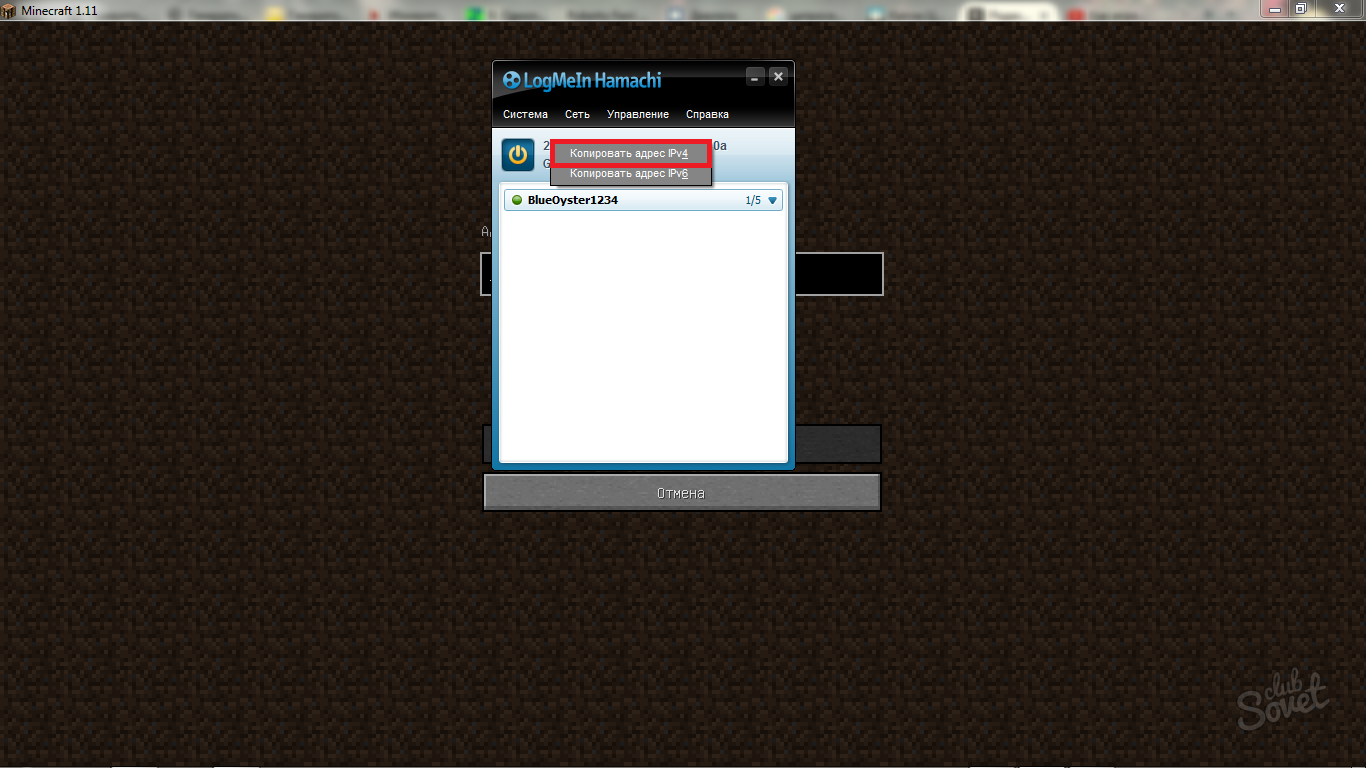
Каким образом поиграть в Minecraft без программы Hamachi
Для игры в Minecraft с другом по сети вовсе не обязательно использовать приложение Хамачи. Мы можем применять другие приложения. Этот способ является простым и доступным каждому игроку. Вы также сможете играть втроём или вчетвером по сети без приложения для создания локальной сети.
Для этого заходим в Майнкрафт:
- Создаём обычный мир, в котором хотим поиграть с друзьями;
- После того, как мир загружен, нужно нажать ESC, чтобы открылось меню игры и выбрать пункт «Открыть для сети»;
- И в следующем окне нажмите на пункт «Открыть этот мир»;
- Когда игра будет настроена должным образом, в левой части экрана появится сообщение с номером порта. Его нужно запомнить или записать отдельно, чтобы не забыть. Так как он пригодится для следующих настроек в игре;
- Далее нам пригодится программа uTorrent, которую можно загрузить по этой ссылке из официального сайта. Установите и откройте программу;
- Нажмите на кнопку «Настройки» и выберите раздел «Соединение»;
- В строке «Порт входящих…» впишите те цифры, которые были показаны в игре Майнкрафт после проделанных настроек в меню. Ниже нажмите на кнопку «Применить»;
- Далее нам нужно узнать свой IP адрес. Для этого можно посетить сайт 2ip.ru;
- Адрес нужно скопировать и послать другу. Можно вручную набрать сообщение и отправить по Email или через мессенджер.
Скачивание и установка
Для начала ее следует скачать.
Сделать это можно как на сторонних ресурсах, так и с официального сайта разработчиков.
Установка Hamachi
1Для того, чтобы скачать — перейдите по указанной ссылке и кликните по кнопке «Download now» (новая загрузка), после чего начнется процесс скачивания.
2Сам процесс загрузки занимает всего несколько секунд, а после его завершения появится файл установки программы. Кликните два раза по нему левой кнопкой мыши, чтобы начать установку Hamachi к себе на компьютер.
3Выбрав язык из раскрывающегося списка, кликните по кнопке «Next» (Далее) для продолжения процесса установки.
Выбор языка
4Все время кликайте по кнопке «Далее» и принимайте лицензионное соглашение.
Окно установщика с лицензионным соглашением
5Следующий шаг — выбор папки назначения и названия группы, которое будет отображаться в меню «Программы».
Выбор папки назначения
6В следующем окне будет предложено установить диспетчер паролей LastPass. Но если вы этого делать не хотите — снимите галочку установки.
Кликните по кнопке «Установить», чтобы завершить процесс установки.
Завершение процесса установки
7Последнее окно установщика позволит закончить процесс и запустить саму программу. Для этого вам понадобится лишь нажать на кнопку «Готово».
Последнее окно установщика
Установка Hamachi никакой сложности не представляет.
Следующим важным шагом будет запуск и настройка этой программы.
- https://it-doc.info/ne-podklyuchaetsya-k-serveru-majnkraft-cherez-xamachi/
- https://www.nastroy.net/post/nastroyka-hamachi-v-windows-neskolko-prostyih-shagov
- https://huaweinews.ru/igry-i-prilozheniya/kak-igrat-cherez-hamachi.html
Способ исправить проблему подключения к хосту Minecraft
Огромная популярность Minecraft сделала своего создателя Маркуса Перссона миллиардером. Получать доходы от Майнкрафта он начал еще до того, как он продал права на игру корпорации Microsoft в 2014 году.
Одним из способов заработка был платный хостинг серверов. Он осуществляется по подписке на сервис Realms. В настоящий момент существует несколько тарифов, рассчитанных на разное количество игроков.
Так как компания сама хостит сервера для вашей сессии, она берет на себя обязательство помогать игрокам со всеми возникающими проблемами. Если вы пользуетесь платным сервисом, то просто напишите в поддержку по адресу https://help.minecraft.net/hc/en-us. Подписаться на Realms Plus можно на официальном сайте игры https://www.minecraft.net/ru-ru/realms-plus.
Если упали сервера Майнкрафт, то их вскоре восстановят. В этом случае вам не потребуется совершать лишние манипуляции.
Как поиграть с друзьями через Хамачи
Этот способ поиграть в Minecraft пригодится в том случае, если нужно соединиться с игрой друга на большом расстоянии. У вас получится свой отдельный туннель в Интернете, где будет только ваш настроенный кубический мир. Для этого понадобится сама программа, скачайте Hamachi. Она бесплатна. То же нужно будет сделать вашему другу.
-
После запуска на экране появится небольшое окно со вкладками. Выберите Сеть;
-
Теперь нужно создать новую. Назовите её, придумайте пароль и повторите его в форме, нажав на кнопку Создать;
-
В окне Хамачи нужно нажать на строку c IPv4 адресом (возле кнопки включения) и отправить его своему другу через Дискорд, Ватсап или любым другим способом;
- Далее запускаем Майнкрафт и создаём свой мир. Ставим на паузу, чтобы найти кнопку Открыть для сети;
- Номер порта, который отображается на экране необходимо также отправить своим друзьям.
В результате вы должны переслать такой адрес (пример): 171.23.0.11:54887. То есть ваши IP адрес и номер порта через двоеточие без пробелов;
- На другой стороне ваш друг должен выбрать вкладку Сеть в программе Hamachi. И ввести в форме данные, которые вы ему отправили.
Вопросы задавайте в этой группе ВКонтакте. Описать проблему с игрой можно в этом топике.
Не могу подключиться к другу в Minecraft
Остановимся на теме блокировки сетевой игры Майнкрафт. И рассмотрим подробнее что делать, если не удаётся подключиться к другу. Во первых, вам нужно на время отключить свой антивирус.
- Инструкция для отключения Avast;
- Как временно отключить AVG;
- Временно отключить ESET;
- Как отключить защиту Kaspersky.
Для прочих антивирусов ищите информацию в интернете. Часто мешает игре брандмауэр Windows. Вот инструкция для его отключения на десятой версии.
-
Нажмите Win + R и в строке запишите Control. Или нажмите Win + Pause и выберите слева вверху ссылку Панель управления;
- Нажмите на пункт Система и безопасность;
- Далее найдите пункт Брандмауэр;
- Слева в меню его параметров нужно нажать на ссылку Включение и отключение;
-
На чекбоксах с параметром Отключить нужно поставить флажки в обоих случаях.
Теперь снова зайдите в Майнкрафт и создайте сетевую игру с другом в TLauncher. Если возникают проблемы с данным лончером, попробуйте другие.
- Купить официальный Майнкрафт (Java Edition для Windows) за 1 900 рублей можно по этой ссылке;
- В R-Launcher в один клик можно устанавливать читы;
- GID-Minecraft многофункциональный лаунчер;
- FLauncher — здесь тоже есть читы и моды для Minecraft.
Как правильно настроить Hamachi ?
Несмотря на старания разработчиков Хамачи сделать данную программу максимально «дружелюбной» и простой, у многих пользователей все же возникают трудности с её настройкой. Следуя написанным ниже инструкциям, вы сможете без труда правильно настроить Hamachi для игры или работы.
Общая настройка Hamachi на Windows В данной статье мы рассмотрим, как настроить Hamachi 2.2.0.541 – самую последнюю версию программы на сегодняшний день. В примере демонстрируется настройка Hamachi для Windows 7, так как данная ОС наиболее распространена сегодня.
В общем случае, Hamachi не требует какой-либо дополнительной настройки, все, что вам нужно – установить программу, запустить её, нажать на кнопку «включение» (рис.1).
Что делать, если Hamachi не подключается? Во-первых, следует проверить, все ли в порядке интересующей вас сетью. Для этого, введите в поисковик «тестовая сеть hamachi» и попробуйте подключиться по любым реквизитам из появившихся в поисковой выдачи.
Если Hamachi не подключается ни к одной сети, нажмите «система» -> «параметры» (рис.9).
Учтите, что при использовании прокси, проблемы с подключением могут быть обусловлены именно им.
Затем разрешите имена по протоколу mDNS (рис.13).
Закройте программу и зайдите в нее заново.
Если вышеописанное не помогло, попробуйте временно отключить ваш антивирус. Также иногда Hamachi не подключается из-за того что его блокирует Брандмауэр. Для его отключения нажмите «Пуск» -> Панель управления -> Брандмауэр -> Включение и отключение Брандмауэра (рис. 17) (рис. 18) (рис. 19) (рис. 20)
Настройка Hamachi через роутер Иногда источником неполадок является не неправильная настройка Hamachi или чересчур «бдительный» Антивирус, а порт, через который ваш роутер ведет вещание.
Откройте в настройках вашего роутера два произвольных свободных порта (каждая конкретная модель роутера имеет свою специфику открытия портов – смотрите инструкцию). Затем настройте Hamachi на их использование, прописав в уже знакомом окне «расширенные настройки» атрибуты локальный TCP-адрес и локальный UDP-адрес (рис. 21).
После этого перезапустите роутер и произведите перезапуск Hamachi. Важный момент – при «пробрасывании» портов не перепутайте адреса для TCP и UDP протоколов!
Частные случаи настройки Hamachi Стоит отметить, что данной программой довольно часто пользуются геймеры для построения игровых сетей, а также разнообразные организации для создания систем корпоративного файлообмена. В таких случаях следует четко следовать инструкциям игрового сообщества или вашей компании. Однако вместе с тем необходимо понимать, что решив скачать и установить сторонний неофициальный дистрибутив Hamachi, вы подвергаете опасности безопасность вашего ПК – без крайней необходимости воздержитесь от подключения к таким сетям.
Как настроить язык в Hamachi? Опционального выбора языка в программе, к сожалению, не предусмотрено. Дабы не бегать за словарем достаточно, чтобы у вас была русская версия Hamachi. Если по каким-то причинам вам нужен другой язык – переустановите программу, предварительно скачав соответствующую интересующему вас языку локализацию «хомяков».
Каким образом поиграть в Minecraft без программы Hamachi
Для игры в Minecraft с другом по сети вовсе не обязательно использовать приложение Хамачи. Мы можем применять другие приложения. Этот способ является простым и доступным каждому игроку. Вы также сможете играть втроём или вчетвером по сети без приложения для создания локальной сети.
Для этого заходим в Майнкрафт:
- Создаём обычный мир, в котором хотим поиграть с друзьями;
- После того, как мир загружен, нужно нажать ESC, чтобы открылось меню игры и выбрать пункт «Открыть для сети»;
- И в следующем окне нажмите на пункт «Открыть этот мир»;
- Когда игра будет настроена должным образом, в левой части экрана появится сообщение с номером порта. Его нужно запомнить или записать отдельно, чтобы не забыть. Так как он пригодится для следующих настроек в игре;
- Далее нам пригодится программа uTorrent, которую можно загрузить по этой ссылке из официального сайта. Установите и откройте программу;
- Нажмите на кнопку «Настройки» и выберите раздел «Соединение»;
- В строке «Порт входящих…» впишите те цифры, которые были показаны в игре Майнкрафт после проделанных настроек в меню. Ниже нажмите на кнопку «Применить»;
- Далее нам нужно узнать свой IP адрес. Для этого можно посетить сайт 2ip.ru;
- Адрес нужно скопировать и послать другу. Можно вручную набрать сообщение и отправить по Email или через мессенджер.
2-й игрок
4. Запустите программу Hamachi на втором компьютере, нажмите «Сеть — Подключиться к существующей сети», введите название и пароль сети, которые первый игрок создал на шаге 2.
4. Скопируйте адрес IPV4 и вставьте в блокнот, после адреса без пробела ставим двоеточие (:) и добавляем номер порта, который нам дал 1-й игрок после завершения 3-го пункта, например, получится такой адрес: 25.71.185.70:54454
– удобное приложение для построения локальных сетей через интернет, наделенное простым интерфейсом и множеством параметров. Для того, чтобы играть по сети, необходимо знать ее идентификатор, пароль для входа и осуществить первоначальные настройки, которые помогут обеспечить стабильную работу в дальнейшем.
Сейчас мы внесем изменения в параметры операционной системы, а после перейдем к изменению опций самой программы.
Настройка Виндовс
- 1. Найдем значок подключения к интернету в трее. Внизу нажимаем
«Центр управления сетями и общим доступом» .
2. Переходим в «Изменение параметров адаптера»
3. Находим сеть «Hamachi»
. Она должна стоять первой в списке. Переходим во вкладку«Упорядочить» – «Представление» – «Строка меню» . На появившейся панели выберем«Дополнительные параметры» .
4. Выделим в списке нашу сеть. При помощи стрелок переместим ее в начало столбца и нажмем «ОК»
5. В свойствах, которые откроются при клике на сети, правой кнопкой мыши выбираем «Протокол интернета версии 4»
и нажимаем«Свойства» .
6. Введем в поле «Использовать следующий IP-адрес»
IP-адрес Hamachi, который можно увидеть возле кнопки включения программы.
7. Тут же перейдем в раздел «Дополнительно»
и удалим имеющиеся шлюзы. Чуть ниже укажем значение метрики, равное«10» . Подтверждаем и закрываем окна.
Переходим к нашему эмулятору.
Настройка программы
- 1. Открываем окно редактирования параметров.
2. Выбираем последний раздел. В «Соединения с одноранговыми узлами»
вносим изменения.
3. Тут же переходим в «Дополнительные настройки»
. Найдем строку«Использовать прокси-сервер» и выставим«Нет» .
4. В строке «Фильтрация трафика» выберем «Разрешить все»
5. Потом «Включить разрешение имен по протоколу mDNS»
ставим«Да» .
6. Теперь найдем раздел «Присутствие в сети»
, выберем«Да» .
7. Если ваше интернет-соединение настроено через роутер, а не напрямую по кабелю, прописываем адреса «Локальный UDP-адрес»
– 12122, и«Локальный TCP-адрес» – 12121.
8. Теперь необходимо сбросить номера портов на роутере. Если у вас TP-Link, то в любом браузере вводим адрес 192.168.01 и попадаем в его настройки. Вход осуществляется по стандартным учетным данным.
9. В разделе «Переадресация» – «Виртуальные серверы»
. Жмем«Добавить новую» .
10. Здесь, в первой строке «Порт сервиса»
вводим номер порта, затем в«IP Address» – локальный айпи адрес вашего компьютера.
В поле «Протокол»
вводим«TCP» (последовательность протоколов необходимо соблюдать). Последний пункт«Состояние» оставляем без изменений. Сохраняем настройки.
11. Теперь точно также добавляем UDP-порт.
12. В главном окне настроек, переходим в «Состояние»
и переписываем куда-нибудь«MAC-Adress» . Переходим в«DHCP» – «Резервирование адресов» – «Добавить новую» . Прописываем MAC-адрес компьютера (записанный в предыдущем разделе), с которого будет осуществляться подключение к Хамачи, в первом поле. Далее еще раз пропишем IP и сохранимся.
13. Перезагружаем роутер при помощи большой кнопки (не путайте с Reset).
14. Для вступления изменений в силу, эмулятор Hamachi также должен быть перезагружен.
На этом настройка Хамачи в операционной системе Windows 7 завершена. На первый взгляд все кажется сложным, но, следуя пошаговой инструкции, все действия можно выполнить довольно быстро.
Если игра на общедоступном сервере не для вас, но объединить усилия по строительству мира с кем-либо всё же хочется, то Hamachi станет для вас настоящей находкой. Настроить локальную сеть только для ваших друзей возможно всего лишь за пару минут. Следуйте инструкции в первой и второй части статьи, а третью дайте прочесть вашим друзьям для подключения к порту без лишних проблем.
Как играть в Minecraft с другом по локалке
Локалка (локальная сеть) – сеть, организованная между двумя и более компьютерами (ноутбуками) при помощи коммутатора, WI-FI-роутера или специального кабеля (кроссовер). Данный способ подойдет тем, кто живет рядом, но имеет доступа в интернет (например, в деревне у бабушки), а поиграть очень хочется.
Когда локальная сеть организована из двух компьютеров посредством подключения их непосредственно друг к другу с помощью кроссовера (специальный кабель) или через Wi-Fiсоединение, вампотребуется прописать айпи адреса на каждом компьютере.
Для этого необходимо зайти в свойства сетевого адаптера на первом компьютере и задать точно такие же параметры, как на скриншотах ниже. На втором компьютере следует сделать то же самое, только вместо 192.168.0.1 прописать 192.168.0.2 и, наоборот, вместо 192.168.0.2 прописать 192.168.0.1.
Если все сделано правильно, то между компьютерами установится связь, а зайти на сервер Minecraft и поиграть с другом можно будет точно так же, как с помощью хамачи, с тем лишь отличием, что для подключения будет использоваться не IP, выданный хамачи, а локальный IP 192.168.0.1.
В том же случае, когда компьютеры объединены в локальную сеть с помощью коммутатора, либо WiFi роутера, вам необходимо узнать свой локальный IP адрес, который присвоен компьютеру. Посмотреть его можно в настройках вашей сетевой карты, а затем создать сервер и подключиться к нему аналогичным образом, как указано выше.
Установка
Как было уже упомянуто, для того чтобы запускать игры по сети через «Хамачи», вам потребуется клиентское приложение, а также зарегистрироваться в нём
Важно, чтобы у вас и ваших друзей была одна версия клиента «Хамачи». В противном случае игра может не видеть компьютеры ваших товарищей
Hamachi можно скачать на любом сайте, распространяющем бесплатные приложения, однако всегда помните о безопасности и проверяйте файлы антивирусом. Установка проходит исключительно на ваш страх и риск. Нередки случаи, когда после установки клиента полностью отключалось и терялось соединение с интернетом, и помогала только переустановка операционной системы.
После скачивания и установки приложения на жесткий диск можете смело запускать «Хамачи». Он автоматически выберет имя пользователя (такое же, как и имя вашего компьютера) и настроится для работы. В меню «Параметры» вы сможете изменить ваш ник, по которому вас смогут найти друзья.
«Хамачи» также обеспечивает вас персональным чатом с вашими друзьями и позволяет создавать конференции. Чтобы играть игры через «Хамачи», потребуется провести первоначальную настройку.
Сразу после установки приложение потребует от вас зарегистрироваться в сервисе LogMeIn. Это своего рода учетная запись для системы. Регистрация в ней позволит вам создавать свои виртуальные локальные сети разного ранга и управлять ими.
Для того чтобы поиграть с друзьями, вам потребуется создать сеть. В левом меню нажимаете «Добавить сеть», выбираете уникальный идентификатор, настраиваете доступ и ранг
Внимание, бесплатно вы можете создать VPN только для пяти человек, одним из которых будете вы сами!
Для того чтобы сделать сеть на большее число участников, потребуется заплатить некоторую сумму денег (в зависимости от количества игроков). Есть небольшая хитрость по поводу того, как избежать оплаты
Если несколько человек уже объединены в одну локальную сеть, то через один компьютер и одну учетную запись они все вместе могут подключиться к вашей VPN. Проще говоря, они подключаются по физической локальной сети к одному компьютеру, а он в свою очередь через «Хамачи» подключается к вашему.
Создать виртуальную сеть нужно будет только одному участнику вашей компании.
Как играть в майнкрафт по локальной сети?
- IP-адрес: 192.168.0.1
- Маска подсети: 255.255.255.0
- Основной шлюз: 192.168.0.2
- Предпочитаемый DNS-сервер: 192.168.0.2
- IP-адрес: 192.168.0.2
- Маска подсети: 255.255.255.0
- Основной шлюз: 192.168.0.1
- Предпочитаемый DNS-сервер: 192.168.0.1
Сохраняем изменения и закрываем настройки. Создание и настройка сервера. Когда мы настроили локальную сеть, можно переходить к созданию и установке самого MineCraft сервера, создать который не так уж и сложно, делается это следующим образом:
Если вы хотите сразиться с другом в интересной игре Minecraft посредством Hamachi, на помощь приходит демоверсия игры с официального сайта. Делается это очень просто, без особых настроек и временных затрат. Перед вами инструкция, которая позволяет выполнять несложные шаги и организовать увлекательную игру Minecraft при помощи Hamachi. Если говорить более точно, то это локальная виртуальная сеть, создаваемая программой.
Как играть в Minecraft по сети через Hamachi
Хамачи — одна из самых известных аппок для виртуальных сетей. Чаще её юзают для создания игровых комнат для приятелей, что находятся далеко друг от друга. Алгоритм коннета следующий:
- Каждый юзер должен скачать на сайте последнюю версию приложения и создать свою отдельную учетку.
- Юзер, что решился создать сервак, должен тапнуть «Создать новую сеть» и задать ей уникальное имя с паролем.
- Этот пользователь отправляет друзьям ссылку на «комнату».
- Приглашенные переходят по линку и вводят имя и тайный пароль комнаты. Также они могут кликнуть мышкой на «Подключиться к существующей сети» и вписать данные сервака.
Через Хамачи можно играть в Майнкрафт и другие игры, такие как GTA V или Hitman, даже если друзья находятся на другом конце земного шара!
Читайте: Лучшие добрые игры: 14 ТОПчиков для любого возраста
Как поиграть в майнкрафт через TLauncher
В интернете существует куча программ, позволяющих не приобретать официальный майнкрафт, чтобы поиграть вместе с друзьями или в одиночку. Наиболее популярным вариантом является софт TLauncher. Он не запрещен ни в одной стран, имеет приятный интерфейс и обширный функциональный ряд. Конечно, восхвалять TL глупо, ведь имеются и другие лаунчеры, но на данный момент подобный вариант самый оптимальный во всех планах.
Также нельзя не отметить возможность бесплатной установки скинов для персонажа. Их в арсенале у TL невероятное множество, а если захотите выделиться, то можно без проблем создать свой вариант. Правда при таком исходе событий придется немного потратиться. Тлаунчер имеет собственный сайт в интернете. Там можно войти в аккаунт, посмотреть последние новости касательно изменений в лаунчере, подобрать подходящий сервер под индивидуальные запросы юзера и многое другое.
Тематика блока связана с непосредственной игрой в майнкрафт через TL, поэтому вот небольшой список действий:
- Устанавливаем клиент с официального сайта.
- Входим в программу и регистрируем новый аккаунт.
- Далее выбираем в соответствующем окне желаемую версию Minecraft, а затем кликаем по кнопке “Установить”.
- Надпись на кнопке измениться на “Играть” или подобную — жмем левой кнопкой мыши по ней и заходим в сам майнкрафт.
- Теперь необходимо выбрать либо соответствующий сервер в меню “Сетевая игра”, либо создать одиночный мир с необходимыми параметрами.
Важно! Чтобы играть с другом, лучше воспользоваться стартовым меню TLauncher. В нем необходимо выбрать сервер, расположенный на главной странице, затем зайти на карту и продиктовать напарнику название сервера или IP-адрес текущего подключения
Как играть в Minecraft с другом через Интернет
Данный способ не требует ни установки дополнительных программ, ни настройки сетевых адаптеров. Нужно просто открыть Minecraft, войти в мир и нажать клавишу «Esc». В открывшемся меню игры выбрать пункт «Открыть для сети», задать необходимые параметры и нажать «Открыть мир для сети».
В чате должно появиться сообщение «Порт локального сервера ____», где «____» — номер порта вашего сервера. Затем потребуется узнать свой IP адрес, перейдя любой на сайт, предоставляющий информацию о вашем текущем айпи адресе.
IP адрес и номер порта (например, 92.124.68.71:50226) следует сообщить вашему другу, а он сможет подключиться к вам через меню игры «Сетевая игра», указав IP и порт так, как уже неоднократно было описано выше.