Как настроить обс для стрима на ютубе: пошаговая инструкция
Содержание:
- Автоматическая настройка
- Возможности и функционал
- Настройки приложения
- Как настроить донат на стриме?
- Улучшение качества записи видео в OBS
- Завершающие шаги
- Еще один вариант…
- Сложно ли ею пользоваться?
- Аналогичные варианты
- Начало стрима
- История
- Пятый способ устранить чёрный экран в OBS Studio
- Аппаратное кодирование
- Назначение плагина NDI
- Настройки кодеров
- 5 шаг
- Итоги
- Вывод видео на второй ПК через NDI
Автоматическая настройка
В OBS Studio присутствует автоматическая настройка трансляции, будет полезно воспользоваться для начала именно этим параметром и не придумывать ничего сверхъестественного.
Для запуска автоматической настройки необходимо запустить OBS Studio в верхнем меню выбрать «Инструменты» -> «Мастер автоматической настройки», для настройки нам будет доступно три параметра:
- Оптимизировать для трансляции, вторично для записи.
- Оптимизировать только для записи, я не буду вести трансляции.
- Я буду использовать только виртуальную камеру.
Выбираем первый параметр «Оптимизировать для трансляции, вторично для записи» нажимаем «Далее»
В следующем окне нам нужно выбрать
- Базовое (основа) разрешение — это разрешение вашего монитора, оно тоже даёт нагрузку на кодировщик так как выводит изображение, оставляем как есть.
- FPS — оставьте как есть.
Нажмите кнопку «Далее» в следующем окне нужно выбрать:
Сервис — Restream.io.
Нажмите кнопочку «Использовать ключ потока»
Ключ потока — введите ключ потока от сервиса
Также отметьте или оставьте пункты отмеченными:
- Предпочитать аппаратное декодирование — использовать видеокарту либо встроенную дискретную карту
- Посчитать битрейт во время теста пропускной способности — автоматически определяет пропускную способность сети (иногда может считать неправильно)
Нажмите кнопку «Далее», по окончанию тестирования нажмите «Применить настройки».
|
Тип трансляции |
Битрейт видео, стандартная частота кадров (24, 25, 30) | Битрейт видео, высокая частота кадров (48, 50, 60) |
| 2160p (4К) | 13 000 — 34 000 кбит/c | 20 000 — 51 000 кбит/c |
| 1440p (2К) | 6 000 — 13 000 кбит/c | 9 000 — 18 000 кбит/c |
| 1080p | 3 000 — 6 000 кбит/c | 4 500 — 9 000 кбит/c |
| 720p | 1 500 — 4 000 кбит/c | 2 250 — 6 000 кбит/c |
| 480p | 500 — 4 000 кбит/c | |
| 360p | 400 — 1000 кбит/c | |
| 240p | 300 — 700 кбит/c |
Тем не менее не у всех может быть встроенная графика или же видеокарта не поддерживает кодирование в реальном времени, тогда вам нужно использовать процессор для кодирования видео
Переместитесь в настройки программы OBS Studio и обратите внимание на следующие вкладки, отмеченные на скриншоте
Возможности и функционал
OBS studio это продвинутая модификация самой популярной утилиты для стриминга которая расшифровывается как Open Broadcaster Software. Она хорошо знакома тем, кто пытался запустить трансляцию через Youtube ,Hitbox,Twitch , а так же программа может записывать видео с экрана монитора со звуком.
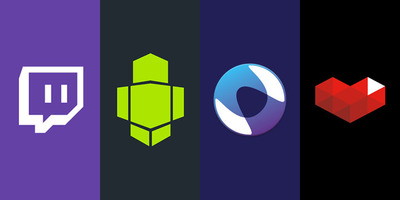
OBS Studioбесплатная программа
OBS Studio дает возможность быстро переключаться между сценами, показывать изображение с веб-камеры, выводить на экран список донатов и пожертвований, окно чата, прочую важную информацию.
В программе доступна функция хромакея, это значит, что пользователь, установив монотонный фон у себя за спиной, может легко заменить его на любое изображение или видео.
Внимание. Фон можно выбрать не только зелёный, этот свет выбран потому, что в человеческой кожи меньше всего зелёных оттенков
Движок программы достаточно мощный и сравним с такими гигантами в Adobe Premiere Pro и Sony vegas.
Что касается самой скорости работы, тут она на высоте, так как программа использует продвинутые алгоритмы сжатия пакетов и передачи информации, с целью снизить потребление трафика и ускорить передачу изображения.
Простой пример: изображение делится на несколько частей ( и количество пользователей могут задать в настройках), после чего программа отслеживает те части которые двигаются и те части которые остаются статический неподвижными.
При трансляции она обновляет только движущиеся части. То есть, если стример находится в левой части кадра, а правая часть кадра неподвижна, она не будет обновляться ведь в этом нету потребности это всего лишь будет грузить интернет трафик.
Параметры чувствительности, такие как количество сегментов в кадре, и порог движения можно настраивать в интерфейсе программы.
Что касается записи звука, программа может выводить запись как с микрофона, так из-за самой системы. Поработав над настройками, можно получить вывод аудио прямо с онлайн трансляции.
Также стоит отметить использование различных потоков, таких как mp4, flv, ogg, amr. Именно благодаря комбинированию различных кодировок можно добиться хорошей картинки и стабильной передачи информации , не прибегая к расширению канала связи. Справедливости ради стоит отметить, что большинство утилит для стримов, вынуждает пользователя приобретать отдельный канал связи, так как стандартными средствами сложно добиться приемлемого качества трансляции.
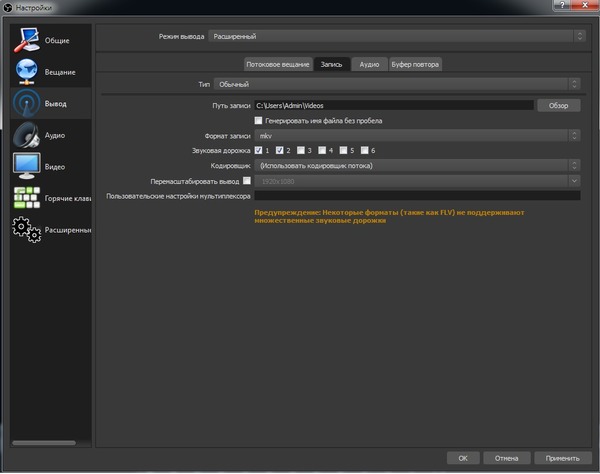
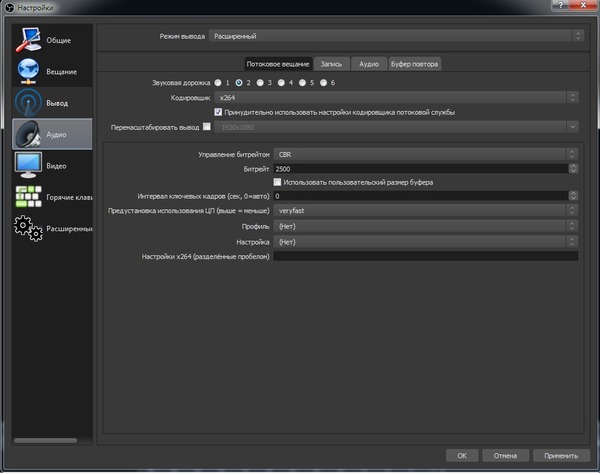
Также в разработке имеется функция интеграции других сервисов. Что это значит для обычного пользователя? К примеру, пользователь хочет совершить трансляцию высокого качества видео, со студийным звуком. Практически ни одна платформа для стриминга на данный момент не позволит передавать информацию высокого качества в режиме реального времени, но если соединить преимущества нескольких площадок, то получится отличный стрим.
Проще говоря, видеотрансляция, имеющие параметры FullHD и 60 fps , проводится через одну площадку, а аудио трансляция, с применением обработанного в реальном времени звука , передается через другую площадку, сервер OBS Studio соединяет данные вместе в одну общую картинку, после чего их можно направить на третью сторону площадку.
Программа потребляет относительно немного системных ресурсов, поддерживает декодирование с использованием кодеков H264 (x264), AAC, работает с аппаратным ускорением (Intel Quick Sync Video, NVENC), а также дает возможность сохранять записи трансляций в форматах MP4 или FLV.
Настройки приложения
Непременная часть ответа на вопрос, как пользоваться ОБС Студия – это выставить правильные параметры, обеспечивающие качественную передачу звука и картинки
Давайте посмотрим, на что обратить внимание!
- Нажмите на кнопку настроек снизу справа;
- Перейдите на вкладку «Вывод»;
- В верхней строке оставляем значение «Простой» и двигаемся дальше;
- Битрейт видео устанавливаем на уровне 6 000 Kbps;
- Выбираем кодировщик – лучше оставить значение х264 по умолчанию, но если у вас видеокарта Nvidia GTX 660 и выше, можно поставить значение «NVENC», для AMD – H264/AVC;
- В графе «Путь к записи» жмем на кнопку «Обзор» и выбираем папку, в которой будут храниться записанные трансляции;
- Формат записи выбираем либо «mp4», либо «flv». Второй формат обеспечивает сохранность файлов, даже если работа программы была внезапно остановлена.
Это еще не все! Ответ на вопрос, как использовать ОБС Студио, подразумевает и другие настройки. Предлагаем открыть вкладку «Видео» на панели слева:
- В разделах «Базовое разрешение» и «Выходное разрешение» необходимо выставить значение, соответствующее техническим параметрам вашего монитора (стандартное – 1920х1080);
- В строке «Общие значения FPS» выбираем число в диапазоне от 30 до 60 (поменьше – для слабых компьютеров, повыше – для мощного железа, так будет лучше картинка, но выше потребление ОЗУ).
Как использовать OBS Studio с максимальным качеством аудио? Как правило, дефолтных настроек вполне хватает, ничего менять не придется. Чуть позже мы поговорим о фильтрах микрофона, а пока откроем вкладку «Аудио» слева:
Найдите строку «Микрофон/ дополнительное аудио» и выберите устройство, которое будет использоваться для записи.
Мы не просто хотим разобраться, как пользоваться программой OBS Studio – мы хотим научиться работать с приложением с максимальным удобством и комфортом. Поэтому обязательно откройте раздел «Горячие клавиши» (в меню слева). Мы рекомендуем выбрать и запрограммировать кнопки для следующих действий:
- Запуск/ остановка трансляции;
- Начало/ остановка записи;
- Отключение/ включение микрофона.
А остальное остается на ваше усмотрение. Горячие клавиши – удобный инструмент, но пользоваться им или нет, решать вам.
Готово! Основные настройки выставлены, процесс завершен! Пора узнать, как пользоваться OBS Studio и разобрать все важные составляющие интерфейса! Поехали?
Как настроить донат на стриме?
Чтобы не просто развлекаться а еще и зарабатывать на стриме, потребуется DonationAlerts. Задоначенные пользователями средства можно вывести на электронный кошелек WebMoney. Рекомендуется настроить все разделы виджета: от продолжительности донат-сообщения до синтезатора речи.
Регистрация в DonationAlerts
Регистрация в системе DonationAlerts требуется для того, чтобы блогер мог отслеживать сообщения и пожертвования своих подписчиков.
Как встроить виджет DonationAlerts в OBS Studio?
Для этого потребуется:
- Проверить наличие Browser Plugin.
- Добавить сам виджет:
В категории «Оповещения» имеется специальная ссылка OBS. Чтобы ее показать, необходимо открыть соответствующую кнопку, а затем скопировать ее.
- В самой программе OBS Studio в списке «Источники» кликнуть правой кнопкой мыши, выбрать пункт «Добавить», а затем выбрать «BrowserSource».
- В открывшемся окне выбрать любое название источника и нажать кнопку «Ок».
- В появившемся окне в поле URL вставить ссылку.
Чтобы отредактировать настройки виджета DonationAlerts следует перейти во вкладку «Свойства».
Дополнительные обязательные настройки
Донаты на стрим подключены и настроены. Однако зрителям и подписчикам необходимо знать, куда отправлять донат. Для этого необходимо добавить «Сбор средств».
На официальном сайте DonationAlerts перейти во вкладку «Сбор средств».
- Ввести все необходимые данные и нажать кнопку «Сохранить».
- Нажать «Показать ссылку для встраивания».
- Создать новый BrowserSource, где вместо ссылки на донат следует указать ссылку на «Сбор средств».
Улучшение качества записи видео в OBS
Приведенные ниже настройки являются рекомендациями для тех, кто желает делать видеозаписи, например, игр, после чего выкладывать их на различные ресурсы без потери качества . Они могут варьироваться, изменяясь зависимо от компьютера, который вы используете, и скорости вашего Интернет соединения. Поэтому, следует «поиграть» с некоторыми значениями, пока не найдете подходящие.
Сначала откройте «Настройки» > «Вывод» и смените «Режим вывода» на «Расширенный».
Если вам нужно записать трансляцию, перейдите во вкладку «Запись». Функция дает возможность сохранять трансляцию на устройство с возможностью пересматривать записанное. Появится список опций. Прежде всего, убедитесь, что «тип» установлен на стандартный, и выберите путь записи. Это место, где вы хотите хранить снимки экрана и записанные видео. Рекомендуется также создать отдельную новую папку на компьютере. Затем все, что вам нужно сделать, это нажать на «Обзор» и выбрать путь.
Формат записи следует установить .mp4. Далее в разделе «Кодировщик» выберите x264.
Если у вас видеокарта получше, чем x264, в настройках OBS выберите нужную видеокарту.
Чтобы максимально улучшить качество стрима OBS, следует отметить галочкой пункт «Перемасштабировать вывод» и выбрать предельное значение (1280х720).
Выберите для управления скоростью VBR и установите битрейт на 40000. Если у вас низкие характеристики, вам нужно будет уменьшить битрейт до 15000-25000. Если компьютер может с этим справиться, можете повысить значение битрейта. Последние настройки OBS, которые нужно изменить в разделе «Запись», относятся к двухпроходному кодированию. Установите GPU на , а B-кадры – на 2.
Чтобы настроить качество в ОБС, улучшив запись звука, в пункте «Вывод» выберите раздел «Аудио». Затем установите битрейт аудио на 320 в первой дорожке. Если вы используете более одной дорожки, увеличьте значение на второй или третьей до 320. Как результат – лучшее звучание, однако для каждого компьютера могут быть разные параметры.
Настройка во вкладке «Вывод» завершена. Теперь нажмите на пункт меню «Аудио» из списка слева. Установите частоту дискретизации, равную частоте вашего микрофона (по умолчанию 44.1 kHz). Если вы используете второе устройство, выберите его в соответствующем поле (если нет – оставьте настройку отключенной).
Затем выберите микрофон, с помощью которого хотите записывать видеоролики. Остальные настройки оставьте такими, какими они есть.
Затем перейдите на вкладку «Видео» в строке меню слева. Если вам нравится полноэкранный формат 1080p, оставьте базовое разрешение без изменений. Если качество записи плохое, уменьшите разрешение до 1280×720. Установите такое же значение в поле разрешения вывода.
Если качество вашего видео низкое, уменьшите разрешение соответствующим образом. Опять же, вам может потребоваться попробовать несколько настроек, пока вы не найдете лучшее разрешение. Установите фильтр уменьшения масштаба на 32 выборки.
YouTube хорошо принимает 60 FPS, но можно оставить настройки записи OBS на значении 30. Нажмите «Применить», чтобы сохранить настройки на экране видео.
Внимание! Последнее, что нужно сделать, чтобы улучшить качество записи в OBS, зайти в меню «Дополнительно». установив приоритет процесса выше обычного, а средство визуализации – на Direct3D 11
Формат кода должен быть установлен на NV12, цветовое пространство YUV – 709. Цветовой диапазон YUV – полный. Это даст вам наилучшую цветопередачу.
Завершающие шаги
Переходим к последнему этапу работы в приложении – это ответ на вопрос, как начать стримить на Ютубе через OBS! Для начала нужно создать сцену, то есть источник исходящего видеопотока:
- Найдите внизу слева одноименное поле;
- Нажмите на иконку плюсика;
- Задайте название и сохраните новую сцену.
Каждая сцена состоит из источников – именно они представляют собой содержимое будущего видео. Самое время определиться, что именно вы хотите стримить на YouTube через OBS?
Перейдите к полю «Источники», оно находится правее;
- Нажмите на плюсик и выберите соответствующий тип из появившегося меню;
- Детальные настройки откроются после выбора – они отличаются в зависимости от типа источника.
Кратко разберем основные виды источников, чаще всего используемые на стримах:
- Браузер
- Захват окна (только выбранная программа)
- Захват экрана (полностью экран компьютера)
- Изображение (для изображений и виджетов)
- Слайдшоу (для оверлея)
- Текст
- Устройство захвата видео (веб-камера)
Отметим, после выбора источника откроется окно настроек – можно отрегулировать местоположение и размер элемента на экране, его содержимое и другие параметры.
Теперь несколько слов о настройках микрофона – рядом с полем «Источники» есть микшер аудио. Мы не будем углубляться в детали, можно просто выставить несколько фильтров в определенном порядке:
- Нажмите на шестеренку напротив шкалы аудио;
- Выберите пункт «Фильтры»;
- Жмите на плюсик и последовательно добавляйте «Компрессор», «Шумоподавление» и «Лимитер».
Вот и все! Остался последний шаг в поисках ответа на вопрос, как начать стримить через ОБС на Ютубе. Справа есть кнопка «Начать запись», можно щелкнуть по ней, если хотите фиксировать эфир (на ваше усмотрение).
Теперь жмите на значок «Запустить трансляцию» и отправляйтесь на встречу со зрителями!
Научили вас, как стримить на Ютуб через OBS – дело за малым! Подготовьте эфир, создайте умопомрачительный ролик и готовьтесь завоевывать огромные аудитории на одном из самых популярных сайтов в мире.
Еще один вариант…
…проделать все то же самое с помощью Мастера автоматической настройки (находится в Инструментах). Он за вас подберет наилучший сервер вещания.
- Запускаем
- Здесь надо выбрать “Оптимизировать для трансляции, вторично для записи”
Меняем разрешение на нужное и ставим FPS 30
Сервис — Chaturbate, Ключ потока обязательно. Галочки в нижних пунктах на ваше усмотрение, мы все равно все настройки на всякий случай потом перепроверяем
Ждем…
Смотрим результаты и нажимаем применить настройки. В нашем случае битрейт получился гораздо выше нужного, чтобы сильно не перегружать компьютер мы изменим его вручную на 3000 (Настройки — Вывод — Битрейт видео)
Вы можете запускать 2 и больше ОБС одновременно!
- Сначала нужно настроить для каждого сайта свой профиль (в этой статье мы настраиваем только OBS Чатур). Для этого выбираете сервер вещания, меняете битрейт и т.д. Переходите на вкладку Профиль — Создать — вводите название профиля. Чтобы не путаться, каждый профиль лучше называть так же, как и сайт, для которого он сделан.
- Запускаете OBS с профилем для Chaturbate
- Еще раз кликаете на OBS и нажимаете “Запустить в любом случае”
- Для второго открытого OBS выбираете профиль, настроенный для другого сайта (например, для BongaCams)
Для того, чтобы в каждом ярлыке ОБС всегда открывался свой профиль:
- Создаем нужное количество ярлыков OBS на рабочем столе
- Кликнуть правой кнопкой мыши на ярлык ОБС и нажать Свойства
- В строке Объект заменяем текст (вместе со всеми кавычками): «C:Program Filesobs-studiobin64bitobs64.exe» Filesobs-studiobin64bitobs64.exe —profile «НАЗВАНИЕ ПРОФИЛЯ»
- И так для каждого нового ярлыка, изменяется только название профиля
- Если не получилось, попробуйте без кавычек
Как стримить из одного окна ОБС на несколько сайтов
Также вы можете работать на нескольких сайтах с одного потока , используя плагин для OBS Studio — Plug-in Multiple RTMP. Данный плагин позволяет вести стримы без сплиттера на несколько фришных сайтов (Chaturbate, MyFreeCams, StripChat, Bongacams…) одновременно! Это также может помочь снизить нагрузку на компьютер. Мы записали подробное видео о настройке и запуске этого плагина, приятного просмотра!
Как вставить анимацию в стрим через ОБС
Мы сняли короткую наглядную видеоинструкцию о том, как же вставлять гифки и анимации поверх вашего видео в ОБС. Приятного просмотра!
Настройка ОБС для Чатурбата
Настройка ОБС для Бонги
OBS MyFreeCams
OBS StreamRay Part 1 + Part 2
Эта статья написана администратором нашей студии — Kater
Заполни анкету внизу страницы, чтобы развиваться и зарабатывать с нашей командой!
Сложно ли ею пользоваться?
Сразу стоит отметить, что программа имеет вполне дружелюбный интерфейс, удобные функциональные кнопки и прочие стороны ПО. Но при этом она имеет глубокие настройки, в которых не удастся сразу разобраться. Волноваться по поводу того, как настроить OBS для записи игр и другого материала, не стоит, мы обязательно разберемся во всем. А пока просто отметим, что пользоваться программой сможет каждый. Нужно просто потратить немного времени и не бояться тестировать все стороны программы. Кроме того, вы можете без проблем вести съемку не только своего экрана, но и самого себя при помощи веб-камеры. Главное, понимать, как настроить OBS для стрима, и лично подготовиться к столь серьезной работе.
Аналогичные варианты
Естественно, перед использованием OBS многие задумаются о том, чтобы составить список альтернативных программ. Их существует огромное множество, и каждая готова предоставить что-то свое, определенные функции и прочие интересные элементы. Но как бы ни старались сторонние разработчики, технически организовать и добиться того качества, как у OBS, им не удалось. Кроме того, те самые разработчики стараются продвигать свои программные разработки за реальные деньги, а это уже большой минус для конкурентов OBS.
Поэтому не стоит долго раздумывать о сторонах тех или иных продуктов, а просто пользоваться тем, что действительно удостоено вашего внимания. Кроме того, теперь вы обладаете всеми необходимыми знаниями и советами, которые позволят добиться не только хорошего качества, но и стабильного соединения. В общем, вы точно не пожалеете, что решили воспользоваться данной программой.
Теперь вы знаете, что за программа OBS, как настроить ее функционал и на что стоит обратить внимание во время функционального манипулирования. Теперь вы сможете без проблем пользоваться специальной программой, которая обеспечит вас всеми необходимыми возможностями и функциями
Не стоит волноваться, у вас все получится и вы не будете испытывать проблем, сможете сразу добиться нужного результата. Но не стоит торопиться, так как все нужно делать основательно и внимательно, любая ошибка в настройках может значительно снизить качество или стать причиной неприятностей во время стриминга. Поэтому советуем вам просто тестировать каждые свои изменения в настройках.
А как только вы сможете записать парочку пробных видео и будете уверены в том, что все работает, то можете начинать свою первоначальную карьеру. У вас обязательно все получится, если вы будете подходить к данному делу с творчеством, много трудиться и просто стараться быть лучше. Согласны, не каждый способен создавать качественный видеоконтент, но со временем навык появится. Главное, не забывайте пользоваться нашими рекомендациями и практиковаться.
Начало стрима
Вы полностю готовы – все параметры выставлены, контент для трансляции подобран. Можно начинать делиться прекрасными стримами с другими пользователями, собирать преданную аудиторию и развивать канал.
Переходим к логичному вопросу – а как запустить трансляцию на Twitch через OBS? Все просто! Вспоминаем про ключ, о котором говорили ранее и начинаем его поиски.
- Откройте платформу и авторизуйтесь;
- Нажмите на аватар справа наверху;
- Перейдите к разделу «Панель управления автора»;
- Ищите вкладку «Настройки» и нажимайте на иконку «Канал»;
- В первой же строке вы увидите «Ключ основной трансляции»;
- Нажмите на кнопку «Копировать», чтобы перенести данные в буфер обмена.
Мы приближаемся к окончательному ответу на вопрос, как запустить стрим на Твиче через OBS. Открывайте приложение и переходите к уже знакомым параметрам!
- Войдите во вкладку «Вещание»;
- Вставьте ключ в одноименное поле и сохраните внесенные изменения;
- Нажимайте на иконку «Начать трансляцию» в нижнем правом углу!
Поздравляем – вы прошли долгий путь и успешно запустили первый стрим!
Если у вас возникают какие-либо проблемы, то обратитесь в службу поддержки Twitch!
Мы подробно рассказали, как настроить стрим на Твиче через OBS – сохраняйте обзор в закладки, чтобы не забыть полезные советы и вовремя воспользоваться приведенными инструкциями. Собрали всю важную информацию, которая может пригодиться начинающему стримеру – вам осталось только применить знания на практике. Удачи!
История
Open Broadcaster Software начинался как небольшой проект, но очень быстро стал развиваться, за счет вклада энтузиастов, широко распространяющих программу. В 2014 году началась разработка новой версии, названной OBS Studio.
Старую версию программы переименовали OBS Classic. Самым главным отличием данной программы от OBS Classic является ее кроссплатформенность. OBS Studio работает на всех популярных десктопных операционных системах и предлагает разработчикам плагинов расширенное API, которое позволяет создавать более сложные плагины для всех «операционок».Начиная с версии OBS Studio v18.0.1, OBS Classic более не поддерживается, однако всё ещё доступна для загрузки .
Пятый способ устранить чёрный экран в OBS Studio
Работает на Windows 10 ниже версии 1909
Большинство современных ноутбуков оснащены двумя графическими процессорами (с англ. Graphics Processing Unit, GPU):
- Графический процессор Intel для работы 2D приложений на рабочем столе.
- Дискретный графический чип (NVIDIA или AMD) для 3D приложений и игр.
OBS может работать только на одном из этих графических процессоров, при этом открытые вами приложения и игры могут быть запущены на любом из них. Например, если OBS работает на графическом процессоре Intel, то вы не сможете использовать «Захват игры», запущенной на дискретном графическом процессоре (NVIDIA или AMD). Кроме того, если OBS не запускается на дискретном графическом процессоре, то вы можете столкнуться с проблемами производительности.
В редких случаях, попытка сделать «Захват игры», запущенной на графическом процессоре, отличном от того, на котором работает OBS Studio, может стать причиной вылета из игры. И это не столько проблема с OBS Studio, сколько проектное решение производителей ноутбуков, направленное на сохранение мощности, поэтому мы мало что можем сделать, со своей стороны.
Тем не менее, у нас существует несколько предложений по диагностике и устранению неполадок, которые позволят решить основную часть проблем. Если вы попробовали все пункты данного руководства, а ваши проблемы по-прежнему не решены, пожалуйста, напишите нам на форуме или обратитесь в чат поддержки.Если при захвате любого из источников у вас появляется черный экран или возникают проблемы с производительностью OBS на вашем ноутбуке, ознакомьтесь с пунктами руководства, приведенными ниже:
Ноутбуки на базе процессоров NVIDIA
- Закройте OBS, если программа открыта.
- Перейдите в раздел «Панель управления NVIDIA» — для этого на рабочем столе вашего ноутбука нажмите правой кнопкой мыши, выберите «Панель управления NVIDIA».
- Нажмите на «Управление параметрами 3D», если этот пункт еще не выбран.
- Перейдите в раздел «Программные настройки», после чего нажмите на кнопку «Добавить» там, где сказано «Выберите программу для настройки».
- Далее найдите .exe файл программы OBS, затем добавьте его в список.
- Убедитесь, что он выбран в выпадающем списке.
- Затем в разделе под названием «Выберите предпочтительный графический процессор для этой программы» откройте выпадающий список и выберите в нем «Высокопроизводительный процессор NVIDIA».
- Заново откройте OBS и проверьте работу программы.
Если нужно захватить источник «Захват экрана» для показа рабочего стола, выберите «Интегрированная графика».Если нужно захватить источник «Захвата игры» или использовать кодер NVENC, выберите «Высокопроизводительный процессор NVIDIA».
Еще один способ – это изменить «Глобальные параметры» таким образом, чтобы все приложения по умолчанию запускались с помощью графического процессора NVIDIA (потребуются более высокие энергозатраты):
- Закройте OBS, если программа открыта.
- Перейдите в раздел Панель управления NVIDIA — для этого на рабочем столе вашего ноутбука нажмите правой кнопкой мыши, выберете «Панель управления NVIDIA».
- Нажмите слева на «Управление параметрами 3D», а затем справа вкладку «Глобальные параметры».
- Щелкните на окне с выпадающим списком и выберите пункт «Высокопроизводительный процессор NVIDIA», затем нажмите кнопку «Применить», а далее «ОК».
- Заново откройте OBS и проверьте работу программы.
«Захват экрана»
Если «Захват экрана» не работает, скорее всего, вам нужно будет воспользоваться «Захватом игры/окна», потому как OBS запускается только с опцией «Интегрированная графика». Помните, что после этого «Захват игры/окна» не будут работать, пока Вы не активируете в их свойствах «Совместимость с мульти-адаптером». Об этом читайте ниже.
«Захват окна/игры» и режим «Совместимость с мульти-адаптером»
Если вы не можете установить предпочтительный графический процессор (характерно для ноутбуков на базе AMD) или вы хотите после этого осуществить перекрестный захват изображения с другого графического процессора (например, окно лобби Лиги Легенд), используйте «Захват игры/окна» с включенной опцией «Совместимость с мульти-адаптером», что позволит ускорить захват. Однако режим «Совместимость с мульти-адаптером» увеличит нагрузку на центральный процессор (с англ. Central Processing Unit, CPU). Режим совместимости не рекомендуется для «Захвата игр», но при этом гарантирует его осуществление.
Аппаратное кодирование
Как понять, программный или аппаратный кодировщик OBS лучше использовать? Если программные настройки не помогли и все описанные выше способы оказались бесполезны, стоит обратить внимание на аппаратные возможности. Аппаратные кодировщики (AMF, Quicksync и NVENC) поддерживаются как в стандартных графических процессорах Intel, так и в процессорах AMD / NVIDIA
Вы можете перенаправить часть нагрузки на аппаратные кодеры с незначительными потерями. Это очень помогает, если кодировщик OBS перегружен при ограниченных возможностях процессора – хотя и снижает общее качество трансляции
Аппаратные кодировщики (AMF, Quicksync и NVENC) поддерживаются как в стандартных графических процессорах Intel, так и в процессорах AMD / NVIDIA. Вы можете перенаправить часть нагрузки на аппаратные кодеры с незначительными потерями. Это очень помогает, если кодировщик OBS перегружен при ограниченных возможностях процессора – хотя и снижает общее качество трансляции.
- Вновь переходим к настройкам и входим в раздел «Вывод»;
- Переключаемся на расширенный режим просмотра;
- В строке «Кодировщик» стоит значение «х264» по умолчанию;
- Нажимайте и выбирайте из открывшегося меню значение «Аппаратный кодер…».
Все дополнительные кодеры по умолчанию появятся в списке – система находит доступные варианты автоматически.
Назначение плагина NDI
Основное назначение плагина NDI в OBS – рассредоточить нагрузку во время стриминга на несколько компьютеров. Зачастую мощности процессора и видеокарты в компьютере не хватает, чтобы стримить без просадок в FPS. Особенно, если во время стрима у пользователя запущена требовательная к ресурсам игра. Чтобы хоть как-то снять нагрузку со своего игрового компьютера стримеры часто пользуются вторым компьютером, а также плагином NDI. Тогда картинка с игрового компьютера по локальной сети передается на второй, вспомогательный, где запущен стрим. Получается так, что игровой компьютер не озадачен выводом картинки – этим занимается вспомогательный.
Учитывая особенности протокола NDI, картинка передается вспомогательному компьютеру в высоком качестве. Конечно, чтобы не возникало проблем с задержками, нужна правильная коммутация всех устройств.
Настройки кодеров
Дополнительно на выбор есть кодеры видеокарты – они лучше, мощнее, показывают отличную производительность. Как сделать хорошее качество в OBS после выбора кодировщика?
- Выставляем нужный битрейт – не надо ставить самое большое максимальное значение. Остановитесь на 15000, если платформа может обработать такую степень сжатия потока (например, тот же Ютуб). При этом записывать надо в 1080р и 60 fps. Если ваш компьютер послабее, можно поставить 10000 для 1080р/ 60 fps, 9500 для 740р/ 60 fps или 6500 для 720р/ 30 fps;
- Интервал ключевых кадров оставляем «0», сейчас мы не стримим видео, поэтому цифры не нужны. В противном случае картинка может замылиться;
- Пресет выбираем самостоятельно – чем выше характеристики ваше видеокарты, тем большее значение пресета можно ставить. Минимум нужно выставить «Производительность», желательно поставить «Качество» или «Максимальное …»;
- Как и для стриминга, ставим значение «high» для «Profile».
Используйте наши подсказки о том, как улучшить качество записи в OBS, чтобы вести классные онлайн-трансляции или сохранять видео для дальнейшей публикации.
5 шаг
Самый сложный шаг и самый ответственный. Эта настройки кодировщика obs. Вкладка «Вывод».
Режим вывода
Вам как новичку не советую в Режиме вывода выбирать Расширенный режим. Им пользуются, если ваш компьютер не вытягивает комбинацию стрим + игра. Конечно можете попробовать покопаться и выбрать оптимальные настройки, но это на свой страх и риск. В упрощённом режиме есть все базовые и оптимальные настройки. Его мы и выбираем.
Битрейт видео
Теперь мы перешли к важной настройке с которой я в своё время очень намучился. Сейчас объясню почему
Представим такую ситуацию, я неопытный стример и мне кажется, что надо максимально выкручивать качество стрима. Это очень страшная ошибка. Почему? А всё просто. У начинающих стримеров, при просмотре их трансляции, нет настройки качества. Многие заходят с телефонов, запускают такой стрим, а он начинает вечно подгружаться. Поэтому стоит выставлять ОПТИМАЛЬНЫЕ настройки, а не максимальные.
Ознакомьтесь со следующей таблицей соотношения битрейта и разрешения экрана:
Как показала практика, самые оптимальные настройки видео это 720p(1280×720) и битрейт 2750-3000. Я обычно ставлю 3000.
Настройка «Кодировщик».
Тут мы выбираем Кодировщик в зависимости от вашей видеокарты или процессора.
Если у вас видеокарты Nvidia серии GTX от версии 600 или RTX, то выбираем Кодироващик Аппаратный(Nvenc). При этой настрйоке нагрузка идёт на специально выделенное ядро в видеокарте отвечающее за обработку видео. В следствии вы получаете минимальную нагрузку от стримов на ваш ПК. Советую данный вариант.
При версии видеокарты Radeon, выбираем кодировщик AMD VCE (Video Codec Engine). Аналог Nvenc от AMD.
И третий вариант — x264. Данный кодировщик выдаёт самую лучшую картинку, но он нагружает процессор, причём очень сильно. Топ стримеры используют данный вариант. Но для этого они используют второй пк для обработки и вывода стрима, а первый для игр. Для начинающих стримеров не советую данный вариант кодировщика.
Предустановка кодировщика: Качество. Открывается путём нажатия на галочку «Включить дополнительные настройки кодировщика»
Итоги
Настройка OBS Studio перед тем, как стримить в ВК, не занимает больше 15 минут. Но кроме загрузки программного обеспечения, выбора подходящих параметров и захвата экрана необходимо разобраться и с оборудованием, сетью и источниками вещания. Если скорость интернета ниже 8-10 мегабайт, то с трансляцией с битрейтом свыше 3500 Kbps возникнут проблемы (начнется пропуск кадров, а звук начнет отставать от изображения).
Важно помнить и о производительности компьютера: при недостатке оперативной памяти и мощности центрального процессора предстоит выбирать, какие элементы выводить – изображение с экрана монитора, картинку с веб-камеры, чат или оверлей целиком. Несмотря на сложности, наличие возможности стримить в ВК через ОБС Studio способно подарить новую аудиторию и подписчиков
Вывод видео на второй ПК через NDI
Рассмотрим инструкцию вывода видео на второй компьютер после подключения и настройки программного обеспечения.
Процесс занимает несколько минут, так как благодаря технологии NewTek NDI необязательно иметь карту захвата и соединять с ее помощью компьютеры. Достаточно, чтобы устройства были подключены к одной локальной сети.
- Устанавливаем и настраиваем плагин NewTek NDI с помощью инструкций выше.
- Открываем OBS Studio на втором компьютере и переходим в настройки. При необходимости, изменяем стандартные параметры во вкладках “Видео”, “Звук” и других. Например, здесь можно самостоятельно настраивать звук (выбирать битрейт и пр.), изменять разрешение холста и другое.
- На главном экране во вкладке “Источники” нажимаем кнопку “+” и добавляем новый источник “NDI Source”. Нажимаем “OK” и в новом окне необходимо выбрать поток рабочего компьютера в разделе “Source name” (должно определится автоматически). Через пару секунд появится картинка.