Steam remote play together: советы и хитрости
Содержание:
- Method 3: Disable other Network Connections of the Host and Guest Systems
- Возможные проблемы
- Решение 8. Переустановите клиент Steam.
- Как использовать и настроить Steam Remote Play?
- Советы по устранению неполадок
- Обновление за сентябрь 2021 г .:
- Включите связанный со Steam трафик через антивирус / брандмауэр вашей системы
- Отключите другие сетевые подключения от хоста и гостевых систем
- Как работает Steam Remote Play?
- Какие требования для Steam Remote Play?
- Требования для использования Steam Remote Play
- Описание и функции
- Gloud Games (если у вас нет консоли и ПК)
- Обновление за сентябрь 2021 г .:
- Что делать, если Steam Remote Play не работает?
- Исправление 6. Используйте статический IP-адрес
Method 3: Disable other Network Connections of the Host and Guest Systems
There is a known bug in Steam Remote Play: if you are using more than one network connection in your host or guest device, Steam Remote Play will not work. So you need to disable the unnecessary network connection.
1. Right-click the network connection icon in the Taskbar and then select Open Network & Internet settings.
2. Click Change adapter options under Change your network settings.
3. Right-click the network connection you want to disable and then select Disable.
4. Repeat the above steps to disable all the unnecessary network connections.
At last, you can restart your computer and then check whether you can use Steam Remote Play successfully.
Возможные проблемы
Если Steam Remote Play лагает, нужно тщательно изучить список возможных трудностей – мы собрали известные и распространенные неполадки. Посмотрите на описание проблемы и способы решения (при наличии), воспользуйтесь нашим советом и больше не совершайте ошибок!
Трудности общего характера:
- Неизвестно, способен ли клиент закрепить за собой порт 27036 – если этого не произошло, в настройках функции не будут показаны другие компьютеры;
- Если окно с игрой становится неактивным, автоматически будет транслироваться рабочий стол компьютера, на котором она запущена. Это не ошибка, а особенность;
- Трансляция стороннего контента официально не поддерживается, могут быть трудности;
- Steam Remote Play нет звука по объемной технологии – только стереозвучание;
- Запись голоса поверх трансляции не поддерживается;
- Если игра долго загружается, сессия прервется, но трансляция запустится;
- Качество трансляции падает, если стрим идет на операционные системы с одно- или двухъядерным процессором и без поддержки аппаратного декодирования H264;
- Не поддерживаются устройства, работающие по технологии DirectInput, но работают устройства XInput;
- Не воспроизводятся игры, работающие на устаревших версиях DirectX.
Особенности Windows:
- Не поддерживается Windows ХР;
- Окна контроля учётных записей прерывают трансляцию.
Особенности Mac OS:
Не работает на компьютерах с Mac OS 10.8 и выше.
Особенности SteamOS / Linux:
- Недоступны настройки вибрации;
- Если хотите использовать игровые контроллеры на компьютере,с которого происходит трансляция, dev/uinput или /dev/input/uinput должны быть доступны для чтения и редактирования.
Чтобы хорошо понимать, как работает Steam Remote Play, рассматриваем другие ошибки.
- Трансляция работает только с UDP-портами 27031 и 27036, а также TCP-портами 27036 и 27037. Убедитесь, что брандмауэр поддерживает подобное соединение;
- Компьютеры, не использующие одну подсеть и UDP порт 27036 могут не видеть друг друга;
- Если при трансляции с видеокартой NVIDIA происходят сбои или появляется чёрный экран, нужно открыть панель управления NVIDIA и в «Управлении параметрами 3D» задать использование встроенного графического процессора, после чего перезапустить Steam;
- Постоянно видите черный экран? Обновите драйвера видеокарты на обоих устройствах, выключите аппаратное кодирование в расширенных настройках;
- Если в Windows 8-10 не виден курсор, подключите мышь к удаленному компьютеру;
- Искажения графики и черный экран? Обновите драйвера видеокарты через официальный источник;
- Если во время трансляции не слышен звук, необходимо проверить наличие записи об ошибке в logs\streaming_log.txt на удалённом компьютере и настройки громкости на основном устройстве.
Подробно рассказали, что такое Steam Remote Play. Новую функцию оценят активные игроки – теперь запускать игры можно на разных устройствах! Приглашайте друзей, играйте вместе и наслаждайтесь классными уровнями, которые можно проходить без ограничений.
Решение 8. Переустановите клиент Steam.
Если проблема не устранена даже после попытки решения вышеуказанных проблем, скорее всего, проблема с удаленным воспроизведением является результатом поврежденной установки самого клиента Steam. В этом случае переустановка клиента Steam может решить проблему.
- В хост-системе запустите проводник вашей системы и перейдите по следующему пути: C: Program Files Steam
- Теперь сделайте резервную копию папки Steamapps в безопасном месте.Скопируйте папку steamapps
- Затем убедитесь, что в диспетчере задач вашей системы не запущен процесс, связанный со Steam.
- Нажмите кнопку Windows, а затем нажмите «Настройки» (значок шестеренки).Откройте настройки вашей системы
- Затем откройте «Приложения» и разверните Steam.Откройте приложения в настройках Windows
- Теперь нажмите кнопку «Удалить» в Steam, а затем следуйте инструкциям на экране, чтобы удалить клиент Steam.Удалите клиент Steam
- Затем перезапустите вашу систему и после перезапуска запустите проводник вашей системы и перейдите в каталог установки Steam, чтобы удалить в нем любые остатки. Обычно это: C: Program Files Steam или C: Program Files Valve Steam.
- Затем нажмите кнопку Windows, а затем в строке поиска Windows введите «Редактор реестра». В списке результатов щелкните правой кнопкой мыши Редактор реестра, а затем в контекстном меню выберите Запуск от имени администратора.Откройте редактор реестра от имени администратора
- Теперь перейдите по следующему пути: Для 32-разрядной версии: HKEY_LOCAL_MACHINE SOFTWARE Valve Для 64-разрядной версии: HKEY_LOCAL_MACHINE SOFTWARE Wow6432Node Valve
- Теперь на левой панели окна редактора реестра удалите папку Valve.Удалить папку Valve
- Затем перейдите по следующему пути: HKEY_CURRENT_USER Software Valve Steam
- Теперь на левой панели окна редактора реестра удалите папку Valve.
- Затем выйдите из редактора реестра и перезапустите систему. Вы также можете использовать App Zapp (Mac) или IOBit Uninstaller (ПК), чтобы удалить любые остатки установки Steam.
- Повторите те же шаги в гостевой системе, чтобы удалить клиент Steam.
- После удаления переустановите клиент Steam, и, надеюсь, удаленный проигрыватель Steam работает нормально.
Если проблема не устранена даже после попытки всех решений, попробуйте вернуться к более старой версии Steam. Вы также можете попробовать другой сервис, такой как Parsec, TeamViewer или параллельный доступ и т. Д., Для потоковой передачи, а затем переключиться на Steam Remote Play. Более того, проверьте, можете ли вы транслировать на мобильные платформы, такие как версия Steam для Android или iOS. Если это так, то проверьте на гостевом рабочем столе, сохраняя потоковую передачу на мобильную версию. Также попробуйте запустить проблемную игру с помощью ярлыка, отличного от Steam.
Как использовать и настроить Steam Remote Play?
Использовать Steam Remote Play очень просто. В зависимости от типа устройства, которое вы планируете использовать, вам потребуется либо приложение Steam Link, либо функция Remote Play Together.
Удаленное воспроизведение где угодно
Вы можете продолжать играть в любимую игру где угодно, используя свой смартфон или планшет, если он правильно подключен к удаленному компьютеру, на котором размещена игра. Так, например, если вы находитесь вдали от дома, но хотите поиграть в игру Steam, все, что вам нужно сделать, это подключить свой телефон к компьютеру (необходимо сделать заранее), использовать приложение Steam Link и оттуда, играть в игру.
Вот шаги, которые вы должны сделать, чтобы это произошло:
- На вашем компьютере (хост-устройстве) войдите в приложение Steam. Это должен быть компьютер, на котором установлена игра.
- На мобильном устройстве (смартфоне или планшете с установленным приложением Steam Link) или компьютере вы можете запустить игру и начать играть.
Если вам нужна помощь в том, где скачать приложение Steam Link и как его настроить, перейдите по этой ссылке: https://store.steampowered.com/steamlink/about
Удаленная игра вместе
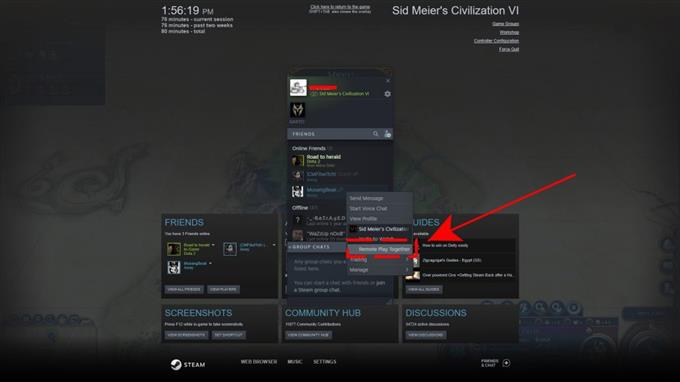
Если вы хотите играть вместе со своими друзьями, у которых нет копии игры Steam, которая у вас есть, вы можете использовать функцию удаленной совместной игры. Вот что вы должны сделать:
- На вашем компьютере откройте нужную игру Steam.
- На компьютере вашего друга или поддерживаемом мобильном устройстве он или она должны войти в Steam.
- На вашем компьютере откройте Steam Overlay в игре, нажав Shift + Tab.
- Найдите имя вашего друга в списке друзей, затем выберите Удаленная игра вместе.
- Как только ваш друг примет приглашение, он войдет в игру вместе с вами.
Советы по устранению неполадок
Remote Play Together — это новая функция, поэтому вы можете столкнуться с некоторыми проблемами или ошибками. Вот несколько общих решений основных проблем.
Если вы не можете пригласить друга в Remote Play Together, убедитесь, что ваши клиенты Steam обновлены до последней версии и вы включили или отключили бета-версию клиента, поскольку различия могут вызвать проблемы. В случае сомнений отключите бета-версию, чтобы повысить шансы на успех.
Если ваш друг получает сообщение об ошибке при принятии вашего приглашения, попробуйте пригласить его еще раз. Иногда достаточно отменить старое приглашение и отправить новое.
Отключите и снова подключите все контроллеры, клавиатуры и мыши к компьютеру, если чужой ввод не распознается. Контроллеры идеально подходят для большинства игр, поскольку Remote Play Together позволяет использовать только один распознаваемый ввод с клавиатуры.
Обновление за сентябрь 2021 г .:
Теперь вы можете предотвратить проблемы с ПК с помощью этого инструмента, например, защитить вас от потери файлов и вредоносных программ. Кроме того, это отличный способ оптимизировать ваш компьютер для достижения максимальной производительности. Программа с легкостью исправляет типичные ошибки, которые могут возникнуть в системах Windows — нет необходимости часами искать и устранять неполадки, если у вас под рукой есть идеальное решение:
- Шаг 1: (Windows 10, 8, 7, XP, Vista — Microsoft Gold Certified).
- Шаг 2: Нажмите «Начать сканирование”, Чтобы найти проблемы реестра Windows, которые могут вызывать проблемы с ПК.
- Шаг 3: Нажмите «Починить все», Чтобы исправить все проблемы.
Если вы делитесь своей библиотекой с кем-то, с кем хотите играть удаленно, позвольте ему попробовать поиграть, если у него возникнут технические проблемы во время хостинга. Если повезет, все проблемы можно будет исправить сразу.
Включите связанный со Steam трафик через антивирус / брандмауэр вашей системы
Ваши антивирусные приложения и брандмауэры играют важную роль в защите ваших данных и устройств. Вы можете столкнуться с ошибкой удаленного воспроизведения, если ваше антивирусное приложение / брандмауэр блокирует ресурс, необходимый для работы Steam Remote Play. В этом случае проблему можно решить, разрешив трафик, связанный со Steam, через приложения антивируса / брандмауэра в вашей системе.
Предупреждение: вы можете действовать на свой страх и риск, поскольку изменение настроек антивируса / брандмауэра может подвергнуть вашу систему / информацию таким угрозам, как вирусы, трояны и т. Д.
- Временно отключите антивирус и брандмауэр на своем хосте.
- Теперь проверьте, решена ли проблема удаленного воспроизведения. В противном случае временно отключите антивирус и брандмауэр на гостевой машине.
- Теперь проверьте, правильно ли работает Steam Remote Play. Если это так, измените свой антивирус / брандмауэры, чтобы разрешить трафик, связанный со Steam. Возможно, вам потребуется перенаправить порты UDP 27031 и 27036 через маршрутизатор. Также перенаправьте TCP-порты 27036 и 27037 через маршрутизатор. Не забудьте включить антивирус / брандмауэр после разрешения трафика, связанного со Steam.
Отключите другие сетевые подключения от хоста и гостевых систем
У Steam Remote Play есть известная ошибка: если вы используете более одного сетевого подключения на вашем хосте или гостевом устройстве, пар Удаленное воспроизведение работать не будет. Поэтому вам следует отключить ненужное сетевое соединение.
- Щелкните правой кнопкой мыши значок сетевого подключения на панели задач и выберите «Открыть настройки сети и Интернета».
- В разделе «Изменить настройки сети» нажмите «Изменить настройки адаптера».
- щелкните правой кнопкой мыши сетевое соединение, которое хотите отключить, и выберите «Отключить».
- Повторите вышеуказанные шаги, чтобы отключить ненужное сетевое соединение.
Наконец, вы можете перезагрузить компьютер и посмотреть, сможете ли вы успешно использовать Steam Remote Play.
Как работает Steam Remote Play?
Steam Remote Play передает потоки с устройства, на котором установлена игра, на другое устройство, используемое для игры. Это означает, что аудио и видео, запущенные с исходного компьютера, на котором размещена игра, передаются всем, кто присоединяется.
Когда друзья вводят элементы управления со своих устройств, чтобы играть в игру, сигналы отправляются с этих устройств на главный компьютер и в игру. Следовательно, вы можете использовать устройство, на котором вы обычно не можете играть в игру.
Примечание:
- Только определенные игры совместимы с Steam Remote Play.
- Вы можете увидеть, если игра совместима, просмотрев страницу игры в магазине Steam.
- Вы можете играть с более чем 4 людьми, если у вас хорошее подключение к Интернету.
- Вам понадобится хотя бы одно устройство, на котором можно запустить само приложение Steam Client, с которого будет играть игра.
Какие требования для Steam Remote Play?
Чтобы успешно настроить Steam Remote Play, вам понадобится несколько вещей. Давайте кратко обсудим каждый из них.
У вас должна быть игра Steam.
Не каждая игра в Steam поддерживает удаленное воспроизведение, поэтому вы должны убедиться, что игра, которой вы хотите поделиться с друзьями, поддерживает эту функцию. Очевидно, что вы также должны владеть игрой, что означает, что вы должны были заплатить за игру (если только она не является бесплатной).
Хороший рабочий удаленный компьютер.
Если вы принимаете игру или приглашаете других друзей присоединиться к вам для удаленной игры, вы должны убедиться, что ваш компьютер может обрабатывать игру, а ваша видеокарта поддерживает аппаратное кодирование. Все графические процессоры NVIDIA, начиная с GTX 650 и новее, поддерживают аппаратное кодирование.
Если у вашего графического процессора есть функция аппаратного кодирования, вы также должны убедиться, что вы включили аппаратное кодирование в своем приложении Steam.
Для этого просто откройте Расширенные параметры хоста и отметьте «Включить аппаратное кодирование.«
Достойное интернет-соединение.
Чтобы избежать задержек или задержек, убедитесь, что скорость вашего интернет-соединения стабильная и достаточно высокая (не менее 10 Мбит / с).
Хотя некоторые игроки пытались использовать Steam Remote Play с более медленной скоростью подключения, опыт может отличаться, и есть более высокая вероятность задержки или задержки.
Проводное соединение.
Насколько это возможно, вы хотите убедиться, что и удаленный компьютер, на котором размещена игра, и другой компьютер, который пытается ее запустить, подключены к маршрутизатору с помощью кабеля локальной сети. Беспроводное соединение менее надежно, чем проводное.
Требования для использования Steam Remote Play
Хотя эта функция делает игры намного более доступными, есть ещё несколько требований, которые улучшат ваше общее впечатление от потоковой передачи.
Аппаратное обеспечение — для компьютера, на котором запущена игра, вам потребуются системные требования, указанные производителем или выше. Клиентская сторона, которая играет удалённо, должна иметь графический процессор, поддерживающий аппаратное ускорение декодирования H264.
Сеть — для наилучшей потоковой передачи рекомендуется проводное соединение. Опыт будет зависеть от вашего сетевого подключения, поэтому будьте осторожны с беспроводным подключением. Настройки игры и Steam — вы можете улучшить свой игровой процесс, снизив внутриигровые настройки, разрешение и отключив вертикальную синхронизацию. Вы также можете изменить несколько параметров в настройках удалённого воспроизведения, ограничив пропускную способность сети и отрегулировав максимальное разрешение захвата.
Описание и функции
Начнем с определения и расскажем, что это – Steam Remote Play. Новая функция онлайн-платформы делится на два вида: TOGETHER и ANYWHERE.
ANYWHERE дает возможность играть на одном компьютере, когда игра запущена на другом устройстве в пределах одного дома. Изображение и звук транслируются с одного девайса на другой, в то время как управление производится на удаленном компьютере;
Кроме того, существует Стим Remote Play TOGETHER – это опция, позволяющая делиться локальными многопользовательскими играми с друзьями по сети. Совершенно бесплатно один пользователь может поделиться с другими (до четырех и больше) контентом.
Давайте подробно поговорим о том, как использовать Steam Remote Play – для этого рассмотрим основные возможности опций.
ANYWHERE
- Транслируйте на любые устройства – можно пользоваться Steam Remote Play на телефоне, телевизорах, приставках… Поддерживаются iOS, tvOS, Android и Android TV;
- Отличная возможность запускать «объемные» игрушки на слабых компьютерах и неподдерживаемых операционных системах;
- Достаточно установить контент один раз, чтобы получить доступ навсегда с любого девайса;
- Игру можно вести непрерывно, переключаясь между разными устройствами.
Несколько слов о том, как пользоваться Steam Remote Play – особенности опции TOGETHER:
- Можно пользоваться локальными приложениями, даже если по умолчанию контент не поддерживает сетевое использование;
- Есть возможность транслировать видео, звук, разговоры между игроками – без задержки при условии быстрого интернет-соединения;
- Управлять прохождением можно с помощью собственных контроллеров – или делитесь управлением с помощью мыши и клавиатуры;
- Можно настраивать громкость звука и голосового чата;
- Контент становится кроссплатформенным, даже если обычно такой возможности нет.
Полный список игр, которые можно выводить через Steam Remote Play на телевизор или телефон, доступен здесь – https://store.steampowered.com/remoteplay_hub. В каталоге много контента с поддержкой функции, он постоянно пополняется новыми позициями! Выбирайте и начинайте играть.
Поговорим о том, как настроить Remote Play в Стиме! Хватит теории, пора переходить к подключению.
Gloud Games (если у вас нет консоли и ПК)
Особенность этого мобильного приложения в том, что вы не покупаете игры, а платите за время, проведенное в той, или иной игре. По сути, вы берете игры напрокат.
Для дистанционного воспроизведения вам потребуется:
️ Android-смартфон
️ Стабильное подключение к сети
Порядок действий со смартфоном:
Оформите подписку или соблюдайте лимит. Бесплатно в Gloud Games можно играть 30 минут в день. Кроме того, для получения доступа нужно 5 раз посмотреть видеорекламу.
Тарифа два: 3 часа за $0,99 и 10 часов за $2,99. Также можно ускорить ожидание в очереди: на 24 часа за $1,99 и на 120 часов за $8,99.
Выберите игру. На главной странице представлен каталог. Если ищете что-то конкретное, воспользуйтесь поиском.
Перед запуском игры приложение оценит качество соединения с сетью и выберет наиболее подходящий для вас сервер. Если качество соединения окажется низким, игра не запустится.
Это одна из проблем Gloud Games — приложение ориентировано на Азию, и сервера расположены там. Из-за этого ваш смартфон плохо ловит сигнал и как следствие проседает fps.
Выбрав игру, вы встанете в очередь. Количество ПК, с которых транслируется игра, ограничено, поэтому вам придется подождать, когда освободится игровой слот.
Сразу говорим, если игра популярная, ждать придется долго. Лично я ждал 1 час 20 минут, чтобы запустить Sekiro: Shadows Die Twice.
В процессе ожидания приложение можно свернуть.
Главное — разрешить приложению работать в оконном режиме, и в углу экрана отобразится статус игры. Периодически проверяйте статус, чтобы знать если игра запустилась.
Дождались Pro Evolution Soccer 2019. Запускаем консольную игру на Android-смартфоне.
Вот как это выглядит: стрим игры с мощного устройства показан на экране, вы же управляете ей с помощью полупрозрачных цифровых клавиш.
Добавлена дополнительная панель управления. На ней можно выбрать клавиатуру, если игра требует ввести текст. Например, чтобы дать имя персонажу. На ней же показывается уровень сигнала сети.
Главный недостаток Gloud Games — из-за удаленности серверов разрешение и частота кадров в секунду низкие. Поэтому, Pro Evolution Soccer 2019 напоминает FIFA 1998.
Играть можно. Единственная проблема — Gloud Games не локализована под Россию, поэтому у вас могут быть проблемы с соединением и переводом.
Обновление за сентябрь 2021 г .:
Теперь вы можете предотвратить проблемы с ПК с помощью этого инструмента, например, защитить вас от потери файлов и вредоносных программ. Кроме того, это отличный способ оптимизировать ваш компьютер для достижения максимальной производительности. Программа с легкостью исправляет типичные ошибки, которые могут возникнуть в системах Windows — нет необходимости часами искать и устранять неполадки, если у вас под рукой есть идеальное решение:
- Шаг 1: (Windows 10, 8, 7, XP, Vista — Microsoft Gold Certified).
- Шаг 2: Нажмите «Начать сканирование”, Чтобы найти проблемы реестра Windows, которые могут вызывать проблемы с ПК.
- Шаг 3: Нажмите «Починить все», Чтобы исправить все проблемы.

Что делать, если Steam Remote Play не работает?
Иногда вы может обнаружить, что Steam Remote Play не работает/Steam Remote Play Together не работает. Вот реальный случай из Reddit:
Основные причины, по которым удаленное воспроизведение Steam не работает
Почему возникает эта проблема? Возможные причины:
- Клиент Steam устарел.
- Вы используете бета-версию.
- Ваше антивирусное программное обеспечение блокирует Steam Remote Play.
- Сетевое соединение медленное или отключено.
- Вы используете старую версию Windows.
- И многое другое …
В этом посте мы собираем несколько полезных методов и показываем их вам.
Как исправить, что удаленное воспроизведение Steam не работает?
- Повторно включите удаленное воспроизведение в настройках Steam
- Проверьте свое антивирусное ПО
- Отключить другие сетевые подключения хоста и гостевой системы
- Освободить системные IP-адреса
- Отключить IPV6
- Проверить версию Steam.
- Отключить аппаратное кодирование в настройках Steam
- Переустановить клиент Steam
- Обновить Windows
Исправление 6. Используйте статический IP-адрес
Большинство устройств используют динамические IP-адреса, которые назначаются сетью при их подключении и меняются с течением времени. Когда устройству назначается статический IP-адрес, этот адрес не меняется. Несмотря на то, что большинству пользователей не нужны статические IP-адреса, некоторые решения для удаленного доступа доверяют только определенным IP-адресам в целях безопасности. Поэтому, если вы не можете использовать функцию Steam Remote Play, возможно, вам подойдет статический IP-адрес.
Чтобы установить статический IP-адрес, вы можете:
1) На клавиатуре нажмите клавишу с логотипом Windows
R
2 ) Введите ncpa. cpl и нажмите Enter .
3) Щелкните правой кнопкой мыши ваш активный сетевой адаптер , будь то Ethernet или Wi-Fi. Затем выберите Свойства .
4) В Свойства для адаптера, выберите Протокол Интернета версии 4 (TCP/IPv4) , а затем нажмите Свойства .
5) Выберите параметр Использовать следующий IP-адрес . Затем введите IP-адрес , маску подсети и шлюз по умолчанию в соответствии с настройками вашей сети.
Чтобы проверить их, вы можете:
Щелкните правой кнопкой мыши кнопку «Пуск» и выберите Windows PowerShell (Admin) .
- Скопируйте и вставьте следующую командную строку и нажмите Enter .
ipconfig/release
- Скопируйте и вставьте следующую командную строку и нажмите Enter .
ipconfig/refresh
Теперь вы можете увидеть свой IPv4-адрес, маску подсети и шлюз по умолчанию .
После установки статический IP-адрес, попробуйте подключиться к своим устройствам, чтобы проверить, работает ли он.
В заключение, проблема неработающего Steam Remote Play связана с подключениями, а также с устаревшими драйверами. Я надеюсь, что исправления в этой статье помогут вам. Если у вас есть какие-либо вопросы или идеи, оставьте нам комментарий ниже.