Skyrim
Содержание:
- Еще больше ухудшить графику в The Elder Scrolls 5: Skyrim Legendary Edition (режим «картошки») — выключить сглаживание и т.п.
- Обновить драйвера видеокарты, скачать драйвера для The Elder Scrolls 5: Skyrim Legendary Edition
- Как исправить tesv.exe
- Менеджеры Модов
- Ошибки в файлах конфигурации
- Полезные Инструменты Для Моддинга
- Изменить параметры электропитания
- [Archive][edit]
- Как установить разрешение для UltraWide мониторов (21:9)?
- [General][edit]
- Файлы, драйверы и библиотеки
- Управление модами для Skyrim
- Инструкция по установке модов для Skyrim на ПК
- Дополнительные настройки
- Секция [ANTIALIASING]
- Оружие и экипировка
- Шаг 1: Отрегулируйте графические настройки Skyrim под ENB
- Шаг 4. Настройте файл ENBLocal.ini на свой компьютер.
- Могу ли я удалить или удалить tesv.exe?
- Почему игра открывается в окне — решение
- Оптимизация ПК и Skyrim’a
- Поиск Проблемы
- Простое решение тормозов в Skyrim
Еще больше ухудшить графику в The Elder Scrolls 5: Skyrim Legendary Edition (режим «картошки») — выключить сглаживание и т.п.
Если The Elder Scrolls 5: Skyrim Legendary Edition запускается, но сильно тормозит, то перед началом всех процедур следует снизить графику до минимума через настройки игры. Если это не помогло, то придется прибегнуть к помощи сторонних программ для настройки видеокарты:
- NVIDIA Inspector для видеокарт от Nvidia;
- RadeonMod для видеокарт от AMD.
Загрузив программу, запускаем ее. В случае с NVIDIA Inspector нужно запускать файл nvidiaProfileInspector.exe, а не nvidiaInspector.exe. Сверху, в строке «Profiles:» можно выбрать любую игру, которая поддерживается драйверами Nvidia.
Ниже представлены все доступные настройки. Их много, но для того, чтобы ухудшить графику в игре до «картофельной», вполне достаточно всего нескольких, которые находятся в разделе «Antialiasing».
Наибольший прирост производительности дает изменение этих двух параметров:
- Texture filtering — LOD bias;
- Antialiasing — Transparency Supersampling.
Каждая из этих настроек имеет разные значения. Некоторые из них могут делать картинку в The Elder Scrolls 5: Skyrim Legendary Edition неудобоваримой, поэтому следует попробовать разные комбинации значений, которые дают более-менее сносное играбельную картинку.
В случае с RadeonMod все аналогично: нужно найти настройки, отвечающие за отображение текстур и снижать их до тех пор, пока FPS в игре не станет достаточно высоким.
Обновить драйвера видеокарты, скачать драйвера для The Elder Scrolls 5: Skyrim Legendary Edition
Вне зависимости от того, какая видеокарта стоит в системном блоке, ее драйвера нужно поддерживать в актуальном состоянии. Поэтому перед запуском The Elder Scrolls 5: Skyrim Legendary Edition следует зайти на сайт производителя и проверить, не вышли ли новые драйвера:
- Скачать драйвер для видеокарт от Nvidia;
- Скачать драйвер для видеокарт от AMD.
После установки драйвера следует перезагрузить компьютер, чтобы исключить возможность сбоев. Также стоит учитывать, что для многих старых видеокарт новые драйверы уже не выходят.
Для некоторых игр производители видеокарт выпускают специально оптимизированные драйвера. Поищите таковые в разделе новостей о The Elder Scrolls 5: Skyrim Legendary Edition — обычно мы про них пишем. Также можно посмотреть на сайте производителей видеокарт.
Как исправить tesv.exe
Аккуратный и опрятный компьютер — это один из лучших способов избежать проблем со Skyrim. Это означает выполнение сканирования на наличие вредоносных программ, очистку жесткого диска cleanmgr и ПФС / SCANNOWудаление ненужных программ, мониторинг любых автозапускаемых программ (с помощью msconfig) и включение автоматических обновлений Windows. Не забывайте всегда делать регулярные резервные копии или хотя бы определять точки восстановления.
Если у вас возникла более серьезная проблема, постарайтесь запомнить последнее, что вы сделали, или последнее, что вы установили перед проблемой. Использовать resmon Команда для определения процессов, вызывающих вашу проблему. Даже в случае серьезных проблем вместо переустановки Windows вы должны попытаться восстановить вашу установку или, в случае Windows 8, выполнив команду DISM.exe / Online / Очистка-изображение / Восстановить здоровье, Это позволяет восстановить операционную систему без потери данных.
Менеджеры Модов
Игроки на ПК захотят установить менеджер модов как можно скорее. Менеджеры модов могут устанавливать и поддерживать моды за вас. Что еще более важно, большинство менеджеров модов используют виртуальную файловую систему для применения своих изменений. Это означает, что ошибки совместимости и неудачные модификации не нарушат вашу установку Skyrim. Два самых популярных менеджера модов:
Два самых популярных менеджера модов:
- Mod Organizer 2: Золотой стандарт. Он очень стабилен, использует систему профилей, позволяющую настраивать несколько модов, и имеет хорошо документированные руководства по его использованию.
- Vortex: Nexus – это менеджер модов. Его проще использовать, чем Mod Organizer 2, но он все еще находится в разработке.
Ошибки в файлах конфигурации
Попробовали все предыдущие способы, но ничего не подошло? Тогда могу предложить последний вариант – откатить все настройки до стандартных. Для этого переходим в «Мои документы/MyGames/Skyrim и находим два файла конфигурации SkyrimPrefs.ini и Skyrim.ini. Дальше есть два пути:
- Удалить оба файла.
- Изменить в Skyrim.ini язык с ENGLISH на RUSSIAN.
Рекомендую сначала выполнить второе действие, а потом, если не поможет, удалить оба файла.
Если не одно из вышеперечисленных действий не поможет, переустановите игру с выключенным антивирусов или, если вы используете пиратку, попробуйте скачать другой репак.
Полезные Инструменты Для Моддинга
Этот раздел предназначен для моддеров ПК.
Как только вы начнете привыкать к моддингу своей игры, вы сможете начать использовать несколько расширенных концепций и программ моддинга. Мы не будем вдаваться в подробности того, как использовать каждую программу в этом руководстве, но эти инструменты заслуживают внимания.
- BethINI: оптимизирует для вас файлы Skyrim .ini. Это может значительно улучшить производительность и стабильность игры.
- Skyrim Script Extender (SKSE): модифицированный исполняемый файл, необходимый для запуска большинства модов Skyrim.
- xEdit: позволяет создавать патчи с ошибками, объединяя несколько модов в один файл. Это обходит ограничение Skyrim в 255 плагинов. Он также может «очищать» моды от повторяющихся записей данных, повышая стабильность игры.
голоса
Рейтинг статьи
Изменить параметры электропитания
По умолчанию в компьютере установлен сбалансированный режим электропитания, который, а в некоторых ноутбуках, в целях увеличения времени работы, и вовсе установлена экономия энергии.
Это не дает компьютеру раскрыть свой потенциал в The Elder Scrolls 5: Skyrim Legendary Edition полностью, поэтому первым делом нужно открыть панель управления, которую можно найти с помощью поиска. После нужно сделать следующее:
- Выбрать режим просмотра «Мелкие значки»;
- Кликнуть на «Электропитание»;
- На экране найти опцию «Настройка схемы электропитания», кликнуть на нее;
- Кликнуть на «Изменить дополнительные параметры питания»;
- В открывшемся окне найти выпадающий список;
- В списке выбрать «Высокая производительность»;
- Нажать кнопку «Применить», затем кликнуть «ОК».
[Archive][edit]
bCheckRuntimeCollisionsedit
bCheckRuntimeCollisions is believed to be unused by the game. It originated with Oblivion.
Default is 0.
bCheckRuntimeCollisions=(0,1)
It originated with Oblivion.
Default is 1.
bInvalidateOlderFiles=(0,1)
bTrackFileLoading is believed to be unused by the game.
Default is 0.
bTrackFileLoading=(0,1)
bUseArchives is believed to be unused by the game. It originated with Oblivion.
Default is 1.
bUseArchives=(0,1)
iRetainDirectoryStringTableedit
iRetainDirectoryStringTable is believed to be unused by the game. It originated with Oblivion.
Default is 1.
iRetainDirectoryStringTable=(...,-1,0,1,...)
iRetainFilenameOffsetTableedit
iRetainFilenameOffsetTable is believed to be unused by the game. It originated with Oblivion.
Default is 1.
iRetainFilenameOffsetTable=(...,-1,0,1,...)
iRetainFilenameStringTableedit
iRetainFilenameStringTable is believed to be unused by the game. It originated with Oblivion.
Default is 1.
iRetainFilenameStringTable=(...,-1,0,1,...)
sArchiveList is believed to be unused by the game. It originated with Oblivion.
Default is .
sArchiveList=string
sInvalidationFileedit
sInvalidationFile is believed to be unused by the game. It originated with Oblivion.
Default is .
sInvalidationFile=string
sResourceArchiveListedit
This is a list of BSAs to be loaded without a plugin. The default value for this setting is incorrect if left out of the INI file. Unless you are using Mod Organizer, which automatically handles BSAs (it does not matter if you are using its BSA management or not), you need to include this line in your INI with . This prevents incorrect BSA handling.
Default is (although default set by the game from the Skyrim_default.ini is ).
sResourceArchiveList=string
sResourceArchiveList2edit
This is a continuation of the list of BSAs to be loaded without a plugin. The default value for this setting is blank if left out of the INI file. Unless you are using Mod Organizer, which automatically handles BSAs (it does not matter if you are using its BSA management or not), you need to include this line in your INI with at least . This prevents incorrect BSA handling, which is the cause of the infamous Esbern’s missing voice bug.
Default is blank. (although default set by the game from the Skyrim_default.ini is ).
sResourceArchiveList2=string
sResourceArchiveListBetaedit
sResourceArchiveListBeta was added with the official 1.6 patch.
Default is blank.
sResourceArchiveListBeta=string
Default is blank.
sResourceArchiveRetainFileNameList=string
Как установить разрешение для UltraWide мониторов (21:9)?
Проблемы с Skyrim Special Edition возникли и у пользователей больших мониторов формата 21:9 с разрешением 3440 на 1440 пикселей. Чтобы установить нужное разрешение следуйте инструкциям, указанным ниже:
- Первым делом следует открыть папку Skurim Special Edition, находящуюся в директории C:Users«имя_пользователя»DocumentsMy Games. После выберите файл Skyrim.ini и добавьте в него несколько строчек (при их отсутствии): , SIntroSequence=1
- Сохраните файл и выйдите. Далее нужно открыть файлик SkyrimPrefs.ini и отредактировать несколько срок:
- bBorderless=0
- bFull Screen=1
- iSize H=1440
- iSize W=3440
Теперь игра должна выглядеть нормально на мониторе с UltraWide разрешением. Правда, существует небольшой риск того, что интерфейс окажется слегка «порезанным». К сожалению, исправить этот недостаток пока нельзя. Нужно дождаться переноса модификации SkyUI на Skyrim Special Edition.
RUПроцедура изменения разрешения Скайрима Special Edition.
Шаг 1 : Перейдите в C: Users вы Documents My Games Skyrim Special Edition
Обратите внимание , что это не тот путь , на корне игры.ВНИМАНИЕ! на Windows 10, вам нужна папка OneDrive. Шаг 2 : Выберите файл «SkyrimPrefs.ini», щелкните правой кнопкой мыши на нем и выберите опцию «изменить с Notepad ++»
Шаг 2 : Выберите файл «SkyrimPrefs.ini», щелкните правой кнопкой мыши на нем и выберите опцию «изменить с Notepad ++».
«»»»Если у вас нет Notepad ++ , установленный на вашем компьютере , то скачайте и установите его.»»»»»
Шаг 3 : Поиск по следующим направлениям:(Ctrl+f)bFull Screen =ISize H =ISize W =Шаг 4 : Теперь меняем пропорции для себя. Мое разрешение такоев:bFull Screen = 1ISize H = 1024ISize W = 1280Шаг 5 : Сохраните, щелкните правой кнопкой мыши на SkyrimPrefs.ini, нажмите свойство затем поставте только для чтения.Шаг 6 : После выполнения всех вышеуказанных шагов, не изменять параметры графики в Лунчере, или все придеться повторить.
ENG Change Skyrim Special Edition Aspect RatioThe procedure to change Aspect Ratio of Skyrim Special Edition is very simple.
Step 1: Go to C:UsersYOUDocumentsMy GamesSkyrim Special Edition. Please note this is not the path on the game root.ATTENTION! Window 10, you need OneDrive folder
[General][edit]
bEnableStoryManagerLoggingedit
bEnableStoryManagerLogging toggles story manager logging. If enabled, these logs shall be written to . See iStoryManagerLoggingEvent setting below. An example story manager log when iStoryManagerLoggingEvent is set to 1 is shown below:
[08/29/2015 - 07:16:10AM] StoryManager log opened (PC) [08/29/2015 - 07:16:10AM] Started processing event 00000071: Kill Actor Event - Victim: ,Killer: ,Location: ,Crime Status: 0,Relationship Rank to Killer Before Death: 0 [08/29/2015 - 07:16:10AM] -Node 'Kill Actor Event' passed [08/29/2015 - 07:16:10AM] --Node '' failed conditions [08/29/2015 - 07:16:10AM] --Node '' failed conditions [08/29/2015 - 07:16:10AM] --Node '' failed conditions [08/29/2015 - 07:16:10AM] --Node '' failed conditions [08/29/2015 - 07:16:10AM] --Node '' failed conditions [08/29/2015 - 07:16:10AM] --Node '' failed conditions [08/29/2015 - 07:16:10AM] --Node '' failed conditions [08/29/2015 - 07:16:10AM] --Node '' failed conditions [08/29/2015 - 07:16:10AM] --Node '' failed conditions [08/29/2015 - 07:16:10AM] --Node '' passed [08/29/2015 - 07:16:10AM] ---Quest 'DLC1RV01KillActorMonitor' failed conditions [08/29/2015 - 07:16:10AM] ---Quest 'DLC1RV03KillActorMonitor' failed conditions [08/29/2015 - 07:16:10AM] --Node '' failed conditions [08/29/2015 - 07:16:10AM] Finished process event.
Default is 0.
bEnableStoryManagerLogging=(0,1)
fBrightLightColorBedit
It has been verified that this setting is completely placebo. The game does not recognize the setting at all. It does not appear in game-generated INIs or in Launcher presets. Its origin is from the SkyrimPrefs.ini file that resides inside the extra Skyrim directory inside the main Skyrim directory, where it is set to 1.
fBrightLightColorB=(...,-0.0001,0,0.0001,...)
fBrightLightColorGedit
It has been verified that this setting is completely placebo. The game does not recognize the setting at all. It does not appear in game-generated INIs or in Launcher presets. Its origin is from the SkyrimPrefs.ini file that resides inside the extra Skyrim directory inside the main Skyrim directory, where it is set to 1.
fBrightLightColorG=(...,-0.0001,0,0.0001,...)
fBrightLightColorRedit
It has been verified that this setting is completely placebo. The game does not recognize the setting at all. It does not appear in game-generated INIs or in Launcher presets. Its origin is from the SkyrimPrefs.ini file that resides inside the extra Skyrim directory inside the main Skyrim directory, where it is set to 1.
fBrightLightColorR=(...,-0.0001,0,0.0001,...)
iStoryManagerLoggingEventedit
iStoryManagerLoggingEvent sets the event for story manager logging.
Default is -1.
iStoryManagerLoggingEvent=(...,-1,0,1,...)
Файлы, драйверы и библиотеки
Практически каждое устройство в компьютере требует набор специального программного обеспечения. Это драйверы, библиотеки и прочие файлы, которые обеспечивают правильную работу компьютера.
- Nvidia GeForceСкачать драйвер для видеокарты
- AMD RadeonСкачать драйвер для видеокарты
Обязательным условием для успешного функционирования The Elder Scrolls 5: Skyrim Legendary Edition является наличие самых свежих драйверов для всех устройств в системе. Скачайте утилиту Driver Updater , чтобы легко и быстро загрузить последние версии драйверов и установить их одним щелчком мыши:
- загрузите Driver Updater и запустите программу;
- произведите сканирование системы (обычно оно занимает не более пяти минут);
- обновите устаревшие драйверы одним щелчком мыши.
Фоновые процессы всегда влияют на производительность. Вы можете существенно увеличить FPS, очистив ваш ПК от мусорных файлов и включив специальный игровой режим с помощью программы Advanced System Optimizer
- загрузите Advanced System Optimizer и запустите программу;
- произведите сканирование системы (обычно оно занимает не более пяти минут);
- выполните все требуемые действия. Ваша система работает как новая!
Когда с драйверами закончено, можно заняться установкой актуальных библиотек — DirectX и .NET Framework. Они так или иначе используются практически во всех современных играх:
- Скачать DirectX
- Скачать Microsoft .NET Framework 3.5
- Скачать Microsoft .NET Framework 4
Еще одна важная штука — это библиотеки расширения Visual C++, которые также требуются для работы The Elder Scrolls 5: Skyrim Legendary Edition. Ссылок много, так что мы решили сделать отдельный список для них:
- Скачать Microsoft Visual C++ 2005 Service Pack 1
- Скачать Microsoft Visual C++ 2008 (32-бит) (Скачать Service Pack 1)
- Скачать Microsoft Visual C++ 2008 (64-бит) (Скачать Service Pack 1)
- Скачать Microsoft Visual C++ 2010 (32-бит) (Скачать Service Pack 1)
- Скачать Microsoft Visual C++ 2010 (64-бит) (Скачать Service Pack 1)
- Скачать Microsoft Visual C++ 2012 Update 4
- Скачать Microsoft Visual C++ 2013
Если вы дошли до этого места — поздравляем! Наиболее скучная и рутинная часть подготовки компьютера к геймингу завершена. Дальше мы рассмотрим типовые проблемы, возникающие в играх, а также кратко наметим пути их решения.
Управление модами для Skyrim
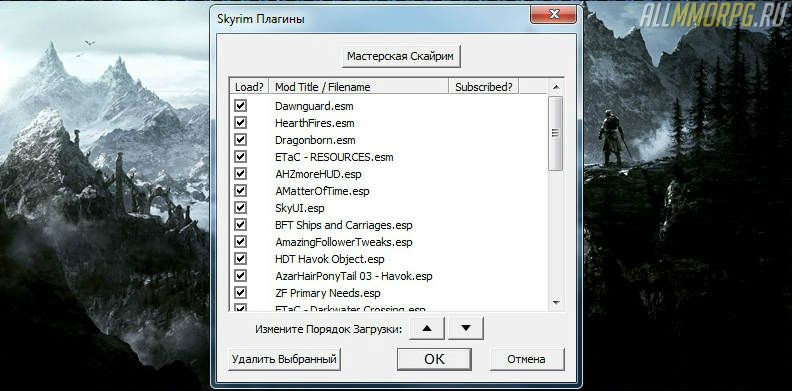
Когда вы устанавливаете модификации для TES V, информация о них автоматически попадает в базу данных, которую использует игра в момент запуска. Процесс запуска DLC-файлов и модификаций принято называть «порядком загрузки». Движок Skyrim имеет жесткое ограничение в 255 основных файлов и файлов плагинов, которые он может загрузить одновременно. Для тех, кто хочет обойти это ограничение, есть решение. О нем мы расскажем в разделе «».
Порядок загрузки становится важным при использовании нескольких модификаций. Skyrim загружает свои данные последовательно, а это значит, что моды, находящиеся на нижних позициях в порядке загрузки, имеют приоритет над модификациями и базовыми игровыми файлами, которые находятся на позициях выше. Это может привести к ряду проблем, особенно, если у вас установлено две модификации, изменяющие одно и то же.
Например, если вы скачали два мода на изменение одного города (допустим, Вайтран), то при запуске игры в приоритете будет загружаться мод, который находится на нижней позиции в порядке загрузки. После него начнет загружаться другой мод, изменяющий тот же Вайтран. Это приведет к конфликту файлов игры, что чревато вылетами Skyrim, прерыванию активных квестов, «проваливанию» объектов под текстуры, накладывание объектов друг на друга и т. д.
Чтобы убедиться, что установленные вами модификации работают должным образом, вам нужно проверить их порядок загрузки. Сделать это можно несколькими способами:
- Выставить приоритеты в лаунчере игры или встроенном менеджере модов Skyrim: Special Edition;
- Использовать автоматическое упорядочивание модификаций с помощью программы ;
- Воспользоваться любым сторонним менеджером модов (информацию о них вы найдете ниже).
Встроенный менеджер модов и лаунчер Skyrim
Доступ к встроенному менеджеру модов можно получить из главного меню Skyrim: Special Edition. При просмотре списка установленных модификаций вы увидите опцию для отображения текущего порядка загрузки. Там вы найдете инструмент для перемещения модификаций по списку вверх или вниз, отключения/включения модов и их удаления.
Если у вас другая версия Skyrim, воспользуйтесь лаунчером (скачайте по этой ссылке). Он работает так же, как и встроенный менеджер модов, только запускается не с главного экрана игры, а с рабочего стола (при условии, что вы вывели ярлык SkyrimLauncher.exe из коревой папки TES V на рабочий стол).
LOOT
– бесплатное приложение, которое автоматически управляет порядком загрузки модификаций. К сожалению, он доступен только для ПК. Интерфейс программы довольно понятен и вы разберетесь в нем, даже если впервые пробуете установить моды.
Инструкция по установке модов для Skyrim на ПК
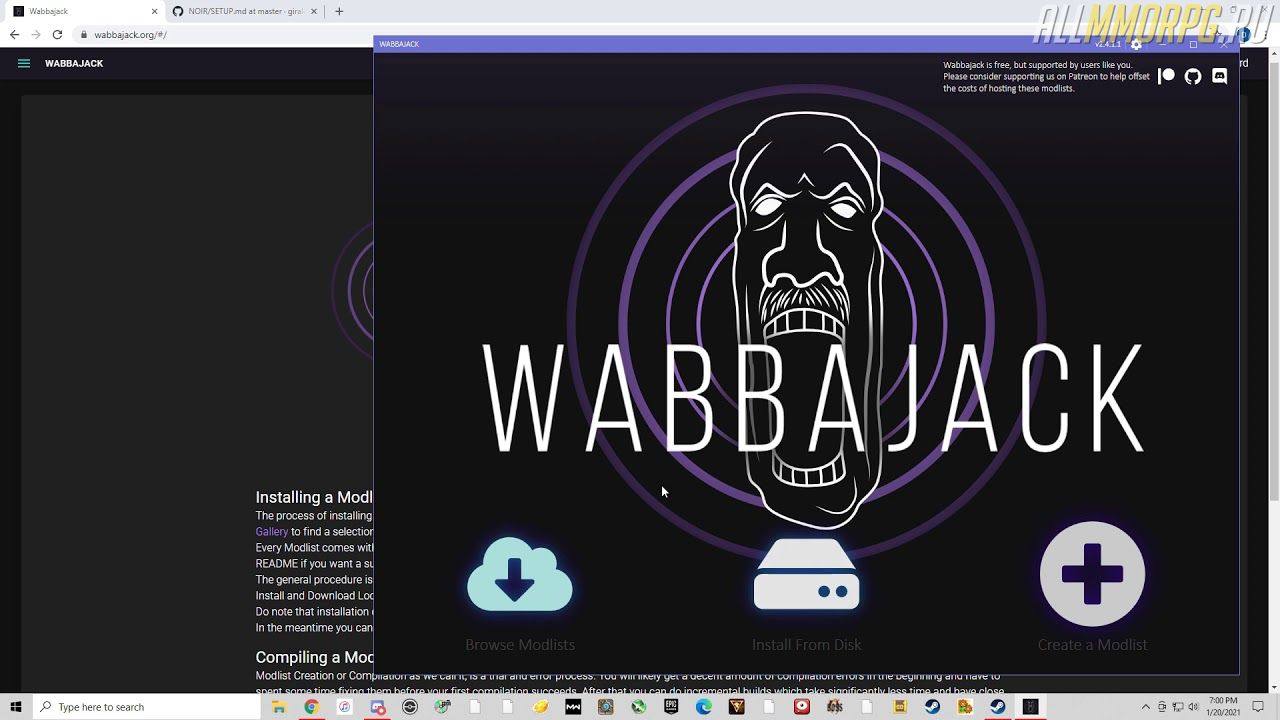
У ПК-геймеров есть несколько способов, как установить моды на Skyrim для компьютера:
- Ручная установка (см. подробности ниже).
Видео-инструкция по ручной установке модов для Skyrim
Если вы по каким-то причинам не любите скачивать на свой ПК различные программы, вы можете установить мод на Skyrim вручную. Не бойтесь, это несложно. Все, что вам нужно – следовать инструкции:
Чтобы отключить мод, запустите лаунчер еще раз, откройте «Файлы» и уберите галочку напротив названия модификации.
Дополнительная информация по ручной установке
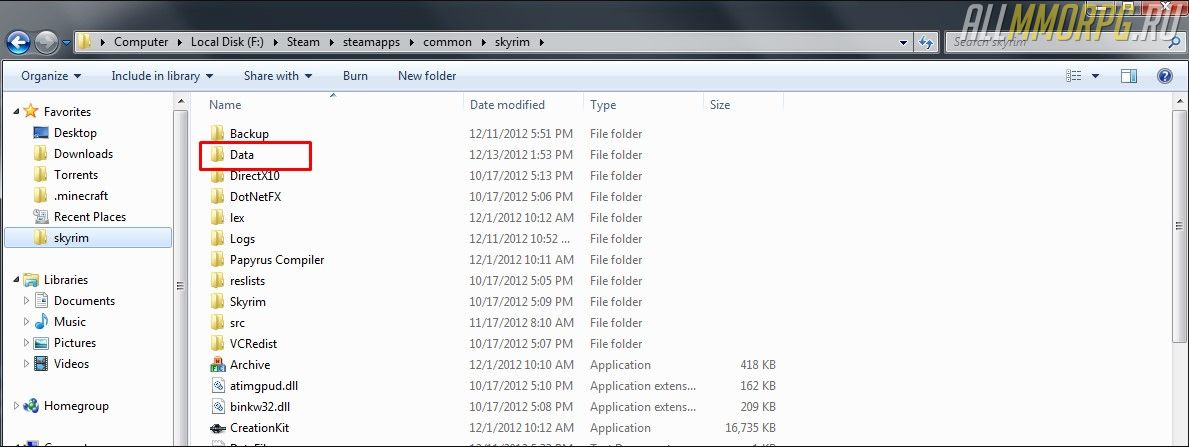
В архивах с модами могут быть разные папки и файлы. Чтобы вы не ошиблись с их размещением в папке с игрой, мы дадим вам несколько пояснений:
- Если в архиве есть папка Data, то помещайте ее в корень игры, то есть в D:/Game/Skyrim, а не в D:/Game/Skyrim/Data. Обязательно подтвердите замену файлов, если появится соответствующее уведомление;
- Если в архиве есть папки meshes и/или textures, их помещайте сюда – D:/Game/Skyrim/Data;
- Если в архиве есть файлы формата .esp, их помещайте сюда – D:/Game/Skyrim/Data;
- Если в архиве много папок, название которых не .esp, Data, meshes или textures, откройте их и посмотрите, какие файлы находятся внутри. Внутри папок должны быть еще папки с Data, meshes, textures или .esp. Извлеките их и поместите в нужное место.
Дополнительные настройки
Еще одним способом повысить производительность является настройка дополнительных параметров. Это можно сделать, запустив лаунчер и нажав «Настройка», а затем «Дополнительно». Откроется окно с двумя вкладками, в каждой из которых необходимо выполнить несколько действий:
Во вкладке «Детализация» нужно поставить на минимум все параметры, а также убрать галочки с отражений (их здесь четыре вида) и сглаживания
Самыми требовательными являются «Качество текстур» и «Качество теней», поэтому на них стоит обратить внимание в первую очередь.
Во вкладке «Расстояние видимости» просто перетащите все ползунки на минимум. Помимо этого, уменьшите качество удаленных объектов и включите «Исчезновение объектов».
Упомянутые выше настройки очень сильно снизят графику, тем не менее это лучшая оптимизация Skyrim для слабых ПК. Также вы можете испробовать различные комбинации параметров, добившись этим среднего качества картинки и терпимой производительности.
Секция [ANTIALIASING]
EnableEdgeAA — EdgeAA отлично подходит для слабых систем, т.к. очень слабо влияет на производительность. Но есть недостаток — оно немного размывает картинку
Пользователи более мощных систем могут обратить своё внимание на SMAA, а также использовать EdgeAA и SMAA вместе для достижения лучших результатов, тем более что это не очень сильно влияет на производительность
По умолчанию: false
EnableTemporalAA — входит в состав ENBSeries с версии 0.213. Отличное решение для скриншотов и удаления «лесенок», но не всегда подходит для постоянного использования, т.к. может вызвать смазанность быстро движущихся объектов при FPS меньше 40.
По умолчанию: false
EnableSubPixelAA — включает/отключает SubPixelAA на зеркальных отражениях, минимально снижает производительность. Рекомендуется включить этот параметр.
По умолчанию: false
Оружие и экипировка
В игре множество разновидностей четырёх типов оружия: меч, булава, топор, посох, лук. Причём последние два типа оружия являются двуручными. Самым сбалансированным и быстрым является меч, его я и предлагаю Вам использовать. В игре вещи бывают простыми, магическими (с дополнительными плюсами к характеристикам) и уникальные (ещё больше плюсов).
Причём бывает и так, что вещи не улучшают, а уменьшают характеристики, естественно, что носить их никто не будет
Обращайте внимание на скорость оружия, некоторые магические оружия имеют более быстрыё темп атаки (например, скорая атака)
Щит поможет Вам в бою, т. к. щит блокирует многие вражеские атаки, это является ещё одним аргументом в пользу одноручного оружия, в частности меча. Крайне важна иммунность Вашего героя, поскольку многие монстры в лабиринтах используют магию, а иммунитет снижает повреждения, наносимые Вам.
Максимально возможный иммунитет 75%, он бывает трёх типов: к магии, огню, молнии. Но, к сожалению, и монстров имеются иммунитеты, поэтому магам поход в лабиринты не будет лёгкой прогулкой.
Шаг 1: Отрегулируйте графические настройки Skyrim под ENB
Перед установкой ENB, настройки Skyrima должны быть подготовлены соответствующим образом. ENB несовместим с сглаживанием краев, предлагаемых игровым движком. Если мы включим игру с сглаживанием краев и включим ENB одновременно, мы увидим невидимые стены и другие модели на экране. ENB, к счастью, предлагает свое сглаживание краев, поэтому не беспокойтесь — вам не придется играть, не сглаживая края.
Запустите программу запуска Skyrim (SkyrimLauncher.exe), а затем введите настройки игры. В окне графических параметров установите следующие два поля в положение «Выкл. (Лучшая производительность)»:
- Сглаживание (выключено)
- Анизотропная фильтрация (выключена)
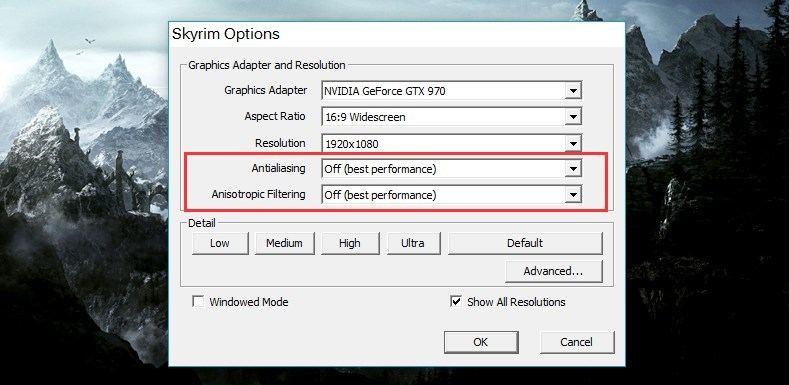
Нажмите «ОК», чтобы сохранить изменения. Следующий шаг — добавить несколько строк в * .INI-файлы из Skyrim. Для этого мы идем в библиотеку на нашем компьютере «Мои документы», а затем в папку «Мои игры / Скайрим». Откройте файл с именем SkyrimPrefs.ini с помощью Notepad или Notepad ++.
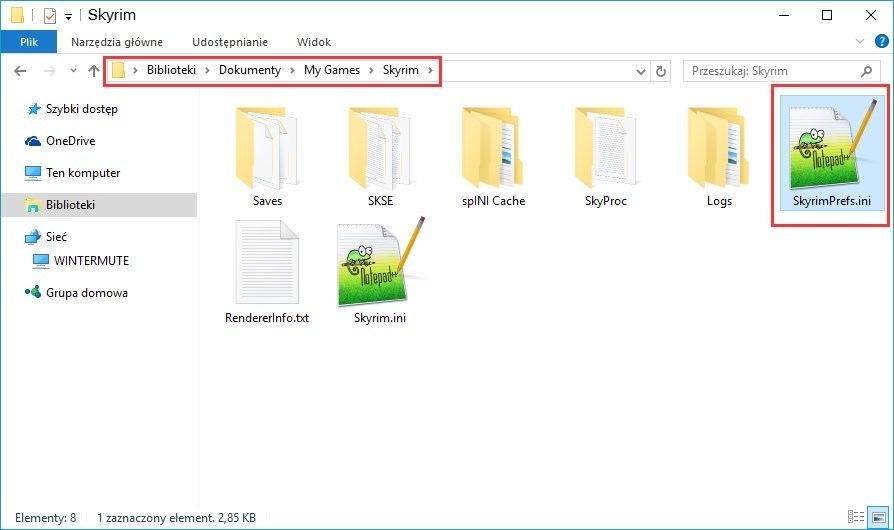
Отобразится список различных значений, которые отвечают за определенные настройки игры (включая графику). Найдите следующие записи и измените их значения, как указано ниже (если эти записи вообще отсутствуют, добавьте их в раздел ):
- bFloatPointRenderTarget = 1
- bDrawLandShadows = 1
- bDrawShadows = 1
- bTreesReceiveShadows = 1
- bShadowsOnGrass = 1
Сохраните файл SkyrimPrefs.ini. Настройки игры Skyrim полны — постарайтесь не открывать Skyrim Launcher сейчас (SkyrimLauncher.exe), потому что он может перезаписывать изменения в файле SkyrimPrefs.ini. Кроме того, вы можете установить аргумент «Только для чтения» для файла SkyrimPrefs.ini.
Шаг 4. Настройте файл ENBLocal.ini на свой компьютер.
ENB представляет не только подходящие графические аксессуары. Кроме того, модификация улучшает стабильность игры с помощью так называемых ENBoost — специальный механизм, который значительно облегчает управление памятью и текстурой во время игры. Короче: ENBoost уменьшает количество так называемых CTD или Crash To Desktop («выливание» игры на рабочий стол).
Откройте файл ENBLocal.ini в папке Skyrim с помощью любого редактора файлов Notepad или Notepad ++. Найдите раздел . В нем будут доступны, в частности следующие записи:
- ReservedMemorySizeMb = XXX
- VideoMemorySizeMb = XXXX
- AutodetectVideoMemorySize =
В поле «ReservedMemorySizeMb» вы должны указать объем зарезервированной памяти. Независимо от используемой видеокарты, оптимальным выбором является ввод значения 256. Доступные значения для этого поля — 32, 64, 128, 256, 512 или 768. Если игра сокращает и загружает текстуры в течение длительного времени, мы можем уменьшить или увеличить это значение.
Второе поле — «VideoMemorySizeMb». Здесь просто введите количество VRAM, которое имеет ваша видеокарта. Значение всегда указывается в мегабайтах. Если у нас есть 2 ГБ VRAM на графической карте, мы вводим 2048. Если у нас 4 ГБ, то мы вводим 4096. 1 ГБ памяти будет отображаться значением 1024.
В самом конце мы уверены, что значение False установлено для поля «AutodetectVideoMemorySize». Только тогда значения, введенные нами в предыдущих полях, будут соблюдены — иначе ENB попытается определить количество VRAM на нашей графической карте, что обычно не очень хорошее решение. Например, для карты GeForce GTX 970 я установил эти значения лично:
- ReservedMemorySizeMb = 256
- VideoMemorySizeMb = 4096
- AutodetectVideoMemorySize = ложь
Мы сохраняем изменения, и все. Теперь мы можем начать игру — она начнется сразу же с графического модема ENB. Следует, конечно, помнить, что ENB — очень тяжелая модификация — количество кадров в секунду, безусловно, резко упадет даже на очень хорошей графической карте. Многое зависит от данного профиля ENB и количества задействованных эффектов. Эффекты можно контролировать во время игры с помощью меню ENB — их обычно вызывают с использованием комбинации клавиш Shift + Enter или Shift + Z.
Слева вы найдете вкладку с отмеченными или не отмеченными эффектами. Мы можем использовать курсор мыши (значок песочных часов), чтобы включить или выключить его во время игры. Наиболее усугубляющими эффектами являются AmbientOcclusion, DepthOfField и Reflections. Если у вас очень мало FPS, вы можете отключить любой из этих эффектов, сняв их в списке и затем сохранить изменения в верхнем левом углу (Применить и сохранить изменения).
Могу ли я удалить или удалить tesv.exe?
Не следует удалять безопасный исполняемый файл без уважительной причины, так как это может повлиять на производительность любых связанных программ, использующих этот файл. Не забывайте регулярно обновлять программное обеспечение и программы, чтобы избежать будущих проблем, вызванных поврежденными файлами. Что касается проблем с функциональностью программного обеспечения, проверяйте обновления драйверов и программного обеспечения чаще, чтобы избежать или вообще не возникало таких проблем.
Согласно различным источникам онлайн, 9% людей удаляют этот файл, поэтому он может быть безвредным, но рекомендуется проверить надежность этого исполняемого файла самостоятельно, чтобы определить, является ли он безопасным или вирусом. Лучшая диагностика для этих подозрительных файлов — полный системный анализ с Reimage, Если файл классифицируется как вредоносный, эти приложения также удаляют tesv.exe и избавляются от связанных вредоносных программ.
Однако, если это не вирус, и вам нужно удалить tesv.exe, вы можете удалить Skyrim со своего компьютера, используя его деинсталлятор, который должен находиться по адресу: MsiExec.exe / I . Если вы не можете найти его деинсталлятор, то вам может понадобиться удалить Skyrim, чтобы полностью удалить tesv.exe. Вы можете использовать функцию «Установка и удаление программ» на панели управления Windows.
1. в Меню Пуск (для Windows 8 щелкните правой кнопкой мыши в нижнем левом углу экрана), нажмите Панель управления, а затем под Программы: o Windows Vista / 7 / 8.1 / 10: нажмите Удаление программы. o Windows XP: нажмите Установка и удаление программ.
2. Когда вы найдете программу Skyrimщелкните по нему, а затем: o Windows Vista / 7 / 8.1 / 10: нажмите Удалить. o Windows XP: нажмите Удалить or Изменить / Удалить вкладка (справа от программы).
3. Следуйте инструкциям по удалению Skyrim.
Почему игра открывается в окне — решение
В Legendary Edition и стандартной версии часто возникает глюк, при котором рабочее поле игры окружают раздражающие стандартные рамки операционной системы. Они иногда не исчезают даже после того, как вы поставите галочку напротив «полноэкранный режим». Обычно подобная ошибка связана с неполадками в системных файлах приложения.
Для начала попробуйте сочетание клавиш Alt+Enter. Оно переводит программу в полноэкранный режим, даже если в настройках стоит другое. Но подобное решение действует только до закрытия. При новом сеансе игры придется повторять сочетание, а это не всегда удобно.
Второй вариант ― это пройти по пути Мои Документы/My Games/Skyrim/SkyrimPrefs.ini и открыть файл при помощи любого текстового редактора. Найдите там строку bFull Screen и поставьте напротив нее 1.
После этого в строках iSize H и iSize W укажите разрешение вашего монитора ― высоту и ширину соответственно.
Оптимизация ПК и Skyrim’a
- «Skyrim» — игра требовательная, и поэтому часто возникают вопросы: «Как повысить производительность?»; «Постоянно вылетает на рабочий стол — что делать?»; «Почему появляются фризы?»
- Попробуем оптимизировать ОС для игры, и игру для ОС.
Что можно сделать для «ускорения» Skyrim?
- Базовая оптимизация:
- Обновите игру до последнего патча (свежие апдейты оптимизируют память и тем самым улучшают производительность).
- Сделайте дефрагментацию жесткого диска и реестра.
- Установите самую свежую версию драйвера для видеокарты (к примеру, драйвер 295.** для Nvidia на 40% увеличивает производительность игры)
- Обновите драйвера чипсетов, скачать которые можно на сайте производителя.
- В настройках игры понизьте качество теней — уровень «Ultra» может вызвать сильное падение производительности.
- Оптимизация работы процессора:
-
- Skyrim.ini:
- В файле SkyrimPrefs.ini (находится по адресу: Мои Документы/My Games/ Skyrim) содержатся все игровые настройки (графики, физики, звука и другие). :Редактированием этого файла можно значительно поднять производительность игры (до 30% без потери качества) или улучшить качество картинки без уменьшения скорости.
- Сделайте копию этого файла до его редактирования.
- Параметры приведены в том же порядке, что и в конфиг-файле.
- Их можно найти, используя Поиск или Ctrl+F.
- Под изменением параметра понимается изменение числа (или слова) после знака =. Отключение параметра означает изменение 1 на 0 (или удаление слов после знака =), включение – наоборот. 1 – включает параметр, 0 – выключает.
FXAA — сильно размывает изображение
- Object Fade — при включении этой опции детали исчезают на определённом расстоянии
- Shadows Detail — Наиболее оптимальный выбор этой опции — High
Помимо основных настроек, указанных в конфигураторе игры, есть и другие, скрытые в ini файле.
- bMouseAcceleration=1 — ускорение мыши, значение «0» отключает ускорение.
- fAutosaveEveryXMins=15.0000 — время в минутах, через которое будет происходить автосохранение в игре.
- bShowQuestMarkers=1 — значение «0» отключает квестовые маркеры.
- bShowCompass=1 — значение «0» отключает отображение компаса в интерфейсе игры.
- bShowFloatingQuestMarkers=1 — значение «0» отключает квестовые маркеры над объектами в игре.
- bDoDepthOfField=1 — значение «0» отключает эффект «глубины резкости».
- bTreesReceiveShadows=0 — значение «1» включает дополнительные тени на деревьях. ВКЛ / ВЫКЛ
- bDrawLandShadows=0 — значение «1» включает дополнительные тени ландшафта. ВКЛ / ВЫКЛ
- iBlurDeferredShadowMask=3 — значение «1» или «2» улучшит резкость теней без ощутимой потери кадров
- fShadowLODStartFade=200.0000 — значение «1000.0000» повысит дальность прорисовки теней
- iWaterMultiSamples=0 — значение «4» улучшит сглаживание водных поверхностей
Экспериментальные настройки, могут привести к нестабильной работе игры или падению производительности:
- fTreesMidLODSwitchDist=0.0000 — значение «10000000.0000» улучшит дальность прорисовки деревьев
- iShadowFilter=3 — значение «4» улучшит тени
- bTransparencyMultisampling=0 — значение «1» улучшит прозрачные текстуры
- iWaterReflectHeight=512
- iWaterReflectWidth=512 — значение «1024» в этих двух параметрах улучшит отражения на воде
-
- 5 эксперемнтальных улучшений рендеринга воды. Добавить эти строчки в конце файла, после других значений:
- bUseWaterReflectionBlur=1
- bReflectExplosions=1
- iWaterBlurAmount=4
- bAutoWaterSilhouetteReflections=0
- bForceHighDetailReflections=1
Поиск Проблемы
Некоторые моды несовместимы с другими модами или требуют настройки для работы. Поскольку проблемы совместимости модов сильно различаются, очень важно читать описания страниц модов. Авторы модов укажут, какие из них несовместимы. Если вы прочитаете немного раньше времени, вы сэкономите часы. Если такой информации нет, рассмотрите следующий метод:
Если такой информации нет, рассмотрите следующий метод:
- Отключите половину ваших активных модов.
- Загрузите Skyrim.
- Посмотрите, сохраняется ли проблема.
- Если да, повторяйте этот процесс, пока проблема не исчезнет.
Это поможет вам быстро определить, какой именно мод вызывает проблемы. Проверка совместимости патчей между модами также является хорошей идеей.
Простое решение тормозов в Skyrim
- Скачайте и запустите всемирно известный CCleaner (скачать по прямой ссылке) — это программа, которая очистит ваш компьютер от ненужного мусора, в результате чего система станет работать быстрее после первой же перезагрузки;
- Обновите все драйверы в системе с помощью программы Driver Updater (скачать по прямой ссылке) — она просканирует ваш компьютер и обновит все драйверы до актуальной версии за 5 минут;
- Установите программу WinOptimizer (скачать по прямой ссылке) и включите в ней игровой режим, который завершит бесполезные фоновые процессы во время запуска игр и повысит производительность в игре.