Видеокодер для youtube для стрима
Содержание:
- Введение
- Программные видеокодеры
- Аппаратные видеокодеры
- Видеокодеры для мобильных устройств
- 3. Подключите оборудование
- 4. Подключите видеокодер и начните трансляцию
- Как запустить прямую трансляцию
- Описание приложения
- Системные требования
- Правила применения
- Bandicam
- Системные требования
- XSplit Broadcaster
- StreamlabsOBS
- Streamlabs OBS
- GeForce Experience
- VLC Media Player
- Bebo
- Как пользоваться
- Настройки OBS Studio
- Продвижение канала
- Запуск трансляции бонга через OBS Studio
- Шаг третий: настройка Twitch Streaming
- Где стримить
- Как сделать стрим в Ютубе: все способы
- LightStream
- Итоги
Введение
Потоковое вещание (стрим) является растущим рынком, и разработчики борются за ваше внимание с претензиями на лучшую производительность, простоту использования и быструю настройку — так как нужно выбирать?
Некоторые ключевые функции, на которые следует обратить внимание: поддерживаемые платформы, выбор источников ввода, поддержка пользователей и поддерживаемые игры (некоторые потоковые приложения позволяют выбирать из списка заголовков, а другие позволяют записывать что угодно). Имея это в виду, вот 10 лучших вариантов бесплатного программного обеспечения для потоковой передачи, которое вы можете загрузить сегодня
Имея это в виду, вот 10 лучших вариантов бесплатного программного обеспечения для потоковой передачи, которое вы можете загрузить сегодня.
| Название | Возможности | Распространение |
|---|---|---|
| OBS Studio | Запись екрана, поддержка множества платформ, функция разделенного окна | Бесплатное |
| Streamlabs OBS | Простой интерфейс, соединение с учетной записью Streamlabs | Бесплатное |
| NVIDIA Shadowplay | Нет оверлеев, поддержка большинства платформ | Бесплатное |
| Bebo | Онлайн чат с разработчиками 247, чистый и простой интерфейс | Бесплатное |
| Xsplit Gamecaster | Оптимизированный интерфейс, доступна бесплатная версия | Условно-бесплатное |
| Wirecast | Поддержка iPhone, Flash и IPTV, использование веб-камеры и рабочего стола одновременно | Платное |
| Gameshow | Поддержка Youtube, Twitch, Hitbox, записи идут в HD | Условно-бесплатное |
| Lightstream | Поддержка только Google Chrome, запись в формате 72060, 30 | Бесплатное |
| vMix | 13 эффектов перехода, содержит пакет ускорения 3D, предлагает возможности мульти-просмотра с живыми видеоэффектами | Условно-бесплатное |
| FFsplit | Доступно только для Windows, простой интерфейс для начинающих. | Бесплатное |
Программные видеокодеры
Аппаратные видеокодеры
|
AirServer Позволяет передавать на YouTube изображение с экрана мобильного устройства или компьютера. |
|
|
Локальный видеокодер для прямых трансляций и потоковой передачи на любые устройства. |
|
|
Elgato Game Capture HD60 Подходит для записи и трансляций игр с устройств Xbox, PlayStation и Wii U. |
|
|
Беспроводное устройство, которое позволяет проводить прямые трансляции и не требует сложной настройки. |
|
|
Это первое в своем роде беспроводное портативное устройство. С его помощью можно создавать и редактировать трансляции в формате HD, отслеживать их статистику и переключаться между камерами прямо во время эфира. |
|
|
С этим устройством можно проводить трансляции высокого качества с камер и другого оборудования, которое поддерживает стандарт HDMI. |
Видеокодеры для мобильных устройств
|
AirServer Позволяет передавать на YouTube изображение с экрана мобильного устройства. |
|
|
Streamlabs OBS Программное обеспечение, сочетающее в себе возможности OBS и такие инструменты Streamlabs, как уведомления, виджеты, подсказки, стикеры, а также множество бесплатных тем и эффектов. |
|
|
Wirecast Go Бесплатное простое приложение для проведения прямых трансляций на устройствах iPhone. Доступно в App Store. Оно позволяет транслировать контент с нескольких камер, добавлять фото и другие графические элементы, создавать до трех оверлеев, а также общаться со зрителями в режиме реального времени. Создавать трансляции и управлять ими можно прямо в приложении. В платной версии доступна передача контента не только на YouTube, но и на другие ресурсы с поддержкой протокола RTMP. |
3. Подключите оборудование
Подключите оборудование, например веб-камеру, микрофон или гарнитуру, к компьютеру и убедитесь, что при работе через видеокодер не возникает помех.
В зависимости от типа трансляции может понадобиться разное оборудование. Рассмотрим примеры.
Игровой контент и простые трансляции
В таких случаях достаточно внешнего микрофона, веб-камеры и наушников. Геймеры также могут использовать дополнительное оборудование, в том числе зеленый экран.
Профессиональные трансляции
Для высококачественных трансляций может потребоваться несколько микрофонов и камер, микшеры, а также аппаратные видеокодеры.
4. Подключите видеокодер и начните трансляцию
Чтобы выйти в эфир, укажите в видеокодере URL сервера и ключ трансляции. Если вы используете отдельную аудио- и видеоаппаратуру, установите для нее нужные настройки в видеокодере.
Как запустить прямую трансляцию
Сначала создайте трансляцию. Вот как это сделать:
- Откройте Творческую студию.
- Вверху справа нажмите на значок Начать трансляцию . Откроется Панель управления трансляциями.
- Перейдите на вкладку Трансляции.
-
Если вы собираетесь выйти в эфир впервые, задайте необходимые параметры и нажмите Создать трансляцию.Если вы уже проводили прямые трансляции,
Пользователи 13-17 лет по умолчанию загружают видео с ограниченным доступом, а пользователи 18 лет и старше – с открытым. Изменить тип доступа к прямой трансляции можно в любой момент.
будут загружены параметры вашего прошлого эфира, в том числе ключ трансляции. Обновлять настройки видеокодера в таком случае не нужно.
- Участники Партнерской программы YouTube могут монетизировать трансляции. Подробнее…
После этого подключите видеокодер и запустите трансляцию.
- В настройках видеокодера выберите вариант, позволяющий вести трансляцию на YouTube. Если такого варианта нет, скопируйте URL трансляции и вставьте его в поле, где нужно указать сервер. Там также может быть написано «Сервер RTMP».
- Скопируйте ключ трансляции с YouTube и вставьте его в поле «Ключ трансляции» в настройках видеокодера.
- Убедитесь, что все настроено, и выходите в эфир. Как только вы сделаете это, для трансляции будет создана страница просмотра. Трансляция также появится в фидах у ваших подписчиков. Кроме того, они получат уведомление о ней.
- Чтобы завершить трансляцию, остановите передачу данных через видеокодер. Если ее продолжительность составит менее 12 часов, запись автоматически сохранится. Информацию о прошедших, текущих и запланированных трансляциях можно посмотреть в Творческой студии YouTube. Для этого перейдите в раздел «Контент» и откройте вкладку «Трансляции».
Описание приложения
Начнем с главного? Определимся, что такое Рестрим, что представляет собой платформа.
Сервис Restream может работать с огромным количеством платформ! Разработчики интегрировали возможность подключения к тридцати четырем сайтам, среди них следующие:
- YouTube
- Twitch
- Steam
- Tele2
- Smashcast
- VK Live
- Periscope
Большая часть функций бесплатная, но есть и премиум-доступ с расширенными возможностями. Думать о том, как скачать Restream, не нужно – весь функционал доступен на официальном сайте в режиме онлайн. Часть интерфейса русифицирована.
Системные требования
Сама по себе программа может работать практически на любом, даже самом старом компьютере. Но в тот момент, когда вы начинаете свой стрим и запускаете трансляцию, ПК или ноутбук сильно напрягаются, параллельно с игрой кодируя видео. Именно поэтому производительность будет напрямую зависеть от того, какую игру вы стримите.
Но минимальные системные требования мы все же озвучим:
- Центральный процессор: x2 1.8 ГГц.
- Оперативная память: от 4 Гб.
- Пространство на жестком диске: 100 Мб.
- Платформа: Microsoft Windows.
- Графический адаптер: NVIDIA или Radeon.
- Разрешение экрана: 1280 x 720.
Если ваш компьютер слишком слабый, возможно, вам подойдёт старая версия OBS.
Правила применения
Переходим к практическому вопросу – как скачать видеокодер для трансляции на ютубе. Сейчас разберемся, как бесплатно установить русскоязычный вариант и использовать его в работе.
Загружаем и устанавливаем
Начнем с того, что разберемся, как скачать софт на ПК и выполнить его установку, хотя он способен работать и без этого.
Действуем в соответствии с таким алгоритмом:
- пролистав страницу вниз, кликаем по клавише, обеспечивающей загрузку последней полной редакции видеокодера через прямую ссылку;
- получаем архив, распаковываем его, запускаем необходимый файл;
- как только процесс установки завершен, активируем программу.
Как вы смогли удостовериться, настройка видеокодера nvidio для ютуба сложностей не вызывает. Однако необходимо внимательно разобраться, как вести вебинар или стрим на ютубе с помощью видеокодеров.
Руководство по эксплуатации
Как установить сервис, мы выяснили. Теперь посмотрим, каким образом использовать его для ведения стримов. Чтобы выполнить подобные действия, придется сделать несколько простых шагов:
- запустить приложение и перейти к настройкам звуковой дорожки. Если вы не знаете, где найти эти настройки видеокодера в ютубе, кликните по шестеренке, расположенной возле регулятора показателя громкости;
- как только завершите настройку микрофона, перейдите к конфигурации программного обеспечения, прописав в соответствующем поле потоковый ключ;
- теперь добавьте сцену и ее источники;
- после внесения всех настроек перейдите к процессу трансляции, задействовав клавишу с одноименным названием, расположенную на главной панели приложения.
Bandicam
Одна из популярных на сегодня программ для захвата видео – Bandicam, имеющая большой пакет полезных функций. Помимо «компактных» размеров, которые понравятся пользователям с любительскими компьютерами и ограниченной оперативной памятью, к ее плюсам относятся:
- программа дает возможность выбирать кодеки и форматы;
- запись потока одним файлом, имеющим за счет сжатия небольшой вес;
- позволяет выбирать область для записи и настраивать ее размер;
- можно добавлять собственный логотип на видео.
Минусы у Bandicam есть, но не существенные. Триал-версия имеет мягкие ограничения по длительности захвата в 10 минут, поэтому многие пользователи не спешат покупать лицензию (к слову, всего за 40$). У тех, кто имел возможность сравнить программы для стримов на Ютубе, такие как Bandicam и более мощный Fraps, возникли определенные претензии к яркости и среднему качеству захваченного видео описываемого продукта.
Системные требования
Сама по себе программа может работать практически на любом, даже самом старом компьютере. Но в тот момент, когда вы начинаете свой стрим и запускаете трансляцию, ПК или ноутбук сильно напрягаются, параллельно с игрой кодируя видео. Именно поэтому производительность будет напрямую зависеть от того, какую игру вы стримите.
Но минимальные системные требования мы все же озвучим:
- Центральный процессор: x2 1.8 ГГц.
- Оперативная память: от 4 Гб.
- Пространство на жестком диске: 100 Мб.
- Платформа: Microsoft Windows.
- Графический адаптер: NVIDIA или Radeon.
- Разрешение экрана: 1280 x 720.
Если ваш компьютер слишком слабый, возможно, вам подойдёт старая версия OBS.
XSplit Broadcaster
Крутая программа для геймеров, которая обладает отличным интерфейсом, специальным контейнером для различных эффектов.
Преимущества:
- В этой утилите имеется поддержка чата, которой можно пользоваться, находясь в игре, также есть множество других плагинов.
- С помощью данного приложения можно использовать сразу несколько различных источников для трансляции и даже можно «раздавать» видео сразу на разные ресурсы.
Но не обошлось и без минусов. В бесплатном варианте программы имеется ряд очевидных недостатков. К примеру, в простой версии есть лимиты, такие как водяной знак на картинке и отсутствие Twitch-чата.
А вот лицензированная версия приложения обойдётся пользователю почти в 200 $.
Разработчики данной утилиты создали ещё одну, под названием XSplit Gamecaster. В ней немного другой интерфейс, нет редактора сцен, специальной локальной записи и т. д.
StreamlabsOBS
StreamlabsOBS
OBS Studio имеет культ поклонников и почитается среди интернет-сообщества. С момента выпуска Streamlabs OBS это изменилось. Опция потоковой передачи быстро убирает части пользовательской базы OBS Studio. С этим программным обеспечением вы можете думать об OBS Studio, но с более простым интерфейсом.
Основные функции:
- Freeware
- Поддерживает интегрированные функции, найденные в OBS Studio
- Позволяет соединение с учетной записью Streamlabs
- Более простой интерфейс, особенно для начинающих пользователей
- Доступно в бета-версии
ПЛЮСЫ:
- Пользовательский интерфейс — самое большое изменение, которое вы заметите, когда будете использовать Streamlabs OBS. Программное обеспечение очень легко понять.
- Компания утверждает, что программное обеспечение обеспечивает более высокую производительность по сравнению со своим аналогом. Тем не менее, доказательств по-прежнему не хватает в поддержку этих утверждений.
МИНУСЫ:
- Программное обеспечение доступно только на стадии бета-тестирования, поэтому оно все еще находится в стадии тестирования.
- Кроме того, ему не хватает более продвинутого «Studio Mode», который есть в OBS Studio, который предлагает улучшенные инструменты.
Streamlabs OBS
Если бы не признанный лидер среди стриминговых программ для Ютуб, этот инструмент смело можно было бы ставить на первое место. А так это скорее вторая позиция в топ 10 решений для стрима.
Фактически это упрощённая версия текущего фаворита. Пользователь получает те же возможности, но в простом и понятном интерфейсе. То есть отлично подойдёт новичкам и профессионалам одновременно.
Софт распространяется бесплатно и может поддерживать встроенные функции, доступные у лидера рейтинга, о котором чуть позже.
Программа предельно простая для понимания. Потому для начала стрима не придётся часами сидеть и разбираться в функционале. Скачал, установил, запустил и ждёшь зрителей.
Эта разработка продолжает переживать этап завершающего тестирования. Потому говорить о каком-то окончательном релизе пока рано.
Для продвинутых профи здесь может не оказаться некоторых необходимых и полезных инструментов. Всё зависит от того, какие именно цели преследует стример.
GeForce Experience
Еще одна программа для геймеров, позволяющая вести трансляцию уже на несколько ресурсов. GeForce Experience совместима с Facebook Live, YouTube и Twitch, но с ожидаемыми оговорками: стримить вы можете только на одной из интернет-площадок. Хитрость с использованием сразу нескольких программ для осуществления трансляций на другие ресурсы не пройдет.
Тем не менее, GeForce Experience остается наиболее популярным инструментом для геймеров-стримеров, поскольку:
- программа не сильно нагружает систему;
- есть функция управления горячими клавишами;
- для каждого совместимого ресурса есть удобные пресеты;
- добавлена возможность задавать собственные настройки на каждый ресурс.
К минусам GeForce Experience относится ограниченность в транслировании: вы можете стримить только на один совместимый ресурс, причем нет возможности «закинуть» видео на свой сайт. Программа работает только с системами на базе адаптеров NVIDIA, что тоже кажется неудобным многим пользователям.
VLC Media Player
Этот мультимедийный плеер тоже можно использовать для записи и трансляции видео. В главном меню программы есть пункт «Передавать», в котором и выбирается устройство, с которого происходит захват видео и указывается адрес сервиса для трансляции. Захват видео может происходить практически с любого устройства, включая ТВ тюнер, однако отсутствует возможность транслировать картинку с веб-камеры. Зачастую при помощи этого плеера транслируют спортивные программы другим пользователям через интернет.
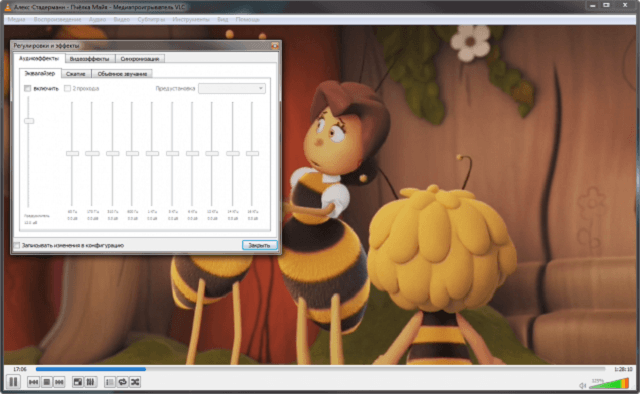
Мы рассмотрели в статье программы, которые так или иначе отличаются друг от друга, каждая из них может решить задачи пользователя. Например, для вещания игрового процесса хорошим вариантом будет – OBS, для тех, кто проводит трансляцию на нескольких ресурсах, хорошим вариантом выступает – XSplit. Wirecast – отличный выбор для профессионалов, который может справиться с множеством даже нестандартных задач. Для слабых компьютеров подойдут – FFsplit, GeForce Expirience. В любом случае каждая из представленных программ находится в свободном доступе, и определиться в вопросе: «какая же лучшая программа для стриминга?», поможет скачивание и опробование каждой лично.
Bebo
Bebo
Bebo — новичок в этом деле. Программное обеспечение все еще находится в стадии разработки, и его функции далеки от OBS Studio.
Основные функции:
- Бесплатное распространение
- Чистый и понятный интерфейс начинающего пользователя
- Содержит потоковое, чат, пожертвования и т. Д. Все в одном месте
- Предлагает 24/7 поддержку разработчиков
- Поддерживает Twitch, Facebook и YouTube
ПЛЮСЫ:
Bebo упрощает сложности OBS Studio и представляет их в аккуратном пользовательском интерфейсе. Все функции интегрированы друг с другом, и при необходимости онлайн-чат доступен 24/7. Это делает его хорошим выбором для начинающих пользователей.
МИНУСЫ:
Были жалобы на высокую загрузку процессора, так как продукт все еще находится в стадии тестирования Alpha. Кроме того, каталог для поддерживаемых названий ограничен. Оглядываясь назад, OBS Studio поддерживает потоковую передачу любой полноэкранной игры, которую вы хотите.
Как пользоваться
Самое интересное – это переход к практике. Скоро вы узнаете, как бесплатно скачать последнюю русскую версию лучшего видеокодера для YouTube, а также, как пользоваться данным приложением.
Загрузка и установка
Естественно, первое что нужно будет сделать, это скачать, а также установить наше приложение. Как мы уже говорили, поддерживается и работа без установки. Впрочем, обо всем подробнее:
- Перейдя немного ниже, мы кликаем по кнопке, которая даст возможность загрузить последнюю полную редакцию видеокодера OBS по прямой ссылке.
- Распаковываем полученный архив и запускаем исполняемый файл.
- Когда установка будет завершена, запускаем программу.
Как видите, в инсталляции нашего видеокодера для YouTube нет ничего сложного. А вот использование данного инструмента требует большего внимания.
Инструкция по работе
Для того чтобы начать вести свой стрим на YouTube при помощи рассматриваемого видеокодера, следует прибегнуть к нескольким несложным шагам:
- Запускаем приложение и переходим к настройкам звука. Для этого необходимо кликнуть по шестеренке рядом с регулятором уровня громкости.
- Когда микрофон будет настроен, переходим к конфигурации программы, указав ключ потока в соответствующем разделе.
- После этого мы должны будем добавить сцену, а также ее источники.
- Когда все настройки будут внесены, можно переходить к трансляции, нажав одноименную кнопку на главной панели приложения.
Настройки OBS Studio
Следом перейдем к общим настройкам приложения. Найти их можно в меню «Файл» -> «Настройки».
Вкладка Общие
На этой вкладке можно настроить показ всплывающих оповещений о начале и окончании трансляции, а также включить автоматическую запись трансляции в файл. Последнее крайне желательно – лишняя копия никогда не бывает лишней, но учтите это создаёт дополнительную нагрузку на процессор и категорически не рекомендуется на слабых ПК.
Вкладка Вещание
На этой вкладке выбирается сервис, на который станет вестись трансляция. В нашем случае это «YouTube». Добавление ключа потока мы рассмотрели уже выше.
Вкладка Вывод
Рекомендуется сразу переключиться в расширенные настройки вещания
Наибольшей важностью здесь обладает настройка битрейта видео, то есть его качество. Максимальный битрейт должен составлять не более 80% от скорости Интернет-соединения
Для обладателей выделенного канала это не так важно, но пользователям с низкой скорости доступа в сеть стоит экспериментировать. Таким образом, если трансляция прерывается, имеет смысл снизить битрейт.
Интервал ключевых кадров:
- Рекомендуется 2.
- Максимальная 4.
Управление битрейтом
CBR
Рекомендации по битрейту собраны ниже.
Рекомендуемый битрейт и разрешение для трансляции
|
Тип трансляции |
Битрейт видео, стандартная частота кадров (24, 25, 30) | Битрейт видео, высокая частота кадров (48, 50, 60) |
| 2160p (4К) | 13 000 — 34 000 кбит/c | 20 000 — 51 000 кбит/c |
| 1440p (2К) | 6 000 — 13 000 кбит/c | 9 000 — 18 000 кбит/c |
| 1080p | 3 000 — 6 000 кбит/c | 4 500 — 9 000 кбит/c |
| 720p | 1 500 — 4 000 кбит/c | 2 250 — 6 000 кбит/c |
| 480p | 500 — 4 000 кбит/c | |
| 360p | 400 — 1000 кбит/c | |
| 240p | 300 — 700 кбит/c |
Аудио выставляется согласно таблице рекомендуемой Ютуб:
128 кбит/c.
Вкладка Аудио
Наконец, во вкладке «Аудио» останется указать качество звука. Поддерживается:
- Каналы: стерео.
- Частота дискретизации: 44.1 кГц.
В подавляющем большинстве случаев здесь рекомендуется оставить настройки по умолчанию, но иногда требуется перехватывает звук от другого устройства и тогда необходимо выбрать, с какого именно устройства станет вестись запись. Также сюда следует заглядывать если у вас более одного аудио устройства и настроить захват звука с нужного девайса.
Также очень рекомендуется поставить галочку в пункте «Включать микрофона по нажатию». В противном случае все станут слышать, как вы нажимаете на клавиши, кликать мышкой и т.п. В целом это создаст лишь ненужный шум. А лучше всего настроить фильтры для звука, этим программа OBS Studio и уникальна по сравнению с другими, что тут можно сделать классный звук из того что у вас есть, добавление фильтров мы рассмотрим ниже.
Вкладка Видео
Базовое основное разрешение – это разрешение экрана монитора или ноутбука. Выходное разрешение – это разрешение видео, которое отправляется на сервера «YouTube». Если скорость соединения не позволяет выставить слишком высокое качество (а выставлять его выше базового смысла особого не имеет), но следует просто уменьшить данный параметр.
Общее значение FPS – чаще всего вполне достаточно рекомендованных 30 кадров в секунду. Однако качество графики в играх все растет и уже сейчас имеет смысл в некоторых случаях включать и 60 кадров в секунду. Помните, что запись в 720p и с 60 fps чаще всего выглядит значительно лучше, чем видео в качестве 1080p и с частотой 30 fps. Не забывайте ставить битрейт во вкладке «Вывод» согласно выходного разрешения и значения FPS по таблице выше.
Вкладка Горячие клавиши
В данном меню при желании можно настроить сочетания клавиш для быстрого запуска-остановки трансляции, а также для включения и выключения записи звука
О важности последнего уже говорилось ранее. Задайте клавишу в пункте «Включать звук по нажатии», теперь ваш голос будет слышно только после того как вы зажмёте и будете держать клавишу «Q», как только отпустите микрофон отключится
Вкладка Расширенные
В последнем пункте меню можно настроить приоритет процесса, то есть сколько можно отдать ресурса процессора программе OBS Studio по сравнению с другими программами
Здесь важно соблюсти баланс – отдать слишком мало и возможны проблемы с кодировкой видео, отдать слишком много – мощности системы может не хватить на другие задачи
В остальном можно оставить все настройки по умолчанию. Разве что при желании можно поменять название файла, которое будет использоваться для автоматической записи. На этом с настройками программы закончим и можно переходить к непосредственным экспериментам.
Продвижение канала
Вот вы купили аппаратуру, установили весь нужный софт и настроили трансляцию, остаётся лишь начать её.
Проходит минута, две, полчаса и вы замечаете, что лишь 2-3 человека смотрят ваш стрим.
Чтобы набрать большую аудиторию, есть два пути:
- Потратить деньги. Твич сильно напоминает телевидение, и здесь так же придётся потратить немалый бюджет на рекламу. Каналы в топе – чаще посещаются сторонними зрителями, которые забрели на сервис не в поисках конкретного стримера, а просто посмотреть прохождение любимой игры или пообщаться с кем-то интересным. Лучшее время для размещения рекламы – 19:00 до 22:00. Именно в эти часы, все и смотрят трансляции, чаще всего.
- Потратить время. Набор аудитории, тем более без вложений, процесс не простой и на него уйдёт далеко не один день. Старайтесь выбирать только что вышедшие игры или популярные кибердисциплины, в которых вы способны чему-то научить зрителей. Стримьте по 6 часов и регулярно, хотя бы 2 раза в неделю, чтобы зритель всегда знал, когда к вам заходить. И старайтесь прокачивать свою харизму.
Запуск трансляции бонга через OBS Studio

Переходим вновь в OBS, «Настройки»-«Вещание» и в пункте «Сервис», выбираем «BongaCams», жмем «ОК».


Вновь переходим на сайт BongaModels.com к «Настройкам трансляции» и выбираем в пункте «Выберите видеокодер» — «Внешний видеокодер». Скопируйте значение «Ключ потока».

Опять вернитесь к OBS и вставьте скопированное значение в поле «Ключ потока».

Нажмите «Начать трансляцию» на сайте BongaModels.
Внимание! При использование OBS studio, вы не будите видеть свою трансляцию на сайте BongaModels. Используйте окошко «Оконный проектор(Предпросмотр)» чтобы видеть свою трансляцию и чат одновременно


Зайдите в «Настройки»-«Общие» и поставьте галочку «Показывать проекторы поверх остальных окон», нажмите «ОК». После чего кликните правой кнопкой мыши по трансляции OBS и выберите «Оконный проектор (Предпросмотр)». Теперь ваша трансляция всегда будет появляться поверх остальных окон и вы сможете видеть свое изображение, которое будите перемещать как вам удобно.
РАБОТА ВЕБ МОДЕЛЬЮ
3.7 3 голоса
Рейтинг статьи
Шаг третий: настройка Twitch Streaming
Как только вы настроите свой поток так, как хотите, вам нужно подключить OBS к вашему каналу Twitch. Нажмите кнопку «Настройки» в нижнем правом углу экрана OBS, чтобы открыть окно настроек OBS Studio.
Нажмите категорию «Вещание», выберите «Сервисы вещания» в качестве типа потока и выберите «Twitch» в качестве вашего сервиса. Скопируйте и вставьте ключ потока для своей учетной записи с веб-сайта Twitch в поле «Ключ потока». Выберите ближайший сервер к вашему местоположению в поле «Сервер» (или оставьте автоматический режим выбора). Нажмите «ОК», чтобы сохранить настройки, когда вы закончите.
Если вы хотите использовать другой сервис, такой как YouTube Gaming или Facebook Live, выберете его в поле «Сервис» и добавьте запрашиваемые данные.
Вы также можете изменить настройки потока в этом окне. Выберите раздел «Вывод» и воспользуйтесь опциями «Потокового вещания», чтобы выбрать битрейт видео и аудио и используемый кодировщик. Вероятно, вы захотите попробовать сначала транслировать с настройками по умолчанию, чтобы увидеть, как они работают.
Если это не так, попробуйте снизить битрейт видео. Оптимальная настройка зависит от вашего компьютера и скорости подключения к интернету. Разработчики OBS рекомендуют экспериментировать с разными настройками, пока вы не найдете идеальный вариант для вашей системы.
Где стримить
Вы решили, какие игры показывать, запаслись нужным оборудованием. Следующий шаг – выбор площадки для стрима. Я сделала обзор лучших сайтов, которые стоит попробовать. У каждого своя специфика, зрители и методы монетизации.
Twitch
Twitch – лидер по стримам видеоигр. Каждый день площадку посещают более 1 000 000 зрителей ради трансляции. Быстрая и простая регистрация. Если хотите развивать канал, разбогатеть и стать известным, то вам сюда.
Почему через Twitch выгодно стримить:
- можно вещать даже через средненький ПК,
- нет неполадок,
- развитие без ограничений до бесконечности,
- легко подключить донат,
- можно запускать сколько угодно трансляций,
- много потенциальных зрителей,
- просто монетизировать.
И только один недостаток – переизбыток конкурентов. Чтобы набирать регулярно 500 – 1 000 зрителей, может уйти полгода.
На Twitch вы можете сделать кого угодно своим модератором.
YouTube
Можно проводить прямые трансляции. Они не так популярны, потому что основная аудитория приходит посмотреть готовые видео.
Блогеры неплохо зарабатывают на стримах. Александр Дзержинский ставит финансовые цели вроде “На еду и камеру – 50 000 рублей”. За один раз собирает минимум 10 000 рублей.
На YouTube аудитория разношерстная. Здесь лучше воспринимаются стримы с покупками.
Преимущества:
- больше направлений,
- удобный и знакомый интерфейс,
- монетизируется без проблем.
Недостатки:
- фишка с платными подписками пока тестируется и не очень хорошо воспринимается пользователями,
- сложно набрать больше 5 000 зрителей.
GoodGame
GoodGame – отечественный ответ Twitch. Конкурентов и аудитории мало, требования к партнерству ниже. Подходит новичкам, которые хотят попробовать свои силы, но еще не готовы к мировым масштабам Twitch и YouTube.
Преимущества:
- проще пробиться,
- несложно подключить монетизацию.
Недостатки:
- мало зрителей,
- развитие ограничено,
- есть цензура.
Социальные сети
В соцсетях тоже можно проводить прямую трансляцию. Сделать это намного проще, чем на Twitch.
Целевая аудитория игровых стримов здесь не сидит. Компания ESL запустила стрим в Facebook. И с трудом набрала 5 000 зрителей, а пираты, которые показали это в правильном месте, собрали 40 000 человек.
Преимущества:
- можно использовать компьютер попроще,
- мало конкурентов,
- большая посещаемость,
- легко запускать стрим.
Недостатки:
- нет опций для стандартного заработка на стриме: платных подписок, пожертвований, партнерства;
- недостаточно целевой аудитории стримов.
В соцсетях умудряются транслировать фильмы, сериалы, чужие смешные видео и зарабатывать на этом.
Как сделать стрим в Ютубе: все способы
Для запуска прямых трансляций со смартфона пользователь должен собрать свыше 1000 подписчиков. С компьютерной версии – установить видеокодер и аппаратуру.
Варианты, как запустить трансляцию в Ютубе:
- запустить прямой эфир с веб-камерой. В центре – сам ведущий;
- запись с экрана. Трансляция видеоигр, функций программ;
- с мобильного устройства. При достижении указанного количества подписчиков.
Чтобы запустить стрим в Ютубе, пользователю нужны:
- программное обеспечение;
- наличие аппаратуры;
- высокая производительность компьютера или ноутбука;
- более 1000 подписчиков в профиле.
К примеру, если пользователь запускает стриминг видеоигры – нужно убедиться, что скорость интернета высокая, а объема оперативной памяти хватит, чтобы одновременно включить OBS Studio и саму игру.
Запустить стрим на компьютере через OBS
Чтобы вести стрим на Ютубе, автору понадобится стандартное программное обеспечение и ранее созданный канал. Распространенная программа – OBS Studio, которая необходима для работы трансляций с веб-камеры и демонстрации экрана.
После установки ПО нужно правильно настроить, а также проверить активна ли аппаратура:
Можно сделать стрим на Ютубе запланированным: назначить дату, когда подписчики смогут увидеть блогера. До этого времени фанатом придет уведомление, содержащее точное время проведения.
Вопрос эксперту
Я не могу запустить трансляцию. Появляется черный экран и ничего больше!
Попробуйте удалить предыдущие настройки в OBS и добавить новые потоки, указав правильные.
Я хочу снимать себя через OBS. Это возможно?
Да, достаточно в параметрах источников: «Источник захвата видео».
Как добавить модераторов?
Проще всего, если вы с этим пользователем будете взаимно подписаны.
Сделать на телефоне
Запуская со смартфона, не нужно настраивать ОБС для Ютуба. Мобильные устройства сразу поддерживают фронтальную и основную камеру, чтобы владелец профиля смог пообщаться с подписчиками.
Но канал должен отвечать требованиям:
- верификация. Не связано с получением галочки, просто подтверждение страницы;
- свыше 1000 подписчиков.
Как получить подтверждение:
Далее, нужно зайти в официальное приложение и включить стрим:
- Открыть YouTube на смартфоне.
- Нажать снизу по значку «+» или сверху по «камере».
- Выбрать: «Начать трансляцию» – задать название и настройки конфиденциальности.
- Создать обложку – поделиться ссылкой с друзьями.
- Запустить стрим.
У фанатов появится в приложении сообщение, что кто-то из подписок запустил прямой эфир. Если это общедоступный, то станет доступен через вкладку: «В эфире».
Записать с веб-камерой в Ютуб
Вести стрим на Ютубе возможно через веб-камеру, не подключаясь к видеокодеру. В таком случае снижается качество, но такой вариант подойдет для первой трансляции.
Как начать трансляцию:
- Зайти в YouTube – нажать сверху: «Запустить стрим».
- Выбрать в настройках: «Веб-камера».
- Разрешить доступ к микрофону и камере.
- Ввести название – указать тип доступа: подойдет ли для детей.
- Выбрать: «Общедоступная» или доступ только у автора.
- Запустить.
Чтобы работать с такой трансляцией, автору нужно минимизировать окружающие шумы: звук от вентилятора в компьютере или ноутбуке, музыку и прочее. Желательно использовать не встроенную веб-камеру, а отдельную, которая поддерживает HD-формат.
Через OBS можно настроить отображение с камеры, разместив на главном экране два потока: с экрана и веб-камеры. То есть, пользователь одновременно ведет трансляцию и со своей веб-камеры, и использует демонстрацию игры, другой видеозаписи.
LightStream
LightStream
С LightStream вы получаете мощное и интуитивно понятное потоковое решение в вашем браузере. Продукт бесплатный и поддерживается чрезвычайно преданной командой, которая хочет революционизировать потоковую передачу в Интернете.
Основные функции, которые предлагаются:
- Абсолютно бесплатно
- Поддерживает только Google Chrome
- Позволяет добавлять гостей в поток одним кликом
- Имеет настольный клиент для добавления слоев с ПК
- Поддерживает запись в формате 720p со скоростью 30/60 кадров в секунду
ПЛЮСЫ:
- Прежде всего, LightStream не требует загрузки. Просто зайдя в магазин приложений вашего браузера, вы можете получить расширение и начать работу менее чем за 60 секунд. Если вы хотите, вы можете заниматься техническими вопросами, но это не обязательно. Компания заявляет, что они обеспечивают лучшую производительность при разрешении 720p по сравнению со своими аналогами. К ним относятся OBS, Xsplit и Gameshow.
- Для добавления слоев с ПК вы также можете установить настольный клиент.
- Если вы хотите добавить других людей в свой канал, просто отправьте им ссылку. Наконец, аспект поддержки был очень тщательно учтен. Команда поддержки чата всегда доступна, если вы столкнетесь с какими-либо глюками.
МИНУСЫ:
Вам придется переключиться на Google Chrome, если вы используете другой веб-браузер. Программное обеспечение также требует стабильного подключения к Интернету со скоростью загрузки не менее 750 кбит / с.
Итоги
Настройка OBS Studio перед тем, как стримить в ВК, не занимает больше 15 минут. Но кроме загрузки программного обеспечения, выбора подходящих параметров и захвата экрана необходимо разобраться и с оборудованием, сетью и источниками вещания. Если скорость интернета ниже 8-10 мегабайт, то с трансляцией с битрейтом свыше 3500 Kbps возникнут проблемы (начнется пропуск кадров, а звук начнет отставать от изображения).
Важно помнить и о производительности компьютера: при недостатке оперативной памяти и мощности центрального процессора предстоит выбирать, какие элементы выводить – изображение с экрана монитора, картинку с веб-камеры, чат или оверлей целиком. Несмотря на сложности, наличие возможности стримить в ВК через ОБС Studio способно подарить новую аудиторию и подписчиков