Как создать свой первый безопасный веб-сервер, готовый к продуктиву
Содержание:
- Возможности
- Настройка и конфигурирование сервера
- Как Создать Сервер Minecraft на Linux
- Создание сервера на ядре Spigot
- Администрирование сервера
- OpenFiler
- Домашний сервер Амахи
- Установите и настройте свой сервер
- Realms
- Bitrix24
- FreeNAS
- Какое предназначение протокола FTP
- Специализированные хостинги
- Сервер на базе домашнего компьютера
- Как создать свой сервер Майнкрафт на выделенном сервере
Возможности
Функционал программы поражает: здесь вы столкнетесь с огромным количеством параметров, но вместе с этим, нельзя назвать утилиту сверхсложной. Дело в том, что разработчики хотели сделать свой продукт понятным, именно поэтому напротив каждого параметра вы сможете наблюдать подсказки, с которыми вы точно не запутаетесь. И это не значит, что утилита будет подсказывать, какую кнопку нужно нажать в той или иной ситуации. Наоборот, действие вы будете выбирать сами, а мастер подсказок будет пояснять за каждый параметр, чтобы вы быстрее разобрались в принципе работы.
Ключевые особенности:
- Меню настроек с подсказками полностью на русском языке.
- Мониторинг сервера, возможность настраивать сервер под свои предпочтения.
- Запуск HeidiSql прямо из утилиты.
- Запуск созданного сервера прямо из программы.
- Анализ системы на предмет модов и плагинов, их удобная установка.
- Сканирование портов.
- Ручное включение и отключение модов/плагинов.
- Отображение подробной информации, включая IP и другие параметры.
- Полный контроль загружаемости сервера и утилиты.
- Отображение полной информации о сервере.
- Добавление готовой сборки сервера, удаление и редактирование собственных сборок.
- Администрирование сервером, поддержка удаленного доступа.
- Добавление плагинов, поддержка макросов.
- Управление игроками напрямую из программы.
Стоит отметить быстродействие программы: создать сервер для Minecraft вы сможете создать в несколько кликов. Разработчики добавили в программу встроенный VPN на тот случай, если у вас динамический IP. Если вы раньше не знали, как установить сервер, либо же попросту не смогли разобраться в этом, MCoffline станет для вас приятной неожиданностью.
Новая версия, лежащая на нашем сайте, получила ряд доработок, которые значительно упрощают создание сервера. Запустить его для игры соло или с друзьями стало проще, чем это может было сделать раньше. Был добавлен интерфейс под WinAPI и FTP-сервер. Также, вы не столкнетесь с проблемой антивирусника, который реагировал на программу, как на вредоносное ПО. В целом, положительных качеств стало в разы больше, а значит, для работы вы не найдете приложение лучше.
Касаемо интерфейса, вряд ли вы не сможете разобраться в меню управления или других параметрах. В верхней части окна программы находится меню настроек. Во вкладке «Серверы» вы сможете запустить и остановить сервер в один клик. В меню настроек вы найдете все необходимые параметры для создания сервера, сможете настроить пароли, допустимое количество человек, IP порта, описание сервера и высоту мира. Кнопка «Добавить» позволяет добавить нового админа, а также отправить игрока в бан или черный список.
Настройка и конфигурирование сервера
- generator-settings — задает шаблон генерации суперплоского мира;
- allow-nether — определяет возможность перехода в Нижний мир. По умолчанию для этого параметра установлено значение true. Если установлено значение false, то все игроки из Нижнего мира будут перемещены в обычный;
- level-name — имя папки с файлами карты, которая будет использоваться во время игры. Папка размещается в той же директории, где находятся файлы сервера. Если такой директории нет, сервер автоматически создает новый мир и помещает его в директорию с таким же именем;
- enable-query — при установленном значении true активирует протокол GameSpy4 для прослушивания сервера;
- allow-flight — разрешает полеты по миру Minecraft. По умолчанию имеет значение false (полеты запрещены);
- server-port — указывает порт, который будет использоваться сервервом игры. Стандартный порт для Minecraft — 25565. Значение этого параметра изменять не рекомендуется;
- level-type — определяет тип мира (DEFAUT/FLAT/LARGEBIOMES);
- enable-rcon — открывает удаленный доступ к консоли сервера. По умолчанию он отключен (false);
- level-seed — входные данные для генератора уровней. Чтобы иметь возможность создавать случайные миры, это поле нужно оставить пустым;
- force-gamemode — уставливает для игроков, подключающихся к серверу, стандартный режим игры;
- server-ip — указывает IP-адрес, который будет использоваться игроками для подключения к серверу;
- max-build-height — указывает максимальную высоту постройки на сервере. Его значение должно представлять собой число, кратное 16 (64, 96, 256 и т.п.);
- spawn-npcs — разрешает (если установлено значение true) или запрещает (если установлено значение false) появление NPС в деревнях;
- white-list — включает и отключает использование белого списка игроков на сервере. Если установлено значение true, то администратор сможет формировать белый список, добавляя в него ники игроков вручную. Если же установлено значение false, то на сервер может заходить любой пользователь, знающий его IP-адрес и порт;
- spawn-animals — разрешает автоматическое появление дружелюбных мобов, если установлено значение true);
- snooper-enabled — разрешает серверу отправлять статистику и данные разработчикам;
- hardcore — включает на сервере режим Хардкор;
- texture-pac — файл текстур, который будет использоваться при подключении игрока к серверу. В качестве значения этого параметра указывается имя zip-архива с текстурами, который хранится в той же директории, что и сервер;
- online-mode — включает проверку премиум-аккаунтов пользователей, подключающихся к серверу. Если для этого параметра установлено значение true, но на сервер смогут заходить только владельцы премиум-аккаунтов. Если проверка аккаунтов отключена (установлено значение false), то на сервер могут заходить любые пользователи (в том числе, например, и игроки, подделавшие ник), что создает дополнительные риски безопасности. При отключенной проверке можно играть в Minecraft по локальной сети, без доступа к Интернету;
- pvp — разрешает или запрещает игрокам воевать друг с другом. Если этот параметр имеет значение true, то игроки могут уничтожать друг друга. Если установлено значение false, то игроки не могут наносить друг другу прямой урон;
- difficulty — задает уровень сложности игры. Может принимать значения от 0 (самый легкий) до 3 (самый сложный);
- gamemode — указывает, какой игровой режим будет установлен для заходящих на сервер игроков. Может принимать следующие значения: 0 — Survival, 1-Creative, 2-Adventure;
- player-idle-timeout — время бездействия (в минутах), по истечении которого игроки автоматически отключаются от сервера;
- max-players — максимальное допустимое количество игроков на сервере (от 0 до 999);
- spawn-monsters — разрешает (если установлено значение true) порождение враждебных мобов;
- generate-structures — включает (true)/отключает (false) генерацию структур (сокровищницы, крепости, деревни);
- view-distance — регулирует радиус обновляемых чанков для отсылки игроку; может принимать значения от 3 до 15.
/home/craftbukkit/server.log {
rotate 2
weekly
compress
missingok
notifempty
}
- параметр rotate указывает число ротаций до удаления файла;
- weekly указывает, что ротация будет производиться еженедельно (можно установить и другие параметры: monthly — ежемесячно и daily — ежедневно);
- compress указывает, что архивные логи нужно сжимать (обратная опция — nocompress);
- missingok указывает, что при отсутствии файла лога нужно продолжать работу и не выводить сообщения об ошибке;
- notifempty указывает не сдвигать файл лога, если он пуст.
Как Создать Сервер Minecraft на Linux
В этом разделе вы узнаете, как создать сервер Minecraft на компьютере с Ubuntu или CentOS.
Прежде чем мы начнём, убедитесь, что у вас есть root-доступ SSH к вашей машине. Если вы используете хостинг Майнкрафт от Hostinger, учётные данные для входа находятся во вкладке Серверы в hPanel.
Процесс создания серверов для Minecraft в этих двух операционных системах очень похож, но есть несколько отличий, которые вы заметите при установке необходимых пакетов.
1. Установка Java и Screen
Прежде, чем начать, учтите, что для этого руководства у вас должны быть установлены версии дистрибутивов не старше Ubuntu 16.04 и CentOS 7.
Подключитесь к вашему серверу через SSH. Для входа на сервер откройте терминал (или используйте PuTTY, если вы на Windows) и введите следующую команду:
ssh username@ipaddress
ПРИМЕЧАНИЕ. Не забудьте изменить оба значения, указав своё реальное имя пользователя и IP-адрес сервера. При появлении запроса введите имя пользователя и пароль.
- Установка сервера Minecraft требует наличие установленной Java в вашей системе. Поэтому проверьте, установлена ли она, выполнив следующую команду:
java -version
- Перейдите ко второму разделу этого руководства, если у вас уже установлена Java. Однако, если Java не найдена, выполните следующий шаг.
- Запустите эти две команды, чтобы загрузить последние версии программного обеспечения и установить Java:
На Ubuntu:
sudo apt-get update sudo apt-get install default-jdk
On CentOS:
sudo yum update sudo yum install java -y
- После завершения установки Java вы можете установить Screen:
На Ubuntu:
sudo apt-get install screen
On CentOS:
sudo yum install screen -y
Создание сервера на ядре Spigot
Скачайте ядро вашего будущего сервера с официального сайта разработчика Spigot по этой ссылке и поместите его в папку, в которой вы будете создавать ваш сервер Minecraft.
Затем создайте в этой же папке простой текстовый документ и назовите его «start».
Затем откройте его и пропишите в нем следующее:
@echo offjava -jar spigot-1.14.2.jarpause
После чего сохраните изменения и закройте файл.Затем необходимосделать его исполняемым файлом, т.е. изменить расширение данного файла на .bat, для чего его просто переименовываем в start.bat. Далее запустите полученный bat-файл двойным кликом левой кнопки мышки. Появится консоль вашего будущего сервера, в которой через какое-то время вы увидите это:
А в папке сервера появились дополнительные файлы.
Нас интересует файл eula.txt, который необходимо открыть при помощи блокнота, найти в нем строку eula и поменять значение false на true. После чего нужно сохранить изменения и закрыть файл.
Данный файл представляет собой пользовательское соглашение между Mojang и вами, следовательно, устанавливая значение в true, вы соглашаетесь со всеми условиями данного соглашения.
Теперь снова запустите start.bat двойным щелчком левой кнопки мыши и ждите пока сервер загрузится. Когда сервер запустится, и появится надпись «Done», консоль можно закрыть.
После всех процедур количество файлов и папок в папке с сервером заметно увеличилось. Теперь вам необходимо зайти в настройки своего сервера, открыв файл «server.properties»при помощи блокнота. Среди настроек сервера нужно найти параметр «online-mode=», поменять его значение с true на false, сохранить изменения и закрыть файл.
Параметр online-mode отвечает за проверку лицензии игрока, пытающегося зайти на сервер, и если игрок подключается с нелицензионного клиента, то сервер не даст ему зайти при значении «true».
Далее, снова запустите сервер двойным кликом по файлу start.bat. Когда сервер запустится, зайдите в клиент игры, выберите «Сетевая игра», добавьте новый сервер, введя в поле «Адрес сервера» значение «localhost» (без кавычек) и нажмите «Готово».
Ваш сервер появится в списке доступных серверов, и вы сможете зайти на него.
Администрирование сервера
В данном разделе описаны элементы администрирования сервера — процесс управления и поддержания корректной работы сервера во время его работы при использовании командной строки и элементов графического интерфейса.
Описание GUI
GUI окна сервера состоит из следующих элементов:
Окно информации. В данном окне отображается информация про объем использованной оперативной памяти, идет динамическое построение графика используемого объема RAM и т.д. Список игроков. В данном окне отображается список никнеймов всех игроков, которые подключены к серверу. Лог и чат. Здесь отображается информация о состоянии работы сервера, ошибки, итог выполнения операций, применение игроками команд управления сервером и т.д. Здесь же отображаются все сообщения, отправленными игроками в чат. Вся информация, которая есть в окне лога, автоматически записывается в файл server.log, находящемся в том же каталоге, где расположен сервер. Командная строка
Данная панель является самой важной часть GUI. Из нее администратор может осуществлять администрирование сервером: добавлять в вайтлист, банить, давать игрокам предметы или полномочия операторов (см
дальше), делать сохранения карты, остановку работы сервера и т.д.
Консольный режим
В консольном, или nogui, режиме присутствуют только лог и командная строка. Они исполняют те же функции, что и соответствующие окна графического режима.
Запустить в консольном режиме можно только .jar-версию сервера (server.jar). Для этого нужно в команде запуска указать параметр :
java -Xmx1024M -Xms1024M -jar server.jar nogui
Описание доступных команд
Основная статья: Команды консоли
Команды в игре делятся на две группы: для операторов и игроков. С их помощью можно получить доступ к некоторым полезным возможностям, а операторам осуществлять контроль за состоянием сервера.
OpenFiler
Openfiler преобразует оборудование вашего ПК в полноценное устройство NAS или шлюз хранения IP. Он предоставляет администраторам хранилища мощный инструмент для удовлетворения растущих потребностей в хранении. Некоторые из ключевых функций Openfiler включают CIFS, NFS, HTTP, FTP, RAID (0,1,5,6,10), файловые системы с журналированием rsync, 8TB +, динамический менеджер томов и мощный веб-интерфейс управления. Программное обеспечение домашнего сервера Openfiler доступно в версии с открытым исходным кодом, которая, конечно же, является бесплатной, и коммерческой версии, предназначенной для бизнес-сред.
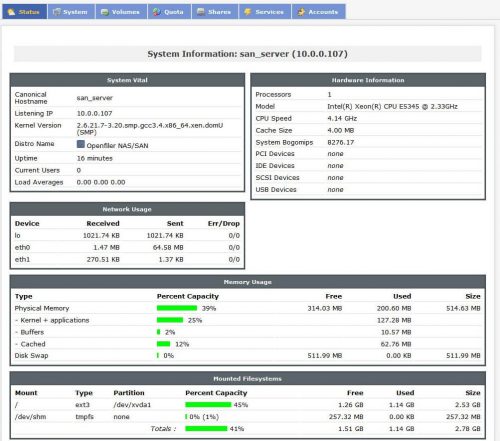
OpenFiler Web Interface
Openfiler больше ориентирован на решения для хранения данных, чем на приложения, обслуживающие носители. В то время как отличное решение для хранения данных, мои варианты перехода по-прежнему будут Ubuntu Server, FreeNAS или Amahi. Но Openfiler может быть отличным вариантом для некоторых других.
Домашний сервер Амахи
Некоторые предпочитают чистую доску для создания своего собственного образа, в то время как другие предпочитают упрощенную структуру, чтобы начать строить свой домашний сервер. Если вы принадлежите к последнему, то Амахи для вас. Недавно мы провели обзор Amahi Home Server, поэтому я не буду вдаваться в подробности. Построенная на Fedora, Amahi (и FreeNAS), вероятно, лучшая бесплатная программа для домашнего сервера, доступная в настоящее время.
Панель управления домашним сервером Amahi
Если у вас есть терпение, чтобы справиться с первоначальными изысками, Amahi – это отличное программное обеспечение для домашнего сервера, подходящее для новичков, с приятным веб-интерфейсом администрирования. Хотя базовая система и некоторые плагины бесплатны, вам придется выложить несколько долларов за некоторые плагины. Кроме того, обновления плагинов могут быть немного медленными.
Установите и настройте свой сервер
Когда ваше оборудование, соединение и операционная система готовы, вам нужно настроить программное обеспечение, необходимое для размещения вашего сайта.
Это будет зависеть от операционной системы, которую вы выбрали для своего сервера. При выборе Windows Server, надо установить IIS.
Если вы решили использовать Linux, Apache, Lighttpd или NGINX – это три варианта установки. NGINX является наиболее известным, и вы можете узнать, как установить его здесь. Вы также можете установить Apache на типичную установку Windows.
Возможно, вам придется открыть порты на домашнем маршрутизаторе и брандмауэре, чтобы ваш веб-трафик передавался туда и обратно с вашего веб-сервера. Порты 80 и 443 являются наиболее важными для веб-трафика, поэтому убедитесь, что они не заблокированы.
Если вам нужна помощь в открытии портов на маршрутизаторе, это руководство должно помочь вам начать работу.
После того, как сервер настроен и настроен для веб-трафика, проверьте его работу, посетив ваш сервер в веб-браузере. Большинство серверов будут иметь тестовую страницу, которая будет отображаться после загрузки. Вы можете заменить это файлами вашего сайта позже.
Вам нужно будет ознакомиться с лучшими инструментами для настройки и обслуживания вашего веб-сервера. Вот некоторые рекомендуемые инструменты для системных администраторов, которые вы должны использовать.
Realms
Майнкрафт — культовая игра подростков. И было бы странно если бы разработчики не продумали вариант создания сервера и не встроили бы его в игру. Но благо Mojang AB (создатели игры) под руководством Microsoft отчетливо понимают, что нужно игрокам, и наделила свое детище уже готовым решением с серверами. Называется оно «Realms» и доступно сразу в главном меню. Однако, для того чтобы воспользоваться данным функционалом, требуется заплатить немного золотых. Сервис распространяется по подписке и стоит 219 рублей в месяц за возможность игры вдвоем и 479 рублей для 10 друзей.
На официальном сайте можно подробнее ознакомиться с функционалом. Так же имеется пробный период. И поскольку это предложение от официальных разработчиков, то вам не потребуется настраивать защиту сервера, заниматься его обновлением, беспокоиться о сохранениях и бэкапах. Все эти заботы берет на свои плечи разработчик. И хоть это самый простой и практичный способ из всех, он всё же не лишен определенных минусов.
Помимо оплаты за проезд за сервер, у всех участников должна быть куплена лицензионная версия продукта. Более того, вы не сможете устанавливать на выделенный сервер различные плагины и модификации, которые способны улучшить и разнообразить геймплей. На свой сервер можно пригласить до 20 игроков, однако онлайн не сможет превысить 10 человек. Если эти особенности вас не пугают, то вперёд, в совместное приключение!
Как запустить свой сервер с помощью Realms?
Всё интуитивно просто и понятно. Как и говорилось выше, в главном меню есть соответствующий пункт «Realms», нажав на который вы попадете в небольшое окно настроек, которое мало чем отличается от создания мира в одиночном режиме игры. После примененных настроек запускаем сервер и наслаждаемся! Profit!
Преимущества
- Официальная поддержка
- Автоматические обновления
- Встроенная защита
- Облачные сохранения и бэкапы
- Самая актуальная версия игры
- Стабильность сервера без отвалов
- Доступ к официальным мини-играм и ивентам от разработчиков
- Платит только владелец сервера
Недостатки
- Довольно высокая стоимость
- Требуется официальное издание у всех участников
- Отсутствие сторонних модов
- Ограниченные возможности настроек
- Маленький максимально возможный онлайн
Bitrix24
-
Объединить сотрудников даже самой большой команды в общем рабочем пространстве.
-
Наладить общение в живой ленте или чатах, совершать звонки аудио и видео, обмениваться файлами.
-
Создавать группы, проекты, доски, ставить задачи и подзадачи, назначить исполнителей.
-
Смотреть отчеты.
-
Хранить 5 ГБ файлов в облаке.
-
Настроить мобильную CRM.
-
Интегрировать Bitrix24 с Google Drive, Dropbox, Яндекс Диск, One Drive.
-
Редактировать документы в режиме онлайн в GoogleDocs и MS Office Online.
За что точно придется платить:
-
Настройка бизнес-процессов. Если у вас много регулярных процессов, например, согласование договоров, вам будет удобнее на платном тарифе.
-
Создание воронки продаж. В бесплатной версии можно построить только одну общую воронку.
-
Сквозная аналитика.
-
Полноценная IP-телефония. Если планируете контролировать количество и качество звонков – переходите на платный тариф. Бесплатно можно записать только 100 звонков, и места дается только 5 ГБ.
-
Интеграция CRM с 1C. Актуально для многих команд.
-
Настройка прав доступа (на всех уровнях: доступ к задачам, доступ к файлам и папкам, доступ к CRM, к телефонии…).
-
Ряд второстепенных, но приятных функций: регулярные задачи, шаблоны проектов и задач, наблюдатели и соисполнители, учет рабочего времени.
Бесплатная версия Bitrix24 вполне подходит для работы, если у вашей команды нет особых запросов. Если вам нужна только работа с задачами – спокойно оставайтесь на free-версии. Если же вы хотите построить в системе управления полноценные бизнес-процессы, создать воронки продаж, настроить сквозную аналитику, интегрироваться с 1С и почтой – выбирайте платный тариф. Платных тарифов целых 5, они заточены под разные цели. Однако, на наш взгляд, Bitrix24 настолько напичкан всевозможными функциями, что встает вопрос: всегда ли они действительно нужны и легко ли их применять на практике?
FreeNAS
FreeNAS, как следует из названия, является бесплатным программным обеспечением для сетевого хранилища с открытым исходным кодом. FreeNAS – другая (наряду с Amahi) лучшая бесплатная домашняя серверная ОС, которая мне нравится. Первоначально построенная на FreeBSD, FreeNAS – это самый простой и легкий способ создать централизованный и доступный дом для ваших данных с помощью адаптивного веб-интерфейса. FreeNAS может делать все, что перечислено в нашем наиболее распространенном использовании Home Server и многое другое.
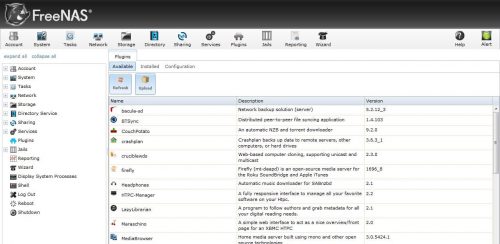
Домашний серверный интерфейс FreeNAS
Некоторые из его функций включают репликацию данных, защиту и шифрование, моментальные снимки данных и совместное использование файлов (SMB / CIFS, NFS, AFP, FTP и WebDAV). Его можно расширить с помощью плагинов, таких как CouchPotato, SickBeard, SABnzbd, Maraschino, HTPC Manager и т.д. С сервером Plex (возможно, лучшим домашним медиасервером) это, вероятно, одна из лучших ОС для приложений медиасервера. Он также поддерживает MiniDLNA.
Какое предназначение протокола FTP
Предназначен FTP протокол для передачи данных между клиентом и сервером. Он так и называется – “протокол передачи данных”. Поскольку им пользуются уже очень давно, FTP вошел в число стандартов сети Intetnet. Впервые протокол был использован еще в 1971 году. За время существования он сильно изменился. Некоторые функции убрали, и сделали упор на том, что FTP хорошо подходит для обмена данными между удаленными компьютерами. Со временем его сделали более удобным для обычных пользователей. Ведь зайти в FTP-сервер можно как при помощи специальной программы, так и используя стандартные службы операционных систем. К примеру, вы даже сможете подключиться к серверу FTP при помощи стандартного проводника Windows.
Кроме того, FTP предназначен для распределения прав доступа между пользователями сервера. Разные пользователи сервера имеют свой набор прав. К примеру, одни могут только читать данные, а другие перемещать, переименовывать, редактировать и загружать файлы на хост. Поскольку создавать FTP-сервера так же просто, как пользоваться им, многие юзеры используют этот протокол для создания удаленного доступа к своим компьютерам.
Некоторые путают FTP и TCP. Хотя эти понятия невозможно сравнивать. FTP является протоколом, а TCP – это канал, по которому он работает. А устанавливается этот канал между устройством-сервером и устройством-клиентом. “Устройством”, а не компьютером, потому что FTP можно использовать и на смартфонах при помощи специальных программ, не только на ПК.
Но для передачи конфиденциальной информации этот протокол совсем не подходит. Именно поэтому разработчики сервиса Яндекс Диск отказались использовать FTP в качестве основного протокола, и выбрали вместо него WebDAV. FTP является открытым протоколом, который не шифрует данных. И даже если вы установите парольную аутентификацию для клиентов на сервере, данные, которые они введут при авторизации, будут переданы на хост открытым текстом. То есть стоит их перехватить, и злоумышленники смогут проникнуть на сервер.
Специализированные хостинги
Официальные разработчики — не единственные, кто предоставляет игрокам серверные услуги. В интернете можно найти множество проектов, которые могут кардинально отличаться от вышеупомянутого Minecraft Realms. Оставлять на них ссылки мы не будем исходя из этических соображений. Существуют, как платные, так и бесплатные хостинги.
За бесплатные услуги, правда, придется расплачиваться назойливыми рекламными баннерами на сервере. А вот что касается цены, то здесь сложно сказать даже приблизительную сумму, прайсы очень сильно разнятся и зависят от функционала. Кстати о функционале. В отличии от официальных серверов, вы с легкостью сможете тюнинговать свой сервер различными модами, что несомненно является огромным плюсом. Также юные интернет-пираты оценят возможность настройки подключения с неофициальных изданий игры.
Помимо надоедливой рекламы в минусы следует записать и высокую сложность настроек сервера. Потребуется вручную устанавливать различные параметры, а также возиться с установкой модов и плагинов.
Как запустить свой сервер, созданный с помощью хостинга?
Вам потребуется зарегистрироваться на сайте с подобными услугами и следовать инструкции, которую вам предоставят. Процесс зависит от множества факторов, которые могут влиять на подключение к серверу. Стоит учитывать, официальная ли у вас версия игры, какие моды установлены, поддерживаются ли эти моды хостингом, и т.д., и т.п. В целом — это просто подключение к серверу с помощью айпи (IP). Однако в зависимости от нюансов может потребоваться дополнительный софт.
Преимущества
- Зачастую бесплатно
- Поддерживается моддинг
- Работает независимо от вашего ПК
- Поддерживается возможность большого онлайна
Недостатки
- Низкая стабильность серверов (зависит от хостинга)
- Назойливая реклама
- Сложная ручная настройка
- Дополнительные услуги, как правило, платные
Сервер на базе домашнего компьютера
Существует возможность создания сервера и без посредников, где самим сервером будет являться ваш компьютер. Основное требование для этого — статический IP-адрес, который можно приобрести у провайдера. После этого можно просто создать одиночный мир и сделать его открытым в сети. Теперь, зная ваш IP, друзья с легкостью смогут к вам подключиться.
Однако, следует учитывать, что домашний компьютер должен обладать высокими характеристиками производительности. Поскольку все вычисления, связанные с работой сервера, берет на себя ваше железо, может потребоваться высокопроизводительный ПК (зависит от онлайна, модификаций и т.д.). Поэтому запуск сервера на базе домашнего компьютера, у которого очень слабая начинка — не лучшая идея. Насладиться совместным прохождением не получится, баги и фризы неизбежны.
Кроме того, не забывайте и про стабильное интернет-соединение. Для того, чтобы не столкнуться с высоким пингом и лагами, требуется свободный пропускной канал с высокой скоростью.
Недостатки
- Требуется выделенный IP
- Высокие требования к железу и интернет-соединению
- Недоступность сервера при выключенном ПК
- Сложный процесс настройки
Как создать свой сервер Майнкрафт на выделенном сервере
И, наконец, самое сложное: посмотрим, как создать свой сервер Майнкрафт на выделенном сервере. Для этого нам понадобится обратиться в любой хостинг, который предоставляет в аренду «железо». Нужно брать решение, в котором побольше оперативной памяти, SSD-диски и мощный процессор. Далее следует поставить на арендованную машину операционную систему – лучше всего Linux. Скачиваем серверный вариант игры Майнкрафт на официальном сайте или в любом другом месте и запускаем его. Сложность данного подхода состоит в том, что вам потребуются серьёзные навыки администрирования удалённых серверов. Но в качестве плюса вы получите неограниченную свободу по настройке и тюнингу!
Плюсы:
- любая конфигурация модов и плагинов на ваш вкус
- можно затюнинговать такой сервер под очень большой онлайн
- сервер всегда доступен, независимо от вашего личного компьютера
- интернет-канал сервера занят только игровым трафиком (не будет лагов, связанных с интернетом)
- выделенный IP-адрес
- можно настроить вход с пиратских версий
Минусы:
- самый медленный и долгий способ (необходимо много настраивать вручную)
- необходимы знания для тщательной настройки ОС и софта на арендованном железе
- необходимо платить за аренду выделенного сервера
- придётся самостоятельно делать бэкапы, защищать проект от DDoS-атак и взлома
- придётся самостоятельно заниматься обновлениями и патчами софта
Мы рассмотрели 4 способа как создать свой сервер в Майнкрафт, а также их плюсы и минусы. Это поможет вам сориентироваться, чтобы выбрать наиболее подходящий. Остаётся взяться за дело и упорно двигаться вперёд до прихода первых посетителей. Удачи!