Почему нет звука в майнкрафте: причины, что делать?
Содержание:
- Появляется чёрный экран в New World
- Как исправить сбой установки драйвера Realtek HD Audio —
- Восстановление поврежденных файлов
- Способ 1: повторная инициализация драйвера
- Способ 2. Проверьте работоспособность драйверов и обновите их вручную
- Способ 3: используйте опцию Добавить устаревшее оборудование в диспетчере устройств
- Способ 4. Удалите драйверы и дайте Windows установить свои собственные
- Метод 5: Отключите драйвер шины Microsoft UAA для аудио высокой четкости
- Minecraft не работает управление
- Решение 7. Переустановка аудиодрайверов
- Отключение эффектов
- Решение 4. Изменение уровней MIP-карты
- Пропал звук на компьютере или ноутбуке – что делать?
- Распространённые сетевые ошибки
- Изменение уровня MIP-текстурирования
- Решение 1. Обновление игры и ее текстур
- Переустановка аудио драйверов
- Решение 6. Отключение улучшения звука
- Изменение уровня MIP-текстурирования
- Низкий уровень или отключен микшер громкости Майнкрафт
- Простые причины
- Причины отсутствия звука в Майнкрафт
- Minecraft не работает управление
- Причины отсутствия звука в Майнкрафт
- Низкий уровень или отключен микшер громкости Майнкрафт
- Звук в Minecraft Dungeons отсутствует или пропадает в заставках
- Решение 2.Проверка, не был ли отключен звук в Minecraft случайно
- New World вылетает в случайный момент или при запуске
- Решение 3. Проверка звука в Minecraft
- Отсутствует DLL-файл или ошибка DLL
- Установка самого свежего аудиодрайвера, чтобы включить звук на ПК
- Решение 5. Изменение звука на стереозвук
Появляется чёрный экран в New World
-
Драйверы установлены/обновлены, но New World всё равно отказывается работать
нормально? Тогда нужно проверить ПО, установлены ли вообще необходимые библиотеки? В
первую очередь проверьте наличие библиотек
Microsoft Visual C++
и
.Net
Framework
, а также наличие «свежего»
DirectX
. -
Если ничего из вышеописанного не дало нужного результата, тогда пора прибегнуть к
радикальному способу решения проблемы: запускаете New World и при появлении
чёрного экрана нажимаете сочетание клавиш «Alt+Enter», чтобы игра переключилась на
оконный режим. Так, возможно, откроется главное меню игры и удастся определить
проблема в игре или нет. Если удалось перейти в оконный режим, тогда переходите в
игровые настройки New World и меняйте разрешение (часто получается так, что
несоответствие разрешения игры и рабочего стола приводит к конфликту, из-за которого
появляется чёрный экран). -
Причиной этой ошибки также могут послужить различные программы, предназначенные для
захвата видео и другие приложения, связанные с видеоэффектами. А причина простая –
появляются конфликты. -
И напоследок – проблема, вероятнее всего, может быть связана с технической
составляющей «железа». Видеоадаптер может перегреваться, как и мосты на материнской
плате, что влечёт за собой уменьшенное энергопотребление видеокарты. Мы не будем
вдаваться в детальные технические подробности, поэтому просто рекомендуем в
обязательном порядке почистить свою машину от пыли и также поменять термопасту!
Как исправить сбой установки драйвера Realtek HD Audio —
Realtek-х Аудио драйверы являются одними из самых печально известных проблем с Windows со времен Windows XP. Установите Realtek HD Audio Driver Failure, сопровождаемый кодом ошибки, таким как 0x000000FF, не позволит вам установить необходимые драйверы для вашей звуковой карты Realtek.
Эта проблема может возникать в ряде сред, и существует несколько возможных причин. Пользователи пытались решить эту проблему несколькими способами, и для них есть пара решений. Если вы столкнулись с проблемой, читайте дальше, чтобы узнать, как ее решить, и установите драйверы.
НОТА: Есть случаи, когда эта проблема возникает из-за мертвая звуковая карта. Эту ситуацию нельзя исправить с помощью программного решения, и вам потребуется заменить звуковую карту. Вы не увидите ошибок и устройств с желтым восклицательным знаком или знаком вопроса в Диспетчере устройств, и Windows не позволит вам установить драйверы, поскольку аппаратное устройство не работает. Ни один из методов ниже не будет работать, если это так.
Восстановление поврежденных файлов
Загрузите и запустите Reimage Plus для сканирования и восстановления поврежденных и отсутствующих файлов из Вот. После этого перейдите к приведенным ниже решениям.
Способ 1: повторная инициализация драйвера
Возможно, что установка драйвера повреждена. Поэтому на этом этапе мы будем повторно инициализировать установку драйвера. Для этого:
- Нажмите «Windows+рКлючи одновременно.
-
Тип в «devmgmt.ЦКМИ нажмите «Войти«.
Введите «devmgmt.msc» в командной строке. -
двойнойщелчок на «Звуковые, видео и игровые контроллеры», Чтобы расширить его.
Расширение категории «Звук, видео и игровой контроллер». -
Правильно—щелчок на «Realtek Audio DriverИ выберите «деинсталляция«.
Щелкните правой кнопкой мыши «Realtek Audio Driver» и выберите «Удалить». - Нажмите на «да»И следуйте инструкциям на экране, чтобы удалить драйвер с компьютера.
-
Нажмите на «действияВ верхней и Выбрать «Сканирование на предмет изменений оборудования«.
Нажмите «Действия», а затем выберите «Сканировать на предмет изменений оборудования». - Windows будет автоматически сканирование а также устанавливать пропавший водитель.
- Проверьте чтобы увидеть, если проблема не устранена.
Способ 2. Проверьте работоспособность драйверов и обновите их вручную
Если Windows не позволяет установить драйверы, вы можете попробовать обновить их из диспетчера устройств.
- Нажмите одновременно Windows а также р ключи, чтобы открыть Бежать диалог. Тип devmgmt.msc, и нажмите Войти.
- Изнутри Диспетчер устройств окно, разверните меню и найдите звук водители. Осмотрите их, чтобы увидеть, есть ли восклицание или же вопросительный знак перед любым из них.
- Щелкните правой кнопкой мыши водитель с восклицательным или вопросительным знаком и выберите Обновить драйвер из меню. Следуйте инструкциям и при необходимости предоставьте подтверждение администратора. перезагружать ваше устройство после установки драйверов.
Способ 3: используйте опцию Добавить устаревшее оборудование в диспетчере устройств
Этот метод применим только тогда, когда Звуковые, видео и игровые контроллеры отсутствует из Диспетчер устройств.
- Держите Ключ Windows а также Нажмите R. Тип devmgmt.msc и нажмите ОК.
- От верхняя панель инструментов, щелчок Действие, и выбрать Добавить устаревшее оборудование из выпадающего меню.
Следуйте указаниям мастера, чтобы добавить Звуковые, видео и игровые контроллеры категория, а также Realtek High Definition Audio Device.
Когда вы закончите с этим, вы увидите Realtek Audio Device в диспетчере устройств. Используйте третий шаг из предыдущего метода, чтобы обновить драйверы для него.
Способ 4. Удалите драйверы и дайте Windows установить свои собственные
- Держите Ключ Windows а также Нажмите R. Тип devmgmt.msc и нажмите ОК.
- Найдите Realtek Audio Driver в Звуковые, видео и игровые контроллеры. Щелкните правой кнопкой мыши это и выберите Удалить из меню. Следуйте инструкциям для удаления драйвера.
- перезагружать ваша система и открыть Диспетчер устройств
- На верхней панели инструментов нажмите действие и выбрать Сканирование на предмет изменений оборудования из меню.
- Как только это будет сделано, Realtek появится в списке устройств снова, так что вы можете обновить свои драйверы.
Метод 5: Отключите драйвер шины Microsoft UAA для аудио высокой четкости
Поскольку Realtek является единственным аудиодрайвером, который поставляется вместе с установкой драйвера UAA внутри, в отличие от драйверов от Conexant od SoundMAX, вы можете отключить шину UAA и переустановить драйвер. Учитывая, что конфликт заключается в драйвере UAA, его удаление позволит установить Realtek должным образом вместе с шиной UAA.
Minecraft не работает управление
Проблема с клавиатурой или джойстиком
Если в Minecraft не работает управление, существует много причин. Например, если кнопки управления вообще не реагируют, возможно возникли неполадки с контроллером или клавиатурой. Проверьте надежность подключения и, при необходимости, перезагрузите устройство. Иногда, для завершения этой процедуры требуется перезагрузка системы.
Залипание клавиш в игре
Проблема с управлением Minecraft может возникать вследствие залипания клавиш. Когда одновременно зажимается несколько кнопок, система на это своеобразно реагирует. Какой вывод отсюда можно сделать? — используйте для игры джойстики. Это индивидуальная особенность. Ее стоит учитывать, только если проблема реально «достала».
Неправильные настройки управления
В то же время проблема с управлением может заключаться в настройках управления Minecraft. Внимательно проверьте клавиши управления и замените на нужные вам.
Неверная раскладка клавиатуры
Как вариант, можно изменить раскладку клавиатуры. Сделать это можно сочетанием клавиш Schift + Alt. Дело в том, что управление в некоторых играх по какой-то причине работает только на английской раскладке или наоборот. Экспериментируйте.
Решение 7. Переустановка аудиодрайверов
Если все вышеперечисленные методы не сработают, мы можем попробовать переустановить ваши аудиодрайверы и посмотреть, помогут ли они. Аудиодрайверы — это основные компоненты, используемые для установления связи между звуковым оборудованием и операционной системой. Если драйверы проблемные и не работают должным образом, вы либо вообще не сможете слышать звук, либо у вас возникнут промежуточные проблемы (например, обсуждаемая). В этом решении мы переустановим ваши аудиодрайверы и проверим, решена ли проблема.
Сначала мы просто попробуем Отключение и Включениеаудио драйверы. Если это не сработает, мы попытаемся установить драйверы по умолчанию. Если драйверы по умолчанию также не работают, мы обновим драйверы до последней сборки и посмотрим, решит ли это проблему.
- Нажмите Windows + R, введите «devmgmt.msc»В диалоговом окне и нажмите Enter.
- Оказавшись в диспетчере устройств, разверните категорию Аудиовходы и выходы, щелкните правой кнопкой мыши на звуковом устройстве и выберите Отключить устройство.

Отключение аудиоустройства
- Теперь подождите несколько секунд, прежде чем Включение устройство снова. Теперь проверьте, решена ли проблема.
Если просто включить / отключить звуковое устройство не получится, мы продолжим и установим звуковые драйверы по умолчанию.
- Щелкните правой кнопкой мыши звуковое оборудование и выберите Удалить устройство.

Удаление аудиоустройства
- Теперь щелкните правой кнопкой мыши в любом месте экрана и выберите Сканирование на предмет изменений оборудования. Компьютер не будет искать какое-либо оборудование, которое не установлено, и найдет звуковой модуль. Он автоматически установит драйверы по умолчанию.
Теперь проверьте, правильно ли вы слышите звук Minecraft. Если вы по-прежнему не можете, щелкните правой кнопкой мыши звуковое оборудование и выберите Обновить драйвер. Затем вы можете запросить автоматическое обновление. Вы также можете перейти на веб-сайт производителя, загрузить последние версии звуковых драйверов и установить их на свой компьютер.
Отключение эффектов
Некоторые драйвера используют эффекты для улучшения качества звучания. Если один из них несовместим с игрой, это может привести к проблемам с воспроизведением. Для их отключения, выполните следующие шаги.
Откройте Панель управления командой control из окна Win + R. Переключите просмотр на крупные значки и перейдите в раздел Звук.
На вкладке Воспроизведение кликните правой кнопкой мыши на аудио устройстве и выберите «Свойства».
Перейдите в Дополнительные возможности и отключите все эффекты. Затем на вкладке Дополнительно снимите флажок с опции монопольного режима, которая предоставляет приоритет приложениям. Примените изменения, и закройте окно.
Решение 4. Изменение уровней MIP-карты
Мипмаппинг снижает качество удаленных текстур в вашей игре. Это уменьшает мерцание и искажение самой текстуры. Уровни MIP-карты определяют, что игра будет размывать текстуры по сравнению с вашим местоположением (где вы находитесь) на карте. Несмотря на то, что эта опция не имеет ничего общего с игрой, есть несколько сообщений о том, что изменение этой опции мгновенно решило проблему, и звук снова передавался. В этом решении мы перейдем к настройкам игры и изменим уровни MIP-карты.
- Запуск Minecraft и нажмите Опции.
- После открытия параметров выберите Настройки видео.
Настройки видео — Майнкрафт
- Теперь найдите mipmap Вы увидите слайдер. Вы должны переместить его, чтобы изменить уровни MIP-карты. Измените его на 4, а затем перезапустите игру. Если это не сработает, попробуйте переключить его на другой уровень, а затем проверьте еще раз.
Изменение настроек Mipmap — Minecraft
- Как только вы обнаружите правильный уровень MIP-карты, на котором нет никаких проблем, сохраните изменения и наслаждайтесь игрой.
Пропал звук на компьютере или ноутбуке – что делать?
Каждый современный персональный компьютер или ноутбук снабжен звуковой картой, которая позволяет воспроизводить звук. Ноутбуки также оснащаются встроенными динамиками, поэтому могут звучать без каких-либо дополнительных устройств. В данной статье описывается, что делать, если пропал звук на ПК или ноутбуке.
Уровень громкости
Перед тем как начинать что-либо настраивать и чинить, проверьте уровень громкости в системе и на устройстве воспроизведения (наушниках или динамиках). Многие пользователи часто забывают про этот параметр и беспокоятся, что что-то сломалось. На самом же деле вы (или кто-то другой) могли случайно уменьшить громкость до нуля.
Чтобы восстановить громкость на нормальный уровень, необходимо кликнуть по значку в виде динамика в трее (слева от системных часов). В открывшемся небольшом окошке требуется изменить уровень громкости
Также обратите внимание на значок внизу окна. Если он перечеркнут – значит, звук был отключен в Виндовс
Щелкните по нему, чтобы включить его обратно.
Также откройте раздел «Микшер» с помощью гиперссылки внизу. Здесь вы увидите отдельный ползунок для каждой из работающих программ. Возможно, со звуком все хорошо, просто он отключен для приложения, которое вы в данный момент используете.
Аппаратное отключение звука
Если пропал звук на ноутбуке, возможно, вы случайно выключили его с помощью специального сочетания клавиш. На которых моделях присутствует такая возможность. Проверьте клавиши с цифрами, а также ряд «F1-F12».
Если на какой-то из данных кнопок будет значок в виде перечеркнутого динамика — ее необходимо нажать. При этом следует зажать служебную клавишу Fn, которая находится в нижнем ряду, неподалеку от «Alt» и «Control».
Если вы используете внешние динамики, проверьте, чтобы они также были включены. Это кажется очевидным, но даже опытные пользователи могут забыть о такой мелочи и потратить немало времени на поиск проблем.
Настройка устройств воспроизведения
Следующее, что необходимо проверить, если пропал звук на ноутбуке или персональном компьютере, — устройство воспроизведения по умолчанию. Возможно, вместо используемых динамиков или наушников windows подают звук на неиспользуемый HDMI выход или виртуальные тестовые устройства. Вам потребуется сделать следующее:
- Правой кнопкой мыши щелкните по значку «Звук» на панели быстрого доступа.
- В раскрывшемся ниспадающем меню требуется выбрать раздел «Устройства воспроизведения».
- Откроется окно настроек со списком устройств. Попробуйте по очереди активировать каждое из них. Для этого кликните по объекту ПКМ, чтобы вызвать контекстное меню.
- В ниспадающем списке выберите опцию «Использовать по умолчанию».
- Если это не дало никакого эффекта, и восстановить звук не удалось – верните конфигурации обратно.
Перезагрузка компьютера
За воспроизведение и запись звука в операционной системе отвечают специальные службы. Иногда в результате системного сбоя они могут «подвиснуть» и начать работать некорректно. В этом случае нужно просто перезагрузить устройство. Повторная загрузка windows спровоцирует перезапуск всех активных служб. Если какая-то из них не выполнялась – проблема будет разрешена. Не стоит пренебрегать этим способом. При всей его примитивности, он способен устранить немало неполадок.
Обновление драйверов
Драйвер – это комплекс программ, которые «учат» операционную систему работать с определенным устройством. В данном случае – с установленной звуковой картой. В результате вирусов или сбоев драйвера могли быть повреждены, что и стало причиной проблемы.
Чтобы восстановить звук, необходимо проделать следующее:
- Правой кнопкой мыши кликните по значку «Компьютер» в меню «Пуск» или на рабочем столе.
- С помощью контекстного меню откройте «Свойства».
- В левой части открывшегося окна располагается гиперссылке «Диспетчер устройств». Нажмите на нее.
- Откройте раздел «Звуковые, видео и игровые устройства».
- Кликните ПКМ по объекту, название которого содержит в себе слово «Audio».
- Нажмите «Обновить драйвера».
- Выберите «Автоматический поиск».
Если компьютер сообщит вам, что найти пакет для обновления не удалось – значит, вам придется искать вручную. Перейдите на сайт производителя вашего ноутбука или материнской платы (или звуковой платы, если вы используете дискретную) и скачайте с него актуальную версию драйверов.
Очень часто пакет установки не содержит в себе exe-файла для инсталляции. В этом случае нужно еще раз нажать «Обновить драйвера» в диспетчере устройств и указать месторасположение загруженного дистрибутива. Не забудьте его предварительно распаковать с помощью программы-архиватора.
Распространённые сетевые ошибки
*Друзей можно найти в
этом разделе
.
Не вижу друзей / друзья в New World не отображаются
-
Убедитесь в том, что вы вместе с друзьями собираетесь играть в одном игровом регионе, в лаунчере
установлен одинаковый регион загрузки. -
Если вышеописанный способ не помог, тогда самое время очистить кэш и запустить проверку целостности
файлов. -
Самый радикальный способ решения проблемы – необходимо полностью переустановить лаунчер. При этом в
обязательном порядке удалите все файлы, связанные с лаунчером, чтобы ничего не осталось на
компьютере. -
Конкретно для «Стима» существует ещё один максимально простой способ решения проблемы: выбираете любой
понравившийся раздел
«Библиотека»
или
«Сообщество»
, после чего переходите на открытой вкладке
в
«Steam»«Просмотр»
«Друзья»
«Игры»
«Справка»
. И далее в разделе с друзьями, в выпадающем
меню поставьте галочку напротив пункта
«В сети»
(или переставьте статус, но вернитесь к тому, где вы
в сети).
Закрытые порты, или что делать, если игр не видно/не подключается?
Если вы заметили, что в Tunngle/Hamachi никого нет, да и в игре тоже различные косяки с соединением, то
есть
большая вероятность что у вас просто…
Изменение уровня MIP-текстурирования
MIP-текстурирования позволяет снизить качество удаленных текстур в игре, что уменьшает мерцание. Уровни MIP-текстурирования определяют, как игра будет размывать текстуры относительно вашего местоположения на карте. Несмотря на то, что эта опция практически не влияет на картинку, по отзывам пользователей, изменение уровней мгновенно решило проблему со звуком.
Запустите Minecraft и перейдите в Настройки графики (качество). Найдите опцию «Уровни MIP-текстурирования».
Попробуйте установить ползунок на 4, а затем перезагрузите игру. Если это не сработает, установите другой уровень и проверьте еще раз. Таким образом, можно определить MIP, при котором нет проблем со звуковым сопровождением.
Решение 1. Обновление игры и ее текстур
Первое решение, которое мы собираемся попробовать, — это обновить игру и ее текстуры. Как вы все, возможно, уже знаете, Minecraft использует сотни различных текстур, каждая из которых связана с уникальным звуком и как звук должен передаваться всякий раз, когда игрок взаимодействует с объектом. Если какой-либо из них находится в состоянии ошибки, игра не будет выводить звук.
Вы должны начать с нажатия F3 + S на клавиатуре. Если это не сработает, нажмите F3 + T. Эти команды перезагружают текстуры, модели, звуки и другое содержимое пакета ресурсов, которое связано с вашей игрой Minecraft. Полная перезагрузка обычно решает проблему отсутствия звука, когда какой-либо из модулей находится в состоянии ошибки или не был правильно инициализирован.
F3 + S или F3 + T
Будьте очень терпеливы при повторном наложении текстур, так как это утомительная задача. После правильной загрузки экрана проверьте, устранена ли проблема со звуком.
Переустановка аудио драйверов
Если все еще нет звука в Майнкрафте, попробуйте переустановить драйверы звуковой карты. Это основные компоненты, используемые для установки связи между звуковым устройством и ОС. При их повреждении нарушается это взаимодействие, что приводит к неполадкам при воспроизведении.
Откройте Диспетчера устройств командой devmgmt.msc, запущенной из окна Win + R.
Разверните вкладку «Звуковые, видео и игровые устройства». Щелкните правой кнопкой мыши на звуковом оборудовании и выберите пункт «Удалить».
Перезагрузите компьютер, чтобы заставить Windows заново инициализировать установку драйверов для аудио модуля.
После перезагрузки проверьте, появился ли звук в игре. Если установлена звуковая карта, загрузите с официального сайта оригинальные драйверы и выполните их установку.
Если продолжаете сталкиваться с проблемой, остается переустановить Майнкрафт, но перед этим создайте резервную копию файлов, в которой сохранены пройденные этапы.
По сообщениям, некоторые игроки замечают ошибку во время игры в Minecraft, когда они не слышат звук из игры. Они могут слышать звук через Windows и другие приложения, но ничего из игры.
Майнкрафт
Звук, исчезающий из Minecraft, не является новой проблемой и, как сообщается, возникает в основном, когда игроки обновляют свою игру до последнего патча, доступного разработчикам. Это постоянная проблема, которая часто возникает время от времени. Не о чем беспокоиться, так как обычно это ошибка или небольшая неправильная конфигурация, которая конфликтует с настройками игры.
Решение 6. Отключение улучшения звука
Некоторые звуковые драйверы используют улучшения, пытаясь улучшить качество звука. Если эти свойства несовместимы с Minecraft, это может привести к серьезным проблемам. Мы можем попробовать отключить улучшения звука, и проблема со звуком будет решена. Не все звуковые драйверы выполняют эту функцию. Вкладка «Улучшения» может быть переименована в звуковой бластер. В этом случае мы можем попробовать отключить все эффекты звука.
- Нажмите Windows + R кнопка для запуска вашего Бег В диалоговом окне введите «Панель управления», Чтобы запустить приложение.
- На панели управления введите «звук»На панели поиска в правом верхнем углу экрана. Откройте параметры озвучивания возврата в результатах поиска.
- Когда откроются параметры звука, щелкните аудиоустройство, подключенное к вашему компьютеру. Щелкните правой кнопкой мыши и выберите Характеристики.

Отключение всех улучшений
- Теперь отправляйтесь в Вкладка «Улучшения» и снимите отметки со всех улучшений включен (вы также можете установить флажок «Отключить все улучшения»).
- Теперь выберите Передовой вкладка и снимите отметку с эксклюзивного режима где приложениям разрешено переопределять настройки. Сохраните изменения и выйдите.

Отключение эксклюзивного режима
- Теперь попробуйте вывести звук из Minecraft и проверьте, решена ли проблема.
Изменение уровня MIP-текстурирования
MIP-текстурирования позволяет снизить качество удаленных текстур в игре, что уменьшает мерцание. Уровни MIP-текстурирования определяют, как игра будет размывать текстуры относительно вашего местоположения на карте. Несмотря на то, что эта опция практически не влияет на картинку, по отзывам пользователей, изменение уровней мгновенно решило проблему со звуком.
Запустите Minecraft и перейдите в Настройки графики (качество). Найдите опцию «Уровни MIP-текстурирования».
Попробуйте установить ползунок на 4, а затем перезагрузите игру. Если это не сработает, установите другой уровень и проверьте еще раз. Таким образом, можно определить MIP, при котором нет проблем со звуковым сопровождением.
Низкий уровень или отключен микшер громкости Майнкрафт
Микшер громкости позволяет регулировать уровень звука, воспроизводимый различными программами. Если проблемы с воспроизведением в других приложениях отсутствуют, проверьте, не отключен ли микшер, отвечающий за аудио в Minecraft.
Щелкните правой кнопкой мыши на значок динамика, расположенный в области уведомлений (в правом нижнем углу рабочего стола) и выберите пункт «Микшер громкости».
Проверьте, есть ли отдельная регулировка для Майнкрафта. Он должен появиться после запуска игры. Если присутствует, увеличьте громкость на максимальное значение.
Когда это сделаете, перезапустите игру и проверьте, возобновился ли звук.
Простые причины
При любой поломке ноутбука в первую очередь следует проверять простые причины, прежде чем откатывать драйвера, разбирать его и выполнять иные сложные действия. Самая распространенная причина почему пропал звук или он играет очень тихо – это регулировка громкости. Иногда по недосмотру пользователи опускают бегунок до минимального значения и забывают от этом. Второй вариант – случайное нажатие на кнопку отключения динамиков на клавиатуре. Чтобы убедиться, что громкость в норме следует посмотреть в правый нижний угол на иконку громкости. Если рядом с ней стоит крестик, значит звук отключен.
Если в качестве источника музыки используются внешние колонки, то стоит убедиться в том, что они включены, громкость не выкручена на минимум и что колонки вообще работают. Если они работают и воспроизведение есть из родных динамиков, то проблема может быть в штекере 3,5. Проверить его можно, подсоединив стороннее устройство. Иногда случается, что звук есть только в наушниках, а через родные динамики музыка не воспроизводится. Значит проблема может заключаться в физической поломке последних.
Иногда случается так, что динамики работают нормально, но в браузере или других приложениях звука нет или он слишком тихий. В этом случае вновь смотрим на иконку громкости и кликом правой кнопки открываем меню, в котором выбираем «микшер громкости». Он позволяет настроить громкость индивидуально для каждого запущенного приложения. Иногда в браузере звука может не быть по той причине, что он отключен для отдельной странички. В этом случае рядом с крестиком для закрытия вкладки делаем клик по динамику и активируем громкость. Если звука в браузере нет в целом, то проблема может заключаться в том, что активирован режим «турбо» для экономии трафика или же проблема в том, что флеш плеер устарел. Необходимо зайти на сайт Adobe и обновить Flash-плеер. Для этого достаточно ввести соответствующий запрос в поисковой системе.
Если перечисленные выше рекомендации не помогли, то можно воспользоваться встроенным средством Windows 10. Для этого кликаем по динамику в нижнем правом углу и открываем «устранение неполадок со звуком». Теперь остается отвечать на вопросы системы и надеяться, что это даст результат.
Причины отсутствия звука в Майнкрафт
Звук может исчезнуть по нескольким причинам:
- Конфликт с системной конфигурацией звука. В каждой игре есть собственные настройки звука, которые работают синхронного со звуковыми конфигурациями Windows. Если в системе есть конфигурация, которая не поддерживается игрой, возникнуть проблемы с воспроизведением.
- Микшер громкости, отвечающий за вывод звука в Майнкрафт, установлен на низком уровне или отключен.
- В Майнкрафте встроен механизм MIP- текстурирования, который может вызвать проблемы со звуком.
- Установлена программа оптимизация качества звучания на компьютере.
- Повреждены или отсутствуют некоторые файлы игры. Возможно, произошел сбой в ходе обновления или антивирус, отправил некоторые файлы на карантин.
- Неисправные аудио драйверы.
Minecraft не работает управление
Проблема с клавиатурой или джойстиком
Если в Minecraft не работает управление, существует много причин. Например, если кнопки управления вообще не реагируют, возможно возникли неполадки с контроллером или клавиатурой. Проверьте надежность подключения и, при необходимости, перезагрузите устройство. Иногда, для завершения этой процедуры требуется перезагрузка системы.
Залипание клавиш в игре
Проблема с управлением Minecraft может возникать вследствие залипания клавиш. Когда одновременно зажимается несколько кнопок, система на это своеобразно реагирует. Какой вывод отсюда можно сделать? – используйте для игры джойстики. Это индивидуальная особенность. Ее стоит учитывать, только если проблема реально «достала».
Неправильные настройки управления
В то же время проблема с управлением может заключаться в настройках управления Minecraft. Внимательно проверьте клавиши управления и замените на нужные вам.
Неверная раскладка клавиатуры
Как вариант, можно изменить раскладку клавиатуры. Сделать это можно сочетанием клавиш Schift + Alt. Дело в том, что управление в некоторых играх по какой-то причине работает только на английской раскладке или наоборот. Экспериментируйте.
Причины отсутствия звука в Майнкрафт
Звук может исчезнуть по нескольким причинам:
- Конфликт с системной конфигурацией звука. В каждой игре есть собственные настройки звука, которые работают синхронного со звуковыми конфигурациями Windows. Если в системе есть конфигурация, которая не поддерживается игрой, возникнуть проблемы с воспроизведением.
- Микшер громкости, отвечающий за вывод звука в Майнкрафт, установлен на низком уровне или отключен.
- В Майнкрафте встроен механизм MIP- текстурирования, который может вызвать проблемы со звуком.
- Установлена программа оптимизация качества звучания на компьютере.
- Повреждены или отсутствуют некоторые файлы игры. Возможно, произошел сбой в ходе обновления или антивирус, отправил некоторые файлы на карантин.
- Неисправные аудио драйверы.
Низкий уровень или отключен микшер громкости Майнкрафт
Микшер громкости позволяет регулировать уровень звука, воспроизводимый различными программами. Если проблемы с воспроизведением в других приложениях отсутствуют, проверьте, не отключен ли микшер, отвечающий за аудио в Minecraft.
Щелкните правой кнопкой мыши на значок динамика, расположенный в области уведомлений (в правом нижнем углу рабочего стола) и выберите пункт «Микшер громкости».
Проверьте, есть ли отдельная регулировка для Майнкрафта. Он должен появиться после запуска игры. Если присутствует, увеличьте громкость на максимальное значение.
Когда это сделаете, перезапустите игру и проверьте, возобновился ли звук.
Звук в Minecraft Dungeons отсутствует или пропадает в заставках
- В трее нажмите ПКМ по значку динамика;
-
В открывшемся меню необходимо выбрать пункт
«Звуки»
; -
Следом необходимо выбрать устройство (это могут быть либо динамики, либо наушники) и
нажать на
«Свойства»
; -
Перейти на соседнюю вкладку
«Дополнительно»
; -
Отыщите меню под названием
«Формат по умолчанию»
, чтобы задать значение, но
оно должно быть ниже текущего; -
Нажмите
«Применить»
, откройте Minecraft Dungeons и проверьте результат проделанной
работы.
- Вновь в трее ПКМ по значку динамика;
-
В меню отыщите функцию под названием
«Пространственный звук»
, чтобы
отключить; - Остаётся лишь перезапустить Minecraft Dungeons и проверить результат.

Решение 2.Проверка, не был ли отключен звук в Minecraft случайно
Как и все другие игры, Minecraft также имеет возможность отдельного микшера громкости на компьютере. Микшер громкости позволяет вам контролировать громкость, выводимую из нескольких различных приложений или программ. Если бы по какой-то причине Minecraft был отключен, вы не могли бы слышать никаких звуков, кроме тех, которые производятся другими приложениями. В этом решении мы перейдем к микшеру громкости и проверим, действительно ли Minecraft отключен.
- Щелкните правой кнопкой мыши значок звуков на рабочем столе и выберите Смеситель открытого объема.

Смеситель объема открытия
- После открытия микшера громкости проверьте, есть ли мини-окно Minecraft.

Изменение громкости Minecraft в Volume Mixer
- Найдя микшер громкости, убедитесь, что вы увеличили громкость Minecraft на полную. После того, как микшер громкости достигнет максимума, попробуйте запустить игру и проверьте, хорошо ли вы слышите звук.
New World вылетает в случайный момент или при запуске
-
Первым делом попробуйте наиболее простой вариант – перезапустите New World, но
уже с правами администратора. -
Обязательно следует проверить, не возникает ли конфликтов у New World с другими
приложениями на компьютере. Например, многие игроки часто ругаются на утилиту под
названием
MSI AfterBurner
, поэтому, если пользуетесь такой или любой другой
похожей, отключайте и пробуйте запустить игру повторно. -
Вполне возможно, что игра отказывается адекватно работать из-за
Windows
Defender
(он же
«Защитник»
) или из-за антивируса. Поэтому вам следует
зайти в опции и добавить
.exe-файл
запуска New World в исключения, или
сразу отключить антивирус вместе с Защитником (они также могли удалить какой-нибудь
жизненно важный файл для игры, который нужно восстановить).
Как увеличить объём памяти видеокарты? Запускаем любые игры
Большинство компьютеров и ноутбуков имеют интегрированную (встроенную) графическую карту. Но для работы
видеоадаптера используется лишь часть…
Решение 3. Проверка звука в Minecraft
Также есть несколько случаев, когда звук внутри Minecraft приглушен или понижен до такой степени, что игра вообще не выводит звук. Это очень распространенный сценарий, и бывают случаи, когда управление звуком в игре снижено по умолчанию. В этом решении мы перейдем к настройкам игры и убедимся, что настройки не установлены неправильно.
- Запуск Minecraft на вашем компьютере и нажмите Опции когда экран полностью загрузится. Если вы установили Minecraft из магазина Windows, нажмите Настройки вместо этого (кнопка Параметры будет недоступна).

Настройки Minecraft
- Теперь, когда появятся варианты игры, нажмите Музыка и звуки. Если вы скачали Minecraft из магазина Windows, нажмите Аудио.

Настройки звука — Майнкрафт
- Теперь убедитесь, что для каждого параметра установлено значение 100%. Это включает в себя все параметры звука, включая музыку, погоду, блоки и т. Д.

Изменение громкости на 100% в Minecraft
- После изменения настроек выберите Сделанный. Теперь перезапустите игру и проверьте, правильно ли вы слышите звук без каких-либо проблем.
Отсутствует DLL-файл или ошибка DLL
«DLL»
DLL-fixer
Ошибка d3dx9_43.dll, xinput1_2.dll,
x3daudio1_7.dll, xrsound.dll и др.
Все ошибки, в названии которых можно увидеть
«d3dx»
,
«xinput»
,
«dxgi»
,
«d3dcompiler»
и
«x3daudio»
лечатся одним и тем
же способом – воспользуйтесь
веб-установщиком исполняемых библиотек DirectX
.
Ошибка
MSVCR120.dll, VCRUNTIME140.dll, runtime-x32.dll и др.
Ошибки с названием
«MSVCR»
или
«RUNTIME»
лечатся установкой
библиотек Microsoft Visual C++ (узнать, какая именно библиотека нужна можно в системных
требованиях).
Избавляемся от ошибки MSVCR140.dll / msvcr120.dll / MSVCR110.dll и
других DLL раз и навсегда
Очень часто стал замечать, что люди плачут об ошибках «запуск программы невозможен, так как
на компьютере отсутствует MSVCR120.dll». Это встречается…
Установка самого свежего аудиодрайвера, чтобы включить звук на ПК
Если удаление драйвера не решает вашу проблему, вы можете попробовать обновить ваш аудиодрайвер до самой свежей версии.
Обновить драйверы можно двумя способами: с помощью ручной установки и в автоматическом режиме.
В случае ручного обновления выполните следующее, чтобы включить звук на вашем ПК:
- Нажмите на Win+R;
- Введите в окне «Выполнить» команду devmgmt.msc и нажмите на Энтер;
- В открывшемся окне «Диспетчера задач» найдите пункт «Звуковые, игровые и видеоустройства» и, кликнув на него, разверните его;
- Наведите курсор на вашу аудиокарту, щёлкните правой клавишей мыши, выберите «Свойства»;
- Перейдите во вкладку «Сведения»;
-
В панели «Свойство» выберите параметр «ИД оборудования»;
-
Из представленных значений скопируйте самое длинное. Наведите на него курсор, щёлкнув правой клавишей мышки, и выбрав «Копировать»;
В открывшемся меню выберите «Копировать»
- Перейдите в поисковик, и вставьте в его строку ранее скопированное через нажатие на правую клавишу мышки и выбор команды «Вставить»;
-
Первая же найденная поисковиком ссылка будет ссылка на свежий драйвер для вашей аудиокарты. Перейдите на данный сайт, скачайте и установите драйвера на ваш ПК. Это может помочь исправить проблему, когда звука нет, но ПК работает нормально.
В качестве же автоматического обновления рекомендуем воспользоваться специализированными инструментами уровня «DriverPack Solution», «DriverEasy» и другими. Эти программы в полуавтоматическом режиме определяет необходимость установки свежих драйверов и устанавливают их.
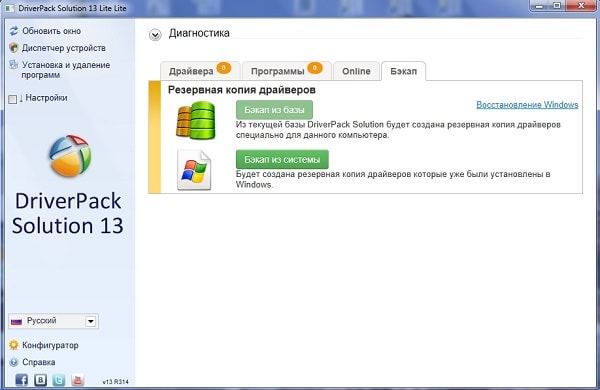
Решение 5. Изменение звука на стереозвук
Еще один интересный случай, с которым мы столкнулись, это когда звук, если он установлен на окружать из-за того, что Minecraft не работал должным образом и не передавал звук. Это похоже на внутреннюю ошибку игры, потому что все игры имеют возможность передавать звук независимо от выбранных настроек звука. Здесь, в этом решении, мы перейдем к вашим настройкам звука и изменим настройку на Stereo вместо Surround.
- Нажмите Windows + S, введите «звук»В диалоговом окне и откройте приложение.
- В настройках звука щелкните выходной динамик и нажмите Настроить присутствует в нижней левой части экрана.

Настройка звука — Minecraft
- Выберите вариант Стерео и нажмите Следующий.

Выбор стерео — параметры звука
- Завершите настройку. Вы можете оставить настройки по умолчанию и продолжать нажимать «Далее».
- После изменения настроек звука перезагрузите компьютер и проверьте, решена ли проблема и вы можете отлично слышать Minecraft.