Pcsx2 0.9.8
Содержание:
- Системные требования
- Как пользоваться PS2: подключение к телевизору, начало работы
- Запуск и настройка
- Первый Запуск PCSX2 1.0.0.
- Как использовать геймпад Dualshock 4 на PC?
- Что требуется для настройки?
- Во что поиграть?
- Запуск GTA: Liberty City Stories
- Настройка управления PCSX2. Разбираемся с основными клавишами
- Первоначальная установка
- Разбор параметров приложения
- Запуск и настройка эмулятора
- Разбор параметров приложения
- Как Установить Эмулятор PS2 для PC
- Настройки видео
- Настройка управления PCSX2. Разбираемся с основными клавишами
- Во что поиграть?
- Разбор параметров приложения
Системные требования
Рассмотрим требования эмулятора PS2 для PC, при соблюдении которых вы получите комфортный геймплей во всех консольных проектах:
- операционная система Windows XP или новее;
- 2-ядерный процессор Intel Core 2 Duo с частотой 3 ГГц или аналогичное оборудование от производителя AMD;
- минимально допустимый объем оперативной памяти равняется 2 Гб;
- видеокарта уровня GeFroce 9800 на 512 Мб или аналог от Radeon.
Программное обеспечение постоянно обновляется разработчиками, поэтому на вашем компьютере постоянно будет установлена «свежая» версия эмулятора.
Но что делать, если ваш компьютер несколько слабее системных требований? Тогда придется снизить настройки и уменьшить нагрузку на компьютер со стороны операционной системы.
Как пользоваться PS2: подключение к телевизору, начало работы
Для многих знакомство с консольными играми и индустрией в целом началось далеко не с PS4 или Xbox One, а намного раньше. Каждый геймер время от времени вспоминает вечера, проведенные за игрой на PlayStation 2.
Tekken 5, Need for Speed: Underground, Quake 3 Arena и многие другие популярные хиты, вышедшие на PS2, знакомы нескольким поколениям игроков.
То время, которые принято вспоминать с ностальгией, уже не вернуть, но можно заново прочувствовать хотя бы малую часть тех эмоций, которые мы испытывали тогда — снять PS2 с полки и дать ей шанс вновь порадовать нас прекрасными играми 2000-х годов.
Подключаем PS2
Первый вопрос, который может прервать вас на пути к удовольствию – как подключить PS2 к телевизору. Конечно, никто не говорит, что вы могли забыть, как вставить цветные «тюльпаны» в соответствующие разъемы на телевизоре, ведь в этом нет ничего сложного. Другое дело, если у вас более новый экземпляр, предназначенный для устройств с HDMI-кабелем или другим относительно новым выходом.
Подключение PS2 к телевизору
В интернете можно заказать подходящий кабель или переходник, который поможет подключить PS2 к монитору компьютера. Правда, если на нем будет только DVI-порт, звук выводиться не будет.
4 типа кабелей, которые помогут решить проблему с подключением к новому телевизору:
- Композитный / Стерео AV;
- Компонентный / YCbCr;
- S-Video;
- RF (Коаксиальный кабель).
Выберите место, где приставка будет лучше всего себя «чувствовать». Не стоит устанавливать ее в закрытые пространства, близко к стенам или на другие электронные устройства. Если на столе мало места, поставьте консоль вертикально.
С местом определились? Подключите кабель питания к PS2 и вставьте его в розетку.
Первое, что нужно сделать перед запуском приставки – подключить геймпад DualShock 2. Если он сломан или потерялся, вы всегда можете купить подходящий неоригинальный аналог, заказав его в интернете. Благо, ресурсов, продающих периферию к старым консолям – достаточно.
В наших мастерских производится чиповка PS2 . Вы можете смело довериться многолетнему опыту наших специалистов. Звоните и записывайтесь!
Многие спрашивают, подойдет ли джойстик от PS3 к PS2. К сожалению – нет. У этих контроллеров разные порты подключения, впрочем, как и функции, поэтому, если геймпада от PlayStation 2 у вас нет, придется его купить. К слову, контроллеры от PS One подходят для PS2.
Следующим шагом будет подключение карты памяти для «Сони Плейстейшен 2».
Карта памяти PS2 записывает все ваши игровые сохранения. Без нее придется начинать игру с самого начала при каждом запуске диска.
Запускаем игру на PlayStation 2
Настало время запустить PS2. Как только вы нажмете на кнопку питания – консоль запустится, и вы услышите тот самый знаменитый звук запуска системы. Конечно, по эпичности он не сравнится с появлением логотипа PS1, но все же.
Вставить диск так же просто, как и играть на «Сони Плейстейшен 2». Нажатием кнопки Eject, вы откроете крышку над оптическим приводом, после чего нужно вставить диск.
Далее выберите версию игры и язык. На этом все — можно играть.
proshivka.pro
Запуск и настройка
Теперь нужно запустить эмулятор и познакомиться с его содержимым. Для удобства можно создать ярлык исполнительного файла и поместить его на рабочий стол. За запуск отвечает файл с названием pcsx2. Открываем его.
Приложение знает, что вы являетесь новым пользователем, поэтому встречает приветственным экраном. Сначала вы можете выбрать язык. По умолчанию стоит русский, поэтому достаточно кликнуть по кнопке «Применить».
После перехода к следующему шагу появится окно для загрузки необходимых плагинов. Эта процедура выполняется автоматически
Обратите внимание на то, что все строки должны быть заполнены названиями. В строке CDVD необходимо указать вариант Linuz Iso CDVD
Следующий шаг подразумевает выбор версии BIOS. Наиболее стабильной считается Japan v01.00, поэтому выбираем ее. Другие варианты имеют место быть при отдельных случаях. После выполнения первоначальных настроек появится главное окно эмулятора PlayStation 2. Они будут сохранены даже после выхода и перезапуска игры. После повторного включения эмулятора вы сразу перейдете к главному окну. Здесь отображается информация о характеристиках компьютера, который создает систему PS2.
Первый Запуск PCSX2 1.0.0.
Как и в прошлых версиях, эмулятор PCSX2 1.0.0 существует в двух вариантах: Setup и Binaries.
- Setup — устанавливается в оболочку Windows, как это делают обычные программы.
- Binaries — запускает эмулятор без установки, наподобие работы portable программ.
Касательно эмуляции: оба варианта равноценны и для игр не имеет разницы какой вы будете использовать. Setup версия также устанавливает DirectX и Visual C++ 2010, если они у вас не установлены или вы не уверены в этом, то рекомендуется запустить версию Setup. Далее будет рассматриваться настройка на примере Binaries версии.
Мастер Настройки.
Распакуйте архив с Pcsx2 -1.0.0-r5350 binaries в отдельную папку. Запустите Pcsx2 r5350.exe. При первом запуске появится мастер настройки эмулятора.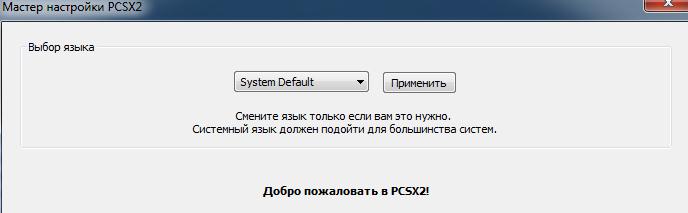 С версии Pcsx2 0.9.8, эмулятор теперь на русском языке, первое окно предлагает определить язык, изначально в поле установлено System Default, что означает выбор того языка который установлен в вашей операционной системе. В подавляющем большинстве это будет русский. Если нужен какой то другой язык, то его можно выбрать из раскрывающегося списка, кликнув на треугольник. Жмём Далее…
С версии Pcsx2 0.9.8, эмулятор теперь на русском языке, первое окно предлагает определить язык, изначально в поле установлено System Default, что означает выбор того языка который установлен в вашей операционной системе. В подавляющем большинстве это будет русский. Если нужен какой то другой язык, то его можно выбрать из раскрывающегося списка, кликнув на треугольник. Жмём Далее…
 Второе окно определяет папку в которой расположены необходимые плагины и собственно выбор плагина для каждой категории. Автоматически указывается папка с названием Plugins, которая находится там где и сам эмулятор. Её можно сменить или добавить в неё другие версии плагинов. Как уже завелось по традиции, с обновлённой версией эмулятора выходят и обновлённые версии плагинов. По умолчанию установлены именно все новые версии. К настройке плагинов и их смене перейдем позже, на данном этапе оставляем всё как есть и нажимаем Далее.
Второе окно определяет папку в которой расположены необходимые плагины и собственно выбор плагина для каждой категории. Автоматически указывается папка с названием Plugins, которая находится там где и сам эмулятор. Её можно сменить или добавить в неё другие версии плагинов. Как уже завелось по традиции, с обновлённой версией эмулятора выходят и обновлённые версии плагинов. По умолчанию установлены именно все новые версии. К настройке плагинов и их смене перейдем позже, на данном этапе оставляем всё как есть и нажимаем Далее.
Следующее окно требует указать версию Bios. Выбрав любой из вариантов нажмите Завершить. ( При установке версии Setup — нужно указать либо путь к файлам bios, либо скопировать их в рабочую папку Bios( куда установился эмулятор )
Интерфейс PCSX2
 Запустившийся эмулятор готов к настройке и работе. Помимо главного окна эмулятора с ним всегда открывается рядом окно логов, отображающее процесс работы эмулятора. Во-первых в нём можно посмотреть необходимую информацию о компьютере на котором он запущен, во-вторых оно позволяет отслеживать весь процесс эмуляции и порой, в случае каких-то проблем оно может быть полезно для определения причин. Если оно вам не нужно то всего лишь необходимо во вкладке Разное убрать галочку со строки «Отображать консоль»…
Запустившийся эмулятор готов к настройке и работе. Помимо главного окна эмулятора с ним всегда открывается рядом окно логов, отображающее процесс работы эмулятора. Во-первых в нём можно посмотреть необходимую информацию о компьютере на котором он запущен, во-вторых оно позволяет отслеживать весь процесс эмуляции и порой, в случае каких-то проблем оно может быть полезно для определения причин. Если оно вам не нужно то всего лишь необходимо во вкладке Разное убрать галочку со строки «Отображать консоль»…
Итак, пришло время к настройке эмулятора… Процесс настройки делится на две части :
- Выбор и настройка плагинов.
- Настройка ядра эмулятора.
И первое с чего нужно начинать это выбрать нужные плагины и настроить их под ваше «железо».
Как использовать геймпад Dualshock 4 на PC?
Когда Sony впервые объявила о том, что джойстик DualShock 4 будет совместим с ОС Windows, геймеры по всему Интернету приветствовали это известие. К сожалению, просто подключить его к компьютеру и начать играть не всегда получится. Хотя контроллер PS4 распознаётся Windows, существующие игры могут глючить или вовсе не работают с ним автоматически.
Windows поддерживает использование геймпад PS4 для PC, но так как у Microsoft есть своя консоль, то официально они поддерживают лишь свои контроллеры, а дуалшокерам придётся немного потанцевать с бубном.
Что нужно для подключения?
- Собственно сам контроллер.
- Стандартный USB кабель.
После подключения геймпада – он будет распознан системой и вы возможно даже сможете его использовать в некоторых приложениях и играх (например Steam и некоторые игрушки). Можно посмотреть видео и понять, какие баги и глюки вас ждут:
Если просто подключить девайс к компу, то набор некоторых функций джойстика работать не будут, такие как:
- сенсорная панель (но работает как кнопка),
- гироскоп,
- вибрация,
- встроенный микрофон и динамик,
- разъем для гарнитуры.
Как заставить геймпад работать правильно?
Здесь у Вас есть только один вариант – использовать специальный софт, а именно:
- драйверы;
- эмулятор джойстика (Xpadder).
Стоит понимать, что использовать при подключении джойстика PS4 для PC нужно лишь один из двух вариантов, какой именно – решать Вам. Давайте обо всём по порядку.
1) Драйверы Dualshock 4 для компьютера
Существует, как минимум два драйвера:
- DS4Tool (версия 1.2.2),
- DS4Windows (версия 1.0 от 5 июня 2014).
Причем второй вырос из первого, когда тот был еще на стадии тестирования. Скачать драйверы вы можете по указанным ссылкам выше, или посетив официальные ветки поддержки: раз, два.
Помимо самих драйверов вам необходимо проверить, установлены ли в вашей системе следующие компоненты и при необходимости установить (или обновить) их:
Перед установкой всех компонентов следует закрыть все приложения и игры, которые могут использовать контроллер. Так же, если вы до этого ставили драйвер для Dualshock 3 – его следует удалить. Если вы хотите использовать геймпад через Bluetooth, то необходимо уставновить соответствующие драйверы и для него.
Порядок установки DS4Tool:
- В архиве папка Virtual Bus Driver, в ней файл ScpDriver.exe – устанавливаем (это сам драйвер).
- После установки драйвера запускаем файл ScpServer.exe (лежит в корне архива).
После того, как установка будет закончена, подключите DualShock 4 к компьютеру через USB или Bluetooth. Имейте в виду, USB является гораздо более надежным выбором, поскольку некоторые чипсеты Bluetooth не поддерживаются этим программным обеспечением.
Контроллер распознаётся в приложении (ScpServer), и в большинстве случаев функционирует идентично девайсу от Xbox 360. Тем не менее, некоторые игры имеют проблемы совместимости, так что может потребоваться установить флажок «Скрыть DS4 Controller».
Нажав на кнопку «Настройки», можете открыть окно с несколькими ползунками. Здесь можно изменить цвет и интенсивность световой панели DS4, переключить её на индикатор батареи, настроить вибрацию и включить тачпад, чтобы управлять указателем мыши.
Можете посмотреть данное видео, чтобы было понятнее:
Во время создания ролика были доступны более ранние версии драйверов, поэтому такое расхождение в размерах – автор говорит о ~700кб, когда актуальная версия уже больше одного мегабайта. Помните, что работа над приложением продолжается. В настоящее время необходимо вручную запускать программу каждый раз, когда хотите запустить игру. В будущих обновлениях это возможно будет исправлено.
2) Использование джойстика с помощью прграммы Xpadder
Для начала давайте разберёмся, что это за софт. Xpadder – это программа эмулятор джойстика для компьютера. На данный момент поддерживает несколько сотен контроллеров от разных производителей, что делает её абсолютно универсальной в плане использования. Ну и конечно же для нашего дуалшока от ПС4 подойдёт.
У этого способа есть два неоспоримых преимущества:
- не нужны драйверы;
- можно настроить каждую кнопку джойстика под себя.
Но и недостатки тоже есть:
- понадобится много времени, чтобы понять суть работы приложения и настроить всё, как надо;
- программа официально платная (но можно очень легко найти и бесплатную версию).
Настройка Xpadder для Dualshock 4
На представленном ниже видео идёт настройка для джойстика от Xbox, но так как программа универсальная, то описанные действия подходят и для вашего DS4.
Так же советую почитать эту статью, в которой так же представлено очень подробное описание настроек программы Xpadder для работы с Dualshock 4.
Что требуется для настройки?
Сначала выделим основные компоненты, которые нужно подготовить перед тем, как браться за установку и настройку эмулятора с играми. Для того чтобы эмуляция консольной системы работала, вам нужно скачать следующее:
- Инсталлятор эмулятора. Самым популярным на данный момент является приложение PCSX2. Оно же по совместительству самое надежное и стабильное. Поскольку это программное обеспечение разрабатывается достаточно долго и дополняется до сих пор, в нем вы не встретите критических ошибок или вылетов. Эмулятор PlayStation 2 распространяется бесплатно.
- Файлы игры. Также вам необходимо загрузить нужные игры в виде специальных файлов.
- Дополнительное ПО. Чтобы правильно настроить эмулятор PS2 на PC, необходимо установить последние версии программ MVC++ и DirectX. Если не установить первую утилиту, то сама программа может не запуститься, а без DirectX возникнут проблемы с игрой. Скачать инсталляторы обоих утилит можно на официальном сайте Microsoft полностью бесплатно.
После подготовки можно приступать к установке и разбору параметров в программе. Начнем с инсталляции.
Во что поиграть?
В первую очередь, конечно же, необходимо ознакомиться с классикой в виде эксклюзивных проектов, которые нельзя запустить ни на одной другой приставке или ПК.
Серия Metal Gear Solid является эксклюзивным проектом для консолей от компании Sony. На PS2 вы можете ознакомиться со второй частью серии, однако лучше всего начать прохождение с первого поколения консоли.
Devil May Cry можно отнести к легендарным играм на PS. Современные части выходят и на персональных компьютерах, но классику можно протестировать только на старых консолях или специальных эмуляторах.
Серия Gran Tourismo — популярная гоночная игра. Вторая часть серии была выпущена именно на PlayStation 2. Проект отличается своими огромными масштабами и реалистичной (для своего времени) моделью поведения автомобилей на дорогах.
God of War представлена на данной консоли двумя первыми частями. Поскольку недавно было выпущено переосмысление серии, то заядлые геймеры могут ознакомиться с классическим слешером посредством запуска на PCSX2.
Burnout 3 — это еще одна гоночная серия, но с другой направленностью. Если в GT основной упор сделан на реализм и серьезные соревнования, то в Burnout все наоборот: разрушение, высокие скорости, аварии, безумные прыжки, трюки и так далее.
Запуск GTA: Liberty City Stories
Разобравшись с конфигурацией эмулятора, можно переходить к главному вопросу этой темы — как запустить ту или иную игру? В следующих двух главах речь пойдет о знакомой многим геймерам классике — «ГТА: Истории Либерти-Сити» и «ГТА: Истории Вайс-Сити». Напомним, что эмулятор позволяет запускать самые разнообразные игры, вышедшие в свое время только на приставке PlayStation2. Путем схожих действий можно добиться настройки на PCSX2 God of War, «Жажда Скорости», Final Fantasy и прочие шедевры игровой индустрии.
Итак, какими же должны быть настройки «Историй Либерти-Сити»?
Первая интересующая нас информация находится в разделе эмулятора EE|IOP. Стандартные настройки выглядят так:
- Emotion Engine — Recomplier.
- IOP — Recomplier.
- RoundMode — Chop или Zero.
- ClampingMode — средним шрифтом.
Если что-то из настроек не соответствует, то их можно подкорректировать самостоятельно.
После этого мы переходим к конфигурации VU. Снова следуем стандартным значениям:
- VU0 — MicroVURecomplier.
- VU1 — MicroVURecomplier.
- RoundMode — Chop или Zero
- ClampingMode — средним шрифтом.
Что касается настроек разрешения, то их можно пропустить
Следующий раздел, на которой стоит обратить внимание — это «Спидхаки». Для начала выставим отметку напротив опции «Вкл»
Затем находим ползунок EECyclerate и выставляем значение 3 вместо стандартной единицы (двигаем до предела). Аналогичную работу проводим и с VUCycleStealing. Под конец не забываем отметить галочкой пункт «Вкл. fast DVD».
Продолжаем настройку игры для PCSX2. После того как мы разобрались с эмуляцией, можно смело переходить к разделу «Плагин», что находится во вкладке «Настройки видео». В пункте Renderer заменяем стандартное значение на Direct3D 11 (Hard) и удаляем отметку с опции OriginalPS2Resolution. Рядом с этими функциями располагается настройка or-use-scalling — выставляем напротив нее 2XNative. Данное действие должно сделать изображение более четким, однако достигается путем дополнительной нагрузки на работу процессора. Далее переходим к разделу HardwareModeSettings, где находится опция TextureFiltering — она должна быть отмечена квадратом (вместо стандартной галочки). Спускаемся к нижним настройкам и напоследок помечаем функцию Allow8-bitTextures.
Кстати, если с оригинальным звучанием PS2 никаких проблем нет и оно является предпочтительным, то в настройках звука можно ничего не менять.
Настройка управления PCSX2. Разбираемся с основными клавишами
Информация из следующей главы подойдет тем пользователям, которые предпочитают использовать вместо геймпада клавиатуру. Первоначальные настройки эмулятора не предполагают возможность управления, типичного для персональных компьютеров. Несмотря на это, правильная конфигурация клавиш может приблизить ПК-геймера к желаемому результату.
Что же касается обозначения клавиш? Ниже мы указали краткое описание к каждой кнопке для лучшего освоения управления.
На Select можно установить клавишу Enter — это позволит игре выполнять функцию приближения/удаления камеры, героя или транспорта.
Все возможности обзора относятся к разделу RightAnalogStick. Здесь соотносим все со стрелками: Up кверху, Down книзу, Right/Left к правой/левой.
Теперь можно переходить к настройке управления главным героем. Для этого нужно заглянуть в D-Pad и проделать то же самое, что мы проделали ранее в разделе RightAnalogStick. Только в этом случае вместо стрелок у нас должна быть выставлена стандартная комбинация из кнопок W.A.S.D.
Кстати, для некоторых PS-клавиш характерно иметь привязку к двум «управлениям».
- Кнопка Cross (крест) заменяется Левым Shift’ом — главному герою становится доступен режим спринта, а игровые автомобили могут газовать.
- Square (квадрат) становится пробелом — это дает возможность главному герою выполнять прыжки, давить на тормоз автомобиля и использовать там же задний ход.
- Вместо Triangle (треугольника) можно поставить F — главный герой теперь может залезать/вылезать из машины, а также покидать зоны магазинов.
- Кнопка Circle (круг) заменяется клавишей Num5 — после этого главный герой получит возможность стрелять из огнестрельного оружия.

Первоначальная установка
Перед настройкой эмулятора PCSX2 его необходимо скачать. Так как программа распространяется на бесплатной основе, то искать на торрентах ее не нужно — все файлы находятся на официальном сайте разработчиков. Далее нас интересует вкладка «Скачать» (скорее всего, название будет на английском), в которой можно выбрать нашу текущую операционную систему. На сайте выложена самая последняя версия PCSX2 — 1 4 0 (настройка именно этой версии будет обсуждаться в данной статье). Закачиваем все необходимые файлы и переходим к следующему шагу.
После запуска программы на экране должно появиться стартовое окно. Для проведения первоначальной установки можно кликать по иконке «Далее» до того момента, пока не покажется выбор желаемого BIOS. Выберем дамп с нашей текущей PS2, пройдем в папку BIOS (она должна лежать в документах PCSX2), положим и идем обратно в стартовое окно. Кликаем по «Обновлению списка» и завершаем первоначальную установку.
Разбор параметров приложения
Начнем настройку программы. Для этого зайдите в одноименный пункт на верхней панели и выберите раздел «Настройка эмуляции». Здесь представлено 4 вкладки:
- Настройки EE/IOP. Здесь собраны параметры, влияющие на производительность эмулятора. Можно оставить по умолчанию, поскольку там уже стоят оптимальные настройки для вашей системы.
- Настройки VU. Этот раздел практически полностью повторяет назначение первого.
- Настройки GS. В этой вкладке пользователь может задать количество ФПС, установить ограничение, пропуск кадров, замедление и так далее.
- GS-окно. Одно из главных окон в настройке изображения эмулятора. Здесь можно указать соотношение сторон окна, выбрать разрешение, отображение курсора, включить/отключить вертикальную синхронизацию и так далее.
- Спидхаки. Функционал вкладки используется лишь в некоторых ситуациях, когда необходимо настроить эмулятор PS2 на PC для старых игр.
- Исправления для игр. Тут собраны готовые пресеты настроек для отдельных игровых серий или параметров. Если ваш случай подходит под один из описанных, то просто включите его.
Total War Saga: Troy — герои мифов, боги и попытка связать их с реальностью
Запуск и настройка эмулятора
При первом запуске вас встретит мастер настройки, где в выпадающем списке Вы можете включить русский язык:
Дождитесь регистрацию доступных плагинов и нажмите далее.
Теперь, Вам необходимо установить BIOS от Sony PlayStation. Загрузить его необходимо в папку вашего эмулятора и указать её в проводнике:
Я создал папку BIOS в корне папки с эмулятором и загрузил в него эти файлы:
https://drive.google.com/open?id=1KJNk-0AF-HXGLkLSqF4JfL9U374IyDFV
В проводнике необходимо выбрать папку с файлами, а не сам файл. Когда Вы её откроете, она будет пустая, просто нажмите «ОК» и у вас должно быть всё как на скриншоте.
Готово! Установка эмулятора полностью завершена. Теперь, скачайте игру в интернете для PS2 и чтоб запустить её, откройте эмулятор, затем в верхнем меню нажмите «CDVD», далее «Выбор ISO» и выберите игру в нужной папке.
К слову, игра не обязательно должна быть в файле образа (ISO), можно также запускать другие форматы файла, к примеру .BIN
После того, как Вы выбрали игру, нажмите «Запуск» и выберите первый пункт «Перезапустить CD/DVD (все этапы)». Готово, только сильно не увлекайтесь:
Настройки джойстиков находятся на вкладке меню «Настройка», «Джойстики (PAD)», «Настройки плагина». Выберите ваш контроллер и назначьте кнопки так, как вам удобно.
Среди них такие произведения:
- серия Yakuza;
- Final Fantasy X и XII;
- GTA III;
- Warriors Orochi;
- серия Harry Potter;
- Gran Turismo 4;
- Devil May Cry 1 & 2 & 3;
- GTA Vice City;
- Burnout 3;
- Okami;
- God of War 1 & 2;
- Fatal Frame 3
- Silent Hill 2 & 3;
- Metal Gear Solid 2: Sons of Liberty;
- Shadow of the Colossus;
- ICO;
- Tekken 4;
- Metal Gear Solid 3: Subsistence;
- И многие другие.
Приложение доступно на платформах Windows, Mac и Linux.
Игры можно запустить вставив диск в привод DVD-ROM или через файл образа на жестком диске (ISO, IMG и т. д.). Программа требует специальные плагины и компоненты, отвечающие за правильное отображение изображения, звука или контроллеров (есть в нашей сборке).
PCSX2 помимо довольно точной эмуляцией PlayStation 2 предлагает несколько функций, которых нет в консоли компании Sony. Одним из них является возможность улучшения качества графики игры при изменении разрешения (поддерживается до 4096×4096), активации механизма сглаживания и фильтрации текстур. Часто игры в таком режиме выглядят лучше, чем переиздания HD от разработчиков.
Среди других функций, доступных в режиме эмуляции:
- запись видео с игр;
- создание неограниченного количества карт памяти;
- чтения и сохранения прогресса игры в любой момент;
- использование любых контроллеров: геймпадов от приставок PS3 и Xbox360 или мыши и клавиатуры;
- имеет механизм контроля изменения скорости игрового процесса.
Жанр:10PCSX2-All-in-OneКороткая справка о эмуляторе:В комплекте присутствуют:Как этим пользоваться:Лекарство:Размер:Год:
10С этой торрент также скачивают:
- https://webhalpme.ru/emulator-ps2/
- https://soft-reload.ru/pcsx
- https://torrent-games.eu/adventure-kvest/5066-sniper-elite-iii.html
Разбор параметров приложения
Начнем настройку программы. Для этого зайдите в одноименный пункт на верхней панели и выберите раздел «Настройка эмуляции». Здесь представлено 4 вкладки:
- Настройки EE/IOP. Здесь собраны параметры, влияющие на производительность эмулятора. Можно оставить по умолчанию, поскольку там уже стоят оптимальные настройки для вашей системы.
- Настройки VU. Этот раздел практически полностью повторяет назначение первого.
- Настройки GS. В этой вкладке пользователь может задать количество ФПС, установить ограничение, пропуск кадров, замедление и так далее.
- GS-окно. Одно из главных окон в настройке изображения эмулятора. Здесь можно указать соотношение сторон окна, выбрать разрешение, отображение курсора, включить/отключить вертикальную синхронизацию и так далее.
- Спидхаки. Функционал вкладки используется лишь в некоторых ситуациях, когда необходимо настроить эмулятор PS2 на PC для старых игр.
- Исправления для игр. Тут собраны готовые пресеты настроек для отдельных игровых серий или параметров. Если ваш случай подходит под один из описанных, то просто включите его.
Total War Saga: Troy — герои мифов, боги и попытка связать их с реальностью
Как Установить Эмулятор PS2 для PC
Итак, вы скачали один из двух предложенных вариантов и готовы приступить к установке эмулятора
Обратите внимание, что для его корректной работы вам потребуется самая свежая версия DirectX ( обновить её можно через интернет посредством Web-апдейтера(link is external)или же установив полный редистрибутив, который часто можно найти на дисках со свежими играми ), а также VCRedist 2010 для вашей платформы ( скорее всего уже установлен ). Не стоит забывать и про адекватной свежести видеодрайвер.
Распаковываем архив ( или выполняем установщик, если был скачан Installer с оф
сайта разработчиков ) и запускаем файл pcsx2.exe. Должен появиться Мастер настройки, который предложит вам выбрать язык интерфейса. Выбираем Russian и нажимаем Далее. Мастер настройки проверит доступные плагины и появится вот такое вот окно:
По большому счёту, в данном диалоге от вас требуется только корректно указать тип видеоплагина GSdx — SSE2, SSSE3 или SSE4.1. Эти варианты видеоплагина различаются лишь набором инструкций, поддерживаемых вашим центральным процессором. Большинство современных процессоров Intel поддерживают SSSE3, поэтому можно смело устанавливать этот вариант. Если же у вас процессор Intel серии Core2 Duo 9xxx / Core2 Duo 8xxxx / Core i3 / Core i5 / Core i7 — можете устанавливать SSE4.1, т.к. этот набор инструкций поддерживается этими процессорами — вы можете получить небольшой выигрыш в производительности. Владельцам процессоров AMD нужно устанавливать GSdx SSE2.
Собственно, все остальные настройки в данном окне не представляют интереса — всё можно оставить как есть. По умолчанию в качестве плагина в разделе PAD используется LilyPad, а в SPU2 — SPU2-X, которые справляются со своими задачами на ура. Нажимаем кнопку Далее и попадаем в окно выбора Bios.Bios — это прошивка самой PlayStation 2, которая используется в эмуляторе в качестве ядра. Официально прошивку можно получить путём дампа ( копирования ) оной с настоящей консоли ( которая по идее должна быть вашей ), но мы-то знаем… В общем, Google(link is external) вам в помощь — найти биос для PCSX2 не составит труда.
Копируем полученные файлы в подпапку bios в папке с эмулятором ( PCSX2/bios ), или же распаковываем их в любую папку, в диалоговом окне снимаем галочку с Использовать настройки по умолчанию и выбираем эту папку в качестве места хранения Bios. В списке должен появится один из Bios’ов ( по сути нет разницы, какой именно ) — нужно выбрать его и нажать кнопку Завершить.
Если всё прошло гладко — должно появиться окно эмулятора и рядом с ним — консоль, которая будем отображать ход выполнения всех операций и эмуляции. На этом установка эмулятора завершена и далее необходимо произвести некоторые настройки, чтобы пользоваться им.
Настройки видео
Теперь переходим к более детальной настройке видео в эмуляторе. Для этого делаем следующее:
- Открываем меню «Настройка» и переходим в подраздел «Видео». Здесь необходимо открыть раздел «Настройки плагина».
- В открывшемся окне необходимо выставить параметры в соответствии с вашей операционной системой. В поле Renderer нужно указать вариант Direct3D11, если вы используете версию Windows 8 или 10. Для «Семерки» или Vista нужно указать Direct3D10, а для совсем устаревшей ОС Windows XP — Direct3D9.
- Теперь переходим к полю Interlacing и находим параметр Blend off (slight blur).
- Теперь снимаем галочку возле параметра Native, чтобы открылась возможность ручной смены разрешения. В поле необходимо выставить параметры окна, в котором будет отображаться игра с консоли.
Настройка изображения в играх через эмулятор PS2 на PC для Windows закончена. Перейдем к параметрам звука.
Настройка управления PCSX2. Разбираемся с основными клавишами
Информация из следующей главы подойдет тем пользователям, которые предпочитают использовать вместо геймпада клавиатуру. Первоначальные настройки эмулятора не предполагают возможность управления, типичного для персональных компьютеров. Несмотря на это, правильная конфигурация клавиш может приблизить ПК-геймера к желаемому результату.
Что же касается обозначения клавиш? Ниже мы указали краткое описание к каждой кнопке для лучшего освоения управления.
На Select можно установить клавишу Enter — это позволит игре выполнять функцию приближения/удаления камеры, героя или транспорта.
Все возможности обзора относятся к разделу RightAnalogStick. Здесь соотносим все со стрелками: Up кверху, Down книзу, Right/Left к правой/левой.
Теперь можно переходить к настройке управления главным героем. Для этого нужно заглянуть в D-Pad и проделать то же самое, что мы проделали ранее в разделе RightAnalogStick. Только в этом случае вместо стрелок у нас должна быть выставлена стандартная комбинация из кнопок W.A.S.D.
Кстати, для некоторых PS-клавиш характерно иметь привязку к двум «управлениям».
- Кнопка Cross (крест) заменяется Левым Shift’ом — главному герою становится доступен режим спринта, а игровые автомобили могут газовать.
- Square (квадрат) становится пробелом — это дает возможность главному герою выполнять прыжки, давить на тормоз автомобиля и использовать там же задний ход.
- Вместо Triangle (треугольника) можно поставить F — главный герой теперь может залезать/вылезать из машины, а также покидать зоны магазинов.
- Кнопка Circle (круг) заменяется клавишей Num5 — после этого главный герой получит возможность стрелять из огнестрельного оружия.
Во что поиграть?
В первую очередь, конечно же, необходимо ознакомиться с классикой в виде эксклюзивных проектов, которые нельзя запустить ни на одной другой приставке или ПК.
Серия Metal Gear Solid является эксклюзивным проектом для консолей от компании Sony. На PS2 вы можете ознакомиться со второй частью серии, однако лучше всего начать прохождение с первого поколения консоли.
Devil May Cry можно отнести к легендарным играм на PS. Современные части выходят и на персональных компьютерах, но классику можно протестировать только на старых консолях или специальных эмуляторах.
Серия Gran Tourismo — популярная гоночная игра. Вторая часть серии была выпущена именно на PlayStation 2. Проект отличается своими огромными масштабами и реалистичной (для своего времени) моделью поведения автомобилей на дорогах.
Как российские компании заработали на «Игре престолов»: курсы валирийского и сосиска от бастарда
God of War представлена на данной консоли двумя первыми частями. Поскольку недавно было выпущено переосмысление серии, то заядлые геймеры могут ознакомиться с классическим слешером посредством запуска на PCSX2.
Burnout 3 — это еще одна гоночная серия, но с другой направленностью. Если в GT основной упор сделан на реализм и серьезные соревнования, то в Burnout все наоборот: разрушение, высокие скорости, аварии, безумные прыжки, трюки и так далее.
Разбор параметров приложения
Начнем настройку программы. Для этого зайдите в одноименный пункт на верхней панели и выберите раздел «Настройка эмуляции». Здесь представлено 4 вкладки:
- Настройки EE/IOP. Здесь собраны параметры, влияющие на производительность эмулятора. Можно оставить по умолчанию, поскольку там уже стоят оптимальные настройки для вашей системы.
- Настройки VU. Этот раздел практически полностью повторяет назначение первого.
- Настройки GS. В этой вкладке пользователь может задать количество ФПС, установить ограничение, пропуск кадров, замедление и так далее.
- GS-окно. Одно из главных окон в настройке изображения эмулятора. Здесь можно указать соотношение сторон окна, выбрать разрешение, отображение курсора, включить/отключить вертикальную синхронизацию и так далее.
- Спидхаки. Функционал вкладки используется лишь в некоторых ситуациях, когда необходимо настроить эмулятор PS2 на PC для старых игр.
- Исправления для игр. Тут собраны готовые пресеты настроек для отдельных игровых серий или параметров. Если ваш случай подходит под один из описанных, то просто включите его.
Total War Saga: Troy — герои мифов, боги и попытка связать их с реальностью