[решено] rust не отвечает
Содержание:
- Как создать свой сервер Rust Steam
- Rust тормозит. Низкий FPS. Лаги. Фризы. Зависает
- ПО
- ПО
- Комментарии
- Rust не устанавливается. Зависла установка
- Не получается зайти в Rust
- Еще больше ухудшить графику в Rust (режим «картошки») — выключить сглаживание и т.п.
- ¶ Название сервера и параметры запуска
- Системные требования
- Увеличить файл подкачки, если не хватает оперативной памяти для Rust
- В Rust — Instruments не работает управление. Rust — Instruments не видит мышь, клавиатуру или геймпад. Решение
- Увеличить файл подкачки, если не хватает оперативной памяти для Rust
- Выбор карты для сервера
- Труп
- Почему еще может не включаться игра
-
Способы решения основных проблем в игре
Rust
Experimental
- Вылетает при загрузке с надписью Steam load error- is Steam open.
- Вылетает на стадии Running self chek .
- Выдаёт ошибку при подключении к серверу Disconnected: Steam Auth Failed.
- При запуске выдаёт непонятную ошибку или просто ничего не происходит.
- При загрузке карты вылетает со словами Oops! The game crashed.
- При загрузке или во время игры вылетает с надписью Disconnected Time Out .
- При подключении к серверу пишет Wrong connection protocol: Client(server) update required.
-
Способы решения основных проблем в игре
Rust
Experimental
- Способы повысить FPS
- Сборка и запуск Cargo проекта
- Увеличение выделения виртуальной памяти
- Настройки игры и разбор их влияния на FPS
- Как выдать права администратора или модератора
- Как выдать права администратора или модератора
- Еще больше ухудшить графику в Rust (режим «картошки») — выключить сглаживание и т.п.
- Переход на Cargo
Как создать свой сервер Rust Steam
1. Для начала нужно создать на своем ПК специальную папку на основном диске, назвав ее «rust server».2. Далее необходимо найти специальный архив с серверными файлами игры Rust. Так, где же его искать, спросите вы? Все очень просто. Проще всего найти этот самый архив на одном из крупномасштабных форумов игры или же на крупных веб-площадках, посвященных Rust. Точно сказать, где его можно отыскать – невозможно. Но мой вам совет – почаще общайтесь на тематических форумах, сообществах и так далее, не упуская возможности поспрашивать у тамошних завсегдатаев об этом архиве. Также есть вероятность, что уже очень скоро серверный архив появится в «свободном плавании» и его сможет скачать любой желающий.3. После того, как вы найдете серверный архив и распакуете его в созданную папку, нужно будет открыть файл под названием «server.cfg» для того чтобы настроить сервер (на свое усмотрение).4. Далее следует отыскать файл server.exe, создать его ярлык на «Рабочем столе», открыть его свойства и в строчке объект прописать «-batchmode» (в самый конец строки). Для того чтобы указать максимальное количество пользователей (которые смогут играть на этом сервере) нужно изменить строку «-maxplayers /число пользователей/ А еще можно выбрать карту, к которой желаете присоединиться – «-map /имя карты/»5. Все. Сервер создан.6. Нужные
Rust тормозит. Низкий FPS. Лаги. Фризы. Зависает
Первое – установите свежие драйвера на видеокарту, от этого FPS в игре может значительно подняться. Также проверьте загруженность компьютера в диспетчере задач (открывается нажатием CTRL+SHIFT+ESCAPE). Если перед запуском игры вы видите, что какой-то процесс потребляет слишком много ресурсов – выключите его программу или просто завершите этот процесс из диспетчера задач.
Далее переходите к настройкам графики в игре. Первым делом отключите сглаживание и попробуйте понизить настройки, отвечающие за пост-обработку. Многие из них потребляют много ресурсов и их отключение значительно повысит производительность, не сильно повлияв на качество картинки.
ПО
Еще одна Rust — это отсутствие необходимого программного обеспечения. Существует ряд ошибок, связанных с отсутствием на компьютере следующих файлов:
- msvcr100.dll;
- msvcp100.dll;
- msvcr110.dll;
- msvcp110.dll;
- msvcr120.dll;
- msvcp120.dll.
Это необходимые библиотеки, устанавливающиеся на компьютер вместе с пакетом программ от Майкрософт. Чтобы решить эту проблему, вам необходимо на официальном сайте скачать Microsoft Visual C++ 2012 и 2013 для вашей версии операционной системы. В крайнем случае, если ошибка остаётся, вы можете скачать данные файлы по отдельности в сети и поместить в папку C:/Windows/system32. Некоторые пользователи советуют устанавливать версию для ОС х86, даже если у вас на компьютере Windows x64.

Кроме того, могут отсутствовать файлы серии d3dx9_ХХ.dll. Тогда просто скачайте и установите последнюю версию DirectX. Почему еще не запускается Rust?
ПО
Еще одна Rust — это отсутствие необходимого программного обеспечения. Существует ряд ошибок, связанных с отсутствием на компьютере следующих файлов:
- msvcr100.dll;
- msvcp100.dll;
- msvcr110.dll;
- msvcp110.dll;
- msvcr120.dll;
- msvcp120.dll.
Это необходимые библиотеки, устанавливающиеся на компьютер вместе с пакетом программ от Майкрософт. Чтобы решить эту проблему, вам необходимо на официальном сайте скачать Microsoft Visual C++ 2012 и 2013 для вашей версии операционной системы. В крайнем случае, если ошибка остаётся, вы можете скачать данные файлы по отдельности в сети и поместить в папку C:/Windows/system32. Некоторые пользователи советуют устанавливать версию для ОС х86, даже если у вас на компьютере Windows x64.

Кроме того, могут отсутствовать файлы серии d3dx9_ХХ.dll. Тогда просто скачайте и установите последнюю версию DirectX. Почему еще не запускается Rust?
Комментарии
Комментарии — это сообщения, которые содержат описание того, для чего нужен тот или иной сегмент кода. Они помогают автору кода быстро вспомнить логику дальнейших своих действий, а другим программистам — быстро понять, как устроена программа. Так что написание хороших комментариев полезно всем.
В Rust есть два способа писать комментарии. Первый — использовать двойную косую черту . В этом случае все, вплоть до конца строки, игнорируется компилятором. Например:
fn main() { // Эта строка полностью игнорируется println!("Hello, world!"); // А эта напечатала сообщение // Все готово. Пока!}
Второй способ — предварять комментарий косой чертой со звездочкой и завершать его звездочкой с косой чертой . Преимущества такого способа оформления комментариев: 1) есть возможность помещать комментарии в середину строки кода и 2) так легче писать многострочные комментарии. Недостаток в том, что во многих случаях приходится задействовать больше символов, чем просто .
fn main(/* я могу это сделать! */) { /* первый комментарий */ println!("Hello, world!" /* второй комментарий */); /* Все готово. Пока! третий комментарий */}
Совет используйте комментарии для «закомментирования» разделов кода, выполнение которых не требуется, но которые позже понадобится добавить.
Rust не устанавливается. Зависла установка
Прежде всего проверьте, хватает ли у вас места на HDD для установки. Помните, что для корректной работы программы установки требуется заявленный объем места, плюс 1-2 гигабайта свободного пространства на системном диске. Вообще, запомните правило – на системном диске всегда должно быть хотя бы 2 гигабайта свободного места для временных файлов. Иначе как игры, так и программы, могут работать не корректно или вообще откажутся запуститься.
Проблемы с установкой также могут произойти из-за отсутствия подключения к интернету или его нестабильной работы. Также не забудьте приостановить работу антивируса на время установки игры – иногда он мешает корректному копированию файлов или удаляет их по ошибке, считая вирусами.
Не получается зайти в Rust
Начать, пожалуй, стоит с того, что разобраться, почему на мониторах игроков появляется серый смайлик, ведь если это происходит, то , соответственно, не получится никак. На самом деле, многие игроки, начитавшись в Интернете о «каком-то страшном смайлике» стразу же пугаются при первом запуске игры – делать этого ни в коем случае нельзя, ведь сам запуск игры как-раз таки, и обременен им – это такая своеобразная задумка разработчиков. Паниковать нужно начинать, если этот смайлик не исчезает с экрана на протяжении определенного времени (5-10 минут). Если все так, то нужно скачать так называемые библиотеки Windows, которые почему-то не заложены в изначальной сборке операционной системы, хотя и нужны для запуска многих современных видеоигр. Сделать это можно на официальном сайте Windows
Очень важно – если у вас установлена 64-битная операционная система, то придется установить две библиотеки (32 и 64 Бт), в противном случае только 32 Бт. После этого нужно перегрузить ПК для корректного завершения установки
Это основная причина, почему не заходит в Rust. После проделанных действий должно все нормализоваться.
Еще больше ухудшить графику в Rust (режим «картошки») — выключить сглаживание и т.п.
Если Rust запускается, но сильно тормозит, то перед началом всех процедур следует снизить графику до минимума через настройки игры. Если это не помогло, то придется прибегнуть к помощи сторонних программ для настройки видеокарты:
- NVIDIA Inspector для видеокарт от Nvidia;
- RadeonMod для видеокарт от AMD.
Загрузив программу, запускаем ее. В случае с NVIDIA Inspector нужно запускать файл nvidiaProfileInspector.exe, а не nvidiaInspector.exe. Сверху, в строке «Profiles:» можно выбрать любую игру, которая поддерживается драйверами Nvidia.
Ниже представлены все доступные настройки. Их много, но для того, чтобы ухудшить графику в игре до «картофельной», вполне достаточно всего нескольких, которые находятся в разделе «Antialiasing».
Наибольший прирост производительности дает изменение этих двух параметров:
- Texture filtering — LOD bias;
- Antialiasing — Transparency Supersampling.
Каждая из этих настроек имеет разные значения. Некоторые из них могут делать картинку в Rust неудобоваримой, поэтому следует попробовать разные комбинации значений, которые дают более-менее сносное играбельную картинку.
В случае с RadeonMod все аналогично: нужно найти настройки, отвечающие за отображение текстур и снижать их до тех пор, пока FPS в игре не станет достаточно высоким.
¶ Название сервера и параметры запуска
Первое, с чего стоит начать при создании своего сервера — название. Переходим в раздел «Конфигурация>Название сервера»
Кроме изменения имени сервера, в разделе «параметры запуска» существует множество других настроек, необходимых для нормального функционирования сервера.
¶ Работа с картой сервера
- Level — тип карты. Стандартные типы карт — Procedural Map, Barren, CraggyIsland, HapisIsland. Для карт «Procedural Map» и «Barren» необходимы ещё два параметра — World Size (размер карты) и World Seed (зерно карты).
Посмотреть полный список карт, найти карту с нужным вам размером/количеством монументов/количеством пещер вы можете на сайте http://playrust.io/gallery/
Также на вышеуказанном сайте вы можете узнать необходимый вам WorldSeed карты. 3000 — размер карты, взятой для примера, 669 — её WorldSeed.
¶ Описание и изображение сервера
Если нажать на ваш сервер в главном меню игры Rust, высветится описание, ссылка на сайт и главное изображение сервера. Настроить их вы можете в следующих параметрах.
- Описание сервера. Дабы описание не было сплошным текстом в одну строчку, вы можете переходить на следующую строку: n.
- URL — ссылка на сайт/группу/магазин вашего сервера.
- Изображение (картинка) сервера. Изображение должно быть в формате .png, размером 512*256
¶ RCON Port и Password
Для удалённого доступа к консоли сервера через сторонние приложения требуется RCON Port и RCON Password. RCON Port менять нельзя, он постоянен (*только для чтения)
RCON Password менять можно, и даже нужно. Если на вашем сервере стоит стандартный RCON Password — CHANGEME, обязательно измените его!
¶ Сохранение и автообновление
Если на сервере не будет своевременного сохранения данных, то при перезагрузке сервера у людей не будет никакого прогресса (ни домов, ни чертежей).
Желательно включить автообновление, чтобы сервер работал стабильно.
¶ RUST+ и app.port
Для корректной работы приложения Rust+ у вас должен быть правильно выставлен параметр «app.port». Не меняйте его, по умолчанию он уже должен быть настроен правильно. Если вы всё же сменили данный параметр (и не помните, какая была цифровая комбинация), существует формула выведения этого параметра: порт сервера+2=app.port
Системные требования
В первую очередь вам необходимо убедиться в том, что ваш компьютер соответствует системным требованиям игры.
Системные требования для Windows
| Системные требования | Минимальные | Рекомендуемые |
|---|---|---|
| Версия операционной системы | Windows 7 64bit | Windows 10 64bit |
| Процессор (CPU) | Intel Core 2 Duo @ 2.0 Ghz AMD Athlon 64 X2 4400+ | Intel Core 2 Duo @ 3.0 GHz AMD Athlon 64 X2 6000+ |
| Оперативная память (RAM) | 4 GB | 8 Gb |
| Жесткий диск (HDD) | 4 Gb свободно места | 10 Gb свободно места |
| Видео карта | nVidia GeForce 8800 ATI Radeon HD 3870 | nVidia GeForce GTX 980 ATI Radeon HD 5850 |
| Видео память | 512 Mb | 1 Gb |
| Звуковая карта | Совместимая с DirectX | |
| DirectX | 9.0c | 12 |
Системные требования для Mac OS X
| Системные требования | Минимальные | Рекомендуемые |
|---|---|---|
| Версия операционной системы | OS X Lion 10.7 | OS X Mavericks |
| Процессор (CPU) | 2.0 Ghz | 3.0 GHz |
| Оперативная память (RAM) | 4 GB | 8 Gb |
| Жесткий диск (HDD) | 4Gb свободно места | 10 Gb свободно места |
Системные требования для SteamOS + Linux
Увеличить файл подкачки, если не хватает оперативной памяти для Rust
Чтобы компенсировать недостаток оперативной памяти, можно увеличить файл подкачки. Это позволит системе хранить часть необходимых Rust данных прямо на жестком диске. Вот что нужно сделать:
- Открыть «Проводник»;
- Правой кнопкой нажать на «Этот компьютер» (или «Мой компьютер»);
- В контекстном меню кликнуть на «Свойства»;
- В открывшемся окне слева нажать на «Дополнительные параметры системы»;
- В открывшемся окне перейти на вкладку «Дополнительно»;
- В разделе «Быстродействие» нажать на кнопку «Параметры…»;
- В открывшемся окне перейти на вкладку «Дополнительно»;
- Снять флажок с параметра «Автоматически выбирать объем файла подкачки» (если есть);
- Поставить флажок напротив опции «Указать размер»;
- В текстовых полях «Исходный размер (МБ):» и «Максимальный размер (МБ):» указать в мегабайтах значение, равное половине объема оперативной памяти.
Следует понимать, что файл подкачки эффективен только тогда, когда системе не хватает оперативной памяти. Если компьютер имеет 8-16 Гб, то файл подкачки практически не используется. А при использовании SSD-диска в качестве системного наличие файла подкачки и вовсе может замедлить производительность Rust, поэтому не следует бездумно задавать большое значение файла подкачки.
В Rust — Instruments не работает управление. Rust — Instruments не видит мышь, клавиатуру или геймпад. Решение
Как играть, если невозможно управлять процессом? Проблемы поддержки специфических устройств тут неуместны, ведь речь идет о привычных девайсах — клавиатуре, мыши и контроллере.
Таким образом, ошибки в самой игре практически исключены, почти всегда проблема на стороне пользователя. Решить ее можно по-разному, но, так или иначе, придется обращаться к драйверу. Обычно при подключении нового устройства операционная система сразу же пытается задействовать один из стандартных драйверов, но некоторые модели клавиатур, мышей и геймпадов несовместимы с ними.
Таким образом, нужно узнать точную модель устройства и постараться найти именно ее драйвер. Часто с устройствами от известных геймерских брендов идут собственные комплекты ПО, так как стандартный драйвер Windows банально не может обеспечить правильную работу всех функций того или иного устройства.
Если искать драйверы для всех устройств по отдельности не хочется, то можно воспользоваться программой Driver Updater. Она предназначена для автоматического поиска драйверов, так что нужно будет только дождаться результатов сканирования и загрузить нужные драйвера в интерфейсе программы.
Нередко тормоза в Rust — Instruments могут быть вызваны вирусами. В таком случае нет разницы, насколько мощная видеокарта стоит в системном блоке. Проверить компьютер и отчистить его от вирусов и другого нежелательного ПО можно с помощью специальных программ. Например NOD32. Антивирус зарекомендовал себя с наилучшей стороны и получили одобрение миллионов пользователей по всему миру.
ZoneAlarm подходит как для личного использования, так и для малого бизнеса, способен защитить компьютер с операционной системой Windows 10, Windows 8, Windows 7, Windows Vista и Windows XP от любых атак: фишинговых, вирусов, вредоносных программ, шпионских программ и других кибер угроз. Новым пользователям предоставляется 30-дневный бесплатный период.
Nod32 — анитивирус от компании ESET, которая была удостоена многих наград за вклад в развитие безопасности. На сайте разработчика доступны версии анивирусных программ как для ПК, так и для мобильных устройств, предоставляется 30-дневная пробная версия. Есть специальные условия для бизнеса.
Увеличить файл подкачки, если не хватает оперативной памяти для Rust
Чтобы компенсировать недостаток оперативной памяти, можно увеличить файл подкачки. Это позволит системе хранить часть необходимых Rust данных прямо на жестком диске. Вот что нужно сделать:
- Открыть «Проводник»;
- Правой кнопкой нажать на «Этот компьютер» (или «Мой компьютер»);
- В контекстном меню кликнуть на «Свойства»;
- В открывшемся окне слева нажать на «Дополнительные параметры системы»;
- В открывшемся окне перейти на вкладку «Дополнительно»;
- В разделе «Быстродействие» нажать на кнопку «Параметры. »;
- В открывшемся окне перейти на вкладку «Дополнительно»;
- Снять флажок с параметра «Автоматически выбирать объем файла подкачки» (если есть);
- Поставить флажок напротив опции «Указать размер»;
- В текстовых полях «Исходный размер (МБ):» и «Максимальный размер (МБ):» указать в мегабайтах значение, равное половине объема оперативной памяти.
Следует понимать, что файл подкачки эффективен только тогда, когда системе не хватает оперативной памяти. Если компьютер имеет 8-16 Гб, то файл подкачки практически не используется. А при использовании SSD-диска в качестве системного наличие файла подкачки и вовсе может замедлить производительность Rust, поэтому не следует бездумно задавать большое значение файла подкачки.
Выбор карты для сервера
Для удобства можно воспользоваться сервисом, который позволяет просмотреть уже готовые карты с различными сидами. Там вы можете себе по удобству подобрать карту используя простой интерфейс.
На данном примере число 2400 — это размер карты (server.worldsize), а 20200806 — ее сид (server.seed). Но базовый батник не содержит параметра размера карты, нам нужно его дописать. Все параметры прописываются через «пробел» и «+», если у вас возникают ошибки, можно перед плюсами добавлять галочку «^». Таким образом получаем следующий текст.
Как настроить прозрачность картинки в powerpoint
Сохраняем, закрываем и запускаем снова наш батник. Сервер запущен и теперь к нему можно подключиться.
Труп
Частенько люди задают вопрос: «Почему не запускается Rust?», запуская игру в первый раз и видя на экране мертвый смайлик. Ну что тут сказать? Это начальный, стартовый экран загрузки игры. Паниковать еще рано. Первый запуск может длиться до 10 минут, поэтому просто наберитесь терпения.
Но если долгое время не запускается Rust, смайлик не пропадает, то теперь время бить тревогу. Для того чтобы справиться с подобной проблемой, необходимо повторить все действия, которые мы описывали в пунктах выше. Обновите всё программное обеспечение, о котором упоминалось, а также драйверы для видеокарты. Если это ваша первая игра в Стиме, то убедитесь, что в пути установки игры и самого Стима нет русских букв (кириллицы), а только латинские. Иностранные разработчики выпускают только унифицированные международные версии, что частенько вызывает проблемы с играми.

Почему еще может не включаться игра
Вот мы и разобрались, почему не запускается Rust
Rust работает на движке Unity, который славится своей забагованостью. А распространяется он на площадке Steam. С ней тоже связаны некоторые проблемы. Также стоит понимать разницу между лицензией и пиратской копией игры (да, в раст можно играть на пиратке).
Самые распространенные проблемы в игре Rust Experimental:
- Вылетает при загрузке с надписью Steam load error- is Steam open?
- Вылетает на стадии Running self chek.
- Выдаёт ошибку при подключении к серверу Disconnected: Steam Auth Failed.
- При запуске выдаёт непонятную ошибку или просто ничего не происходит.
- При загрузке карты вылетает со словами Oops! The game crashed.
- При загрузке или во время игры вылетает с надписью Disconnected: Time Out.
- При подключении к серверу пишет Wrong connection protocol: Client(server) update required.
Содержимое статьи
Способы решения основных проблем в игре
Rust
Experimental
Вылетает
при
загрузке
с
надписью
Steam load error- is Steam open.
Когда вы видите надпись Steam load error- is Steam open то, скорее всего, вы пытаетесь запустить игру ярлыком, не запуская стим. Или стим в оффлайн режиме. Если он включён, то перезапустите и его, и игру.
Вылетает на стадии
Running
self
chek
.
Если вылетает на стадии Running self chek, то к указанным выше причинам прибавляется ещё VAC- бан и скрытый профиль стим. Если бан вы не получали, а профиль открыт, то перезапустите стим.
Выдаёт
ошибку
при
подключении
к
серверу
Disconnected: Steam Auth Failed.
Если при подключении к серверу вы увидели Disconnected: Steam Auth Failed, то проделайте все то же самое. А вот если вы играете на пиратке, то можете даже не пытаться. Это значит, что вы пытаетесь зайти на сервер, который не поддерживает пиратов. Зайти на такие сервера можно только купив лицензию.
При запуске выдаёт непонятную ошибку или просто ничего не происходит.
Если при нажатии на ярлык ничего не происходит, то, скорее всего, антивирус удалил файл запуска. Чтобы этого избежать, выключите антивирус и переустановите игру. Но есть одно «но». Если это на пиратке, то это нормально, а вот если стим не скачал файл запуска, то это уже проблема. Возможно, проверка на обновления поможет, но если нет, то переустанавливаем игру без антивируса и надеемся, что это единичная ошибка стима.
При загрузке карты вылетает со словами Oops! The game crashed.
Если вылетает при загрузке игры или карты со словами Oops! The game crashed, то стоит задуматься над улучшением вашего компьютера. Эта надпись значит, что игре не хватило оперативной памяти. Также это может случиться на 32-битной системе Windows. Для игры необходимо 4-Гб оперативной памяти, а для комфортной игры 8-Гб.
При загрузке или во время игры вылетает с надписью
Disconnected
Time
Out
.
Если играя, вас выкинуло со словами Disconnected: Time Out, то проверьте интернет-соединение. Если интернет работает нормально, значит, выключен сервер. Попробуйте зайти на другой сервер или подождите, пока этот запустится.
При
подключении
к
серверу
пишет
Wrong connection protocol: Client(server) update required.
Если при подключении к серверу пишет Wrong connection protocol: Client(server) update required, то значит, что либо клиент нуждается в обновлении, либо обновление уже вышло, но сервер ещё не обновился. Клиент можно обновить самому, а с сервером придётся подождать, пока администрация это сделает.
Это далеко не полный список проблем, с которыми приходится сталкиваться игрокам, поэтому, если у вас остались какие-либо вопросы, то оставляйте здесь свои комментарии, и мы обязательно ответим на все ваши вопросы!
Играя в различные компьютерные игры, мы часто сталкиваемся с различными проблемами при их запуске. Особенно если они поддерживают кооперативный режим через интернет. Неопытный пользователь сразу начинает ругать разработчика за «кривые руки», но давайте подумаем, может быть, проблема в вас? Итак, что делать, если не запускается Rust?
Способы повысить FPS
Если у вас маленький FPS, сопровождающийся фризами, то для начала вам стоит обратить внимание на скины! Да, вы можете играть без скинов, но другие игроки их могут использовать, а это так же будет нагружать процессор. Скины потребляют много мощности вашего ПК, не оставляя её на другие задачи
Отключить отображение скинов очень просто:
- Заходим в локальные файлы Rust;
- Открываем папку cfg;
- Открываем client.cfg;
- Вписываем graphics.itemskins «False».
После этих действий скины в игре будут отключены, но есть один побочный эффект: если вам нужно будет поменять настройки графики , вы не сможете этого сделать, это связано с тем, что при отключении скинов происходит баг при котором игра не даёт менять настройки графики. Чтобы их поменять, вам придётся вернуть параметры отображения скинов до исходных, то есть прописать в graphic.itemskins «True» из client.cfg, запустить игру, поменять настройки графики, а потом уже вновь отключить отображение скинов.
Если вы давно (никогда) не чистили видеопамять, то самое время это сделать, ведь это поднимет FPS в любой игре! Для этого вам потребуется:
- Нажать «F1».
- Прописать туда команду gc.collect.
*Эти действия можно проделывать каждый раз, при понижении FPS, так же можно сделать «бинд» данной команды, для этого потребуется:
- Нажать F1.
- Прописать bind gc.collect .
*Пример: «bind j gc.collect» – каждый раз при нажатии «j» будет происходить очистка видеопамяти.
Также можно играть не в полном экране, а в оконном режиме. это также повышает FPS.
Помочь в повышении FPS может также и изменение параметров файла подкачки.
Делайте все верно, чтобы не вышло такой фигни:
Чтобы изменить параметры файла подкачки: Переходим в свойства системы (Правой кнопкой мыши по ярлыку «Мой компьютер» >>> Свойства) >>> Дополнительные параметры системы >>> Во вкладке «Быстродействие» переходим в параметры >>> Дополнительно >>> Во вкладке «Виртуальная память» кликаем на «Изменить» >>> Вручную выставляем Исходный и максимальный размер, если у вас 8 Гб оперативной памяти, то исходный размер ставим 8192 (В гигабайте 1024 мегабайта), а максимальный 16384, если у вас 4 Гб оперативной памяти, то соответственно ставим исходный размер 4096, а максимальный 8196.
Сборка и запуск Cargo проекта
Теперь, после создания файла в корневой директории, мы готовы
приступить к сборке и запуску нашего проекта. Чтобы сделать это, введите
следующие команды:
Та-да! Мы собрали наш проект, вызвав , и запустили его с помощью
. Мы можем сделать это в один шаг, используя
:
Заметьте, что сейчас мы не пересобрали наш проект. Cargo понял, что мы не
изменили файл с исходным кодом, и сразу запустил исполняемый файл. Если бы мы
изменили файл, мы бы увидели оба шага:
На первый взгляд это кажется сложнее, по сравнению с более простым
использованием , но давайте подумаем о будущем: если в нашем проекте
будет больше одного файла, мы должны будем вызывать rustc для каждого из них и
передавать кучу параметров, чтобы собрать их вместе. С Cargo, когда наш проект
вырастет, нам понадобится вызвать только команду , и она всё
сделает за нас.
Увеличение выделения виртуальной памяти
Откройте панель управления, набрав ее в строке поиска Windows. Откройте системы и безопасность, и он покажет больше вариантов. Нажмите «Системы», и откроется новое окно, которое будет выглядеть как на картинке выше. Справа вы увидите «Связанные настройки».
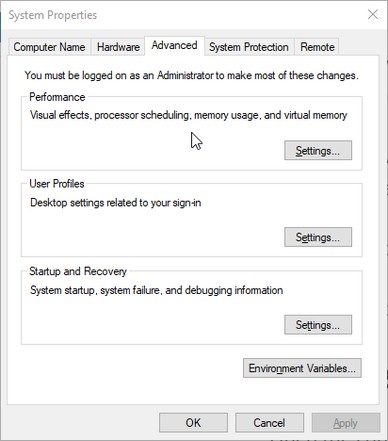
Щелкните и откройте «Дополнительные настройки системы», чтобы открыть новое окно. Вы увидите на нем 5 вкладок, и вам нужно будет перейти на вкладку «Дополнительно». В разделе «Производительность» нажмите «Настройки…», и откроется окно «Параметры производительности».
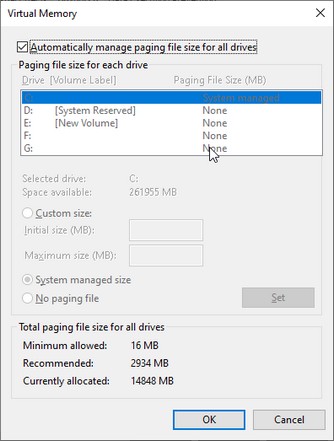
Снимите флажок «Автоматически управлять размером файла подкачки для всех дисков». После этого выберите диск, на котором установлен Fortnite, и включите «Пользовательский размер». Вы увидите два входа для этого: начальный и максимальный размер.
Ниже вы увидите рекомендуемые мегабайты, которые вы можете выделить, и просто введите это число для начального размера. Для максимального размера необходимо ввести число, равное общему объему доступной оперативной памяти x 1,5.
Таким образом, переменные для вычислений, которые вам нужно вычислить, будут равны 1 ГБ и 1024 МБ. Если на вашем компьютере 16 ГБ ОЗУ, умножьте 16 ГБ на 1024, чтобы получить максимальный размер. В этом примере это будет 16384 МБ.
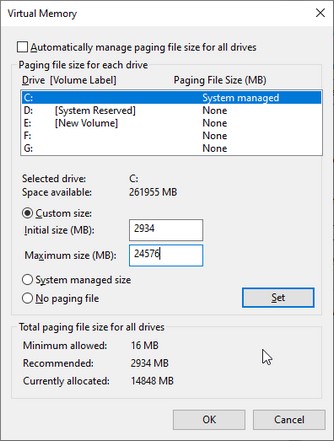
Теперь, возвращаясь к предыдущему расчету, 16384 МБ будет вашей общей доступной оперативной памятью. Умножьте 16384 МБ на 1,5, и вы получите 24576 МБ. Используйте это число и введите его до максимального размера в текстовое поле.
Настройки игры и разбор их влияния на FPS
Вкладка Options
Field of view (угол обзора) – этот параметр изменяет угол обзора и влияет на FPS довольно сильно, поэтому, если вам нужно больше FPS, то ставьте его на минимум. Остальные параметры во вкладке «Options» не влияют на FPS!
Graphics
Depth of field (глубина резкости) – это параметр, который создаёт фокусировку камеры, очень багованый, часто неправильно работает, поэтому его стоит выключить.
Ambient occlusion (глобальное затемнение) – параметр, который добавляет больше теней, забирает много FPS, хотя при его включении игра становится значительно красивее. Всё же игрокам, у которых низкий FPS, я бы посоветовал его отключить.
Anti aliasing (сглаживание) – потребляет мало FPS, да и качество почти не меняется при смене уровней параметра, поэтому можно смело ставить FXAA.
High quality bloom (высококачественные блики солнца) – делает солнце более красивым, потребляет мало FPS.
Lens dirt (грязные линзы) – добавляет атмосферности, потребляет мало FPS.
Motion blur (размытие движений) – параметр, который добавит размытие по краям экрана во время движения игрока, игра выглядит намного красивее с ним и движения игрока становятся более плавные.
Sun shafts (солнечные лучи) – параметр добавляет лучи солнца, добавляя атмосферности, потребляет мало FPS.
Sharpen (резкость) – параметр, который добавляет чёткость изображению, потребляет мало FPS.
Vighet (виньетка) – параметр добавляет затенения по углам экрана, добавляет атмосферности, потребляет мало FPS.
Graphics quality (качество графики) – изменяет прорисовку почти всего в игре. Важный параметр, его стоит отключать в последнюю очередь, т.к. без хорошей картинки играть будет некомфортно и неудобно.
Grass displacement (движение травы) – мнёт траву под ногами, помогает искать предметы в траве. Мало потребляет FPS, добавляет атмосферности.
Shadow quality (качество теней) – меняет качество теней, очень малое потребление FPS.
Grass shadow (тени травы) – параметр, который добавляет тени от травы, влияние на FPS малое, оно и незаметно.
Contact shadows (контактные тени) – добавляет ещё больше теней, влияние на FPS очень маленькое, но есть.
Shadow cascades (каскады теней) – параметр влияющий на тени, работает странно, так как больший прирост FPS наблюдается, когда вы ставите параметр на 2, а не на 0. Сильно влияет на тени, потребляет много FPS.
Water quality (качество воды) – потребляет много FPS, разница при смене параметра сильно ощутима.
Water reflections (отражения на воде) – потребляет много FPS, но без этого параметра вода выглядит не очень.
World reflections (отражения мира) – изменений в графике почти нет, они даже не заметны, да и на FPS он не влияет.
Max shadow light (максимальное кол-во теней от света) – стоит отключить, в графику изменений не приносит, зато потребляет FPS, хотя совсем немного.
Shader level (уровень шейдеров) – много потребляет FPS, но и влияние на графику оказывает большое, особенно на графику земли.
Draw distance (дальность прорисовки) – влияет на прорисовку, сильно влияет на FPS.
Shadow distance (дистанция теней) – потребляет много FPS, сильно влияет на графику.
Anisotropic filtering (анизотропная фильтрация) – малое потребление FPS, сильное влияние на графику. Влияет на графику объектов, на которые вы смотрите под углом.
Parallax mapping (параллактическое отображение) – самый ненужный параметр, потребляет много FPS, графику не меняет, в любом случае его стоит отключить.
Performance
Max gibs (количество частей, на которые распадаются объекты) – потребляет очень много FPS, при чём на ПК любой мощности, параметр стоит поставить на минимум.
Particle quality (качество частиц) – малое потребление FPS, зато большое влияние на графику.
Object quality (качество объектов) – параметр влияет на прорисовку построек, потребление FPS зависит от выставленного числа. Больше число-больше забирает FPS.
Tree quality (качество деревьев) – до числа 80 FPS мало меняется, а при увеличении числа в настройках, начинает потреблять много FPS.
Terrain quality (качество земли) – изменения в графике едва заметны, изменения FPS тоже малы, параметр можно выключать.
Grass quality (качество травы) – влияет на прорисовку травы, потребление FPS относительно выставленного числа. Больше число-меньше FPS!
Decor quality (качество декораций) – влияния на графику практически нет, на FPS тоже, параметр можно отключить.
Как выдать права администратора или модератора
После загрузки на сервер у вас возможно появился вопрос: «А как назначить себя администратором?». Ответ на который довольно прост. Для этого мы сворачиваем игру и разворачиваем нашу консоль сервера. В последних строчках командной строки (если вы недавно подключились) находим сообщение о вашем коннекте и скопировав от туда ваш Steam_ID пишем следующую команду.
В данном примере STEAM_ID взят не из строки подключения к серверу, а из строки принудительного дисконнекта.
После проделанным манипуляций должна появиться строчка «Added owner … «, что свидетельствует об успехе.
По тому же принципу выдаются и права модератора, с разницей лишь в команде:
Источник
Как выдать права администратора или модератора
После загрузки на сервер у вас возможно появился вопрос: «А как назначить себя администратором?». Ответ на который довольно прост. Для этого мы сворачиваем игру и разворачиваем нашу консоль сервера. В последних строчках командной строки (если вы недавно подключились) находим сообщение о вашем коннекте и скопировав от туда ваш Steam_ID пишем следующую команду.
В данном примере STEAM_ID взят не из строки подключения к серверу, а из строки принудительного дисконнекта.
После проделанным манипуляций должна появиться строчка «Added owner … «, что свидетельствует об успехе.
По тому же принципу выдаются и права модератора, с разницей лишь в команде:
Еще больше ухудшить графику в Rust (режим «картошки») — выключить сглаживание и т.п.
Если Rust запускается, но сильно тормозит, то перед началом всех процедур следует снизить графику до минимума через настройки игры. Если это не помогло, то придется прибегнуть к помощи сторонних программ для настройки видеокарты:
Загрузив программу, запускаем ее. В случае с NVIDIA Inspector нужно запускать файл nvidiaProfileInspector.exe, а не nvidiaInspector.exe. Сверху, в строке «Profiles:» можно выбрать любую игру, которая поддерживается драйверами Nvidia.
Ниже представлены все доступные настройки. Их много, но для того, чтобы ухудшить графику в игре до «картофельной», вполне достаточно всего нескольких, которые находятся в разделе «Antialiasing».
Наибольший прирост производительности дает изменение этих двух параметров:
- Texture filtering — LOD bias;
- Antialiasing — Transparency Supersampling.
Каждая из этих настроек имеет разные значения. Некоторые из них могут делать картинку в Rust неудобоваримой, поэтому следует попробовать разные комбинации значений, которые дают более-менее сносное играбельную картинку.
В случае с RadeonMod все аналогично: нужно найти настройки, отвечающие за отображение текстур и снижать их до тех пор, пока FPS в игре не станет достаточно высоким.
Переход на Cargo
Давайте переведём наш проект «Привет, мир!» на использование Cargo. Для перехода
на Cargo нужно сделать три вещи:
- Расположить файл с исходным кодом в правильной директории.
- Избавиться от старого исполняемого файла ( или ) и сделать
новый. - Создать конфигурационный файл для Cargo.
Давайте сделаем это!
Создание нового исполняемого файла и директории с исходным кодом
Для начала вернитесь к вашему терминалу, перейдите в вашу директорию
hello_world и введите следующие команды:
Cargo ожидает, что ваши файлы с исходным кодом находятся в директории src.
Такой подход оставляет верхний уровень вашего проекта для вещей вроде README,
файлов с текстом лицензии и других не относящихся к вашему коду. Cargo помогает
нам сохранять наши проекты красивыми и аккуратными. Всему есть своё место, и всё
находится на своих местах.
Теперь скопируйте main.rs в директорию src и удалите скомпилированный файл,
который вы создали с помощью .
Отметим, что поскольку мы создаём исполняемый файл, то мы используем .
Если бы мы хотели создать библиотеку, то мы использовали бы lib.rs. Cargo
использует это соглашение для успешной компиляции вашего проекта, но вы можете
это изменить, если захотите.
Создание конфигурационного файла
Теперь создайте новый файл внутри директории hello_world и назовите его
.
Убедитесь в том, что имя правильное: вам нужна заглавная ! В противном случае
Cargo не найдёт конфигурационный файл.
Это файл в формате TOML (Tom’s Obvious, Minimal Language). TOML — это аналог
INI, но с некоторыми дополнениями, и он используется в конфигурационных файлах
для Cargo.
Поместите в данный файл следующие строки:
Первая строка, , говорит о том, что следующие параметры отвечают за
настройку пакета. Когда нам понадобится добавить больше информации в этот файл,
мы создадим другие разделы, но сейчас нам достаточно настроек пакета.
Другие три строчки устанавливают три значения конфигурации, которые необходимы
Cargo для компиляции вашей программы: имя, версия и автор.
После того как вы добавили эту информацию в Cargo.toml, сохраните изменения.
На этом создание конфигурационного файла завершено.