Faq по ошибкам playerunknown’s battlegrounds (pubg): не запускается, черный экран, тормоза, вылеты, error, dll
Содержание:
- Решения проблем
- Покупка PUBG
- Настройте параметры DNS-сервера.
- Connection/Matchmaking failed
- Что делать, если PUBG вылетает?
- PlayerUnknown’s Battlegrounds вылетает на рабочий стол, выкидывает из игры? Решение
- Служба be работает неправильно Pubg
- Как избавиться от черного экрана?
- Ошибка 0xc0000142 / 0xe06d7363 / 0xc0000906
- Запуск PlayerUnknown’s
- В PlayerUnknown’s Battlegrounds проблемы с управлением, не работает геймпад/клавиатура/мышка? Решение
- PlayerUnknown’s Battlegrounds тормозит, лаги, фризы, виснет? Решение
- Что нужно делать если PUBG не запускается?
- Проверка целостности файлов
- Ошибка DirectX в New World
Решения проблем
Если у вас проблемы с видеокартой, и она не соответствует рекомендуемым требованиям. Можете проверить логи игры, чтобы знать наверняка (это можно посмотреть в логах игры). Скачайте программу ru.msi.com/page/afterburner. С помощью него вы сможете снизить частоты графического процесса и памяти. Это поможет вашему ПК лучше взаимодействовать с игрой. Попробуйте уменьшать по минимуму, до того момента как игра не перестанет вылетать совсем.
В другом случае если игра без понятных на то причин постоянно вылетает, а ваша видеокарта, процессор и память соответствуют. То попробуйте несколько способов. Один, из которых поменять папку подкачки. Для этого нужно нажать правой кнопкой на «Этот компьютер», и выбрать «Свойств». Затем зайдите в «Дополнительные параметры» и в разделе «Быстродействие» выберите вкладку «Дополнения», там будет пункт «Виртуальная память». Вам нужно изменить ее параметры, а именно вместо одного диска для подкачки, выделите все, чтобы использовалась вся возможная память.
Иногда PUBG вылетает и вовсе при запуске. Тогда вам стоит проверить файлы игры на наличие повреждений и ошибок, это можно сделать через ваш стим аккаунт. Кроме того, проверьте нет ли программ, конфликтующих с игрой. В случае PUBG их существует несколько, бывает что она плохо взаимодействует даже с программами Windows.
Это должно помочь решить вам проблемы с вылетом PUBG. Если же причины ваших неполадок здесь нет, то необходимо разобраться именно с вашим индивидуальным состоянием операционной системы или самого ПК.
Покупка PUBG

- Нажимаем на вкладку «Магазин».
- Нажимаем курсором на поиск и вводим название игры.
- Снизу поисковой строчки должна появится иконка с игрой — кликаем на неё. Если иконки нету — нажимаем Enter и в отображенном списке находим PlayerUnknown’s.
- Переходим на страницу игры, предварительно ознакомившись с предупреждением о содержимом PUBG, нажав «Открыть страницу» снизу. Здесь можно ознакомиться с ценой игры на данный момент, обзорами, оценками, описанием, коротким рекламным видео, скриншотами, системными требованиями для запуска с минимальными и высокими графическими параметрами и прочим.
- Нажимаем мышкой «В корзину».
- В открытом окне корзины нажимаем «Купить для себя». Если на балансе кошелька Steam недостаточно средств — выбираем способ оплаты с доступных(Webmoney или карточкой), щёлкаем продолжить, ставим галочку напротив соглашения подписчика и переходить на сайт Webmoneyпосредством нажатия зелёной кнопки или вводим данные карточки в соответствующих полях.
Если же средств достаточно — выбираем кошелёк Steam, продолжить и проверяем правильность заказа, принимаем соглашение подписчика и нажимаем зелёную кнопку «Купить».
После этого игра появиться в библиотеке, а на почту придёт письмо с чеком о произошедшей покупки. Но перед тем, как запустить PUBG желательно произвести настройку клиента.
Настройте параметры DNS-сервера.
Некоторые игроки PUBG не могли подключиться к игровому серверу после последних обновлений, поэтому мы можем попробовать использовать DNS от Google. Таким образом, Battlegrounds не запускается также может быть связано с устаревшим каталогом DNS, если не проблема с сервером. Вы можете проверить статус сервера PUBG здесь. Серверы могут быть слишком заняты.
- Откройте панель управления, нажав сочетание клавиш Windows + R и введя «Панель управления» в меню «Выполнить».
-
Нажмите Центр управления сетями и общим доступом, чтобы открыть параметры на изображении ниже.
-
Нажмите Изменить настройки адаптера, чтобы открыть сетевые подключения.
-
Щелкните правой кнопкой мыши ваше сетевое соединение и выберите « Свойства», чтобы открыть вкладку «Сеть», показанную на снимке экрана ниже.
- Дважды щелкните Internet Protocol Version 4 (TCP / IPv4), чтобы открыть окно на изображении ниже.
- Установите переключатель Использовать следующие DNS-серверы .
- Введите 8888 в поле Предпочитаемый DNS-сервер.
- Введите 8844 в поле Альтернативный DNS-сервер.
- Нажмите кнопку ОК, чтобы закрыть окно.
Connection/Matchmaking failed
Еще одна проблема с подключением. Вы заходите в игру, а герой стоит голый, вместо количества заработанных чужой кровью очков написано NA/BP. Нужно срочно принимать меры! Читайте, что делать в PUBG при ошибках Matching и Connection failed try again.
В первую очередь не паникуйте, выполните все шаги, описанные в предыдущем разделе этого гайда (особое внимание обратите на важный пункт из вступления про Visual C++ — часто это становится причиной всех проблем). Важнее всего чистка настроек, о которой написано в самом начале
Если ничего не помогло, то вам нужно писать разработчикам на форум. Не волнуйтесь, мы проведем вас через это испытание.
Что делать, если PUBG вылетает?
Если ПУБГ вылетает часто, то проблему можно попытаться решить с помощью понижения частоты ГП и памяти ОЗУ. Этот способ подходит даже владельцам устаревших карт.
Допустим, вы — счастливый обладатель видеокарты GTX660 ti, минимальным системным требованиям, вроде, соответствуете, однако, игра часто крашится. Что вы можете сделать? Вот вам алгоритм решения проблемы.
- Прежде всего,проверим логи PUBG. Шаг необязательный, его можно пропустить, однако, это не так сложно, как кажется. На мой взгляд, лишним не будет. В общем, вам нужно найти папку с логами. Она находится по адресу: Имя дискаНазвание компьютера\AppDataLocalTslGameSavedLogs. Если не находите там файлов, не спешите рвать на себе волосы. Обычно они скрыты и их отображение нужно включать в настройках свойств папки.
- В папке с сохранениями есть много других папок, нам нужно найти и открыть самую новую из них. Для этого можно выбрать сортировку по дате создания/изменения.
- В папке будет два файла, нам нужен краш-репорт, поэтому мы открываем CrashContext.runtime-xml и смотрим по строкам. Открываем блокнотом, для удобства можно воспользоваться поиском по строкам. Если вы нашли строку FatalError и слово Error: с кодом ошибки, то вас можно поздравить, этот способ может вам помочь.
- После того, как вы убедились, что у вас проблема и вы можете ее исправить,скачайте программу MSI Afterburner. Скачивать нужно с официального сайта. Интерфейс, конечно, недружественный, но его можно изменить, зайдя в настройки (кнопка с шестеренками).
- Затем приступаем к делу. Вам нужно произвести настройку, плавно снижая частоту графического чипа и ОЗУ. Да, парадокс, но нужно именно снижать частоту. Выбираем пункты Core Clock и Memory Clock. Частоту следует снижать плавно, оптимальный шаг — пятьдесят. По ходу дела, тестируем это на игре. Если после снижения PUBG продолжает вылетать, то снижаем еще и так до победного.
Конечно, такой способ не лучшим образом скажется на производительности компьютера, но зато вы избавитесь от вылетов. Также советую почитать статью про оптимизацию графики в PUBG, возможно найдете там что-то полезное для себя.
- Удалить все
- Отключить
PlayerUnknown’s Battlegrounds вылетает на рабочий стол, выкидывает из игры? Решение
Если вы столкнулись с проблемой, когда игра постоянно вылетает через некоторое время, перво-наперво убедитесь, что у вас достаточно свободной оперативной памяти. Откройте диспетчер задач и просмотрите, какое количество памяти занято. Если какие-то приложения отнимают большое количество ресурсов, закройте их (ни в коем случае не закрывайте системные процессы). Если с ОЗУ все в порядке, у вас последняя версия драйверов, установлен последний патч, но игра все равно вылетает на рабочий стол, откройте командную строку и выполните команду services.msc. В свойствах BattlEye Service отметьте несколько пунктов для перезапуска службы. Если у вас видеокарта от AMD, попробуйте убрать профиль игры из настроек графического процессора.
Служба be работает неправильно Pubg
Каждое новое обновление Pubg доставляет игрокам не только массу радости, но и колоссальные проблемы.
После выхода одного из патчей некоторые участники королевской битвы столкнулись с большими проблемами при входе.
Звучать ошибки могут двумя способами: «Ошибка службы BE», либо «failed to launch».
И в первом, и во втором случае виноват античит «BattleEye», вот только проблема в том, что злится он на вашу операционную систему.

Для ПК существует несколько вариантов решения. Для игроков мобильных платформ все гораздо проще.
Причины возникновения на ПК:
- Использование сторонних программ, в том числе читов. Это может быть конкретное предупреждение о том, что вашу «нечестную» игру заметили и если вы не остановитесь, то получите бан;
- У вас установлена взломанная OC (Windows 7 или 8).
Предусмотрено несколько способов решения данной проблемы.
Активатор:
- Для пользователей Windows 7 наиболее популярен «Windows 7 Loader». Он совместим со всеми версиями семерки;
- Будьте внимательны: в сети огромное количество зараженных файлов. Только вы несете ответственность за установку взломанных и неофициальных продуктов.
Переход на Windows 10:
- В данном случае переход будет обусловлен только невозможностью решить проблему иными способами. Десятка не требует активации и, соответственно, ошибка появляться не будет;
- Для многих данный вариант будет неприемлем. Мы все хорошо проинформированы о Windows 10 и ее проблемах.

Поиск поврежденных файлов:
- Перейдите в папку «C:WindowsSystem32»;
- Вам необходим файл «cmd.exe». Запустите его от имени администратора и введите команду «sfc /scannow».
После завершения процесса поиска поврежденных файлов и их восстановления необходимо перезагрузить компьютер.
Данный способ помогает далеко не каждому.
Battleye launcher ошибка при запуске Pubg
Если зайти в игру вам так и не удалось, тогда пробуем следующие методы.
Восстановление:
- Если на вашем ПК Pubg запускался без проблем ранее, то можно попробовать откатить изменения;
- Перейдите в панель управления — «система и восстановление» — «архивация и восстановление»;
- Вам необходим пункт «Восстановить мои файлы».
Обратите внимание, что если ранее не были созданы точки восстановления, то осуществление отката невозможно

Замена Battleye:
- Если проблема в вашем античите сохраняется и ошибка не дает вам провести время за любимой игрой, то придется удалить его и установить свежую версию;
- Перед проведением операции отключите антивирус, а после установки обязательно проверьте файлы в черном списке (вполне возможно, что ошибка кроется как раз в этом);
- Скачайте установщик с официального сайта в разделе «DOWNLOADS».
Сброс активации:
- На какие жертвы вы готовы пойти ради Pubg? Сброс активации позволит исключить ошибку, но сделает необходимым проведение такой «вакханалии» периодический;
- Откройте любую папку, на пустом месте кликните правой кнопкой и создайте текстовый документ;
- Вставьте в блокнот строки ниже;
- Сохраните документ в формате .cmd и запустите от имени администратора.
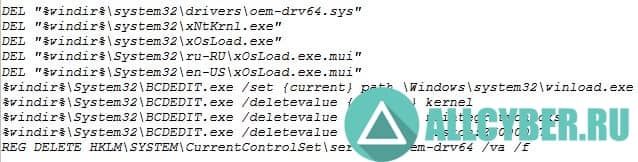
Найти данные строки вы можете в общем доступе.
После проведения этого «ритуала» взлом системы слетит и ошибка будет устранена. Мы крайне не советуем вам использовать данный вариант.
Pubg failed to launch game как исправить
Проблема абсолютно аналогична предыдущему варианту и напрямую зависит от вашей операционной системы.
Именно игроки с неофициальным Windows сталкиваются с ней.
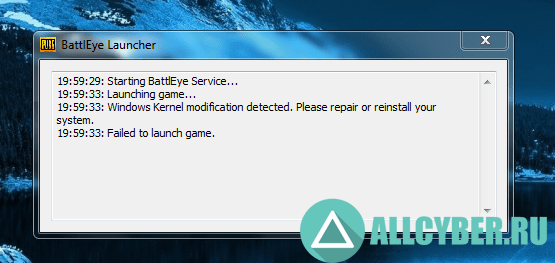
В данном случае вам подойдет вариант со сбросом активации. Не хотите рисковать?
Переустановка Battleye:
- Зайдите в папку с игрой: «SteamSteamAppscommonPUBGTslGameBinariesWinBattlEye»;
- Найдите файл для удаления античита «Uninstall_BattlEye.bat» и запустите его;
- Откройте приложение Steam и запустите целостность проверки файлов игры;
- Удалите конечную папку «C:Program FilesCommon FilesBattlEye».
Данные действия должны удалить античит и по большому счету открыть вам доступ к Pubg.
Изучение этого метода показало, что далеко не всем игрокам на Windows 7 данный способ может помочь. С Windows 8 таких проблем практически нет.
Если устранить причину ошибки античита вам не удается, значит пора переходить на Windows 10 или отказаться от использования пиратской версии OC другим способом.
Исправляем ошибку службы BE в Pubg видео
Как избавиться от черного экрана?
Причины появления черного экрана при запуске игр были разобраны. Следует рассмотреть способы их решения, описав практические рекомендации по исправлению наиболее часто встречающихся ошибок.
Обновить или переустановить программное обеспечение
Если при запуске видеоигры сразу появляется черный экран, то первое, что нужно сделать — установить или обновить DirectX, Microsoft Visual C++ и .NET Framework. Все это пакеты библиотек и наборов API, без которых на компьютере не запустится, пожалуй, ни одна современная видеоигра использующая их в своей разработке.
Помимо этого, следует проверить наличие обновлений драйверов для своей видеокарты AMD или Nvidia и скачать их последнюю версию с официального сайта.
Переход в оконный режим
Если переустановка и обновления драйверов видеокарты или ПО не помогла, то можно попробовать перейти в оконный режим после запуска. Для этого, после старта видеоигры через исполняемый файл или лаунчер необходимо нажать сочетание клавиш Alt + Enter. Произойдет переход в оконный режим, который будет отображаться по размерам установленного в игре разрешения. После этого можно выставить в настройках пониженные требования, разрешение экрана и совместимость с видеокартами разных поколений.
Технические неисправности
Случается, что виной появления черного экрана становится проблема, кроющаяся в технической неисправности видеокарты или одной из шин материнской платы. Среди наиболее распространенных проблем может быть перегрев видеоадаптера или ошибки со стороны материнки. Если не вдаваться в подробности, то общими рекомендациями будет очистка компьютера или ноутбука от пыли и загрязнений, замена термопласты в случае перегрева процессора или ремонт в сервисном центре в случае неисправности отдельных его узлов.
Неисправен монитор
Помимо предыдущих проблем может случиться и то, что монитор отключается от системного блока в связи с плохим контактом в гнезде или в случае собственных неисправностей с матрицей. В общем случае при возникновении черного экрана в игре можно порекомендовать проверить контакт монитора с системным блоком. Более подробно о неисправностях монитора можно почитать в другой нашей статье.
Проблемы с игрой
Бывает, что всему виной становится сама игра. Чаще всего это случается из-за несовместимого разрешения или из-за того, что видеоигра пиратская. Игры, скачанные без лицензии могут нанести вред компьютеру в виде вирусов и не запуститься, поскольку они прошиты специальными кейгенами и никто не дает 100% гарантии, что приложение запустится.
Чтобы исключить проблему с черным экраном при запуске игр, нужно покупать только лицензированные игры, а также своевременно устанавливать на них патчи, обновления и хотфиксы. Пиратские версии попросту лишены всего этого контента и поэтому не могут вовремя дополнять версии нужным софтом.
Неподходящие системные требования
Еще одна проблема заключается в том, что компьютер попросту не может загрузить даже меню игры из-за того, что слишком слаб и не подходит к ее системным требованиям. Даже если и есть шанс, что игрушка запустится, картинка будет очень сильно лагать, так как количество кадров в секунду будет минимальным.
Часто в таких случаях, как и в случаях с монитором, вместо изображения появляется черный экран и начинает воспроизводиться только звук. Выход из такой ситуации один: обновлять аппаратное обеспечение компьютера или играть в менее требовательные игрушки.
Ошибка 0xc0000142 / 0xe06d7363 / 0xc0000906
Отключите антивирусную программу
лучше программу не просто отключить, а временно удалить
- Полностью удаляете приложение, чтобы не осталось никаких папок и остаточных файлов.
- Отключаете или лучше удаляете в системе антивирусную программу.
- Теперь снова приступаете к установке приложения.
Отключите «Защитник Windows»
он тоже запросто может быть причиной появления этих ошибок
- Открыть «Центр безопасности Защитника Windows» выбрать настройки
нажать на раздел «Защита от вирусов и угроз». - После нужно нажать на «Управление настройки» в открывшемся разделе
спуститься до пункта «Параметры защиты от вирусов и других угроз». - В новом окне отключаете «Защиту в режиме реального времени» и следом «Облачную защиту» чуть позже система вновь включить защитник, но у вас будет время
проверить игру на наличие ошибки. - И если окажется, что проблема действительно заключается в «Защитнике Windows», тогда необходимо добавить
exe-файл игры в список исключений этой программы.
Воспользуйтесь чистой загрузкой
- Открываете в Windows 10 окно «Параметры», используя меню
Пуск
или
сочетание клавишWin
+
I
.
- Далее открываете раздел под названием «Приложения» переключаетесь
на вкладку «Автозагрузка», где необходимо проблемный exe-файл и отключить его.
Проверьте целостность файлов
возможно, ошибка возникает из-за того что была повреждена целостность
системных файлов
- Откройте «Командную строку» от имени администратора (для этого в поиске просто введите «Командная
строка). - И как только откроется соответствующее, окно введите команду sfc /scannow после чего нажмите
Enter
все найденные ошибки будут автоматически исправлены.
Измените значение в реестре
редактирование в нём иногда помогает избавиться от
ошибок
- Используя сочетание клавиш
Win
+
R
в окне «Выполнить» введите команду regedit нажмите
OK
после чего в окне «Редактор
реестра» отыщите раздел, представленный ниже. - И если он присутствует, тогда необходимо следом отыскать параметр LoadAppinit_DLLs – далее в нём нужно
изменить значение опции с 1 на 0 после необходимо применить
настройки и перезагрузить систему.
Другие способы
- В обязательном порядке попробуйте вручную установить драйверы для графического процессора. Причём это
касается не только интегрированной видеокарты, но и дискретной. - Проверьте наличие всех актуальных распространяемых пакетов «Visual C++», поскольку это программное
обеспечение влияет на многие процессы. - И, наконец, иногда причина этих ошибок заключается в службе «Microsoft Office Click-to-Run» – специальная
технология Microsoft, которая сокращает время, необходимое для установки Office. Поэтому рекомендуем удалить эту
программу и проверить игру на наличие ошибок.
Запуск PlayerUnknown’s
- Находим в библиотеке игру или созданный ярлык, если выбирали соответствующий пункт при загрузке.
- Дважды щёлкаем на название игры.
- Ждём, пока закончиться первоначальная настройка и будут установлены все необходимые для стабильной игры драйвера и утилиты.
- Если всё сделано верно и ПК соответствует системным требованиям, которые предоставлены на страничке магазина — PlayerUnknown’s Battlegrounds запуститься и можно приступить непосредственно к игровому процессу.
На этом всё. Надеемся, инструкция установки PUBG, которую мы привели выше, дала ответы на все возникшие вопросы и помогла присоединиться к многомиллионной аудитории в «Королевской битве».
В PlayerUnknown’s Battlegrounds проблемы с управлением, не работает геймпад/клавиатура/мышка? Решение
Иногда проблемы с управлением могут возникать, если у вас подключено одновременно два устройства ввода (клавитура с мышкой и геймпад). Отключите геймпад, если хотите играть на клавиатуре с мышкой. Если это не решило проблему, попробуйте зайти в настройки игры, возможно там неправильно выставлены параметры управления. Кроме того, убедитесь, что ваше устройство ввода данных полностью исправно на примере других игр. Обязательно включите автоматическое обновление игры в Steam, чтобы своевременно загружать патчи с исправлениями.
Если ваша проблема оказалась более специфической или же способ, изложенный в данной статье, не помог, то вы можете спросить у других пользователей в нашей рубрике «Вопросы и ответы». Они оперативно помогут вам!
Все мы знаем и любим играть в сетевой шутер PUBG — PlayerUnknown’s Battlegrounds — игру, где веселые пострелушки сочетаются со стратегическим планированием по уши в кустах. К сожалению, ПУБГ весьма требовательна к системным характеристикам компьютера. Из-за этого, когда PUBG вылетает, многие всю вину списывают как раз на то, что компьютер не тянет игру. А на самом деле, причина вылетов может крыться совсем в другом. Давайте разберем, почему PUBG вылетает и что делать в таких ситуациях.
PlayerUnknown’s Battlegrounds тормозит, лаги, фризы, виснет? Решение
В большинстве случаев PlayerUnknown’s Battlegrounds может тормозить по двум причинам. Первая заключается в слабом железе системы
Обратите внимание на минимальные системные требования игры, указанные выше. Ваш компьютер должен полностью соответствовать им
Вторая причина заключается в слабом интернет-соединении. Если вы используете мобильный интернет, либо у вас включено большое количество загрузок, тормоза и лаги в игре неизбежны. В таком случае просто закройте загрузки и попробуйте перезапустить игру. Кроме того, в некоторых ситуациях вам поможет изменение настроек графики. Попробуйте снизить некоторые параметры и проверить количество FPS. Не забудьте также про драйвер видеокарты. Вы должны установить последнюю версию драйвера для наиболее высокой производительности в игре.
Что нужно делать если PUBG не запускается?
У большинства пользователей возникают ошибки с PlayerUnknown’s Battlegrounds, особенно, после последних обновлений. Проблема касается самого запуска – при попытке запустить PUBG статус в Steam меняется и указывает на то, что игра запущена, но на самом деле нет. На экране ничего не отображается, а через несколько минут статус в Steam возвращается по умолчанию.
Почему PlayerUnknown’s Battlegrounds не запускается? Есть несколько причин. Основным источником проблемы является то, что игровой процесс что-то блокирует. При попытке запустить игру, процесс PUBG на секунду появляется в Диспетчере задач (через что, Стим отображает информацию о том, что игра запущена), и сразу завершается. Как решить эту проблему?
Проверка целостности файлов
Если ПАБГ через Стим не запускается после недавно установленного обновления, нужно провести простейшие манипуляции. В десктопном клиенте есть встроенная опция проверки элементов игры – достаточно нажать на несколько клавиш, чтобы убедиться в целостности.
Приступаем?
- Откройте приложение и найдите вкладку «Библиотека» на верхней панели;
- Перейдите к игре в меню слева;
- Тапните правой кнопкой мышки или найдите шестеренку настроек;
- Выберите пункт «Свойства» из контекстного меню;
Отыщите вкладку «Локальные файлы» и тапните по кнопке «Проверка целостности файлов».
Процесс запустится автоматически. Если система найдет испорченные или удаленные элементы, она самостоятельно подгрузит нужные данные. Работоспособность будет восстановлена!
Ошибка DirectX в New World
«DirectX Runtime Error»
«DXGI_ERROR_DEVICE_RESET»
«DXGI_ERROR_DEVICE_HUNG»
«DXGI_ERROR_DEVICE_REMOVED»
-
Первым делом необходимо установить «чистую» версию драйвера вашей видеокарты (то
есть не стоит сразу спешить устанавливать тот же GeForce Experience, ничего лишнего
от AMD и аудио). -
При наличии второго монитора попробуйте отключить его, а также отключите G-Sync и
любые другие виды дополнительных/вспомогательных устройств. -
Воспользуйтесь средством проверки системных файлов для восстановления повреждённых
или отсутствующих системных файлов. -
В случае если используете видеокарту от Nvidia, тогда попробуйте включить
«Режим
отладки»
в панели управления видеокартой. -
Часто причиной ошибки служит перегретая видеокарта, поэтому для проверки её
работоспособности рекомендуем воспользоваться программойFurMark
. Если это оказалось действительно так, тогда следует
понизить частоту видеокарты. -
Если вдруг столкнулись с другими ошибками, тогда рекомендуем переустановить DirectX,
но перед этим лучше на всякий случай удалить старую версию (при этом обязательно
удалите в папке перед переустановкой все файлы начиная с
«d3dx9_24.dll»
и
заканчивая
«d3dx9_43.dll»
).