Как исправить ошибку time out в minecraft
Содержание:
- Java.net.ConnectException: Connection timed out: no further information – что это за ошибка?
- Послесловие, или если статья не помогла…
- 1. Проверьте брандмауэр Windows.
- Способ исправить проблему подключения к хосту Minecraft
- 7. Попробуйте прямое подключение.
- Настройка сервера при игре по интернет с другим игроком с помощью Hamachi
- Способы исправить тайм-аут подключения к серверу в Minecraft
- Исправление ошибки Minecraft «не могу присоединиться к миру»
- Способ 3: переустановка драйверов видеокарты
- Способы устранить ошибку, если не удалось подключиться к серверу
- Что вызывает неполадки в игре Майнкрафт
- Создание игры и подключение
- Решение 4. Удалите конфликтующие приложения.
- Как устранить ошибку?
- Hamachi для Mac OS
Java.net.ConnectException: Connection timed out: no further information – что это за ошибка?
Ошибка с этим сообщением обычно появляется в момент подключения к серверам Minecraft. В тексте сообщения говорится о сетевом сбое Java и об истечении времени соединения. Причин, по которым пользователи сталкиваются с данной ошибкой, много:
- Соединение с интернетом слишком медленное или нестабильное;
- Версия Java устарела и требует обновления;
- Устарела версия игры Майнкрафт;
- Сбой на сервере, к которому вы пытаетесь подключиться;
- Подключение блокируется антивирусной программой или брандмауэром;
- У пользователя динамический, то есть постоянно изменяющийся IP-адрес (это зависит от провайдера);
- Некорректная работа роутера, через который геймер подключен к интернету.
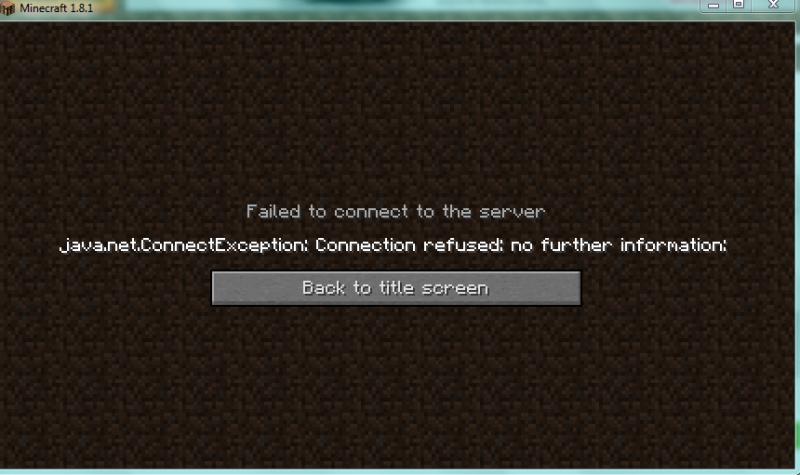
Автор считает, что эти материалы могут вам помочь:
Что за ошибка «Прекращена работа Java TM Platform SE binary»?
при подключении на сервер в майнкрафте выкидывает с ошибкой
Ошибка JavaScript error: Mutations are not initialized – как это исправить?
Ошибка XNetStartup failed 10093 в GTA 4 — все варианты исправления
Послесловие, или если статья не помогла…
Если вы не нашли своей проблемы выше (что маловероятно), либо решение по какой-то причине вам не помогло, то пишите на форум.
Для начала воспользуйтесь поиском на форуме:
И только если поиск не дал результатов, создавайте тему. Пишите так, чтобы можно было понять то, что вы написали (желательно без ошибок, если не хотите, чтобы вас засмеяли). Необходимо обязательно следовать шаблону(прямо берёте, и пишете по пунктам, а не вcё в кучу)
Шаблон для создания темы, все пункты обязательны к выполнению:
- Название ошибки по-английски.
- Название вашей ОС, антивируса, фаерволла, а также всего, что сочтете нужным.
- Собственно, где возникает ошибка: при создании сервера или при заходе на сервер.
- Выложите скриншот вашей ошибки (обязательно). Если не умеете, то объясняю: нажимаете кнопку «Print Screen», открываете Paint, вставляете изображение, нажимаете Файл —> Сохранить как… —> И сохраняете как файл с расширением .jpg (Не .bmp, а именно .jpg!). Далее прикрепляете файл к вашему сообщению на форуме и вставляете его куда нужно. И не говорите потом, что не умеете делать скриншоты!
- Если вы создаете сервер, то напишите, какие ошибки возникали до этого (если они, конечно, возникали). Постарайтесь вспомнить, это поможет решению вашей проблемы. Если ошибок не было, то так и напишите.
- Напишите, что вы пытались сделать для решения проблемы (перечислить). Это нужно для того, чтобы ускорить поиск решения.
Если…:
- Тема написана не по шаблону.
- Решение проблемы описано на сайте или форуме.
- Такая проблема уже есть на форуме, но осталась без ответа (это значит, что никто не знает ответа).
- Ничего не понятно из того, что вы написали.
…то ваша тема будет удалена, а ее скриншот будет отправлен на Стену Позора, а вы забанены.
1. Проверьте брандмауэр Windows.
Если Minecraft не разрешен в брандмауэре, может возникнуть проблема с неработающей локальной сетью. Вы можете проверить настройки брандмауэра и убедиться, что исполняемый файл Minecraft «javaw.exe» разрешен в брандмауэре.
Сначала перейдите к Панель управления -> Брандмауэр Защитника Windows -> Разрешить приложение для функции через брандмауэр Защитника Windows .

Затем проверьте, отмечен ли «javaw.exe». Если этот флажок не установлен, нажмите кнопку Изменить настройки затем установите флажок рядом с «javaw.exe». Если вы видите более одной записи «javaw.exe», проверьте их все. Также убедитесь, что установлены флажки для частных и общедоступных.

Если установлен флажок Minecraft.exe, этот метод вам не подходит. Перейдите к другим методам.
Способ исправить проблему подключения к хосту Minecraft
Огромная популярность Minecraft сделала своего создателя Маркуса Перссона миллиардером. Получать доходы от Майнкрафта он начал еще до того, как он продал права на игру корпорации Microsoft в 2014 году.
Одним из способов заработка был платный хостинг серверов. Он осуществляется по подписке на сервис Realms. В настоящий момент существует несколько тарифов, рассчитанных на разное количество игроков.
Так как компания сама хостит сервера для вашей сессии, она берет на себя обязательство помогать игрокам со всеми возникающими проблемами. Если вы пользуетесь платным сервисом, то просто напишите в поддержку по адресу https://help.minecraft.net/hc/en-us. Подписаться на Realms Plus можно на официальном сайте игры https://www.minecraft.net/ru-ru/realms-plus.
Если упали сервера Майнкрафт, то их вскоре восстановят. В этом случае вам не потребуется совершать лишние манипуляции.
7. Попробуйте прямое подключение.
Один из способов решить проблему с неработающей локальной сетью — это попытаться напрямую подключиться к главному компьютеру. Требуется вручную ввести IP-адрес и игровой порт.
во-первых , вам необходимо получить IP-адрес главного компьютера. Вы можете использоватькоманда для проверки IP-адреса:
1) Нажмите Win + R одновременно с клавишами на клавиатуре, чтобы вызвать команду «Выполнить».
2) Введите cmd в поле . 
3) Введите ipconfig и нажмите клавишу Enter на клавиатуре. . Затем вы получите список информации о сети. 
4) Найдите IPv4-адрес что обычно означает IP-адрес этого компьютера.
IP-адрес будет выглядеть примерно так: 192.168.1. * Или 10.0.0. *. В приведенном ниже примере IP-адрес 192.168.64.1.

Во-вторых , вам нужно получить игровой порт. Как только вы запустите Minecraft на главном компьютере, вы можете получить номер игрового порта внизу экрана следующим образом.

Если вы видите экран, подобный показанному ниже, щелкните значок Прямое соединение затем введите IP-адрес и номер игрового порта.

Если этот метод вам не подходит, попробуйте другие.
Настройка сервера при игре по интернет с другим игроком с помощью Hamachi
Если физически вы не можете находится с другим игроком в одной сети, компьютеры находятся далеко друг от друга, то можно создать специальную сеть используя интернет с помощью Hamachi.
Теперь открываем TLauncher и выбираем версию с иконкой TL и запускаем игру (Под аккаунтом сайт тоже лучше авторизоваться). Если выбрать без иконки TL, то не сможете подключится к серверу без лицензии Mojang.
Заходим в свой мир и в меню Паузы (Esc)
кликаем Open to Lan (Открыть для сети)
, в чате появится сообщение об успешном открытии сервера, а так же порт сервера, в примере это 60000
(у вас будет другой).
На другом компьютере
жмём «Подключиться к существующей сети», вводим название сети и пароль, созданные ранее. При успешном подключении, в окне Хамачи будет виден компьютер вашего друга.
Потом необходимо так же открыть версию с иконкой TL (плюс, версия игры должна быть одинаковая с первым компьютером)
, переходим в Multiplayer (Сетевая игра)
, открываем Direct connect (Прямое подключение)
.
Теперь вводим в поле IP адрес из Hamachi (компьютера, где открыт сервер) + порт, которые мы получили ранее, в примере это 25.1.80.229:60000
. Если всё ок, то произойдёт подключение к серверу! Вы сможете теперь играть на сервере с другом.
Способы исправить тайм-аут подключения к серверу в Minecraft
В этом руководстве мы расскажем о некоторых действенных и проверенных способах решения этой ошибки в Minecraft. Если вы также один из тех, кто получает эту ошибку тайм-аута подключения в Minecraft, это руководство вам поможет.
Следование этим решениям для решения этой проблемы не займет много времени, поэтому мы поделились несколькими методами решения проблемы в случае, если один из них не сработал для вас, чтобы вы могли попытать счастья с другим.
- Убедитесь, что вы подключились к рабочему серверу
- Обновите версию игры до последней, будь то Java или Pocket Edition.
- Попробуйте сбросить конфигурацию сети
- Убедитесь, что брандмауэр Windows не блокирует Minecraft
- Использовать некоторые порты для пересылки
- Вы можете попробовать использовать VPN
Решение 1. Присоединяйтесь к рабочим серверам
Некоторые серверы созданы для того, чтобы игроки могли подключиться к максимальной мощности, но иногда это становится переполненным и приводит к увеличению населения, из-за чего сервер перестает отвечать.
Поэтому убедитесь, что вы подключаетесь к работающему и здоровому серверу Minecraft, который не переполнен множеством игроков, чтобы у вас была плавная и веселая сессия в игре.
Чтобы убедиться, стоит ли присоединяться к серверу или нет, и выдает подобное исключение. Вы можете пройти через этот веб-сайт mcsrvstat.us, чтобы получить информацию о любом сервере, например о его текущем состоянии и населении.
Решение 2. Обновите игру до последней версии
Несколько раз версия игры противоречила совместимости с версией Windows, которую вы в ней используете. Так что, если вы используете устаревшую версию Minecraft, обновите ее прямо сейчас. Некоторые версии игр не могут синхронизироваться с серверами, поэтому это может быть причиной того, что вы получаете ошибку тайм-аута сервера.
Вы можете обновить версию Minecraft, выполнив следующие действия.
- Откройте Minecraft Launcher с помощью ярлыка «Пуск» или рабочего стола.
- Перейдите в новое окно установки и там вы можете выбрать последнюю версию для обновления игры.
- Затем нажмите «Установить».
Если вы уже обновили версию, но по-прежнему получаете ту же ошибку, вы можете попробовать изменить версию игры на другую, откатившись назад. Надеюсь, что он вам понравится.
Решение 3. Сброс конфигурации сети.
Когда вы устанавливаете на свой компьютер несколько сторонних приложений, эти приложения могут переопределить вашу сетевую настройку, из-за чего они конфликтуют с другими приложениями, установленными на вашем ПК с Windows.
В этом случае вы должны убедиться, что настройки вашей сети настроены правильно и не блокируются Minecraft. Для этого выполните следующие действия.
Откройте командную строку от имени администратора и введите следующие команды одну за другой.
IPCONFIG / выпуск
IpConfig / flushdns
IPCONFIG / возобновлять
NETSH Int Ip
NETSH Int IP Set Dns
NETSH сброс Winsock
- Когда вы закончите выполнение всех этих команд, перезагрузите компьютер.
- Как только ваш компьютер загрузится, попробуйте запустить Minecraft и проверьте, появляется ли ошибка тайм-аута подключения к серверу или нет.
Решение 4. Проверьте, не блокирует ли брандмауэр Windows Minecraft.
Если вы думаете, что мы попросим вас изменить настройки брандмауэра, то вы ошибаетесь. Мы всегда принимаем меры предосторожности, прежде чем касаться настроек брандмауэра, и мы заботимся о безопасности и безопасности компьютера так же, как и вы. Но убедитесь, что вы используете оригинальную игру, купленную в Магазине Windows, иначе вы рискуете атаковать свой компьютер посторонними
Но убедитесь, что вы используете оригинальную игру, купленную в Магазине Windows, иначе вы рискуете атаковать свой компьютер посторонними.
Выполните следующие действия, чтобы разрешить Minecraft в брандмауэре Windows.
Прежде всего перейдите в Пуск >> найдите брандмауэр Windows
После открытия брандмауэра посмотрите на левую боковую панель и выберите параметр «Разрешить приложение или функцию через брандмауэр Защитника Windows».
- Теперь просто включите опцию рядом с Minecraft и сохраните изменения.
- Перезагрузите компьютер.
Это должно решить проблему исключения, которое Minecraft выдавал из-за проблемы с подключением к серверу.
Исправление ошибки Minecraft «не могу присоединиться к миру»
Чтобы исправить ошибку Minecraft «не могу присоединиться к миру», вам нужно выполнить одно или оба из указанных ниже решений..
-
Убедитесь, что ваш Xbox One NAT открыт.
Чтобы исправить любую возможную проблему, связанную с NAT, вам нужно сначала проверить тип NAT вашего Xbox. Вот как это сделать:-Нажмите кнопку Xbox, чтобы открыть руководство.-Выбрать система.-Выбрать настройки.-Выбрать генеральный.-Выбрать Сетевые настройки.-Под Текущее состояние сети, поле NAT Type отображает ваш текущий тип NAT.Если тип NAT не говорит открыто, что означает, что это может быть умеренный или строгий, вам придется устранить неполадки вашего маршрутизатора, чтобы изменить некоторые настройки. Некоторые из шагов по устранению неполадок маршрутизатора, которые могут вам понадобиться, включают включение UPnP, обновление прошивки, открытие сетевых портов (переадресация портов), включение DMZ, или сброс к заводским настройкам. Точные действия по выполнению любого из этих шагов зависят от вашего оборудования. Обязательно свяжитесь с вашим Интернет-провайдером, если вы не знаете, как выполнять эти задачи..
-
Проверьте свою учетную запись. Конфиденциальность и настройки безопасности онлайн или настройки многопользовательской игры..
Чтобы играть с другими игроками Майнкрафта онлайн, вы должны убедиться, что ваша учетная запись Xbox Live настроена правильно. Перейдите на Xbox.com и войдите, используя свою учетную запись Microsoft (адрес электронной почты для вашей учетной записи Xbox Live). Затем перейдите к Конфиденциальность и онлайн-безопасность На вкладке установите правильные настройки для взаимодействия с другими людьми. Чтобы ваш профиль мог присоединиться к многопользовательским играм, перейдите на Xbox One / Windows 10 Интернет-безопасность вкладку и убедитесь, что вы разрешаете Присоединяйтесь к многопользовательским играм а также Вы можете создавать и вступать в клубы.Имейте в виду, что подросток или детские счета не может вносить изменения в аккаунт. Если вы используете учетную запись для детей или подростков, вам понадобится родительский аккаунт управлять изменениями в указанном аккаунте.
Способ 3: переустановка драйверов видеокарты
Как выясняется, вы также столкнетесь с ошибкой GLFW Error 65542, если используете набор устаревших графических драйверов, которые не знают, как работать с версией OpenGL, которую использует Minecraft. Однако, если у вас недавно были проблемы с вредоносными программами, эта проблема также может быть связана с проверкой безопасности, если операция в результате изолировала некоторые файлы, необходимые для запуска OpenGL.
Если вы не обновляли драйверы GPU в течение некоторого времени, вероятно, вы сможете исправить проблему, используя Диспетчер устройств и Программы и компоненты, чтобы удалить все, что связано с вашим GPU, а затем переустановить их с официальных каналов.
Если вы не совсем уверены, как это сделать, следуйте приведенным ниже инструкциям:
- Нажмите клавишу Windows + R, чтобы открыть диалоговое окно «Выполнить». Затем введите «devmgmt. msc» и нажмите Enter, чтобы открыть диспетчер устройств. Если вас попросит UAC, нажмите Да, чтобы предоставить доступ администратора.Запуск диспетчера устройств
- Как только вы окажетесь в диспетчере устройств, раскройте раскрывающееся меню, связанное с адаптерами дисплея, а затем продолжите и удалите все графические драйверы, щелкнув по ним правой кнопкой мыши и выбрав «Удалить». Делайте это для каждой записи в адаптерах устройств. Если у вас есть как встроенный, так и выделенный графический процессор, удалите оба типа драйверов.Удалите каждый драйвер графического процессораПримечание. Экран может мерцать после удаления. Это происходит потому, что ваша ОС вернется к универсальным драйверам.
- После удаления каждого драйвера графического процессора из диспетчера устройств закройте утилиту диспетчера устройств.
- Нажмите клавишу Windows + R еще раз, чтобы открыть другое диалоговое окно «Выполнить». Затем введите «appwiz. cpl» и нажмите Enter, чтобы открыть экран «Программы и компоненты».Введите appwiz. cpl и нажмите Enter, чтобы открыть список установленных программ.
- Как только вы окажетесь в меню «Программы и компоненты», прокрутите список установленных приложений и начните удаление всего, что связано с вашим производителем графических процессоров (Nvidia AMD или Intel). Вы можете убедиться, что ничего не оставили, щелкнув столбец «Издатель», чтобы упорядочить их один за другим. Просто щелкните правой кнопкой мыши по каждому инструменту или драйверу, связанному с графическим процессором, и выберите «Удалить» из контекстного меню.Удалите все программы, связанные с GPU
- На экране удаления следуйте инструкциям на экране для завершения процесса. После удаления всех соответствующих драйверов перезагрузите компьютер и дождитесь завершения следующего запуска.
- После завершения следующего запуска посетите страницу загрузки, связанную с вашим производителем графического процессора, и загрузите последнюю версию драйвера, доступную для вашей конкретной модели графического процессора: Страница загрузки NvidiaСтраница загрузки AMDСтраница загрузки графики Intel
- Загрузите и установите рекомендуемые драйверы в зависимости от модели вашей видеокарты, затем перезагрузите компьютер и запустите Minecraft после завершения следующего запуска, чтобы увидеть, устранена ли проблема.
Способы устранить ошибку, если не удалось подключиться к серверу
Список распространенных проблем с подключением к серверу Minecraft и методы их решения:
- Outdated server! Версия игры новее, чем сервера. Например, у пользователя стоит клиент 1.3.1. В это же время, сервер идет под номером 1.1. Обновите все нужное ПО до последних версий.
- Outdated client. Текущая версия игры устарела и отстает от сервера. Решение проблемы аналогично предыдущему случаю. Рекомендуется открыть настройки и поставить галочку напротив опции автоматического обновления. Можно попробовать полностью удалить Java-файлы или игру, а затем скачать новый инсталлятор.
- Connection Lost. Failed to login. Проблема возникает, если использовать пиратскую версию игры при входе на сервер с параметром online-mode=true. Такая же ошибка может отображаться при попытке войти на сервер приятеля по локальной сети. В этом случае ваш друг должен вместо true поставить false.
- User not Premium. Эта проблема решается по аналогии с предыдущей. Можно попробовать купить лицензионную версию игры.
- Connection reset. Неполадки соединения. Их источник может быть со стороны сервера, и тогда вам остается только ждать, пока сотрудники Майкрафт их не устранят. Если проблема у вас, то вернитесь к инструкции по перезагрузке соединения.
- Connection refused. Эта сложность обычно вызвана тем, что у хоста стоит динамический IP. Однако проблема может крыться и в обрыве соединения. Если запущенный сервер отсутствует, начались неполадки с подключением на стороне хоста.
- Logged in from another location. Скорее всего, другой пользователь уже зашел на сервер с вашим никнеймом. Такое может произойти, если вы предпочитаете использовать предельно простые имена. Выбирайте никнеймы сложнее.
- Read time out. Сервер или клиент завис, поэтому показывает ошибку «Не удалось подключиться к серверу Майнкраф т ». Нужно перезагрузить программное обеспечение.
- Internal Server Error. Надпись возникает, когда случается ошибка в коде. Она возникла либо в связи с заражением вирусным ПО, либо из-за кривой адаптации мода.
- End of Stream. При разовом возникновении такой ошибки можно заключить, что дело в разрыве связи с сервером. Это либо из-за проблемы с соединением, либо с зависанием. Также возможно, что на клиенте и сервере стоит разное ПО.
- Internal expertion. На сервере нет мода, стоящего на вашем клиенте. Скачайте чистую программу, без модификаций.
- Can’t reach server. Сервер стоит не на выделенке, и игра возможна только по hamachi. Если ошибка возникает на общественной площадке с выделенной линией, то проблема заключается в проведении технических работ. Подождите немного.
- Took to long to login. Еще одна проблема, которая решается путем приведения клиента и сервера к единой версии.
Hamachi — это ПО для построения защищенной сети между компьютерами. Оно поможет спокойно поиграть с друзьями, если вы не хотите или не можете купить собственную лицензионную версию Minecraft. Учетную версию для Майнкрафт нужно приобретать на официальном сайте. Это можно сделать по данной ссылке.
Что вызывает неполадки в игре Майнкрафт
Если всплывает ошибка « Не удалось подключиться к серверу Майнкрафт » при попытке залогиниться на сайте minecraft. net или в официальном лаунчере игры, то скорее всего проблема кроется в подключении к Mojang. Неполадки мешают вам авторизоваться. Это может также проявляться в том, что после нажатия на зеленую клавишу « Вход » она становится серой и неактивной, но ничего больше не происходит.
Самые популярные причины на возникновение подобных проблем:
Причины:
Пояснение:
Локация Mojang заблокирована.
Это типичная проблема для жителей Крыма.
Отсутствует подключение к Интернету.
Несмотря на банальность этой версии, это самая распространенная причина на неполадки
Следует проверить целостность проводных соединений или наличие сигнала Wi-Fi.
Связи с Mojang мешает некое ПО, установленное на вашем компьютере.
Если до этого авторизация проходила всегда успешно, то необходимо обратить внимание на недавно установленные программы.
Подключение заблокировано провайдером.
Решением проблемы станет обращение в службу технической поддержки.. Иногда ошибка с подключением к серверу Майнкрафт возникает вследствие сочетания нескольких факторов
Следует проверить каждый из возможных вариантов и изучить, как ведет себя игра и система по мере работы в этом направлении
Иногда ошибка с подключением к серверу Майнкрафт возникает вследствие сочетания нескольких факторов. Следует проверить каждый из возможных вариантов и изучить, как ведет себя игра и система по мере работы в этом направлении.
Создание игры и подключение
Самый быстрый и простой способ создать сервер — это:
- Включить игру
- Войти в мир
- Войти в меню игры (Esc)
- Нажать «Открыть для сети
« - Выбираем нужные параметры и жмём «Открыть мир для сети
«
После этого в чате появится
Качаем сервер, открываем любым архиватором (7zip, WinRar) и распаковываем все в какую-нибудь пустую папку

Заходим в папку «Лаунчеры
«, переходим в нужную папку, в зависимости от вашей системы — Windows (Win) или Linux, выделяем все файлы и копируем ихИдём назад, заходим в папку «Сервер
» и вставляем наши файлы.

Открываем файл server.properties любым текстовым редактором и ищем строку
Вводим сюда наш IP адрес, который мы узнали вышеТеперь смотрим на поле
И запоминаем порт (по умолчанию стоит 25565)
Сервер настроен, IP адрес прописан, порт записан, а это значит, что пора включать сервер, запуская файл start.batПри запуске появится консольное окно и всё, что нам надо делать — это ждать. Создаются различные требуемые папки и файлы. Как только поток текста прервётся и в консоли будут видны различные плагины (AuthMe, Vault и т.д.) — значит сервер запустился.

Допустим, сервер запущен одним из предложенных способов, настала пора подключиться к нему, что довольно-таки просто сделать:
- Включаем игру
- Заходим в «Сетевая игра
« - Если мы создавали сервер сразу через клиент, то жмём «Прямое подключение
» и вводим IP адрес сервера и порт через двоеточие, который был написан в чате на самом сервере.
Если все верно, то при прямом подключении будет произведён вход на сервер, а при добавлении сервера оный появится в списке
Когда я запускаю майнкрафт по локальной сети и захожу на карту к другу при присоединение он с начало долго ищет сервер а потом пишет что он не найден как это исправить?
Локальная сеть действует только на некотором расстоянии и если друг от тебя далеко то ни тебе ни ему не получится к тебе подключиться
У друга не открыт порт или не запущен сервер
в общем играем мы с другом по сети с двух компов но в одном же помещении. все было нормально,игра летала никаких проблем не было,и вот буквально дня 2-3 я перестала видеть его в локальной сети,т.е он создает открывает сеть а я его не вижу,но когда я создаю игру и открываю сеть он меня видет,в чем проблема?нам нужно именно чтобы он создавал и мы играли.почему так произошло не пойму,уже много раз перезаходили но все равно все также,его карту я не вижу,что делать?
1. Стоят ли хамачи\тангл и пр.? Если стоят, удалите.
2. Можешь ли подключиться по локальному айпи? (что-то типо 192.168.0.2:). Если не знаешь локальный айпишник, то у хоста сделайте так. Win+R -> cmd -> ipconfig. Далее ищите что-то типо IPv4-адрес. . . . . . . . . . . . : 192.168.1.2. Собственно это и айпи
В данной статье мы попробуем разобраться, почему эта ошибка появляется и что нужно сделать, чтобы решить её.
Если при попытке подключиться к серверу появилась ошибка «Недопустимая сессия. Попробуйте перезапустить игру» или «Ошибка входа: недопустимая сессия», то первым делом стоит попробовать выполнить действия, указанные в самом тексте ошибки, то есть перезапустить игру. Возможно, во время подключения возник какой-то сбой, который мешает запустить игру, а после её перезапуска проблема устранится сама собой. На первый взгляд данное решение может показаться не эффективным, однако в некоторых случаях может помочь в решении проблемы.
Решение 4. Удалите конфликтующие приложения.
Вы можете столкнуться с проблемой Java.io, если приложение в вашей системе препятствует работе Minecraft. В этом случае удаление конфликтующего приложения может решить проблему. Вы можете выполнить чистую загрузку своего ПК, чтобы определить проблемное приложение. Для иллюстрации мы обсудим процесс для Hamachi VPN (по сообщениям пользователей, вызывающий проблему).
- Щелкните правой кнопкой мыши Windows и откройте «Приложения и компоненты».
- Теперь нажмите LogMeIn Hamachi, чтобы развернуть его, а затем нажмите Удалить.Удалить Hamachi
- Затем следуйте инструкциям по удалению Hamachi и перезагрузите компьютер.
- После перезагрузки проверьте, решена ли проблема IOexception.
Как устранить ошибку?
Не всегда бывает так, что причина ошибки входа в Minecraft
кроется только за одним из пунктов перечисленных выше
, поэтому единственно правильный способ решения заключается в том, чтобы проверить все пункты
. И так:
Проверяем наличия подключения Вашего компьютера к Интернету
. Для тестирования подключения можете открыть в браузере свою страницу в соц. сетях
.
Проверяем блокировки от провайдера
. Звоним провайдеру и уточняем не заблокирован ли Minecraft
на территории того района в котором Вы проживаете, а после отрицательного ответа интересуетесь не заблокирован ли доступ локально на оборудовании провайдера.
Тестируем вход в игру на другом компьютере
или ноутбуке. Если под рукой нет второго ПК, то можно попросить друга, протестировать аккаунт. Так же можно проверить и блокировку от провайдер
, при условии, что у друга другой провайдер.
Hamachi для Mac OS
Hamachi – это популярное программное обеспечение для организации интернет-связи между компьютерами при помощи VPN. VPN или virtual private network – это вид виртуальной сети (частная сеть). Программа была разработана компанией LogMeln Inc в 2010 году. Существует несколько версий программы. С помощью данного софта можно обмениваться файлами, печатать на удалённом принтере, но чаще всего Hamachi используется для игр по сети. Скачать Hamachi для Mac OS, последняя версия, и приступить к работе можно прямо сейчас.
Скачать программу Hamachi для Mac OS можно на нашем сайте. Чтобы начать игру необходимо установить программу каждому игроку, затем – создать виртуальную сеть. Это может сделать любой из игроков нажатием нескольких клавиш. Для установки программы необходимо обладать правами администратора. Существует два режима для некоммерческого использования программы: неуправляемый и управляемый. При некоммерческом неуправляемом режиме Вы можете создать ячеечную сеть без доступа централизованного интернет-управления. При управляемом режиме Вы можете создать сеть со шлюзом или с топологией «звезда», а также ячеистую сеть с возможностью централизованного интернет-администрирования. Для подключения второму игроку необходимо ввести пароль и название сети. После этого можно смело начинать игру.
Для того, чтобы передавать файлы через Hamachi необходимо также установить программу, создать виртуальную сеть и общую папку с файлами, необходимыми для передачи или совместного использования. Затем, после соединения через обзор компьютера в Hamachi заходите в нужную папку и используйте файлы.
Вы можете скачать последнюю версию Hamachi для Mac OS и играть в любимые игры. Программа удобна в использовании, безопасна и компактна, она не займет много места на жестком диске. Кроме того программа Hamachi не требует создания сервера, так как работа проходит по локальной сети. Удалённые компьютеры соединяются непосредственно друг с другом, при этом пользователи имеют доступ ко всем необходимым сетевым ресурсам. При соединении данные надёжно шифруются. Виртуальную сеть можно администрировать, причём администратором может быть любой из игроков. Вы можете играть со своими друзьями сутки напролёт, для этого Вам будет необходимо только две вещи: интернет-соединение и скачать самый новый Hamachi для Mac OS.
источник