Как сделать карту в майнкрафт
Содержание:
- Смотреть как устанавливать карты майнкрафт. Есть вопрос о том, как установить карту в Minecraft? Тебе сюда
- Установить карты Minecraft
- Получение файла карты
- Как вставить карту 2ГИС на сайт
- Основные характеристики сетевых карт
- Вводная часть
- Где скачать карты Майнкрафт?
- Создание собственной карты
- Как вставить карту в Minecraft?
- Установка
- Где взять новые карты?
- Инициализация и использование плана в Minecraft
- Описание для Сбербанк
- Действия в корневой папке
- Как установить карту на «Майнкрафт» 1.5.2 и выше на сервер
- Как установить карту в «Майнкрафте» на компьютер
Смотреть как устанавливать карты майнкрафт. Есть вопрос о том, как установить карту в Minecraft? Тебе сюда
Если вы уже выбрали и скачали интересную карту для игры, то установить ее в «Майнкрафте» 1.5.2 не составит труда. Предварительно распакуйте любым архиватором скачанный набор файлов в пустую папку.
Откройте ее и найдите хранилище с файлом level.dat. Именно в нем хранится вся информация о созданном мире игры. Здесь и точка спавна, и уровень сложности, и погода, и название мира и другие важные параметры. В этой же папке находится раздел region, в которых размещены файлы.mca с информацией обо всех блоках карты. В разделе players файлы.dat хранят всю информацию об игроках (уровень опыта и голода, инвентарь, размещение кровати и многое другое). В DIM1 и DIM-1 встроены данные о нижнем, верхнем и других мирах в Майнкрафте. В data хранятся внутриигровые карты, которые сделали игроки.
Очень важную функцию в рассматриваемой папке выполняет файл session.lock. Он предохраняет карту игрового мира от несанкционированных изменений, благодаря чему в игре не возникает новых ошибок.
Таким образом, чтобы установить на «Майнкрафт» карту, необходимо эти файлы скопировать и перенести в папку saves. Ее можно найти в Виндовс, если зайти в «Пуск» и нажать кнопку «Выполнить», введя в строку поиска %appdata%.minecraft.
Если у вас установлена операционная система Linux, то корневой каталог игры можно найти по алресу /home/%username%/.minecraft, Mac OS X — users/%username%/Library/Application Support/.minecraft.
Если у вас запущен клиент «Майнкрафт», можно открыть нужную папку через меню игры. Для это следует нажать в меню на раздел «Текстурпаки», щелкнуть по строке «Открыть папку» и перейти на раздел выше.
Когда файлы карты перенесены в папку saves, можно начинать новую игру на обновленном игровом поле «Майнкрафт». Для этого в меню нужно выбрать новую карту.
Установить карты Minecraft
Теперь, когда вы знаете все самое важное о картах в Майнкрафт и о том, где их можно скачать, перейдем к самому важному: установке. Обычно при загрузке карты у нас есть файл в формате .zip, с которым мы теперь увидим процедуру ее установки
Есть несколько карт (особенно самые свежие), которые мы можем скачать в .mcworld or .mcpack формат, в этом случае нам нужно будет только дважды щелкнуть по ним, чтобы они автоматически установились на нашем компьютере
Обычно при загрузке карты у нас есть файл в формате .zip, с которым мы теперь увидим процедуру ее установки. Есть несколько карт (особенно самые свежие), которые мы можем скачать в .mcworld or .mcpack формат, в этом случае нам нужно будет только дважды щелкнуть по ним, чтобы они автоматически установились на нашем компьютере.
Однако, если загруженный вами элемент имеет расширение .zip или .rar (как обычно) вам нужно будет сделать следующее:
расстегнуть молнию загруженный файл. У вас будет папка с несколькими предметами внутри. Эта папка должна включать все или почти (они укажут это на веб-сайте загрузки), что вам нужно для игры на этой карте.
- Войдите в Minecraft и в меню загрузки, прежде чем нажать «играть», нам придется внести некоторые изменения. Найдите опцию «Установки» на верхней панели, и здесь мы должны загрузить соответствующую версию игры для каждой новой карты (эта деталь указана на сайтах загрузки карт).
- Нажмите «создать», чтобы активировать новая версия игры.
- В этом новом меню мы можем настроить различные параметры установки версий. Мы можем дать ему характерный значок, чтобы быстро найти его, дать ему желаемое имя, выбрать подходящую версию (самый важный момент) и некоторые другие детали. После того, как этот раздел настроен, нажмите «Создать».
Теперь, когда у нас установлена правильная версия, чтобы можно было играть на нашей карте, мы должны разместить ее на правильном маршруте. Это будет зависеть от нашей операционной системы. В MacOS вам нужно будет получить доступ к пути / Пользователи / USERNAME / Library / Application Support / minecraft / сохраняет изменение значения USERNAME для вашего имени пользователя. В Windows перейдите по пути C: / Users / USERNAME /AppData/Roaming/.minecraft/saves изменяет, как и в предыдущем случае, значение USERNAME для вашего имени пользователя.
Именно в эту папку «save» вам нужно будет вставить распакованную папку файла .zip или .rar со всеми элементами внутри. Когда вы выберете этот маршрут, у вас уже будет карта, доступная в Minecraft . Вы запускаете игру (в разделе объектов) в версии, соответствующей карте, и все.
Получение файла карты
Файл находится в архиве – архиваторы бывают разными, но наиболее распространенный из них WinRAR, значок файла которого выглядит как стопка книг.
Он предустановлен на большинстве компьютеров, так как бесплатный и наиболее удобный.
Разархивируйте файлы, выполнив следующие действия:
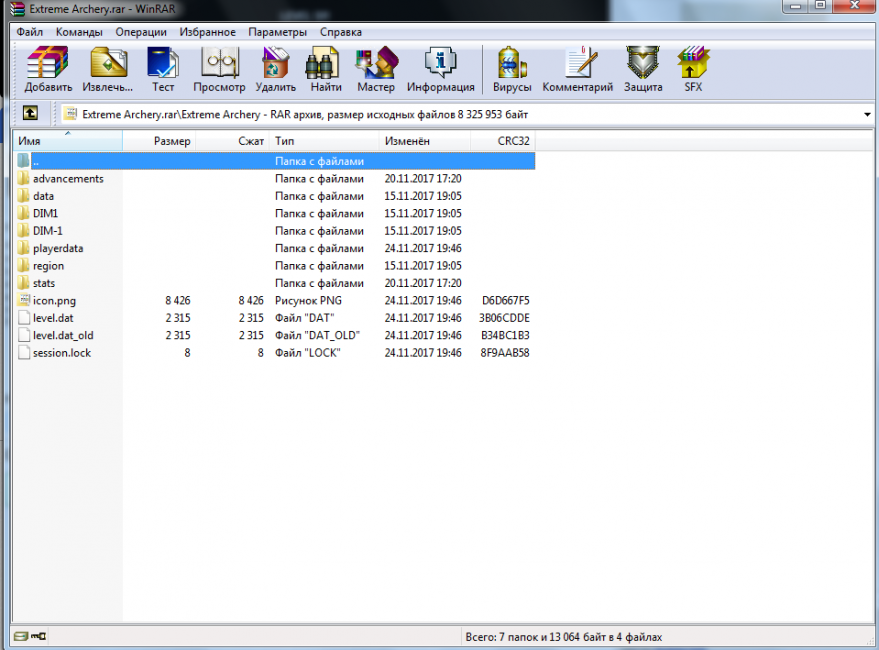
<Рис. 5 Содержимое архива>
- Кликните по значку скачанного архива правой кнопкой мыши;
- В открывшемся выпадающем меню выберите один из вариантов извлечения файлов – в новую папку с названием архива, в папку, которую вы создадите сами в процессе распаковки, или в папку, в которой находится архив;
- При необходимости создайте новую папку, в которую будут извлечены материалы;
- Дождитесь окончания извлечения – в зависимости от веса скачиваемого файла процесс может занять разное время.
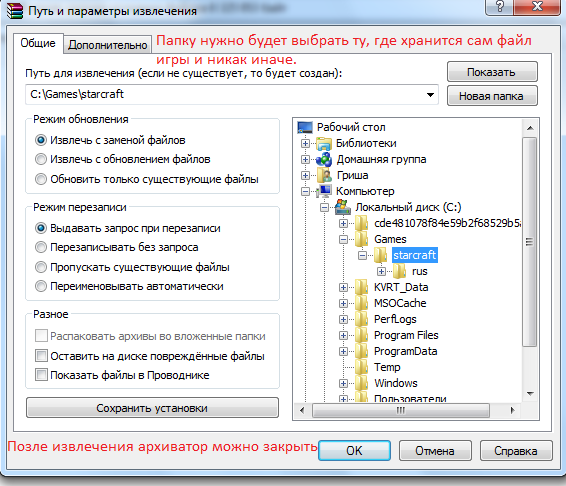
<Рис. 6 Разархивация>
В результате манипуляций вы получите папку, содержащую файлы, готовые к установке в игру.
Как вставить карту 2ГИС на сайт
Встроить карту через API
Установить интерактивную карту 2ГИС можно через JS API — это версия API для простых задач.
Карта 2ГИС
Пошаговый процесс:
-
Перейдите на страницу и выберите город.
-
Найдите компанию по названию.
-
Установите нужный размер карты в правом нижнем углу.
-
Нажмите «Далее», прочитайте Лицензионное соглашение и примите условия.
-
Нажмите «Получить код» и скопируйте его для вставки на сайт.
Это простая карта с готовой меткой, но можно сделать свою через Кjнструктор. Выручит, если вашей компании нет в 2ГИС.
Создать в Конструкторе карту со своими метками
В 2ГИС есть бесплатный Конструктор карт, с его помощью можно создать карту со своей разметкой — добавить метки, описания, отобразить маршруты, графически выделить области.
Пошагово как сделать карту в Конструкторе 2ГИС:
-
Введите адрес и найдите нужное здание.
-
Настройте цвет метки, введите название.
-
Добавьте описание, можно вставить картинку с помощью разметки HTML или Markdown.
-
С помощью линий и выделения областей помогите клиентам сориентироваться по маршруту.
-
Выберите нужный размер карты.
-
Скопируйте код для вставки на сайт или в мобильное приложение.
Основные характеристики сетевых карт
Характеристик у адаптеров довольно много. Но для домашнего использования большинство из них ни к чему. Поэтому рассмотрим те моменты, которые, так или иначе, существенно влияют на цену и сферу использования:
скорость передачи данных. Практически все современные устройства, даже те, что за 500 руб., могут поддерживать скорость передачи в 1 Гигабит. Поэтому существенной разницы здесь нет
Однако обратить внимание на этот параметр стоит;
интерфейс или тип подключения. Это то, каким способом будет подключаться сетевая карта к вашему компьютеру
Сейчас на рынке преобладают три типа подключения: USB, PCI и PCI-E;
количество разъёмов RJ-45. Если планируется использовать компьютер для передачи интернета по следующему звену сети или же просто необходима ещё и локальная сеть, то стоит присмотреться к моделям, которые имеют на борту 2 и более разъёмов;
профиль карты. Существует заблуждение, что низкопрофильная карта, или Low Profile, означает, что она занимает всего один слот. Это не так. Низкий профиль в сетевых, а также видеокартах означает ширину платы. Говоря простыми словами, это высота карты над материнской платой. Хотя практически все сетевые карты низкопрофильные, если места внутри системного блока маловато, нужно остановиться на устройстве с отметкой Low Profile.
Все остальные характеристики не так важны, и в большинстве случаев ими можно пренебречь.
Вводная часть
Первое, и главное! Выложенные у нас карты не являются официальными картами для Навител Навигатор, не требуют регистрации, и не предназначены для работы в атласе вместе с официальными картами от Навител.
Поэтому не рекомендуется помещать их в папку официальных карт, которые куплены вами вместе с программой, либо идут в поставке вашего навигатора! Последствиями этого будут являться появление дубликатов объектов при поиске, а также вероятный отказ программы прокладывать любой маршрут, кроме как по прямой линии!
Однако некоторые выложенные у нас карты вполне дружат между собой, и их можно использовать в одном атласе. Выяснить, согласованы карты или нет, можно опытным путем, либо поинтересовавшись на нашем форуме.
Если же вам нужна карта всей России (для дальней поездки например), а выяснять, работают ли все нужные вам карты друг с другом нет желания или времени, можно воспользоваться одним из двух вариантов:
1. Атлас содружества независимых проектов. Создан из альтернативных карт различных регионов, протестированных для совместной работы друг с другом
Внимание! Карты в составе атласа могут быть более старыми, чем отдельно выложенные
2. Атлас России из данных проекта OpenStreetMap. Возможно, некоторые регионы на ней не отличаются излишней подробностью, но это лучший вариант для маршрута дальней поездки, поскольку карта изначально создавалась как единое целое. Из за большого размера карты, в связи с возможными проблемами при индексации и тормозами при работе, рекомендуется оставлять в атласе карты только нужных регионов.
Итак, с теоретической частью закончили, переходим к практике.
Где скачать карты Майнкрафт?
Карты состоят из файл или файлы, которые мы должны включить в определенный путь в нашей команде, так что в начале игры он загружается, как если бы это был один из наших собственных миров.
Есть очень много мест для загрузки этих файлов, но, как всегда бывает в Интернете, не все из них являются «надежными». По этой причине мы собрали некоторые из веб-сайты лучших репозиториев для этих карт так что вы можете скачать их без проблем:
- ZonaCraft : это один из самых популярных репозиториев карт, модов, текстур и шейдеров для любителей Minecraft. В его каталоге есть классификация по версиям игры. К тому же по характеру они самые разнообразные и ежедневно включают новости.
- Миникрафт : еще один отличный репозиторий контента для этой игры. На этот веб-сайт периодически добавляется несколько новых карт, среди которых мы можем найти тематические приключения, небоскребы или невероятные здания, на создание которых ушло много времени.
- MapCraft : хочешь карты? Что ж, в этом репозитории наверняка есть одна для вас с каталогом из 3,900 карт. С 2011 года на этом веб-сайте накапливаются различные сценарии, созданные пользователями, в которых хранится большое количество типов, начиная от паркура, тайны, небоскребов, лабиринтов и так далее.
- Планета Майнкрафт : еще один из лучших веб-сайтов, где мы можем найти эти миры, созданные для наслаждения игрой. В дополнение к типам карт и материалов, которые мы видим на других веб-сайтах, на этом веб-сайте мы можем загрузить масштабные воссозданные здания или даже транспортные средства, такие как локомотив. Даже воссоздание таких знаковых мест, как замки или сам Бруклинский мост.
- Карты Майнкрафт : этот сайт, специализирующийся на картах, возможно, один из лучших с лучшей системой классификации. В верхнем меню они быстро различаются по следующим параметрам: приключения, паркур, выживание, головоломки и т. Д.
Создание собственной карты
Создать самостоятельно карту для игры достаточно просто – для этого даже не требуется привлечение сторонних программ.
Сделать карту можно, используя стандартные инструменты игры.
Для получения наиболее функциональной и универсальной карты рекомендуется выбирать версию игры 1,8 или более позднюю, так как контент, созданный в более ранних версиях игры может быть не совместим с более поздними версиями.
Чтобы создать собственную игровую карту используйте следующий алгоритм:
- Запустите игру;
- Перейдите в раздел Творчество;
- Выберите в нем раздел настройки мира;
- Найдите пункт про генерирование строений (в зависимости от версии игры может называться по-разному) и отключите его;
- Выберите мир, для которого вы хотите создать карту;
- Выберите игровой режим, для которого она создается (выживание или приключение);
- Определите, сколько и каких объектов вам потребуется, чтобы игровой процесс был интересным и достаточно сложным (в зависимости от ваших пожеланий);
- Нарисуйте карту – сделайте это, используя бесплатную лицензионную программу WorldEdit – в ней это будет проще всего, хотя можно обойтись и иными методами;
- Установите и запустите программу;
- Добавьте на поле будущей карты голубые квадратики неба и белые – облаков;
- Теперь прибавьте кубики для обозначения тропинки, заборов;
- Дополните карту маленькими домиками;
- Добавьте на карту жителей;
- Для каждого жителя примените Действие – это необходимо для того, чтобы когда к ним подходил играемый персонаж, появлялся вариант Поговорить;
- Введите текст разговора для жителей;
- Добавьте зеленые насаждения;
- Добавьте объекты для усложнения игрового процесса – реки, горы, лавовые рвы и прочее;
- После окончания создания игрового мира, нажмите на Save (Сохранить) или Save as… (Сохранить как…);
- Выберите формат сохранения, введите название;
- Сохранение произойдет в папку Saves, находящуюся в папке игры на диске С;
- Установка ее в игру не требуется – просто перезапустите Майнкрафт и она появится в игре.
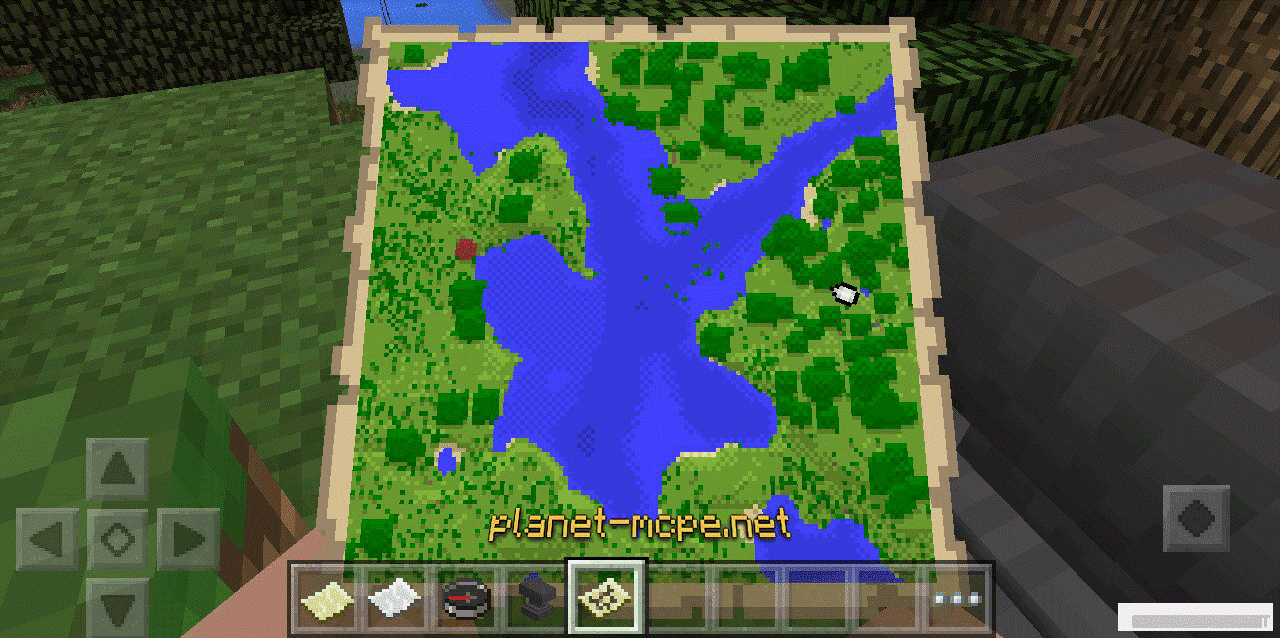
<Рис. 8 Создание карты>
Карту можно редактировать – откройте ее и попробуйте пройти. Если есть какие то недоделки, то просто перейдите в папку Saves и откройте карту с помощью игры – откроется программа – редактор, в которой вы сможете внести все необходимые изменения.
Основные советы
Для того чтобы генерированная карта могла обеспечить интересную и комфортную игру, очень важно правильно выбрать количество предметов, их особенности типы. Для комфортного игрового процесса рекомендуется следовать таким советам:
Для комфортного игрового процесса рекомендуется следовать таким советам:
- При создании карты для режима Выживание, отдавайте предпочтение большому количеству врагов;
- В режиме Выживания игровой процесс усложниться, если вы добавите меньше пищи;
- Создавать карту для режима Выживания сложнее, так как здесь вам нужно создать в меру сложный игровой процесс, но такой, чтобы его реально было пройти;
- Сложность создания карты для режима Приключение в том, что вам требуется создать сюжет для игры – процесс может быть не слишком интересен человеку, который сам же и создавал карту, но если он будет достаточно сложным и запутанным, то заинтересованность сохранится.
Создание – трудоемкий процесс, потому рекомендуется запастись терпением и временем.
Выкладка карты
Если вы хотите поделиться своей работой с другими пользователями, то выложите карту на тот же сайт, который был указан в начале материала.
Для этого следуйте алгоритму:
- Перейдите в папку Saves и выделите все файлы, относящиеся к карте;
- Кликните правой клавишей – выпавшем меню выберите Добавить в архив;
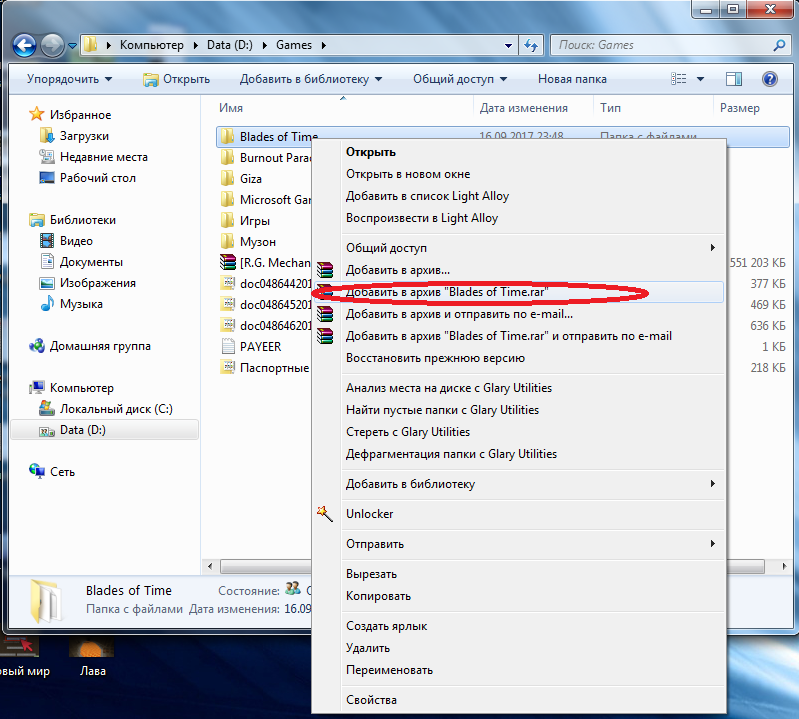
<Рис. 9 Архивация>

<Рис. 10 Помещение в архив>
- Вы получите файл архива, который вам необходимо будет залить на файлообменник Dropbox или иной;
- В зависимости от выбранного файлообменника процесс будет существенно различаться;
- В случае с Дропбокс, вам нужно будет авторизоваться на сайте файлообменника и загрузить на него архив;
- Далее скопируйте5 ссылку на архив и размещайте ее на всех сайтах, на каких захотите.
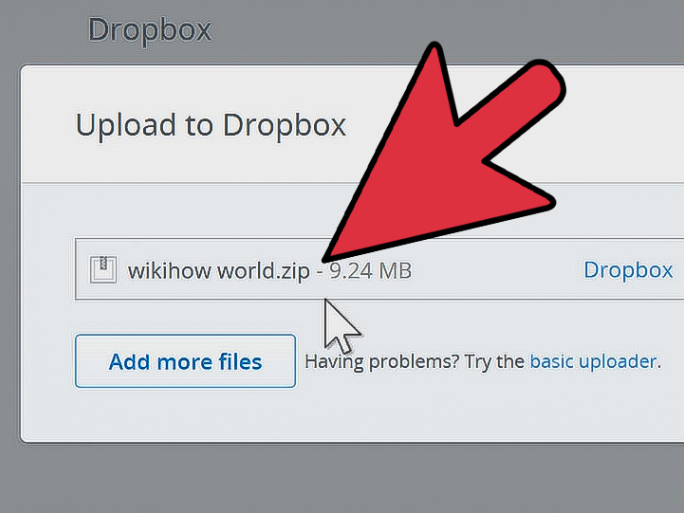
<Рис. 11 Файлообменник>
Процесс достаточно простой и приятен тем, что дает возможность поделиться своей работой с другими пользователями.
Как вставить карту в Minecraft?
У игры Minecraft есть инструменты, позволяющие создать свои игровые карты (то же самое есть и в StarCraft и в WarCraft).
Прежде чем установить карту в игру, её нужно создать.
Если же не хочется возиться, можно загрузить к себе уже готовую карту другого пользователя на сайте https://www.planetminecraft.com/ в разделе Projects.
После нужно выбрать понравившуюся карту.
ТОП-20 игр про зомби: Список самых интересных
Выбор карты на сайте
Дальше карту надо скачать к себе на компьютер.
Значок вопроса – справка.
Кнопка загрузка карты
При выборе верхней кнопки пользователя перекинет на файлообменник, где эта самая карта хранится.
В данной картинке файл имеет формат .rar. Это архивный формат, открывается архиваторами (смотри рисунок).
Играем бесплатно! ТОП-10 игр похожих на PUBG
Процесс загрузки карты
При открытии .rar файла вылезет такое (или другое, в зависимости от архиватора окно, в статье будет рассказано на примере WinRar).
Полная свобода: Топ-20 игр с открытым миром 2017 года
Окно WinRar
Далее надо свернуть программу и на рабочем столе найти ярлык к игре.
После надо на ярлык нажать правой кнопкой мыши и после левой кнопкой нажать «Расположение файла».
ТОП-10: Онлайн игры на двоих в жанре «Бродилки» +Отзывы
Расположение файла
В папке с игрой должна быть папка “saves”.
Надо зайти туда. Если в папке с игрой нет такой папки, нужно её создать, нажав правую кнопку мыши.
Имя папке должно быть “saves” (без скобочек) и никак иначе.
В будущем все скачанные и созданные карты надо будет кидать туда.
Создав папку, надо вернуться в архиватор (рисунок 10) и нажать на кнопку .
После выбора пути начнется извлечение.
Оно будет продолжаться не более 10 секунд.
После окончания архиватор можно закрыть.
ТОП-5 жанра «Королевская битва»: Игры на выживание
Извлечение папки архиватором WinRar
Вот и всё! Надо только запустить игру и карта появится в одиночном режиме игры.
Установка
Сначала нужно зайти на сайт производителя. Можно воспользоваться и любым другим трекером, благо пользователи выкладывают множество ссылок и файлов на данный ресурс
Важно помнить, что карты Navitel слегка устаревшей третьей версии не подойдут к обновленной пятой версии навигатора. Это обусловлено тем, что более новые версии имеют гораздо больший вес (из-за большего количества информации, содержащейся в них)
Итак, дальше необходимо выбрать нужные карты: хоть всей России, хоть отдельных регионов. Новые варианты подходят ко всем операционным системам, на базе которых работает «Навител»-навигатор: Android, Symbian, Windows Mobile. Папка с картами расположена одинаково во всех системах.
Если они скачаны в архиве, то следующим действием их нужно распаковать, в любое место. Для этого необходимо подключить устройство к компьютеру или ноутбуку. Через проводника нужно найти специальную папку, она называется NavitelContent/Maps. В этот каталог следует скопировать все карты, которые были скачаны ранее. По желанию их можно рассортировать по отдельным папкам.
Где взять новые карты?
Наверняка каждый владелец навигатора хоть раз в жизни попадал в ситуацию, когда программа прокладывала маршрут там, где его нет, или, наоборот, провозила мимо вполне выгодной дороги. Всё это происходит из-за того, что мир развивается, появляются новые трассы и исчезают старые. Если при этом не менять карты на своём навигаторе, то можно попасть впросак.
В результате появляется логичный вопрос – где же отыскать новые карты? Есть несколько возможных вариантов решения этой проблемы. Самый простой – отыскать подходящие карты на просторах сети Интернет. Если хочется иметь лицензионные данные, то нужно будет посетить сайт производителя.
- На этом ресурсе предоставлена возможность зайти в личный кабинет.
- Внутри находится кнопка «Добавить устройство».
- После нажатия на неё потребуется ввести наименование навигатора, а также ключ его программного обеспечения. Эту информацию можно найти внутри системы.
- Встречаются ситуации, когда ключ оказывается неактивным. Активацию можно провести в этом же личном кабинете. Для этого понадобится серийный номер, который тоже можно отыскать внутри программы навигатора.
- По завершению процедуры регистрации останется нажать на кнопку «Купить», выбрать интересующий материал и оплатить его.
Иногда с момента списания денежных средств и до прихода на почту письма с ключом проходит относительно много времени. После этого останется только активировать высланный ключ и получить необходимые файлы.
Инициализация и использование плана в Minecraft
Карты не начнут заполняться, пока вы их не инициализируете. Это что позволит вам брать с собой пустые карты в новые, неизведанные для вас, локации.
Для инициализации карты поместите пустую карту в панель быстрого доступа — нижний ряд вашего инвентаря — затем кликните на ней правой кнопкой мыши держа карту в руке. Пустая карта превратится в нарисованную карту. По мере того, как вы идете, карта будет заполняться. Если вы исследуете территорию за границей в Майнкрафте, ваш индикатор будет оставаться рядом с границей без заполнения. В этом случае необходимо уменьшить масштаб или создать совершенно новый план, инициализировав его в новой области.
Описание для Сбербанк
Переводите деньги, платите за услуги, следите за своими счетами в Сбербанк Онлайн. Более 50 миллионов пользователей уже с нами, присоединяйтесь!Вы сможете:• СМОТРЕТЬ БАЛАНС и историю операций, информацию по бонусам Спасибо• ПЕРЕВОДИТЬ ДЕНЬГИ по номеру телефона, карты и не только• ПЛАТИТЬ за ЖКХ, мобильную связь, штрафы ГИБДД, интернет и другие услуги• ОТКРЫВАТЬ вклады, заказывать карты, оформлять кредиты и обменивать валютуА еще в приложении есть интересные возможности, которые вам точно пригодятся:• ДИАЛОГИ, в которых можно переписываться, делать переводы, отправлять стикеры и яркие открытки• КОНСУЛЬТАЦИИ с банком в чате• УВЕДОМЛЕНИЯ об операциях в удобном формате пуш• КАНАЛЫ в Диалогах, где можно узнать об инвестициях, недвижимости, финансах, технологиях и многом другомРегистрация в приложении займет всего пару минут.Если вы уже пользуетесь Сбербанк Онлайн и вам есть, чем поделиться, оставляйте отзывы здесь или отправляйте на help@sberbank.ru. Ваши комментарии помогут нам делать приложение лучше!
===Детальный список возможностей Сбербанк Онлайн:— Просмотр баланса по всем картам, счетам, вкладам и кредитам Сбербанка— Переводы по номеру телефона, карты, счёта или имени получателя— Оплата ЖКХ, мобильной связи, интернета, штрафов ГИБДД, налогов и других услуг более 90 тысяч компаний— Быстрая оплата услуг по шаблонам— Оплата квитанций по QR-коду— Создание и настройка автоплатежей и автопереводов— Просмотр истории операций, поиск по ней, удобные фильтры, просмотр деталей операции— Информация по бонусам СПАСИБО, поиск партнёров, у которых можно копить и обменивать бонусы на скидку— Консультации по важным вопросам в чате с банком— Звонки в банк через интернет— Возможность настраивать уведомления об операциях, выбирать тип (СМС или Push) и менять номер телефона, к которому привязана карта— Открытие вкладов и целей, управление ими— Создание копилок — автоматических переводов между своими счетами— Подача заявок на кредиты и кредитные карты, досрочное погашение— Управление картами: блокировка, смена ПИН-кода, перевыпуск и заказ новых карт. Возможность узнать номер своей карты— Подключение карт Visa и Mastercard к Android Pay и Samsung Pay прямо в приложении— Пополнение карт с карт других банков— Обмен валюты в любое время— Поиск по приложению— Карта с ближайшими офисами и банкоматами— Госуслуги: выписка из ПФР, получение пенсии в Сбербанке, сервис для самозанятых и страховые выплаты по кредитам— Общение, отправка переводов, стикеров и фото в Диалогах. Возможность добавить к сообщениям яркие открытки, чтобы передать эмоции на расстоянии— Каналы в Диалогах, где мы простым языком рассказываем об инвестициях, недвижимости, финансах, технологиях и многом другом— Истории — карточки на главном экране, в которых можно получить финансовые советы, персональные предложения, инструкции по работе с приложением— Инструменты для анализа финансов — помогают следить за расходами и управлять своим бюджетом
Действия в корневой папке
Пока загружается архив, вам нужно найти корневую папку Майнкрафта. Она находится в скрытой папке AppData. Если на вашем компьютере скрыты системные папки, то вы ее не увидите. Подробнее с этой темой лучше ознакомиться в другой статье
Зайдите в Локальный диск, а затем в папку “Пользователи”.


В папке с пользователями выберите ту, которая носит ваше имя пользователя. Отыщите AppData и зайдите в нее.


Среди трех директорий выберите “Roaming”.


Именно здесь содержится папка “.minecraft”, в ней вы работаете с модами, картами, профилями и практически со всем, что касается этой игры. Как вы уже поняли, что-то изменять в Minecraft со скрытыми системными папками не получится. Войдите в корневую папку.

Среди всех библиотек вам понадобится только папка “Saves”. Здесь содержатся все карты, которые вы уже создали, играя в одиночном режиме. Вам предстоит просто скопировать сюда желаемую карту для игры.

Откройте архив с картой и перетащите папку в “Saves”. Это займет некоторое время, если карта была большой и хорошо освоенной.


Как установить карту на «Майнкрафт» 1.5.2 и выше на сервер
Сделать на сервере новую карту достаточно просто. Для этого папку с нужными файлами мира, о которой говорилось выше, нужно переименовать в world. Ее нужно переместить в серверные файлы, заменив старую папку с одноименным названием.
Можно пойти и другим путем. Непереименованную папку с картой нужно скопировать в папку с сервером, открыть там файл настроек server.properties и внести коррективы в строку «level name», после знака равенства вбив название папки с картой.
Теперь вы знаете, как устанавливать карты на «Майнкрафт» на сервер и домашний компьютер, а потому можете еще более разнообразить игровую жизнь вашего персонажа и добиться еще больших успехов.
Как установить карту в «Майнкрафте» на компьютер
Если вы уже выбрали и скачали интересную карту для игры, то установить ее в «Майнкрафте» 1.5.2 не составит труда. Предварительно распакуйте любым архиватором скачанный набор файлов в пустую папку.
Откройте ее и найдите хранилище с файлом level.dat. Именно в нем хранится вся информация о созданном мире игры. Здесь и точка спавна, и уровень сложности, и погода, и название мира и другие важные параметры. В этой же папке находится раздел region, в которых размещены файлы .mca с информацией обо всех блоках карты. В разделе players файлы .dat хранят всю информацию об игроках (уровень опыта и голода, инвентарь, размещение кровати и многое другое). В DIM1 и DIM-1 встроены данные о нижнем, верхнем и других мирах в Майнкрафте. В data хранятся внутриигровые карты, которые сделали игроки.
Очень важную функцию в рассматриваемой папке выполняет файл session.lock. Он предохраняет карту игрового мира от несанкционированных изменений, благодаря чему в игре не возникает новых ошибок.
Таким образом, чтобы установить на «Майнкрафт» карту, необходимо эти файлы скопировать и перенести в папку saves. Ее можно найти в Виндовс, если зайти в «Пуск» и нажать кнопку «Выполнить», введя в строку поиска %appdata%\.minecraft.
Если у вас установлена операционная система Linux, то корневой каталог игры можно найти по алресу /home/%username%/.minecraft, Mac OS X — users/%username%/Library/Application Support/.minecraft.
Если у вас запущен клиент «Майнкрафт», можно открыть нужную папку через меню игры. Для это следует нажать в меню на раздел «Текстурпаки», щелкнуть по строке «Открыть папку» и перейти на раздел выше.
Когда файлы карты перенесены в папку saves, можно начинать новую игру на обновленном игровом поле «Майнкрафт». Для этого в меню нужно выбрать новую карту.