Как ставить блоки в майнкрафте на ноутбуке
Содержание:
- Как использовать блок конструкции для отметки конструкции (угловой режим) в Minecraft
- Все основные консольные команды
- Устанавливаем игру
- Как использовать командный блок
- Значения[]
- Структурная пустота[]
- Руководство[]
- Список клавиш управления
- NBT-данные[]
- Pocket Edition[]
- Как использовать командный блок в Minecraft
- История[]
- Как установить
- Использование[]
Как использовать блок конструкции для отметки конструкции (угловой режим) в Minecraft
В этом руководстве Minecraft объясняется, как использовать структурный блок (в угловом режиме), чтобы пометить структуру с помощью снимков экрана и пошаговых инструкций.
В Minecraft вы можете использовать структурный блок, чтобы отметить структуру в вашем мире, а затем сохранить и загрузить эту структуру в любом месте, где вы хотите создавать собственные карты.
Давайте рассмотрим, как использовать структурный блок в угловом режиме для маркировки конструкции.
Шаги по использованию структурного блока в угловом режиме
1. Поместите первый структурный блок
Чтобы отметить структуру, вам понадобятся 2 блока конструкции. Эти блоки будут использоваться для обозначения противоположных углов конструкции. В этом уроке мы собираемся отметить сад как структуру, после чего мы можем сохранить и загрузить этот сад в любом месте игры.
Итак, давайте начнем с размещения первого структурного блока в переднем левом углу сада.Поскольку мы хотим, чтобы первый структурный блок был ниже сада, нам пришлось разбить травяной блок, а затем поместить структурный блок в отверстие.
Теперь вы должны увидеть структурный блок рядом с садом.
2. Запрограммируйте первый блок структуры
Затем щелкните правой кнопкой мыши структурный блок, чтобы открыть меню структурного блока. Блок структуры по умолчанию будет работать в режиме данных, но нам нужно запрограммировать первый блок структуры в угловом режиме.
Чтобы перейти в угловой режим, нажмите кнопку и циклически переходите между различными режимами, пока на кнопке не будет указано .Для перехода в этот режим потребуется 3 нажатия кнопки (Данные → Сохранить → Загрузить → Угол).
Затем введите имя конструкции. В этом примере мы введем Garden в качестве имени нашей структуры. Когда вы закончите, нажмите кнопку «Готово».
Ваш структурный блок теперь должен отображать имя Corner: Garden и будет запрограммирован как первый угол для структуры, названной Garden
Обратите внимание, что внешний вид структурного блока изменился на:. Это означает, что структурный блок в настоящее время находится в угловом режиме
Это означает, что структурный блок в настоящее время находится в угловом режиме.
3. Поместите второй структурный блок
Затем поместите второй структурный блок, чтобы отметить противоположный угол конструкции. В этом уроке нам нужно убедиться, что структурный блок на 1 блок выше сада (включая верхушки растений).
Сначала мы разместили 2 блока травы, а затем наш структурный блок поверх этих блоков.
4. Запрограммируйте второй структурный блок
Чтобы запрограммировать второй структурный блок, щелкните правой кнопкой мыши, чтобы открыть меню структурного блока.
Опять же, переключитесь в режим Corner, нажав кнопку и циклически перебирая различные режимы, пока на кнопке не будет указано . Вам нужно будет щелкнуть 3 раза, чтобы перейти в угловой режим (Данные → Сохранить → Загрузить → Угол).
Введите то же имя для структуры, что и для первого блока структуры. В этом примере мы снова введем Garden в качестве имени нашей структуры. Когда вы закончите, нажмите кнопку «Готово».
Ваш структурный блок теперь должен отображать имя Corner: Garden и будет запрограммирован как второй угол для структуры, названной Garden.
Как видите, 2 блока конструкции находятся в противоположных углах, чтобы обозначить конструкцию.
Поздравляю, вы только что узнали, как использовать режим «Угол» для отметки конструкции с помощью структурного блока в Minecraft. Далее мы покажем вам, как использовать блок структуры для сохранения этой отмеченной структуры.
Все основные консольные команды
Здесь вы найдет все команды с описанием, которые могут вам пригодиться в процессе игры.
/ban — забанить игрока, добавить его ник в черный список.
/ban-ip — забанить игрока по IP адресу.
/banlist — показать всех забаненных игроков.
/bossbar — создать и настроить боссбар.
/clear — удалить все предметы из инвентаря указанного игрока.
/clone — дублировать блок, предмет или моба. Если вещь, то должно быть свободное место в инвентаре.
/data — получение полной информации о месте, предмете или мобе.
/datapack — загружает выбранный дата-пак.
/debug — запустить или отключить режим отладки.
/defaultgamemode — вернуть стандартный игровой режим, который был выбран при генерации мира..
/deop — забрать права Администратора у указанного игрока.
/difficulty — изменить уровень сложности мира.
/execute — выполнить команды с дополнительными функциями.
/fill — заполнить территорию водой, лавой или блоками.
/function — выполнить команду. Если используеться командный блок, то можно выполнить несколько раз.
/forceload — указанный чанк будет всегда в памяти
Автоматические фермы будут работать независимо от того где сейчас игрок.
/help — справка обо всех доступных командах.
/kick — кикнуть с сервера игрока.
/kill — смерить выбранного игрока или нескольких игроков.
/list — показать список активных игроков.
/loot — получить дроп указанного моба.
/me — команды от третьего лица
/op — дать права администратора сервера выбранному игроку.
/pardon — удалить игрока из чёрного списка.
/particle — создать указанные частицы.
/playsound — включить выбранную мелодию.
/publish — сделать свой локальный мир доступным для других игроков.
/recipe — выдать или забрать у игрока определённый рецепт.
/reload — перезагрузка функций в мире.
/replaceitem — заменить предметы или блоки в инвентаре.
/save-all — быстро сохранить карту.
/save-off — отключить автоматическое сохранение карты.
/save-on — включить автоматическое сохранение карты.
/say — отправить сообщение в чат, которое увидят все игроки на сервере, на важно на каком расстоянии они будут находиться от вас.
/schedule — выполнение команды или функции через определенное время.
/scoreboard — вывести счетчик событий или показать статистику.
/seed — Показать сид мира в чате. Так вы можете делиться интересными ключами генерации миров с друзьями.
/setidletimeout — установить время бездействия, после которого игрок будет кикнут с сервера.
/setworldspawn — поставить точку спауна в мире.
/spawnpoint — установить точку для возрождения после смерти.
/spreadplayers — Телепорт игрока в случайное место.
/stop — быстро остановить сервер.
/stopsound — отключить звук который играет в данный момент.
/tag — изменение названий бирок.
/team — создать команды и посмотреть статистику.
/teleport — телепортация существа или игрока по указанным координатам.
/tell — Личное сообщение для указанного игрока.
/tellraw — Личное сообщение для игрока в специальной кодировке.
/testfor — подсчет количества объектов, которые удовлетворяют указанным условиям.
/testforblock — узнать расположение выбранных блоков.
/testforblocks — проверка похожести нужные блоков или предметов.
/time — изменить текущее внутриигровое время
Также меняется время суток на день или ночь.
/title — выводит надписи на основной экран.
/toggledownfall — случайная погода.
/tp — короткая версия команды для телепорта по координатам или к игроку.
/trigger — Изменить значения для подсчета статистики.
/whitelist — Список игроков в Белом списке, которым разрешен подключение к серверу.
/worldborder — изменить границу основного мира.
Устанавливаем игру
Теперь можно перейти к инсталляции Minecraft для ПК. Так как ранее мы установили лаунчер, дальнейший процесс будет очень простым:
- Придумываем любой игровой ник или прописываем уже существующее имя в поле, отмеченное цифрой «1». Выбираем версию Minecraft, которую хотим установить. Запускаем автоматическое скачивание игры, кликнув по кнопке, отмеченной тройкой.
Кстати:
Как видите, данное приложение позволяет скачать и установить Minecraft для компьютера полностью бесплатно и без регистрации.
- В результате запустится скачивание и установка игры. Дожидаемся завершения процесса, длительность которого всецело зависит от скорости подключения к сети.
- Последнее, что останется сделать, это запустить саму игру. Для этого кликаем по обозначенной ниже кнопке.
- Уже через несколько секунд игра будет запущена, и вы сможете насладиться безграничным пиксельным миром на все 100%.
Данный софт имеет огромное количество дополнительных возможностей. Например, мы можем в автоматическом режиме установить любые модификации, карты, скины, текстуры, шейдеры и так далее.
Присутствует возможность поиграть на одном из предназначенных для этого серверов.
Как использовать командный блок
Их установка проще, чем думает большинство игроков в Minecraft. Команды могут быть запутанными, но некоторые из них (вроде установки времени дня) очень просты для программирования. Большие проекты можно планировать позже, а для начала постарайтесь овладеть основами размещения, настройки и использования КБ.
1. Переключение в творческий игровой режим
Не забывайте, что командные блоки могут появляться только в творческом игровом режиме. Для перехода в него нужны соответствующие привилегии на сервере (если доступны) или активированные читы.
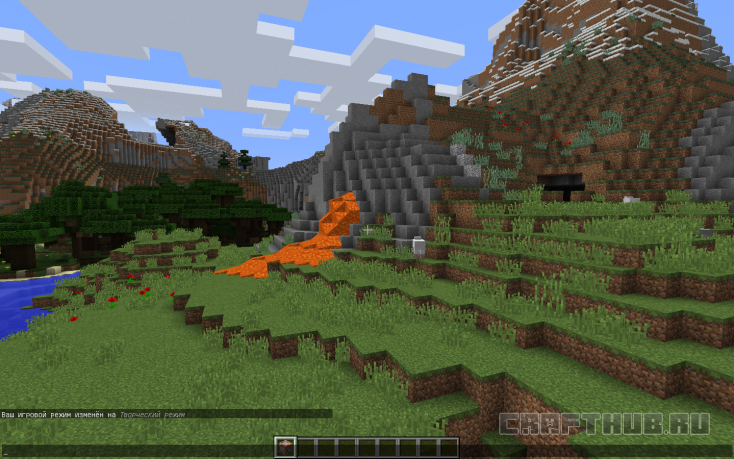
В поле чата наберите «/gamemode c», «/gamemode creative» или «/gamemode 1» без кавычек.
2. Нажатие на командный блок правой кнопкой мыши
В творческом режиме для доступа к командному блоку нажмите на него правой клавишей мыши. Для его генерации нужно использовать команду «give», как описано выше в тексте:
/give <имя_игрока> minecraft:command_block <количество блоков>
Командные блоки работают, только будучи подключенными к электрической цепи красного камня (кстати, существует хороший мод Wireless Redstone, позволяющий увеличить расстояние передачи энергии). Нажатие правой кнопкой мыши открывает диалоговое окно, куда можно вводить серверную команду. Максимальная длина команды может составлять 254 символа.
3. Введите команду и нажмите «Готово»
Когда вы вводите команду в блок, нужно указать, на какого игрока она направлена. Это можно сделать вводом имени игрока или выбором трёх разных переменных: «@p» (ближайший игрок), «@r» (случайный игрок) или «@a» (все игроки). Эти переменные особенно полезны в ситуациях, когда неизвестен игрок, активирующий команду. Задав команду, нажмите «Готово» для её сохранения.
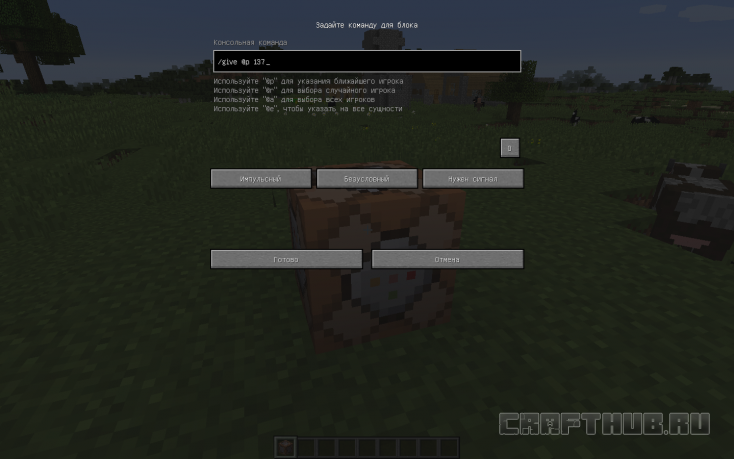
Помните, что один КБ может выполнять только одну команду!
Значения[]
ID блока
| Название | Текстовый ID | Теги предмета (JE) | Форма | Ключи перевода |
|---|---|---|---|---|
| Командный блок | Блок и предмет | |||
| Цепной командный блок | Блок и предмет | |||
| Цикличный командный блок | Блок и предмет |
| Название | Текстовый ID |
|---|---|
| Блок-сущность |
| Название | Текстовый ID | Числовой ID | Форма | Ключи перевода |
|---|---|---|---|---|
| Командный блок | Блок и предмет | |||
| Цепной командный блок | Блок и предмет | |||
| Цикличный командный блок | Блок и предмет |
| Название | Текстовый ID |
|---|---|
| Блок-сущность |
Нумерация данных
Основная статья: Нумерация данных
| Байты | Значения |
|---|---|
| 0x1 | Устанавливается, если командный блок был активирован ранее. |
| 0x20x40x8 | (Не используется) |
Состояния блока
Основная статья: Состояния блоков
| Название | Значение | Описание |
|---|---|---|
| conditional | , если командный блок находится в условном режиме. | |
| facing | Направление, куда указывает командный блок. |
Структурная пустота[]
|
В этом разделе не хватает информации. Вы можете помочь проекту, дополнив его. |
Структурная пустота
| Тип |
Твëрдый блок |
|---|---|
| Действует лигравитация |
Нет |
| Прозрачность |
Да |
| Светимость |
Нет |
|
18 000 000 |
|
|
-1 |
|
| Инструмент |
Нет |
|
Нет |
|
| Возобновляемый |
Нет |
| Складываемый |
Да (64) |
| Воспламеняемый |
Нет |
| Первое появление |
16w20a (1.10) |
| Номер |
dec: 217 hex: D9 bin: 11011001 |
| Текстовыйидентификатор |
Структурная пустота (англ. Structure Void) — блок, используемый для обозначения пустых участков в структуре. Например, если вы соорудите структуру дома и полностью заполните его пространство структурной пустотой, при загрузке структуры под землю все полости дома, которые были обозначены структурной пустотой, будут состоять из земли, камня и руд.
Структурная пустота не имеет модели блока, но еë можно увидеть, если навести на неë курсор (отобразится хитбокс) и если указать в блоке «Сохранения» параметр .
Руководство[]
Указатель на сущность может иметь привязку к конкретному типу сущности. Задаётся эта привязка аргументом
type — Как пример, команда /kill @e убьёт всех скелетов, а команда /kill @e убьёт все сущности, не являющиеся игроком.
Также если командный блок переименовать на наковальне и ввести в него команду , то при активации в чат выведется вписанное сообщение. Но перед сообщением вместо символа @ появится имя, которое было дано командному блоку.
Также были замечены особенности, в расположении командных блоков и порядком исполнения команд, при подключении нескольких блоков к одному источнику питания:
Вот расположение командных блоков относительно сторон света:
Список клавиш управления
| Клавиша | Действие | Описание |
|---|---|---|
| W | Вперёд | Передвижение |
| A | Влево | Передвижение |
| S | Назад | Передвижение |
| D | Вправо | Передвижение |
| Пробел | Прыжок | Чтобы забраться на блок, также игрок может включить авто-прыжок в настройках, чтобы не приходилось прыгать для того, чтобы забраться на блок |
| Esc | Меню | Открыть меню настроек и выхода из игры |
| 1-9 | Слот | Выбор предмета в одном из 9 слотов инвентаря, также можно использовать колесико мыши |
| Q | Выбросить | Выбрасывается 1 предмет, который выбран в инвентаре. Если при этом удерживать CTRL, то будет выброшена вся стопка |
| F | Заменить предмет | Предмет, который находится в правой руке перекладывается в левую. Например, в левую руку можно переложить факелы, а в левой держать кирку. |
| E | Инвентарь | В инвентаре можно создать простые предметы, а также мышью перетаскивать предметы из одних |
| Ctrl + W | Бег | Можно также быстро нажать клавишу W дважды и второй раз удерживать её |
| Shift | Красться | В таком режиме игрок не упадёт с края блока, даже если подойдёт очень близко, игра не даст упасть, пока клавиша Shift не опущена |
| Левая кнопка мыши | Атаковать/Сломать блок | Добываемые блоки добываются, если использовать подходящий инструмент |
| Средняя кнопка мыши | Выбрать слот инвентаря | Если крутить колесико мыши, то можно переключаться между слотами инвентаря, выбранный предмет или блок окажется в руке игрока. В творческом режим клик средней кнопкой мыши по предмету выдаст стопку этого предмета |
| Правая кнопка мыши | Использовать/Установить | Правой кнопкой мыши можно открыть дверь или перейти в режим просмотра содержимого сундука. Если при клике в руке есть блок, то он устанавливается на место клика |
| C+1 | Сохранить инструменты | Работает только в творческом режиме. Нажмите C+1, чтобы игра запомнила все предметы вашего инвентаря. Можно использовать все цифры от 1 до 9 |
| X+1 | Загрузить инструменты | Работает только в творческом режиме. В инвентаре появятся предметы, которые вы сохранили нажав на C+1 |
| Ввод команды | Открывает чат и сразу подставляет слеш (/) для удобного ввода команды | |
| T | Чат | Открывает чат для переписки или ввода команд |
| Tab | Список игроков | Если вы играете онлайн, то можете посмотреть список игроков, которые в данный момент на сервере |
| Р | Социальные взаимодействия | Работает только на серверах |
| L | Достижения | Посмотреть список достижений |
| F1 | Убрать инструменты | Убирает инвентарь и некоторые другие инструменты с экрана. Второе нажатие возвращает обычный режим. |
| F2 | Скриншот | Создаёт снимок экрана и сохраняет его в папке игры |
| F3 | Информация | Можно посмотреть FPS, координаты, названия биома на английском и другую информацию |
| F5 | Переключить перспективу | Первое нажатие позволяет посмотреть на себя сзади, второе — спереди, третье — возвращает в обычный режим |
| F11 | Полноэкранный режим | Убираем рамки в игре |
NBT-данные[]
Позволяет указать содержимое блока (если оно у него может быть). Все параметры опциональны.
-
CustomName — название блока (отображается при открытии интерфейса блока). Для командного блока имя будет заменено с использованием @.
-
Lock — если значение не пустое, то, чтобы открыть интерфейс блока нужно взять определённый предмет с именем, указанным в этом параметре
-
- Levels — число уровней доступных в пирамиде
- Primary — первый главный эффект. ID см. в статье Эффекты. 0 означает нет эффекта
- Secondary — второй главный эффект. ID см. в статье Эффекты. 0 означает нет эффекта
-
- Items — число объектов в стойке. Всего есть 4 слота от 0 до 3. ID смотри в статье
- BrewTime — число тактов зелий
-
Items — список объектов в сундуке. Всего есть 27 слотов от 0 до 26. Первый слот находится слева сверху. ID см. в Структура объектов (англ.)
-
OutputSignal — определяет направление выходного сигнала. Используется потому, что сам блок использует четыре бита метаданных: вращение, состояние питания и состояние режима вычитания. Также, компаратор может содержать определённое количество энергии даже в цепях без красной пыли.
-
- Command — команда, помещённая в командный блок
- SuccessCount — количество успешных запусков команд. Счётчик обновляется только если командный блок был запущен красной пылью
- LastOutput — последняя выходная запись блока. Записывается всегда, даже при установке аргумента commandBlockOutput у команды gamerule в значение ложь (0). Также можно посмотреть, если открыть интерфейс командного блока
- TrackOutput — неизвестно, принимает значения 0/1 (ложь/правда)
- Примеры
- — установит над игроком командный блок с командой .
- — установит над игроком сундук, в первом слоте которого лежит алмазный меч.
- — установит около игрока сундук, который направлен на запад и содержит алмазный меч.
Pocket Edition[]
Телефоны и планшеты
Планшеты и телефоны для iOS и Android используют одинаковое управление. Раздельное управление, доступное для включения в настройках, отображает перекрестие прицела, как в Java Edition. Нажатие и удерживание при раздельном управлении сломает блок, а просто нажатие поставит его.
| Функция | Действие |
| Движение | Нажатие кнопок вперёд, назад, влево и вправо на джойстике на экране |
| Прыжок | Нажатие на квадрат на экране. Также персонаж сам перепрыгивает через блоки, когда двигается в их сторону. Используется для выхода из вагонеток. |
| Полёт | Нажатие на квадрат дважды. Для того, чтобы взлететь выше, задержите палец на квадрате и направьте его наверх, а для того, чтобы спуститься, сделайте тоже самое, только направьте палец вниз. Движения вперёд, назад, влево и вправо аналогичны обыкновенному передвижению. Игрок может летать только в Творчестве. |
| Установка блока | Нажатие на желаемую область для установки блока. |
| Разрушение блока | Удерживание пальца на области для разрушения блока. Процесс разрушения блока отображается в виде разрастающейся круглой иконки, появляющейся на месте удерживания пальца. Когда круг полностью разрастётся (до круглой границы), то блок будет сломан. |
| Атака | Нажмите на моба (либо на сущность вроде вагонетки) для атаки. |
| Движение камерой | Движение пальцем по экрану. |
| Использование предмета | Для использования таких предметов, как верстак, зажигалка, печь, ведро и т. д. нажмите на желаемый предмет.
Для использования инструментов, красителей, стрельбы снежками, съедения пищи и т. д. нажмите и удерживайте на желаемом предмете. |
| Выбрасывание предмета | Задерживание пальца на соответствующем предмете в панели быстрого доступа в течение 1 секунд. Это выбросит целую стопку. Для выбрасывания предмета из инвентаря напрямую откройте инвентарь, выберите предмет и нажмите на область вне инвентаря. |
| Приседание | Двойное нажатие на кнопку «Присесть» (выглядит как открытый круг). Повторное двойное нажатие возвращает игрока в нормальный режим. |
Xperia Play
| Кнопка | Функция |
|---|---|
| Правая кнопка-триггер | Установить блок |
| Левая кнопка-триггер | Разрушить блок |
| Открыть инвентарь | |
| Переключить предмет в панели быстрого доступа направо | |
| Прыжок | |
| Переключить предмет в панели быстрого доступа налево | |
| Навигационные клавиши | Передвижение |
| Левая сенсорная панель | Приседание |
| Правая сенсорная панель | Движение камерой |
| Меню | Открыть игровое меню |
| Сенсорный экран | Чат (только в сетевой игре) |
| Кнопка поиска | Переключить на вид от третьего лица (и наоборот) |
Как использовать командный блок в Minecraft
В этом руководстве Minecraft объясняется, как использовать командный блок, включая то, как его программировать, с помощью снимков экрана и пошаговых инструкций.
В Minecraft вы можете выполнять удивительные и сложные команды с помощью командного блока. Командные блоки доступны не во всех версиях игры.
Давайте рассмотрим, как использовать командный блок в Minecraft.
Шаги по использованию командного блока
1.Поместите командный блок
Прежде чем вы сможете программировать и использовать командный блок, вам необходимо поместить командный блок на землю. Поместите указатель (знак плюса) на блок, где вы хотите разместить командный блок. Вы должны увидеть, как блок будет выделен в окне игры.
Щелкните правой кнопкой мыши, чтобы разместить командный блок.
Теперь вы должны увидеть командный блок на земле.
2. Добавьте устройство Redstone
Далее вам нужно добавить устройство Redstone рядом с командным блоком.Вы можете использовать любое устройство из красного камня, такое как рычаг, нажимная пластина или кнопка, чтобы активировать командный блок:
Кнопка
Устройство красного камня должно быть размещено в пределах одного блока командного блока. Если устройство красного камня находится слишком далеко от командного блока, оно не активирует командный блок.
В этом примере мы собираемся использовать рычаг и разместить его на один блок справа от командного блока.
Выберите рычаг на панели быстрого доступа.Затем поместите указатель (знак плюса) на блок, где вы хотите разместить рычаг.
Теперь вы должны увидеть рычаг на земле рядом с командным блоком.
3. Запрограммируйте командный блок
Следующим шагом является программирование командного блока. Это означает, что вы добавите команду, которая будет запускаться при активации блока команд.
Встаньте перед командным блоком, наведите указатель (знак плюса) на командный блок и щелкните правой кнопкой мыши.
Это вызовет консоль программирования для командного блока.
Введите вашу команду в текстовое поле «Консольная команда».
В этом примере мы ввели следующую команду:
время установлен день
СОВЕТ: Когда вы вводите команду в поле «Консольная команда», вам не нужно вводить символ в начале команды. Это необязательно.
Когда вы закончите ввод команды, нажмите кнопку Готово.
В левом нижнем углу окна игры появится сообщение «Набор команд: xxx», где xxx — это команда, которую вы только что ввели.
4. Активируйте командный блок
Теперь, когда вы запрограммировали командный блок, вы можете активировать его, когда захотите и так часто, как захотите. Чтобы активировать командный блок, просто активируйте устройство красного камня, которое подключено к командному блоку.
В этом примере устройство красного камня — это рычаг.Таким образом, вы активируете командный блок, переключая рычаг.
Для активации командного блока:
- Если устройство из красного камня представляет собой рычаг, вам необходимо переключить рычаг.
- Если устройство красного камня — это кнопка, вам нужно нажать на кнопку.
- Если устройство из красного камня представляет собой прижимную пластину, вам необходимо встать на прижимную пластину.
Чтобы переключить рычаг, поместите указатель на рычаг и щелкните правой кнопкой мыши.
Вы увидите перемещение рычага, и в нижнем левом углу игрового окна появится сообщение, отображающее команду, которая была запущена командным блоком. Поскольку в этом примере вы использовали рычаг, вам нужно будет переключить рычаг обратно, прежде чем вы снова сможете активировать командный блок.
Поздравляю, вы только что научились использовать командный блок в Minecraft. Это так просто!
История[]
| Официальный выпуск Java Edition | ||
|---|---|---|
| 1.9 | 15w31a | Структурный блок добавлен в игру и доступен лишь через команду . |
| 1.10 | 16w20a | Структурные блоки теперь можно использовать в игре и имеют новые текстуры. |
| Добавлена структурная пустота. Ранее разработчики использовали барьеры для этих целей. | ||
| 16w21a | Больше не излучает свет. | |
| Добавлена структурная целостность и зерно в режим загрузки. | ||
| 1.13 | 18w21a | Изменён цвет всплывающей подсказки у структурного блока. |
| 1.14 | 18w47a | Структурные блоки могут использоваться для спауна отдельных частей аванпоста разбойников. |
| Официальный выпуск Bedrock Edition | ||
| 1.2 | Структурный блок добавлен в игру. Используется только в Windows 10 издании. | |
| 1.13 | beta 1.13.0.1 | Структурный блок снова доступен для использования. Его функционал загрузки и сохранения доступен только в рамках «Экспериментального игрового процесса». |
Как установить
Теперь переходим к главному и в виде подробной пошаговой инструкции рассмотрим, как напрямую скачать обычный Minecraft Java Edition на ПК без лаунчера и лицензии:
- Первое, что нужно будет сделать, это перейти в самый конец странички и скачать архив с EXE-файлом. Когда это будет сделано, запускаем установку игры.
- Дальше система уведомить пользователя о том, что для продолжения инсталляции Minecraft потребуется предоставить доступ к полномочиям администратора. Утвердительно отвечаем на запрос, нажав отмеченную кнопку.
- На первом этапе установки мы просто переходим к следующему шагу, нажав на кнопку, обведенную красной линией.
- При желании мы можем добавить, переименовать или удалить запись об игре в меню «Пуск». Внеся все необходимые настройки снова переходим к следующему шагу, кликнув по «Далее».
- Также для удобства запуска игры мы можем добавить значок на рабочий стол Windows. Данная функция работает автоматически и тут можно просто перейти дальше.
- Все готово к установке и для того, чтобы ее запустить пользователю достаточно нажать на кнопку, которая обозначена красной рамкой.
- В результате стартует установка Minecraft и игру в дальнейшем можно будет запускать напрямую без лаунчера и регистрации.
- Все готово к тому, чтобы запустить Minecraft. Закрываем окно установщика, нажав на кнопку «Завершить».
- Так как для работы подобного рода игр требуется библиотека Java, система предложит ее установить. Соответственно, данное окошко появляется только тогда, когда библиотека не установлено на компьютере. Смело жмем «ОК».
- Автоматически откроется браузер с домашней страничкой J Здесь просто жмем большую красную кнопку, обозначенную на скриншоте ниже.
- Опять разрешаем доступ к полномочиям администратора для того, чтобы все необходимые изменения могли быть внесены в систему.
- Запустится установка Java, а нам лишь останется дождаться, когда она будет завершена.
- Также последует второй этап инсталляции. На этот раз уже последний.
- Закрываем установщик Java и переходим к запуску Minecraft.
Теперь игра откроется без ошибок.
Использование[]
|
Этот раздел статьи нужно срочно переписать! Вы можете помочь, исправив и дополнив его. |
С момента своего появления в версии 1.9, структурные блоки не предназначались для использования обычными игроками, но использовались разработчиками для создания иглу и городов Края.
Начиная с 1.10 структурные блоки уже доступны для игроков, но при этом он не потерял значимости для разработчиков. При нажатии ПКМ на установленном структурном блоке открывается специальный графический интерфейс, в котором можно установить свойства структуры и произвести с ней определённые действия в зависимости от типа блока. Тип блока так же устанавливается через интерфейс, вызываемый ПКМ.
Режимы
- Сохраняющий — сохраняет построенную структуру в файл. Координаты структуры можно задать в нём вручную, либо автоматически определить с помощью структурных блоков в режиме «Угловой».
- Загружающий — загружает сохраненную структуру и размещает еë по заданным координатам. С помощью загружающего блока можно вращать и зеркально отражать блоки структуры. Также можно активировать, подав сигнал красной пыли.
- Угловой — используется для маркировки местности для автоматического расчета границ структуры.
- Блок данных — используется для обозначения сундуков и прочих блоков, использующих дополнительные теги.