Программируем в мире minecraft
Содержание:
- Семена#
- Как создать блок в Майнкрафте
- Виды и преимущества загрузчиков
- Пошаговая инструкция по установке модов:
- Экспорт вашего мода Minecraft
- Общие сведения[]
- Урок 1. Директория Eclipse (Установка среды)[]
- Создание модов с помощью API
- Майнкрафт — как монтировать моды?
- С чего начинать?
- Создание чистого мода
- Блок[]
- Дополнительно#
- mcmod.info#
- Урок 2. Главный класс[]
- Разнообразие модов
- Пишем свой первый мод Minecraft
- Как установить мод
Семена#
Давайте создадим семена для нашей кукурузы. Создадим класс , унаследуем его от , содержать он будет только конструктор.
В супер-конструктор требуется передать объект блока агрокультуры, для которой эти семена предназначены, и «почву», где она должна расти. Опытным путём проверено, что второй параметр игрой успешно игнорируется и, независимо от того какой блок мы туда передадим, агрокультуру можно будет посадить только на блок грядки (). В конце данного урока я покажу как можно назначить свой блок для посадки. В остальном конструктор аналогичен конструктору блока.
Регистрируем предмет:
Не забудьте вызвать метод в преините и в преините .
Семенам требуется модель. Создайте JSON файл в «models/item»
В нём указывается что необходимо использовать стандартно генерируемую модель и указанную текстуру для одного слоя.
Скачайте текстуру и разместите её по пути «src/main/resources/assets/ваш modId/textures/items/corn».
Заметьте, мы создаём отдельную папку «corn» в папке текстур для предметов, связанных с кукурузой.
Что ж, идём дальше.
Как создать блок в Майнкрафте
Хотя инструмент переполнен функциями и возможностями, начинать творческий путь стоит с малых достижений. Вот инструкция по MCreator, призванная облегчить процесс подготовки нового блока:
- Первый шаг – подготовка рабочего пространства с помощью кнопки, изображающей плюсик и расположенной на панели быстрого доступа слева;
- В появившемся меню необходимо выбрать вариант Block (Блок) и выбрать название для будущего ресурса или декоративного элемента. Вводить текст рекомендуется на английском языке (поэкспериментировать над переводом помогут плагины и расширения);
-
Дальше предстоит разобраться с оформлением блока. Предусмотрен вариант с загрузкой текстур файлом (поддерживаются основные форматы изображений) или же подготовкой оформления вручную через встроенный редактор. Вне зависимости от выбора менять дизайн предстоит с помощью 6 квадратов, обозначающих грани блока в развертке.
Если оформление одинаково со всех граней, то достаточно заполнить цветом или изображением лишь левую часть (Left) – остальным значение передается автоматически.
- Не обойтись и без настройки характеристик: MCreator разрешает выбирать тип рендера, задавать прозрачность (Transparency), менять параметры «твердости» (Hardness), влияющей на скорость добычи, взрывоустойчивой силы (Resistance), способов выпадения (Dropping Properties) и свойств земли, редстоуна, пропускной способности.
- Переход между каждым шагом сопровождается нажатием на кнопку Next. Если необходимо вернуться назад – необходимо выбирать Back на панели быстрого доступа.
- Последующие шаги подготовки нового блока связаны с вместимостью и способами компоновки в инвентаре (сколько блоков вмещается в ячейку, максимальное количество стаков). Дополнительно предусмотрена возможность стирать блок после разрушения: достаточно снять галочку с пункта Drop items from inventory when block destroyed.
- Процесс подготовки нового блока заканчивается на этапе выбора параметров генерации (Generation Properties). Разработчики MCreator предлагают выбрать, куда добавлять блок (биом, примерная высота, тип мира – стандартный, нижний), в каком количестве и объеме, необходимы ли специальные обозначения редкости. Каждый из пунктов меню подбирается с помощью выпадающих меню, а потому знать значения и дополнительную информацию необязательно – инструмент подскажет, куда нажимать.
информация о новом блоке
MCreator – не единственный представитель жанра: схожие по замыслу инструменты периодически появляются в сети. Но где-то необходимо знать языки программирования или подбирать подходящую версию под Minecraft, а где-то не обойтись без дополнительной подготовки. MCreator призван помочь каждому реализовать задуманное в полуавтоматическом режиме: справятся даже новички.
Вам будет интересно:
Блокировка интернет-ресурсов на территории Украины
Стала доступна предзагрузка обновления 1.10.1.1 WOT
Инвайт-код для WOT на сентябрь 2018
Как работает маскировка в World of Tanks
Виды и преимущества загрузчиков
Сегодня существует четыре популярных лоадера, которые используются для установки модов на Майнкрафт. Каждый мод создается под конкретный загрузчик и может работать только с ним.
Forge. На сегодняшний день это самый распространенный загрузчик, так как большинство разработчиков создают моды при помощи его API. Все популярные дополнения сделаны именно для него, кроме того, он совместим с Optifine. Единственным недостатком является высокая требовательность к ресурсам, из-за чего может падать FPS даже при небольшом количестве установленных модов. Это особенно заметно на новых версиях Minecraft.
LiteLoader. Удобный загрузчик, который иногда используют для создания небольших модов. Отличается высокой производительностью и при этом совместим с Forge. На данный момент работает только на версиях до 1.12.2. Главным отличием является необычный формат модов — .litemod.
Rift. Данный лоадер возник после выхода версии 1.13 и некоторое время не имел конкурентов. Но спустя несколько недель появился Фордж для новой версии, и этот загрузчик перестал быть актуальным, новые моды под него почти не появляются.
Fabric Mod Loader. Самый «молодой» из загрузчиков, вышел почти сразу после обновления Майнкрафта до версии 1.14. Он спешно конкурирует с другими лоадерами благодаря высокой скорости работы. Некоторые разработчики по просьбам пользователей делают две версии модов: для Forge и Fabric. Одним из самых известных подобных проектов является VoxelMap.
Если тебя интересуют небольшие модификации, то есть смысл поискать варианты для LiteLoader или Fabric. Но крупные проекты и сборки сегодня можно запускать только с Фордж.
Пошаговая инструкция по установке модов:
Шаг 3. Откройте (перезапустите) ваш лаунчер майнкрафт (то, что запускает игру), вы должны выбрать версию игры с припиской Forge, она появится в списке доступных версий.Пример из лицензионного лаунчера, и популярного пиратского.
Выберите и запустите данную версию игры, если игра запустилась, закрываем ее.
Шаг 4. Находим и скачиваем желаемый мод для майнкрафт.Вам необходимо скачать мод для точно такой же версии игры, т.е игра версии 1.12.2, то мод тоже для 1.12.2. Внимательно посмотрите раздел установки мода , а так же прочие указания, часто моды требуют дополнительные моды которые так же нужно установить.
Шаг 5. Вам необходимо перейти в папку с игрой, она находится тут: C:\Users\Ваш_Пользователь\AppData\Roaming\.minecraftКак найти папку Appdаta
Внутри папки .minecraft вам нужно найти папку mods, если ее нет, создайте ее сами.Скопируйте файл мода в данную папку и можете запускать игру — версия с припиской forge.
Проблема 2. После запуска игра сообщает, что требуется другая версия Forge Сам фордж часто обновляется, вам необходимо скачать самую последнюю версию и установить ее. (можно поверх уже установленной, главное в списке версий выбирайте более новую версию)
Проблема 3.Игра вылетает при запуске.В этом случае может быть ряд причин:
- Часто подобно проблеме 1 вы не установили зависимые моды, просто игра вылетает, а не сообщает о отсутствии мода.
- Проблема с модом, автор допустил ошибку, попробуйте скачать более старую или более новую версию мода в архиве версий, ссылка на архив находится рядом с загрузкой, если нету то придется искать сайт автор или другие майнкрафт сайты.
- Проблема совместимости нескольких модов, если моды работают отдельно, но не работают вместе, возможно они не совместимы.
- У вас старая версия форджа или, очень редко, но слишком новая версия форджа. (чаще актуально для 1.7.10).
- У вас остались конфиги от более старой версии мода, часто бывает если вы обновили мод и игра сломалась, новый мод может пытаться использовать конфиг файл старого мода. Конфиг файлы хранятся в папке .minecraft\config, попробуйте найти конфиг или папку с именем проблемного мода и удалить их.
- Можно попробовать полностью переустановить майнкрафт удалив всю папку, установив игру, фордж и все моды. (не забудьте сохранить ваши сохранения в папке saves)
TLauncher – один из старейших и наиболее популярных лаунчеров Minecraft. Начинающим игрокам обычно хватает тех дополнений, которые установлены в клиенте по умолчанию. Тем, кто уже вошел во вкус и стремится разнообразить игровой процесс, расскажем, как скачать и установить моды на TLauncher для Майнкрафт и как начать играть.
Экспорт вашего мода Minecraft
После того, как вы создали свой мод, вы должны экспортировать его для использования в Minecraft.
Снизу слева от Панель инструментов рабочего пространства, выбрать Экспорт рабочей области в файл мода кнопка. Это объединит ваш мод в отдельный пакет, готовый для импорта Minecraft. Если вы изменили более одного блока, то все будет отображаться в вашем моде.
Замечания: Если вы хотите работать с несколькими модами одновременно, переключитесь на другое рабочее пространство из главного меню.
Детали мода В меню представлены варианты упаковки вашего мода. Вы можете ввести имя, версию, описание и информацию о создателе. Загрузите изображение, если хотите. Наиболее важным из этих вариантов является Расширение файла. Оставьте это на опции по умолчанию .JAR.
Когда вы будете готовы, нажмите Перекомпилировать и экспортировать. Это упакует ваш мод, но это может занять некоторое время в зависимости от вашего компьютера и количества вещей, которые вы изменили.
Вам нужно будет согласиться с условиями использования, но после компиляции закончите, выбрав место в вашей файловой системе для хранения завершенного мода.
Общие сведения[]
Большинство модификаций используется для добавления нового контента или изменения оригинального, включая: игровой процесс, блоки, предметы, мобы, измерения и множество других составных частей. Разработчики, создающие модификации, используют различные API и библиотеки: Minecraft Coder Pack, ModLoader, Fabric или Minecraft Forge. Модификация, по объёму добавленного или изменённого контента, может отличаться: одна тотально перерабатывает контент Minecraft, другая — добавляет настройки для оптимизации FPS, небольшие новшества в игровом процессе или изменяет графическую составляющую. Плагины, использующиеся в сетевой игре, позволяют администраторам сервера получить доступ к новым возможностям обслуживания.
Обновление модификации, параллельно с Minecraft, добавляет больше контента, исправление ошибок и улучшение оптимизации. В противном случае, если модификация не обновилась до актуальных версий Minecraft, не будет работоспособна.
Единственный способ получить модификации на Pocket Edition и Windows 10 Edition — это использование DLC.
Урок 1. Директория Eclipse (Установка среды)[]
Теперь вы можете приступать к созданию своей первой модификации.
Заранее придумайте название своей модификации (например, MyBestMod). Перейдём к тому, где должна быть модификация в структуре классов Minecraft. Существует некоторый этикет, как оформлять код и всё, что с ним связано. Раскройте проект Minecraft, далее . В лежит всё, что относится к коду Minecraft. Как вы видите, там есть подпапки (или пакеты) типа net.minecraft.client и так далее. В Java пакетах принято структурировать пакеты так: или , то есть первое — домен (com, net, ru), далее название компании (если вы единственный разработчик — ваш ник) и название продукта (модификации), или же название компании опускается. Minecraft, Minecraft Forge и FML имеют первый вариант структурирования пакета. То есть, если ваш никнейм, например, platon, а название вашей модификации — My Best Mod, то нажмите на src/main/java ПКМ и выберите New → package. В поле «Name» наберите «com.platon.mybestmod» с учётом регистра. Это создаст директорию, в которой вы и будете работать с модификацией. Всё, далее можете приступать непосредственно к его созданию.
Создание модов с помощью API

Итак, пришло время рассмотреть конкретно то, как в «Майнкрафте» сделать мод. Без модов игра не выглядит унылой или скучной, однако каждый человек хочет привнести в любимый проект что-то свое. И сделать это проще всего с помощью специальных API. Что это такое? API — это набор инструментов для программирования, который облегчает работу в конкретной среде. Для «Майнкрафта» существует несколько различных API, таких как Forge или Sponge. С их помощью вы сможете быстро и эффективно создавать моды, так как в самом наборе инструментов будет присутствовать очень многое, что в противном случае вам пришлось бы с трудом делать самостоятельно. Соответственно, у такого подхода имеются сплошные плюсы, среди которых можно выделить главные, такие как простота и эффективность, удобство, а также совместимость как с другими версиями игры (а не только с той, для которой разрабатывался мод), так и даже с другими модификациями. Единственным минусом является наличие установленного API у каждого игрока, который захочет использовать ваш мод. Однако это не единственный способ, который вам доступен.
Майнкрафт — как монтировать моды?
как установить шейдеры на майнкрафт лицензию
Для того, чтобы использовать моды, вам потребуется инструмент с именем Minecraft Forge. На его офсайте есть версии для определенных изданий Minecraft, таких как 1.15, 1.14.2 и т. д. Загрузите издание, совместимое с вашей версией игры (на день написания последней версии представляет собой 1.15.2). Найдя нужный, нажмите «Установщик», для того, чтобы скачать файл .jar.
После загрузки два раза щелкните по нему левой кнопкой мыши, для того, чтобы установить. Когда закончите, запустите игру и нажмите «Установить». Укажите на еще один вариант. Выберите установленную версию Forge. После выбора нажмите «Создать».
В настоящее время на главном экране программы запуска выберите Forge из раскрывающегося списка слева от кнопки PLAY.
В дополнение к средству для достижении цели модов вам, очевидно, понадобятся сами моды. В сети есть десятки веб-сайтов с их рейтингами, заявлениями и архивами. Каждый из них в большинстве случаев точно описывается и имеет снимок экрана, на котором показано, как игра будет выглядеть, когда вы ее запустите. Загрузите файл модема, после этого
в одно и тоже время нажмите клавиши Windows + R
введите команду % appdata%
в появившейся папке войдите в папку .minecraft
после этого поместите загруженный файл в папку модов
Примечание — в случае если папки с модами нет, вам предоставляется возможность создать ее собственными силами.
Что необходимо подразумевать — некоторое количество модов, брошенных в эту папку, могут вызвать сбои в работе игры, поэтому не переусердствуйте!
В случае если вы загружаете модпак, вы помещаете его в такой же каталог, но целевая папка — это модпак .
Вам предоставляется возможность проверить, какие вы имеете моды Minecraft, на главном экране игры, где располагается опция Mods — их список располагается слева и включает элементы, относящиеся к Forge и самим модам. Вам предоставляется возможность просмотреть более детальную информацию о каждом элементе из списка, щелкнув по нему левой кнопкой мыши.
С чего начинать?
Если вы задаетесь вопросом о том, как сделать мод на «Майнкрафт», то вам стоит начать с того, что определить уровень своих навыков. Во-первых, вам необходимо владеть базовыми понятиями программирования в целом, а во-вторых, вы должны знать язык программирования Java хотя бы на базовом уровне. Если у вас нет таких навыков или склонности, то можно даже не мечтать о создании собственного мода. Многие геймеры видят создание модов как увлекательный и веселый процесс, который позволит им без особого напряжения усовершенствовать игру, над которой разработчики трудились несколько лет. На самом же деле это трудная и кропотливая работа, так что недостаточно одного желания и стремления узнать, как сделать мод на «Майнкрафт». Вам нужны фактические знания и навыки, чтобы начать работу над собственной модификацией. Если же они у вас имеются, то вы можете переходить к следующему шагу.
Создание чистого мода

Если вы хотите узнать о том, как создать мод для Minecraft, то вам нужно сразу же уяснить, что его можно делать двумя совершенно разными методами — с использованием API или без. Сначала нужно разобрать создание чистого мода, который не требует дополнительного программного обеспечения. В данном случае вам нужно хорошо разбираться в механике игры и иметь определенные дизайнерские навыки, а также умение программировать на высоком уровне. Тогда вы сможете внедрять в игру что-то новое, а также изменять определенные предметы, функции и многое другое. В итоге вы сможете создать уникальный и необычный мод, но вполне вероятно, что он будет ограничен в использовании другими геймерами, так как не будет стандартизован — соответственно, у кого-то из геймеров может возникнуть проблема с запуском и совместимостью, независимо от того, для какого режима создавалась эта модификация «Майнкрафт» — выживание или креатив.
Блок[]
Класс блока
Для создания блока создайте класс с названием блока в стиле TutorialBlock в пакете патч.blocks и заполните его следующим образом:
public class TutorialBlock extends Block {
public TutorialBlock() {
super(Material.Материал); //Задает звук ходьбы, к примеру Rock или Glass
this.setCreativeTab(CreativeTabs.ВкладкаТворчества); //К примеру BuildingBlocks
this.setHardness(прочность_блока); //К примеру 3.0F как у руд
this.setResistance(взрывоустойчивость_блока); //К примеру 15.0F как у руд
this.setHarvestLevel("инструмент", уровень); //К примеру pickaxe и 0 как деревянная кирка
this.setRegistryName("идентификатор_блока"); //Используется для подключения моделей и в команде /give
this.setUnlocalizedName("ключ_локализации"); //Можно использовать идентификатор блока
}
}
Примечание регистрируемое имя и ключ локализации указывать только в нижнем регистре, используя при надобности нижнее подчёркивание!
Модель
{
"variants" {
"normal" { "model" "идентификатор_мода:идентификатор_блока" }
}
}
Теперь подключим модели. Для этого создайте файл регистрируемое_имя.json в пакете assets.идентификатор_мода.models.block со следующим содержимым:
{
"parent" "block/cube_all",
"textures" {
"all" "идентификатор_мода:blocks/идентификатор_блока"
}
}
Теперь зададим иконку блока в инвентаре в пакете assets.идентификатор_модификации.models.block с именем идентификатор_блока.json со следующим содержанием:
{
"parent" "идентификатор_мода:block/идентификатор_блока"
}
Регистрация
Наш блок имеет текстуры и свойства, но его нужно зарегистрировать в игре. Создадим в пакете класс :
public static Block ВАШ_БЛОК = new BlockИмяБлока();
public static void registerBlocks() {
setRegister(ВАШ_БЛОК);
}
@SideOnly(Side.CLIENT)
public static void registerBlocksRender() {
setRender(ВАШ_БЛОК);
}
private static void setRegister(Block block) {
ForgeRegistries.BLOCKS.register(block);
ForgeRegistries.ITEMS.register(new ItemBlock(block).setRegistryName(block.getRegistryName()));
}
@SideOnly(Side.CLIENT)
private static void setRender(Block block) {
Minecraft.getMinecraft().getRenderItem().getItemModelMesher().register(Item.getItemFromBlock(block), , new ModelResourceLocation(block.getRegistryName(), "inventory"));
}
Теперь в главном классе в методе добавьте инструкцию а в методе .
Дополнительно#
Собственная почва для посадки
Как было отмечено стандартный способ указать подходящую для посадки почву (блок) не работает. Если мы всё же хотим это сделать, то в первую очередь необходимо переопределить в классе семян. Рассмотрим его для начала:
Нас интересует часть условия . Вызов метода для блока на который мы ходим посадить наши семена вернёт true только для блока грядки. Просто вырезаем эту часть (или добавляем дополнительно нашу проверку) и заменяем сравнением блока с нужным. В итоге метод выглядит примерно так:
Теперь необходимо удостоверить нашу агрокультуру, что она может расти на указанном блоке. В классе блока переопределяем и заменяем аналогичный вызов проверки на сравнение блока со своим. Итог:
Теперь вы можете сажать свою агрокультуру только на траву.
mcmod.info#
Создадим в папке «resources» файл .
Этот файл определяет метаданные нашего мода: идентификатор, название, авторов, зависимости и так далее.
Это обычный JSON файл, хотя он и имеет расширение .
Минимально правильный mcmod.info файл должен содержать следующее:
Где — идентификатор мода. Не используйте заглавные буквы, пробелы, подчеркивания и т.д. Только английские буквы
в нижнем регистре.
Параметр отвечает за красивое название вашего мода. Тут можно использовать все, что угодно. Работать будут и коды
форматирования текста.
| Параметр | Описание |
|---|---|
| modid | Идентификатор мода |
| name | Название мода |
| description | Описание мода в 1-2 абзаца |
| version | Версия мода |
| mcversion | Версия Minecraft |
| url | Ссылка на сайт мода |
| updateJSON | Ссылка на JSON файл с данными обновлений мода |
| authorList | Массив имен авторов |
| credits | Строка с выражением благодарности кому-то |
| logoFile | Путь к логотипу мода |
| screenshots | Массив путей к скриншотам мода. В данный момент не поддерживается |
| parent | modid родительского мода |
| useDependencyInformation | Если true, то следующие три параметра будут учитываться |
| requiredMods | Массив modid модов, которые требуются для работы данного мода. Если данные моды не установлены, то будет краш игры. Данный параметр не указывает порядок загрузки модов. Используйте для этой цели параметр dependencies |
| dependencies | Массив modid модов, которые должны быть загружены до загрузки данного мода |
| dependants | Массив modid модов, которые должны быть загружены после загрузки данного мода |
Вот пример умеренно заполненного файла:
Более подробно о настройке этого файла вы можете прочитать в отдельной статье. Рекомендую обязательно выделить время для этого,
так как там есть несколько полезных хитростей.
Урок 2. Главный класс[]
Итак, можно приступить к созданию модификации. Создадим его основу.
Нажмите ПКМ на директории модификации (com.platon.mybestmod) и выберите New → Class, и в поле Name введите название класса. Это главный класс модификации, поэтому пусть это будет указано. Например, одно из возможных названий — «BaseMyBestMod»
Обратите внимание, что каждое слово написано с большой буквы (естественно, именно так делать необязательно, но общепринятым считается именно этот вариант). Далее просто нажмите Finish
Всё, у вас теперь есть главный класс модификации.
Приступим к написанию кода. Запишем ВНЕ тела, то есть над строчкой класса следующую строчку:
@Mod (modid = "mybestmod", name="My Best Mod", version = "1.0")
Вы написали, что ваша модификация называется «My Best Mod» и имеет версию 1.0. Но Eclipse сообщает об ошибке, так как ему неизвестно, что значит @Mod. Нужно импортировать соответствующий класс, для этого после строчки с указанием пакета () напишите следующую строчку:
import cpw.mods.fml.common.Mod;
После этого сообщение об ошибке должно исчезнуть.
Далее уже в теле (в фигурных скобках) пишем:
@EventHandler
public void preLoad(FMLPreInitializationEvent event)
{
}
Опять ошибка. Как вы поняли, ему опять не хватает импортированных классов. Почти всегда можно автоматически их импортировать, если Eclipse знает или догадывается, где их искать.
Вот и всё. Основа модификации готова. Можете запустить Minecraft (Зеленая кнопка сверху → Client) и увидеть в списке модификаций свою модификацию. По крайней мере для того, чтобы приступить к созданию первого блока.
Разнообразие модов
Моды для Minecraft бывают самые разные, от самых примитивных до более продвинутых. Их можно устанавливать как на Андроид, так и на ПК-версию игры. Тот мод, который вы хотите установить, зависит от ваших интересов и увлечений. Вот некоторые из них:
- Mo’Creatures. Данная модификация добавляет в Minecraft большое количество монстров и зверей. Например, скорпионов, мамонтов, кабанов и других. Некоторых мобов можно приручать и пользоваться как ездовыми животными.
- Biomes O’ Plenty. Этот мод добавит в вашу игру новые типы биомов. Вы получите возможность посетить бамбуковый лес, мангровые заросли, ледяные территории, степи и другие, не менее интересные биомы. С этим модом игровой мир Майнкрафт становится намного увлекательнее.
- JourneyMap. Если, установить мод JourneyMap, тогда у вас появится мини-карта, где в реальном времени будут отображаться все детали территорий поблизости, мобы и игроки. Есть функция переключения, если нажать клавишу J, можно переключать режимы: мини-карта текущей локации, и вся карта мира, она занимает весь экран.
- BuildCraft. С помощью этого мода, у вас появится возможность использовать совершенно новые механизмы, такие как: двигатели, буровые установки и верстаки. Это оборудование можно использовать для добычи ресурсов и крафта предметов. Ещё в этом моде нам предоставят возможность пользоваться специальными трубами, по которым будет перемещаться жидкость, предметы и энергия.
Таким образом, вы можете установить один или несколько модов на свой лаунчер и насладится игрой вдоволь, установка не составит вам особого труда. Также есть моды, которые добавляют в игру автомобили, оружие, военную экипировку, самолеты и т.п. Отыскать такие можно в открытых источниках в интернете.
Пишем свой первый мод Minecraft
Для этого примера мода мы собираемся производить супер алмазную руду, которая будет добывать огромное количество алмазов при добыче вместо обычных одного или двух.
Для начала вам нужна текстура для вашего нового блока. Это изображение, которое определяет, как выглядит ваш блок. Это может быть камень, дерево или любое другое произведение искусства. В этом примере будет использована алмазная руда, но вы можете использовать любое искусство, какое захотите.
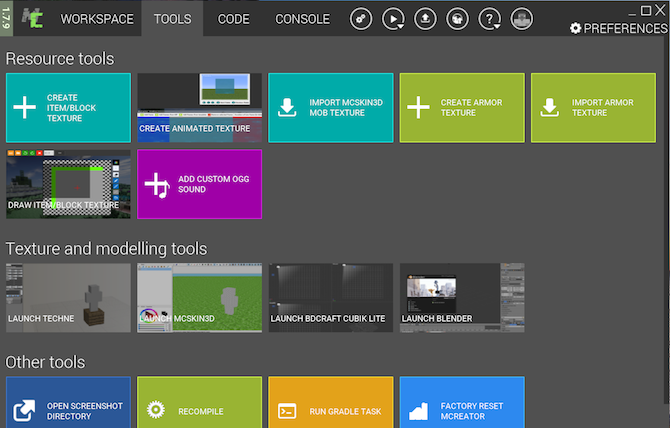
В верхней части главного меню выберите инструменты. выберите Создать элемент / блок текстуры. Это откроет Создатель текстур, где вы можете создать свою собственную текстуру, основанную на существующей иллюстрации Minecraft.
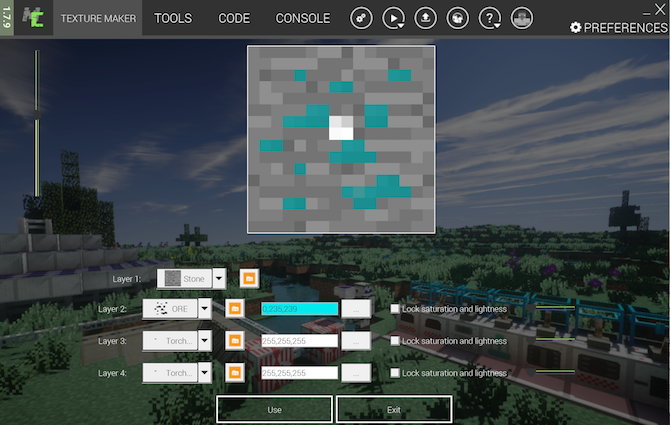
В состав производителя текстур входят четыре слой управления. Это позволяет вам выбрать рисунок и цвет, которые будут объединены в вашу окончательную текстуру.

За исключением Слой 1, элементы управления слоя содержат те же три параметра. Слева направо это:
- Селектор работы: Используйте выпадающее меню или всплывающий интерфейс, чтобы выбрать произведение искусства.
- Выбор цвета: Выберите три точки, чтобы выбрать цвет для этого слоя.
- Блокировка насыщенности и яркости: Они ограничивают яркость цвета слоя. Поиграйте, чтобы увидеть, что вам нравится.
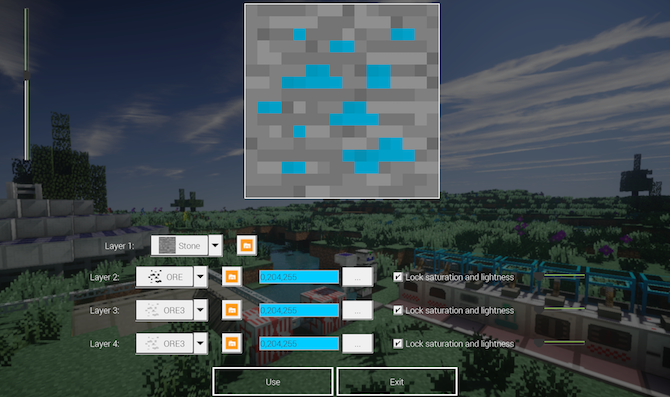
После того, как вы спроектировали свое произведение, выберите использование внизу, а затем блок для типа текстуры. выберите Выход вернуться к Рабочая среда стр. Страница рабочей области теперь будет перечислять вашу текстуру.
Из меню левой руки Рабочая среда выберите вкладку Мод Элементы. Здесь вы будете создавать свой мод, используя вашу текстуру.
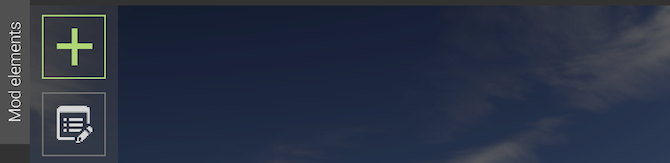
Выберите Новый мод элемент Кнопка сверху слева, которая выглядит как большой плюс.
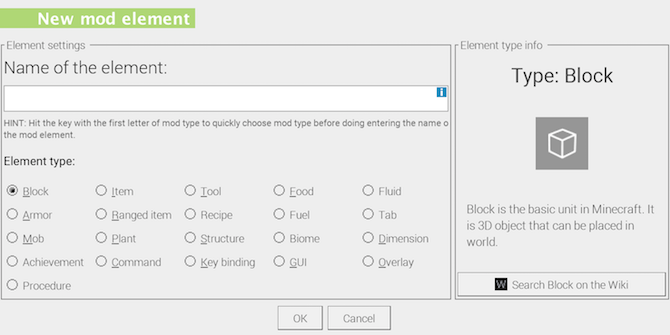
это Новый мод элемент страница может выглядеть ошеломляющей, но это простой инструмент для использования.
За Наименование элемента, введите уникальное имя. Это не видно в Minecraft, оно используется как идентификатор в MCreator и коде Minecraft.
Для типа элемента вы можете выбрать тип вашего нового элемента. Для этого супер алмаза по умолчанию блок Сделаю. Если вы работаете над другим модом, таким как моб, команда или инструмент, выберите соответствующий тип.
Выбрать Хорошо вернуться к Текстура стр. Здесь вы можете назначить текстуру блоку, а также настроить прозрачность и размеры блока.
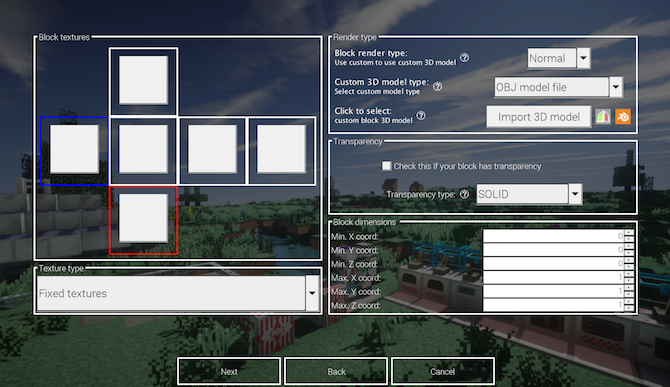
Слева находится Блок текстур площадь. Шесть квадратов представляют каждую сторону вашего блока. Можно использовать разные текстуры для каждой стороны, но в этом примере все они будут использовать одну и ту же текстуру.
Нажмите на каждый квадрат, выберите текстуру, а затем нажмите Хорошо. Оставьте все остальные параметры по умолчанию, а затем выберите следующий.
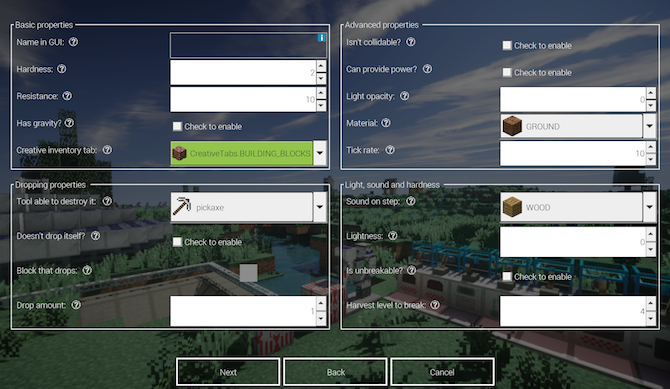
На этом экране есть различные настройки, но начните с Имя в графическом интерфейсе. Это название блока в вашем инвентаре. Подойдет любое имя, но убедитесь, что оно носит описательный характер. Для этого блока «супер алмаз» является подходящим названием.
Если вы не уверены, что делает параметр, выберите маленький вопросительный знак рядом с именем. Это загрузит документацию MCreator.
Чтобы этот блок сбрасывал другой блок при добыче, поставьте галочку напротив Не бросает себя. Рядом с Блок, который падает, нажмите маленький прямоугольник. Это загрузит Блок / пункт выбора. Используйте это меню для поиска и выбора блока, который вы хотите удалить.
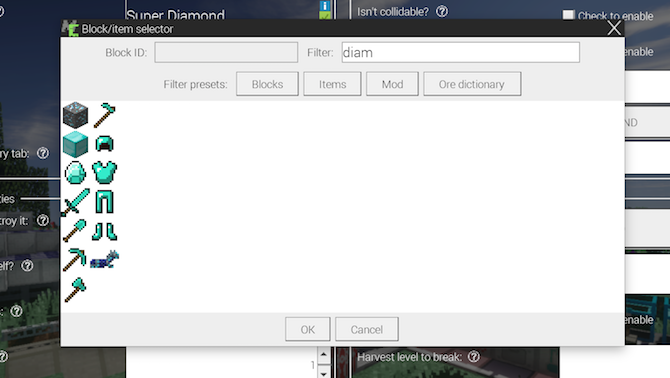
Наконец, изменить Количество выпадения на подходящий номер. Поскольку мы хотим, чтобы супер-алмаз приносил большое количество бриллиантов, 10 — хорошее место для старта.
Выбрать следующий идти в Настройки частиц. Здесь вы можете изменить анимацию блока. Не стесняйтесь экспериментировать здесь, но это не требуется для этого супер алмазного мода.
Оставь Инвентарь блока настройки по умолчанию, и выберите следующий. процедуры Страница позволяет настроить то, что происходит, когда происходит какое-либо событие, связанное с этим блоком. Это не требуется для этого мода, поэтому нажмите следующий кнопка.
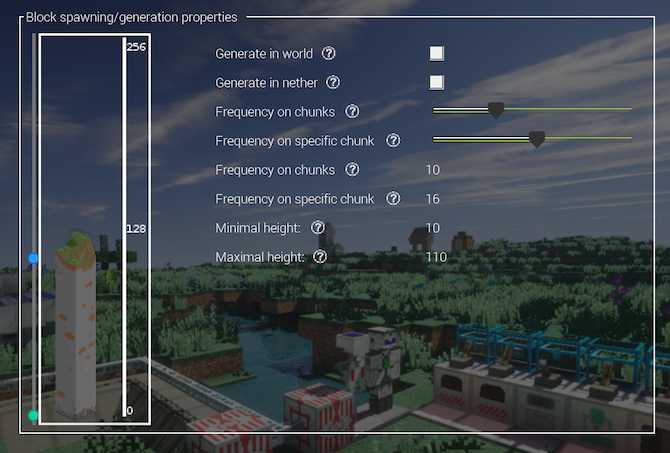
Наконец, Блокировать свойства нереста / генерации Страница позволяет вам настроить, когда, где и как часто появляется новый блок. Если вы хотите, чтобы ваш моддированный блок появлялся в игре, поставьте галочку Создай в мире.
Другие настройки могут оставаться на своих значениях по умолчанию, или вы можете настроить их так, чтобы ваш моддированный блок был более или менее распространенным.
Как установить мод
Скачайте выбранный мод для своей версии игры и скопируйте в папку .minecraft/mods
Для того, чтобы открыть эту папку нажмите в лаунчере на значок с папкой и после чего кликните по слову Mods
После того как мод будет скопирован в папку Mods, поставьте в лаунчере галочку “Показать версии для модов”, затем выберите профиль “Forge <версия игры>”
Если вы все сделали правильно, у вас запустится майнкрафт, а в левом нижнем углу будет написана версия forge и количество загруженных модов.
Некоторые моды состоят из нескольких файлов и запакованы в архив (это всегда указано в инструкции), для установки необходимо распаковать все файлы и скопировать их в папку .minecraft/mods.