Можно ли устанавливать игры на ssd
Содержание:
- Способ третий: использование стороннего софта
- 2) Воспользоваться встроенными функциями Steam
- 1) Воспользоваться программой Steam Library Manager
- Современные приложения
- Как перенести программы Windows 10 на другой диск за пару кликов
- Перенос игр в Steam
- Как переместить установленные игры на ПК на новый жёсткий диск
- Перенос игр в Steam
- Как переместить установленные приложения
- Почему SSD?
- Как переместить установленные приложения и программы в Windows 10
- Перенос игр Стим на другой диск
- Как играть между несколькими компьютерами
- Как перенести игры Steam на другой диск – Технологии и программы
- Aomei Partition Assistant Standard Edition
Способ третий: использование стороннего софта
Если стандартные способы не подошли для нужной вам программы, или же у вас на компьютере слишком много приложений, которые нужно переместить, можно задействовать стороннее ПО.
Переместить программы можно, например, с помощью бесплатной версии EaseUS Todo PCTrans:
- Переходим на сайт EaseUS Todo PCTrans;
- Нажимаем на «Free Download» и скачиваем программу;
- Открываем приложение и нажимаем «Установить»;
-
В окне программы кликаем на кнопку «Начать сейчас»;
-
Справа выбираем «Перенос приложений» и жмем «Начать»;
- Отмечаем программы, которые хотим перенести;
-
Нажимаем «Перенос»;
-
Готово.
Помимо EaseUS Todo PCTrans есть еще много программ для переноса программ и игр, например Steam Mover или Application Mover. Весь софт работает практически одинаково, тут все зависит от ваших целей и предпочтений.
2) Воспользоваться встроенными функциями Steam
- Создайте обычную папку в том месте, куда хотите перенести стимовскую библиотеку;
- Запускайте Стим слева в углу отыщите настройки в «Steam» внутри настроек перейдите к «Загрузкам»;
- Внутри вкладки «Загрузки» нажмите на «Папку библиотек Steam» пункт «Добавить папку» выбираете путь к папке подтверждаете все свои действия;
- Кликайте ПКМ по игре в библиотеке, которую желаете перенести и выбирайте «Свойства» следом «Локальные файлы» вариант «Сменить папку установки» (только учтите, что он появится лишь после того, как будет создана дополнительная библиотека и вы укажите на неё в настройках, как описано выше);
- Как только откроется диалоговое окошко, необходимо указать путь к папке с новой библиотекой и подтвердить все свои решения, нажав на кнопку «Переместить папку»;
- Теперь остаётся лишь дождаться окончания процесса перемещения.
1) Воспользоваться программой Steam Library Manager
- Скачиваете и запускаете Steam Library Manager (Steam.Library.Manager.zip);
- При запуске появится окошко с общими настройками, где нужно выбрать язык, дизайн, согласиться на проверку обновлений и выбрать библиотеку Steam, а в конце нажать «Закрыть», чтобы открылось основное окно;
- С правой стороны во вкладке «Библиотека» отобразится жёсткий диск, на который установлен Steam и где, собственно, хранятся все ваши игры. В данном примере она всего лишь одна, но у вас отобразятся абсолютно все;
- Теперь нужно создать папку в том месте, куда вы хотите перенести стимовскую игру (если до этого не сделали) и указать путь. Для этого внизу во вкладке «Библиотека» выбираете вариант «Создать библиотеку» определяете путь к папке в пункте ниже «Тип библиотеки» выбираете «Steam» «Создать». Если не закрыли Steam, программа сама любезно предложит это сделать, так что просто согласитесь;
- Как только появится сообщение «Создана новая библиотека Steam», нажмите «Ок», и она моментально отобразится под основной библиотекой, но будет пустой. Теперь нужно перенести игру;
- Вернитесь к библиотеке игр и просто перетащите игру в новую библиотеку, после чего переходите во вкладку «Менеджер задач» выбираете вариант «Удалить исходные файлы» и нажимаете «Запуск». В конце, когда процесс переброски файлов закончится, в этом же окне на иконке игры появится надпись «Завершено»;
- И теперь дело за малым: проверяете наличие игры в новой библиотеке, просто кликнув на неё, заходите в Steam ПКМ по перенесённой игре «Свойства» «Локальные файлы» выбираете тот адрес, куда была перемещена игра запускаете игру.
Современные приложения
Нажмите клавишу Windows + I, чтобы открыть меню «Настройки», и нажмите «Приложения». Вы должны быть на странице приложений и функций левой навигации.
Здесь вы найдете список всех приложений и программ, установленных в вашей системе. Некоторые из этих приложений могли поставляться с вашей системой, другие вы устанавливали самостоятельно. Этот метод будет работать только с последней группой.

Вы можете повторить процесс, если хотите переместить приложение назад или на другой диск.
Если кнопка «Переместить» неактивна, это означает, что это приложение для Windows 10, которое нельзя переместить. Если вместо этого вы видите кнопку «Изменить», это традиционная программа для рабочего стола, и вам нужно будет следовать методу, описанному ниже.
Как перенести программы Windows 10 на другой диск за пару кликов
Как вы наверняка знаете, в Windows 10 имеется свой собственный каталог программ под названием «Магазин» (несмотря на название, бесплатные программы в нем так же имеются в больших количествах). Эти приложения устанавливаются всего за пару кликов и вы можете сразу ими пользоваться. Но вот куда они устанавливаются и как можно изменить место расположения понятно далеко не сразу, ведь при установке система не спрашивает диск для хранения. Оказывается, все достаточно просто. Переместить уже установленное из Магазина программы или задать диск для установки новых очень просто.
Начнем с перемещения уже установленных программ. Для этого открываем настройки Windows и в разделе «Система» выбираем пункт «Память устройства» и диск, с которого хотим перенести приложения. Затем выбираем пункт «Приложения и игры». Появляется список установленных программ, который включает в себя как классические приложения (для рабочего стола), так и приложения из магазина Windows.

Выбираете в списке приложение из Магазина и нажимаете на него. Появляются две кнопки «Переместить» и «Удалить».

Выбираем «Переместить», после чего перед нами образуется новое окно, в котором надо выбрать тот диск, на который вы хотите переместить приложение. Для завершения процесса нажимаем на кнопку «Переместить».

Теперь давайте рассмотрим, как же нам задать диск, на который нужно устанавливать все новые программы. Для этого переключаемся в настройках в разделе «Система» выбираем пункт «Память устройства». В нижней части кликаем по пункту «Изменить место сохранения нового содержимого».

В появившемся окне находим пункт «Новые приложения будут сохраняться здесь» и меняем диск на тот, где вам необходимо сохранять вновь установленные программы.

После этого все новые программы автоматически будут устанавливать на него.
Перенос игр в Steam
Если вы хотите перенести свои игры в Steam в другую библиотеку, чтобы это сделать, вам даже не понадобится сторонний софт и параметры Windows. Для начала нужно будет изменить стандартную папку для установки игр:
- Открываем Steam;
- Нажимаем на верхней панели на пункт меню «Steam»;
-
В выпавшем меню выбираем «Настройки»;
- В открывшемся окне нажимаем на «Загрузки»;
-
Кликаем на «Папки библиотеки Steam»;
-
Далее в новом окне создаем новую папку для загрузки и нажимаем «Ок».
Чтобы переместить уже установленные игры нужно сделать следующее:
- Выходим из своей учетной записи;
- Переходим в текущую папку установки Steam;
- Удаляем все файлы и папки кроме папок SteamApps & Userdata и Steam.exe;
- Далее вырезаем и вставьте всю папку Steam в новое место, например: D:GamesSteam;
- Запускаем Steam и войдите в аккаунт.
После этих действий заходим снова в аккаунт и видим обновление клиента. Теперь все наши игры находятся в новом месте. Но даже это еще не все, если вы хотите переместить только одну игру, делаем следующее:
- Открываем Steam и заходим в Библиотеку;
- Правой кнопкой мыши нажимает на нужную игру;
- В выпавшем меню выбираем пункт «Свойства»;
- Далее в открывшемся окне переходим на вкладку «Локальные файлы»;
-
Кликаем на «Сменить папку установки»;
- Выбираем новый «дом» для файлов игры и жмем «Переместить папку».
Как переместить установленные игры на ПК на новый жёсткий диск
Это обычный сценарий. Вы только что купили себе шикарный новый жесткий диск (я думаю SSD) и хотите перенести на него свои игры, если это так, то вы можете навсегда распроститься с ужасающим временем загрузки.
Но удаление и новая переустановка игры может занять несколько часов, особенно если принять во внимание тот факт, что вам, вероятно, нужно повторно загрузить её. Есть решение перенести установленные игры на ПК напрямую, а не переустанавливать их
Но к сожалению, это не совсем так просто, как просто скопировать и вставить их туда, куда вы хотите, но это не слишком и сложное.
Если вы хотите переместить игры из Steam, Origin или uplay, вы можете сделать это без стороннего программного обеспечения. В качестве примера мы будем использовать Steam, потому что это самая популярная платформа, но этот же принцип применяется и на других платформах.
Во-первых, перейдите в директорию игры и вырежьте и вставьте её туда, куда вы хотите перенести её на новый жесткий диск. (Если вы вставляете игру в Steam, убедитесь, что она находится в папке “steamapps/common”, так как пара автоматически ищет эти подкаталоги. Можете вставить игры, например, в “Мои игры — My Games/steamapps/common” или “Steam игры — Steam Games/steamapps/common.”
Как только вы сделали это, удалите игру с вашего компьютера, перейдя в библиотеку Steam, щёлкнуть правой кнопкой мыши и нажать “Удалить локальный контент — Delete Local Content.”
Зайдите в настройки загрузки в Steam (в Steam, нажмите Steam в левом верхнем углу -> Настройки -> Загрузки.) нажмите кнопку “Папки библиотеки Steam -> Добавить папку в библиотеку”, затем выберите каталог, в который вы вставили свою игру. (Не включайте “steamapps/common” эту часть здесь, так как Steam будет применять всё автоматически.)
Закройте окно настроек, зайдите в вашу (удалено) игру в вашей библиотеке Steam, нажмите кнопку установить и выберите новую папку, установите игру куда вы просто добавили её в Steam. Все файлы игры находятся теперь есть, Steam будет пропускать процесс загрузки и установки игры на новый Диск.
Точные детали будут отличаться, но вы можете сделать почти то же самое – скопировать и вставить игру, удалить её и переустановить её заново без повторной загрузки – на uplay, Origin и т. д.
Использовать Steam Move
Кроме того, вы можете использовать чрезвычайно лёгкий, но полезный небольшой инструмент, называемый Steam Mover. Как Steam Mover работает — он может переместить все файлы игры в папку по вашему выбору, оставляя узел в исходном расположении.
Это означает, что Вы не должны удалять папку игры, которая осталась на первоначальном месте игры, так как это может удалить точку соединения, и Steam не сможет найти их, когда вы попытаетесь запустить игру.
Несмотря на название, Вы также можете использовать Steam Mover для Origin, на gog, uplay или для других игр – и любых других программ и файлов, которые вы хотите перенести на новый диск!
Вы можете скачать Steam Mover в интернете. Как только вы сделали это, распакуйте и установите его там, где вам нравится.
Откройте программу Steam Mover, и она должна автоматически обнаружить и перечислить все игры в Steam в своей библиотеке. Если нет, нажмите на три точки рядом с “ Общая папка приложений Steam — Steam Apps Common Folde”, чтобы вручную найти вашу библиотеку Steam на вашем жёстком диске, выберите их и нажмите кнопку “Обновить.”
Далее нажмите на три точки под “Альтернативные папки — Alternative Folder” в Steam mover для выбора места, в которое вы хотите переместить ваши Steam игры (предположительно, где-то на новом жёстком диске).
Далее, в списке ваших игр, выберите все те, которые вы хотите переместить, удерживая нажатой клавишу CTRL при выборе каждой из них, чтобы они все были выделены. Как только вы сделали это, нажмите на синюю стрелки, направленную вправо в нижней части окна, чтобы переместить все выбранные игры на новый Диск. Появится окно командной строки, показывая насколько быстро проходят все файлы при их перемещении. Когда командная строка закроется, то вы увидите синие стрелки для каждой игры в правой колонке, значит работа завершена.
Заключение
Будучи в состоянии легко перенести установленные игры на ПК между жёсткими дисками представляет собой удобный навык, не только потому, что это экономит время, а ещё и потому, что потенциально экономит гигабайты места на жёстком диске при повторной загрузке. Если у вас есть много загрузок на вашем ПК, или соединение регулируется и если у вас было слишком много загрузок в короткий промежуток времени, то это может сохранить вас от головной боли!
Перенос игр в Steam
Если вы хотите перенести свои игры в Steam в другую библиотеку, чтобы это сделать, вам даже не понадобится сторонний софт и параметры Windows. Для начала нужно будет изменить стандартную папку для установки игр:
- Открываем Steam;
- Нажимаем на верхней панели на пункт меню «Steam»;
-
В выпавшем меню выбираем «Настройки»;
- В открывшемся окне нажимаем на «Загрузки»;
-
Кликаем на «Папки библиотеки Steam»;
-
Далее в новом окне создаем новую папку для загрузки и нажимаем «Ок».
Чтобы переместить уже установленные игры нужно сделать следующее:
- Выходим из своей учетной записи;
- Переходим в текущую папку установки Steam;
- Удаляем все файлы и папки кроме папок SteamApps & Userdata и Steam.exe;
- Далее вырезаем и вставьте всю папку Steam в новое место, например: D:\Games\Steam\;
- Запускаем Steam и войдите в аккаунт.
После этих действий заходим снова в аккаунт и видим обновление клиента. Теперь все наши игры находятся в новом месте. Но даже это еще не все, если вы хотите переместить только одну игру, делаем следующее:
- Открываем Steam и заходим в Библиотеку;
- Правой кнопкой мыши нажимает на нужную игру;
- В выпавшем меню выбираем пункт «Свойства»;
- Далее в открывшемся окне переходим на вкладку «Локальные файлы»;
-
Кликаем на «Сменить папку установки»;
- Выбираем новый «дом» для файлов игры и жмем «Переместить папку».
Как переместить установленные приложения
Вы можете перемещать уже установленные приложения, если хотите. Нет ограничений на количество накопителей, на которых вы можете хранить приложения. Это позволяет вам максимально использовать имеющееся у вас дисковое пространство.
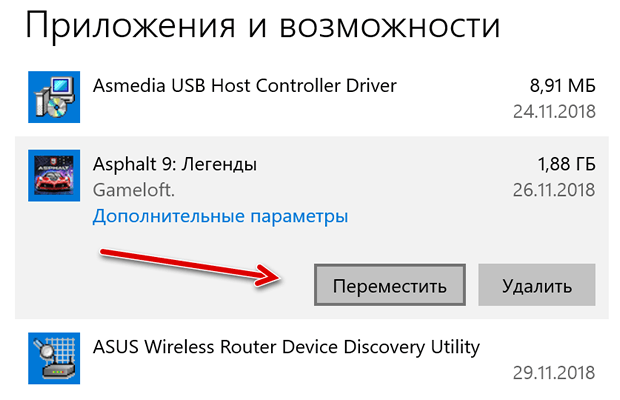
Вам будет предложено выбрать другой диск, и вы можете нажать «Переместить», чтобы переместить приложение на этот диск.
Если вместо кнопки перемещения вы видите кнопку «Изменить», значит вы выбрали традиционное настольное приложение. Вы не можете переместить, используя этот инструмент. Если вы видите кнопку «Переместить», выделенную серым цветом, вы выбрали приложение Microsoft, которое является элементом Windows 10. Его также не получится переместить с помощью параметров. Вы можете перемещать только те приложения, которые вы установили из магазина.
Почему SSD?
Компьютер без накопителя — груда «железа». Традиционно для постоянного хранения информации в компьютерах использовались накопители на жестких магнитных дисках. Любой жесткий диск — это прежде всего механическое устройство, в котором вращаются магнитные пластины, а запись и чтение информации осуществляется с помощью магнитной головки.
Самая большая проблема жестких дисков — произвольный доступ к необходимым секторам с информацией. Еще 10-15 лет назад было отчетливо слышно «стрекотание» жестаков, когда они активно использовались. Сейчас такой звук может означать скорый выход накопителя из строя.

В противовес HDD (hard disk drive) твердотельный накопитель SSD (solid-state drive) движущихся частей не имеет. По скорости записи SSD уже давно обогнали традиционные HDD, а по скорости доступа к произвольным блокам информации соревнуются исключительно друг с другом.
В реальных сценариях работы на персональном компьютере использование твердотельного накопителя отражается самым положительным образом. Загрузка операционной системы вместо пары минут происходит за считанные секунды, рабочие приложения запускаются практически мгновенно. Даже самые объемные игры загружаются в несколько раз быстрее, чем с HDD, а в процессе игры почти отсутствуют так называемые «фризы», когда в оперативную память подгружаются данные с накопителя.
Как переместить установленные приложения и программы в Windows 10

Если в вашей системе Windows 10 установлено много приложений и программ, вы можете переместить их на другой диск, чтобы освободить место. Также может потребоваться изменить место установки по умолчанию. К счастью, все это возможно.
Windows имеет встроенную утилиту, которая позволяет вам перемещать современные приложения в любое место по вашему выбору. Хотя этот метод не работает для традиционных настольных программ, все же возможно перенести эти программы на другой диск.
Позвольте нам показать вам, как перенести приложение или программу на другой диск.
Большинство родных приложений Windows можно быстро переместить, но процесс перемещения чего-либо еще потребует дополнительной работы. Сначала мы опишем процесс для приложений Microsoft Store, затем мы рассмотрим традиционные настольные программы.
Перенос игр Стим на другой диск
Если у вас на одном из дисков недостаточно пространства, вы всегда можете перекинуть игры Steam с одного диска на другой. Но немногие знают, как это сделать так, чтобы приложение оставалось работоспособным. Есть два метода изменения расположения игр: с помощью специальной программы и вручную. Мы рассмотрим оба способа.
Способ 1: Steam Tool Library Manager
Если вы не хотите тратить время и делать все вручную, вы можете просто скачать Steam Tool Library Manager. Это бесплатная программа, которая позволяет безопасно переносить приложения с одного диска на другой. С ее помощью вы сможете быстро изменять расположение игр, не опасаясь, что что-то пойдет не так.
- Первым делом пройдите по указанной ниже ссылке и скачайте Steam Tool Library Manager:
Теперь на диске, куда хотите перенести игры, создайте новую папку, где они и будут храниться. Назовите ее, как вам будет удобно (Например, SteamApp или SteamGames).
Теперь можно запустить утилиту. Укажите расположение только что созданной вами папки в правом поле.
Осталось только выбрать игру, которую необходимо перекинуть, и нажать на кнопку «Move to Storage».
Дождитесь окончания процесса переноса игры.
Готово! Теперь все данные хранятся в новом месте, а у вас появилось свободное место на диске.
Способ 2: Без дополнительных программ
Совершенно недавно в самом Steam появилась возможность вручную переносить игры с диска на диск. Этот способ немного сложнее, чем способ с использованием дополнительного программного обеспечения, но все же не займет у вас много времени или сил.
Создание библиотеки
Первым делом необходимо создать библиотеку на том диске, куда вы хотели бы перенести игру, ведь именно в библиотеках хранятся все стимовские продукты. Для этого:
- Запустите Стим и зайдите в настройки клиента.
Затем в пункте «Загрузки» нажмите на кнопку «Папки библиотек Steam».
Далее откроется окно, в котором вы увидите месторасположение всех библиотек, сколько игр они содержат и сколько места занимают. Вам необходимо создать новую библиотеку, а для этого нажмите на кнопку «Добавить папку».
Здесь вам необходимо указать, где будет располагаться библиотека.
Теперь, когда библиотека создана, можно перейти к переносу игры из папки в папку.
Перемещение игры
- Правой кнопкой мыши нажмите на игру, которую необходимо перенести, и перейдите в ее свойства.
Перейдите во вкладку «Локальные файлы». Здесь вы увидите новую кнопку — «Move install folder», которой не было до создания дополнительной библиотеки. Нажмите не нее.
При нажатии на кнопку появляется окно с выбором библиотеки для перемещения. Выберите необходимую папку и нажмите «Move folder».
Запустится процесс перемещения игры, который может занять некоторое время.
Когда перемещение завершится, вы увидите отчет, в котором будет указано, откуда и куда вы перенесли игру, а также количество перемещенных файлов.
Два представленных выше способа позволят вам переносить игры Steam с диска на диск, не опасаясь, что в процессе переноса что-то повредится и приложение перестанет работать. Конечно, если вы по каким-либо причинам не хотите использовать ни один из представленных выше методов, вы всегда можете просто удалить игру и снова установить ее, но уже на другой диск.
Как играть между несколькими компьютерами
Бывают случаи, когда кто-то может играть на нескольких компьютерах. Может быть, у вас есть установка в общежитии колледжа и одна дома, или, может быть, вы играете на соревнованиях, но вам нужна собственная библиотека Steam для соревнований. Какова бы ни была причина, вы можете разместить всю свою библиотеку на внешнем диске и носить ее с собой.
Если вы собираетесь хранить свою библиотеку Steam на внешнем жестком диске, вам понадобится твердотельный накопитель для более быстрой загрузки. Для начала выполните те же действия, что и выше. Откройте Steam> Настройки> Загрузки> Папки библиотеки Steam.
Создайте новую библиотеку Steam на внешнем диске. Загрузите или скопируйте свои игры Steam на внешний диск. Как только вы это сделаете, вы сможете использовать диск на любом ПК. Вам нужно будет установить Steam на новый компьютер и установить папку по умолчанию на внешний диск.
Для этого просто следуйте инструкциям по созданию новой папки, но вместо того, чтобы создавать ее, выберите существующую папку и место назначения и нажмите «Выбрать».
Иногда загрузка всех необходимых файлов может занять несколько минут, но как только игра будет запущена, вы сможете играть с минимальной задержкой или вообще без нее.
Как перенести игры Steam на другой диск – Технологии и программы

Выяснив, как перенести игры Steam на другой диск, вы сможете в полной мере использовать свою библиотеку. Вот как.
Если раньше видеоигры удобно помещались на CD или DVD, теперь они могут заполнять целые жесткие диски. Такие игры, как Call of Duty, могут иметь размер до 200 ГБ, что больше, чем у твердотельного накопителя начального уровня.
Это может создать проблему для пользователей с большой коллекцией игр Steam, которым, возможно, придется подумать о переносе игр на другой диск, например, на внешний жесткий диск. Даже если вы скроете игры в Steam, они все равно будут занимать много места, если они останутся установленными на вашем компьютере.
Если вы хотите знать, как переместить игры Steam на другой диск, вот что вам нужно сделать.
Изменение местоположения вашей библиотеки Steam
Перемещение игр Steam позволит вам сэкономить место, но прежде чем вы сможете это сделать, вам нужно создать еще одну папку библиотеки Steam. Для этого откройте клиент Steam и нажмите Steam> Настройки в верхнем левом меню, чтобы получить доступ к меню настроек Steam.
в Настройки меню, щелкните Загрузки> Папки библиотеки Steam для доступа к вашим папкам Steam.
Нажмите Добавить папку библиотеки в Папки библиотеки Steam меню, чтобы выбрать новую папку библиотеки. После добавления новой папки щелкните ее правой кнопкой мыши и нажмите Сделать папку по умолчанию вариант.
Все новые игры, которые вы устанавливаете, будут установлены в новую библиотеку Steam. Любые ранее установленные игры впоследствии необходимо будет переместить.
Перемещение отдельных игр Steam с помощью клиента Steam
Самый простой способ перенести игры Steam на другой диск – использовать клиент Steam с Переместить Установить характерная черта. Это позволяет перемещать отдельные игры Steam в новую папку. Вам нужно будет выполнить описанные выше шаги, чтобы создать новую папку библиотеки Steam, прежде чем вы попробуете это.
К сожалению, вам придется делать это для каждой установленной вами игры. Если вы хотите переместить все установленные игры сразу, вам нужно будет вместо этого выполнить следующие действия.
Чтобы переместить одну игру Steam, откройте клиент Steam и нажмите Библиотека вкладка вверху. в Игры в списке слева, щелкните правой кнопкой мыши игру, которую хотите переместить, затем щелкните значок Свойства вариант.
в Локальные файлы вкладка Свойства меню нажмите Переместить папку установки вариант.
Это запустит процесс перемещения, который может занять некоторое время. Как только это будет завершено, Переместить папку окно предупредит вас.
Теперь ваша игра будет размещена на новом диске. Вы можете безопасно закрыть оба Переместить папку и Свойства окна в этот момент.
Ручное перемещение вашей библиотеки Steam
С использованием Переместить Установить описанный выше метод будет перемещать по одной игре за раз. Если вы хотите переместить несколько игр одновременно, самый простой способ – вручную переместить файлы игр в новую папку библиотеки Steam. Обязательно закройте Steam (или любую из установленных игр) перед тем, как попробовать это.
Для этого откройте проводник Windows и перейдите в расположение библиотеки Steam по умолчанию. На ПК с Windows это обычно C: Program Files (x86) Steam). Выберите SteamApps а также Данные пользователя папки, щелкните правой кнопкой мыши и выберите Копировать вариант.
Как только файлы окажутся в буфере обмена, переместите в новую папку Steam на новом диске. В новой папке щелкните правой кнопкой мыши и выберите Вставить возможность копировать файлы поперек.
Поскольку вам нужно будет выбрать новую папку в качестве папки библиотеки, щелкните Загрузки> Папки библиотеки Steam в меню настроек.
Нажмите Добавить папку библиотеки в Папки библиотеки Steam меню, затем выберите папку, содержащую скопированный SteamApps а также Данные пользователя папки.
Steam просканирует папку и добавит установленные файлы игры в ваш список игр Steam. После этого вы можете играть в свои игры как обычно.
Лучшая игра со Steam
Выяснив, как перенести игры Steam на другой диск, вы сможете в полной мере использовать свою библиотеку. Однако вы можете увеличить скорость загрузки Steam, если сначала все идет немного медленно.
Конечно, если у вас слишком много игр, вы можете подумать о том, чтобы поделиться своей игровой библиотекой Steam с друзьями и семьей. Игра – это опыт, которым нужно поделиться, поэтому, если вы хотите поиграть со своими друзьями, вы также можете создать сервер Discord для чата.
Aomei Partition Assistant Standard Edition
Aomei Partition Assistant Standard Edition — бесплатная программа с русскоязычным интерфейсом, которая позволяет переносить данные с одного диска на другой. Поддерживается SSD и HDD. Порядок клонирования очень простой:
Подключаем к компьютеру второй SSD, на который нужно переместить систему и файлы.
Запускаем Partition Assistant.
В левом меню нажимаем на пункт «Перенос ОС SSD или HDD».
Запускаем мастер перемещения данных
Выбираем диск, на который будут клонироваться данные.
Отмечаем подключенный накопитель
Мастер предложит изменить размер раздела, на который будет перенесена система. Можно ничего не менять при клонировании, а настроить структуру разделов позже, когда перемещение будет выполнено.
Появится предупреждение о том, что после клонирования мы можем загрузиться с нового диска. Нажимаем на кнопку «Конец».
Сохраняем параметры клонирования системы
После настройки конфигурации клонирования снова отобразится главное окно программы. Нажимаем «Применить».
В окне «Отложенные операции», которое появится автоматически, нажимаем «Перейти».
-
Мастер переноса показывает, сколько времени займёт клонирование диска
После успешного завершения клонирования выключаем компьютер и отключаем лишний диск или меняем в BIOS приоритет загрузки, чтобы запустить систему с нового SSD.