Как обновить драйвера для майнкрафта tlauncher
Содержание:
- Способ 3: переустановка драйверов видеокарты
- Модель видеокарты
- Обзор программы ZipSoft
- Диспетчер устройств
- Через официальный сайт
- Как отключить встроенную графику Intel
- Скачать программы для Minecraft
- Решение проблемы видеодрайвера у Intel G41 в Windows 10, 8
- Автоматический апдейт
- Инструкция по обновлению драйверов
- Другие программы
- Скачать
- Автоматический поиск драйверов
- Ошибки лаунчера
- Как обновить драйвера видеокарты для TLauncher?
- Некоторые особенности установки
- Способы обновления видеодрайверов до актуальной версии в Windows 10
Способ 3: переустановка драйверов видеокарты
Как выясняется, вы также столкнетесь с ошибкой GLFW Error 65542, если используете набор устаревших графических драйверов, которые не знают, как работать с версией OpenGL, которую использует Minecraft.
Однако, если у вас недавно были проблемы с вредоносными программами, эта проблема также может быть связана с проверкой безопасности, если операция в результате изолировала некоторые файлы, необходимые для запуска OpenGL.
Если вы не обновляли драйверы GPU в течение некоторого времени, вероятно, вы сможете исправить проблему, используя Диспетчер устройств и Программы и компоненты, чтобы удалить все, что связано с вашим GPU, а затем переустановить их с официальных каналов.
Если вы не совсем уверены, как это сделать, следуйте приведенным ниже инструкциям:
- Нажмите клавишу Win + R, чтобы открыть диалоговое окно «Выполнить». Затем введите devmgmt.msc и нажмите Enter, чтобы открыть диспетчер устройств. Если вам будет предложено UAC, нажмите Да, чтобы предоставить доступ администратора.Запуск диспетчера устройств
- Как только вы войдете в диспетчер устройств, разверните раскрывающееся меню, связанное с адаптерами дисплея, затем продолжите и удалите все графические драйверы, кликнув их правой кнопкой мыши и выбрав Удалить — сделайте это для каждой записи внутри адаптеров устройств. Если у вас есть как встроенный, так и выделенный графический процессор, удалите оба типа драйверов.
Примечание. После удаления экран может мерцать. Это происходит потому, что ваша ОС вернется к стандартным драйверам. - После удаления всех драйверов графического процессора из диспетчера устройств закройте утилиту диспетчера устройств.
- Еще раз нажмите клавишу Win + R, чтобы открыть другое диалоговое окно «Выполнить». Затем введите appwiz.cpl и нажмите Enter, чтобы открыть экран «Программы и компоненты».
- Зайдя в меню «Программы и компоненты», прокрутите список установленных приложений и начните удалять все, что связано с производителем вашего графического процессора (Nvidia AMD или Intel). Вы можете убедиться, что ничего не оставите, кликнув столбец «Издатель», чтобы расположить их один за другим. Просто щелкните правой кнопкой мыши каждый инструмент или драйвер, связанный с графическим процессором, а затем выберите Удалить в контекстном меню.
- На экране удаления следуйте инструкциям на экране, чтобы завершить процесс. После удаления всех соответствующих драйверов перезагрузите компьютер и дождитесь завершения следующего запуска.
- После завершения следующего запуска посетите страницу загрузки, связанную с вашим производителем графического процессора, и загрузите последнюю версию драйвера, доступную для вашей конкретной модели графического процессора:Страница загрузки NvidiaСтраница загрузки AMDСтраница загрузки графики Intel
- Загрузите и установите рекомендуемые драйверы в зависимости от модели вашей видеокарты, затем перезагрузите компьютер и запустите Minecraft после завершения следующего запуска, чтобы проверить, устранена ли проблема.
Модель видеокарты
Первым делом необходимо определить модель видеокарты на вашем компьютере. Для этого нужно открыть “Диспетчер устройств”. Он расположен в разделе “Панель управления”. В диспетчере следует отыскать раздел “Видеоадаптеры”. Именно в этом разделе будет указана модель видеокарты. Также советую почитать более подробную статью на тему, как узнать какая видеокарта стоит на компьютере.
Если видеокарта была только что установлена и необходимые драйверы вообще не были установлены, то в “Диспетчере устройств” название модели может и не отобразиться! В этом случае можно воспользоваться программой “GPU-Z”, благодаря которой определить модель и получить всю информацию о видеокарте будет легко и просто.
После перехода появится специальная форма, предназначенная для поиска драйверов, которую следует заполнить. Процесс заполнения совсем несложный. Нужно ввести серию, модель, тип продукта и используемую на вашем ПК операционную систему. После ввода информации следует нажать на “Поиск”. Когда поиск завершится, сайт предложит скачать самую свежую и актуальную версию драйвера.
Обновление драйвера
Скачав, предложенную сайтом версию драйвера, необходимо запустить установочный файл и следовать всем инструкциям установщика.
В процессе установки драйверов монитор вашего ПК может периодически мерцать или на несколько секунд отключаться. Это нормальное явление при установке драйверов видеокарты, поэтому не стоит этого пугаться. Завершив все обновления и установку, нужно будет перезагрузить ПК.
Обзор программы ZipSoft
ZipSoft – это бесплатный пакетный установщик программ для Windows. С помощью ZipSoft можно установить более 160 популярных программ для Windows, в числе которых:
- Google Chrome;
- Яндекс.Браузер;
- Mozilla FireFox;
- Adobe Flash Player;
- VLA Media Player;
- CCleaner;
- Mozilla Thunderbird;
- Avast! Free Antivirus;
- Kaspersky Internet Security;
- Skype;
- 7-Zip;
- WinRAR;
- OpenOffice;
- GIMP;
- И еще много других.
ZipSoft поддерживает работу операционных систем Windows 7, 8 и 10.
Где скачать программу ZipSoft?
Скачать программу ZipSoft можно на официальном сайте — https://www.zipsoft.ru
Необходимо просто перейти на сайт и нажать кнопку «Скачать ZIPSOFT».
В результате загрузится программа размером примерно 1 мегабайт.
Как установить ZipSoft?
Программу ZipSoft устанавливать не требуется, для того чтобы начать ей пользоваться, достаточно просто запустить скаченный файл.
Обзор функционала ZipSoft
ZipSoft – это узкоспециализированая программа, она умеет только скачивать дистрибутивы программ и запускать стандартные установщики.
Но при этом ZipSoft имеет достаточно удобный и интуитивно понятный интерфейс, благодаря чему пользоваться программой очень легко.
Все программы в установщике ZipSoft сгруппированы по категориям, что очень удобно, на текущий момент доступны следующие категории:
- Рекомендуемые – программы, которые рекомендуют разработчики;
- Стартовый набор – подбор программ для установки на чистую систему;
- ТОП 50 – программы с наивысшим рейтингом;
- Мультимедиа;
- Интернет;
- Офис;
- Система;
- Общение;
- Безопасность;
- Все – в этой категории отображаются все программы.
В случае если не удается найти нужную программу, например, Вы просто не знаете, к какой категории она относится, можно использовать поиск.
Также стоит отметить, что напротив каждой программы показан рейтинг этой программы, но, на чем основан этот рейтинг, мне не известно.
Пример установки программы с помощью ZipSoft
Давайте для примера установим программу 7-Zip. Для этого можно перейти в категорию «Система» или в поиске набрать 7-Zip. Далее напротив нужной нам программы (в нашем случае 7-Zip) нажимаем на плюсик (или просто щелкаем по ней двойным кликом).
Теперь эта программа будет добавлена в перечень программ для установки, это будет видно в разделе «Выбранное».
Кстати, в случае необходимости установки нескольких программ, Вы сразу можете также плюсиком добавить все программы, которые Вам нужны.
После того как нужная программа или программы выбраны, нажимаем «Установить».
В результате начнется загрузка дистрибутива программы, а после ее окончания запустится стандартный для указанной программы установщик (если выбрано несколько программ, то запуск будет происходить по очереди).
Снова повторюсь, программа ZipSoft не производит установку самостоятельно, она всего лишь скачивает дистрибутив, что на самом деле неплохо, ведь установку и настройку устанавливаемой программы мы будем контролировать самостоятельно.
Вот мы и рассмотрели ZipSoft — программу для установки программ на Windows, в целом ZipSoft программа неплохая, она выполняет одну, но очень полезную функцию – скачивает дистрибутивы программ, тем самым значительно экономя наше время, так как нам не нужно самостоятельно искать и скачивать нужные нам программы.
У меня на этом все, пока!
Нравится9Не нравится1
Диспетчер устройств
Пользователь может узнать, какая видеокарта стоит на компьютере под управлением Windows 7, а также обновить или удалить драйвера для неё, не прибегая к установке и запуску всевозможных сторонних программ. Штатные средства операционной системы позволяют практически в полной мере обслуживать свою машину — достаточно немного терпения и следования несложному алгоритму.
Чтобы обновить драйвера графического устройства при помощи «Диспетчера устройств» Windows 7, владельцу компьютера понадобится:
Открыть меню «Пуск», кликнув по флажку Виндовс 7.

Ввести в поисковой строке «Панель управления» и перейти по появившейся вверху ссылке.
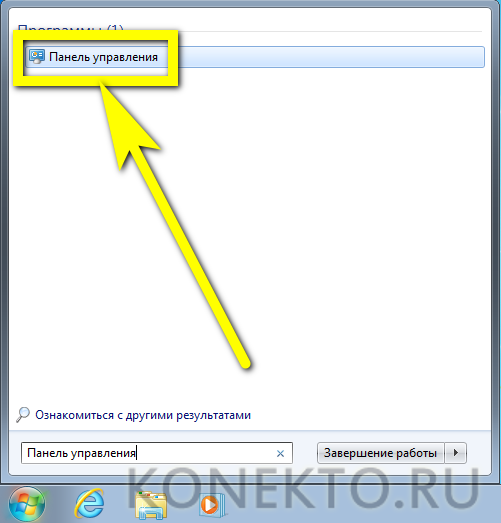
Далее, чтобы обновить драйвер видео, войти в раздел «Система и безопасность».
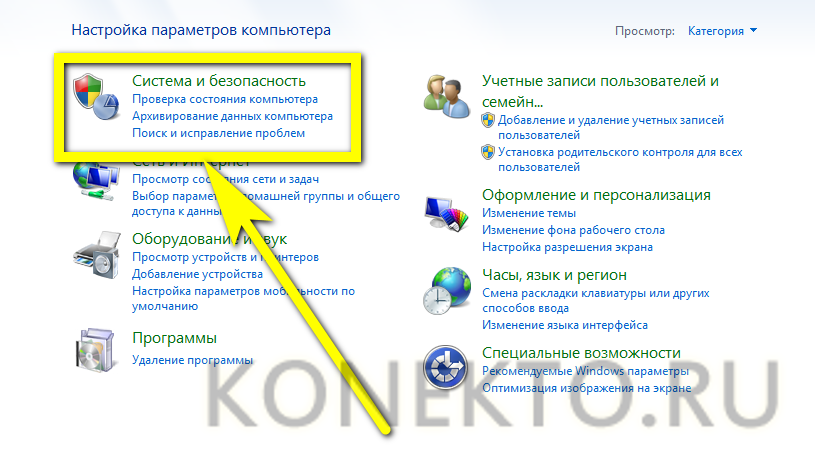
И подраздел «Администрирование».
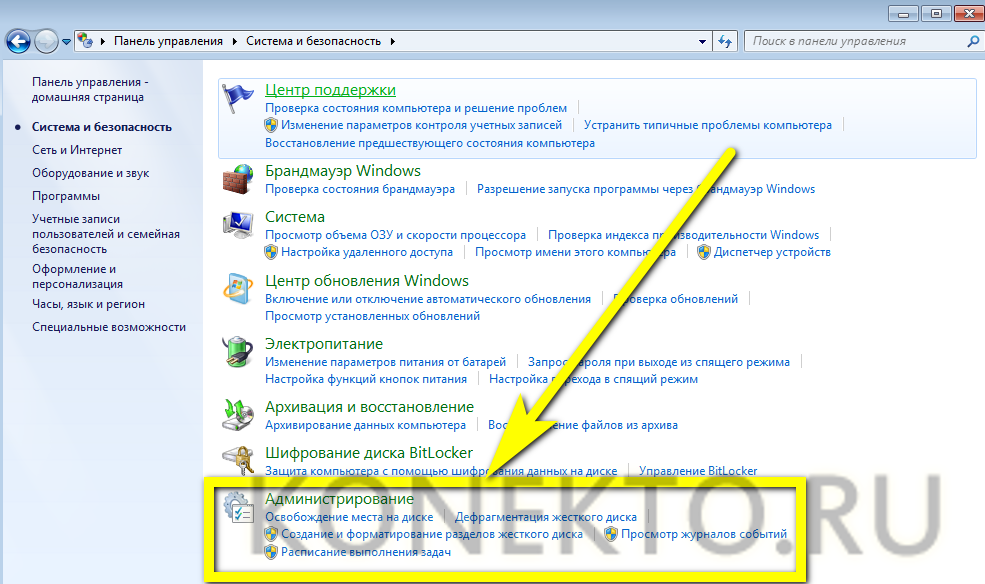
Запустить ярлык «Управление компьютером».
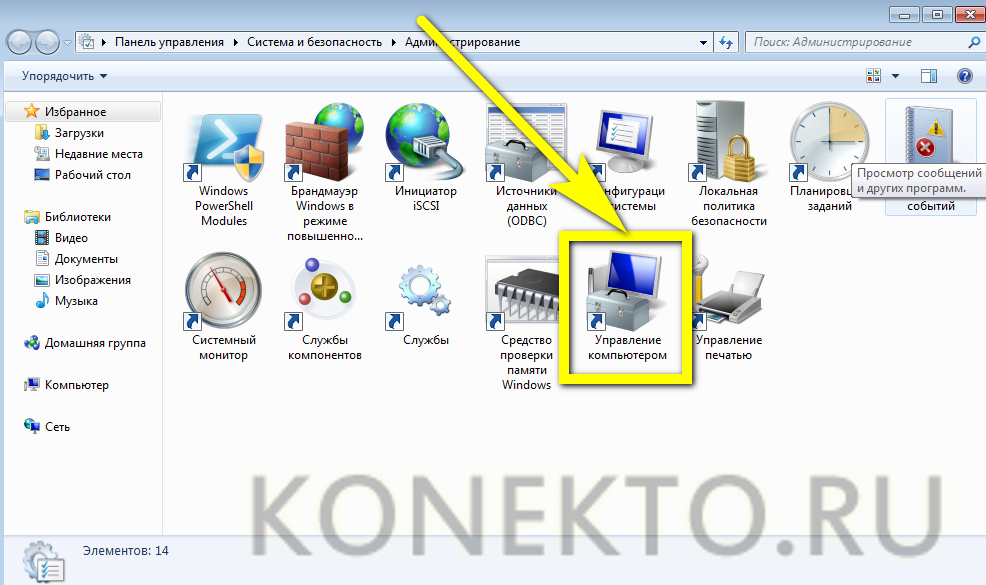
Переключиться на вкладку «Диспетчер устройств» — найти её на панели слева не труднее, чем зайти в безопасный режим Windows 7.
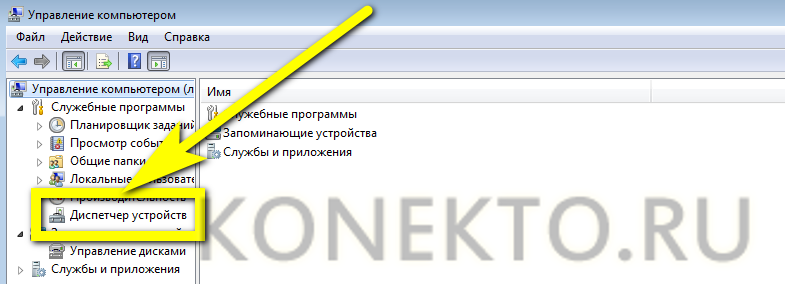
Развернуть вкладку «Видеоадаптеры».
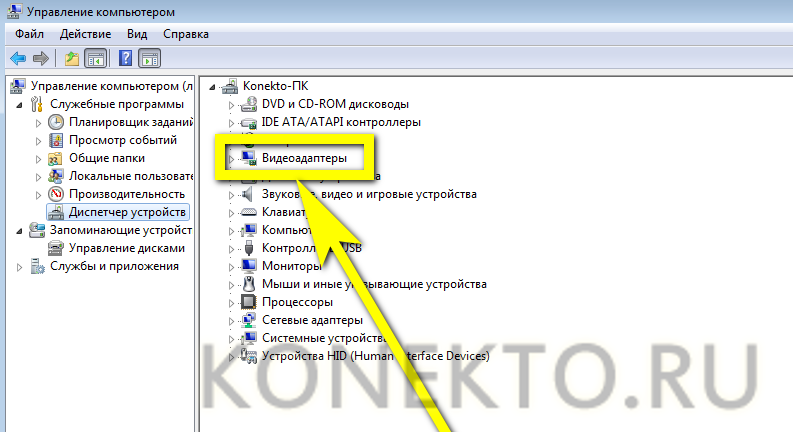
Найти в списке видеокарту, драйвера которой требуется обновить, и щёлкнуть по заголовку правой клавишей мыши.
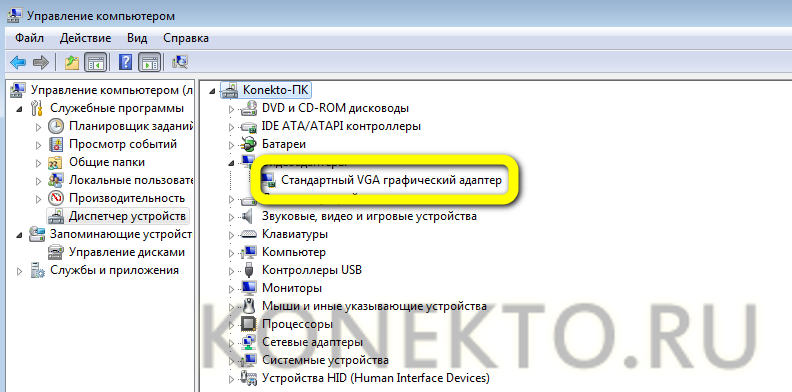
Выбрать в появившемся списке действий пункт «Свойства».
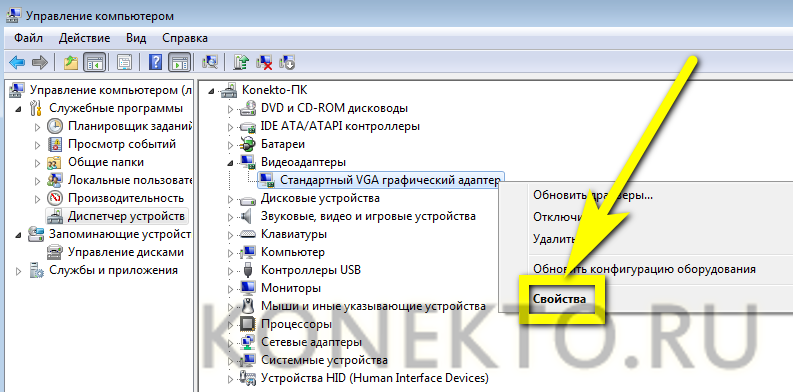
Переключиться на вкладку «Драйвер».
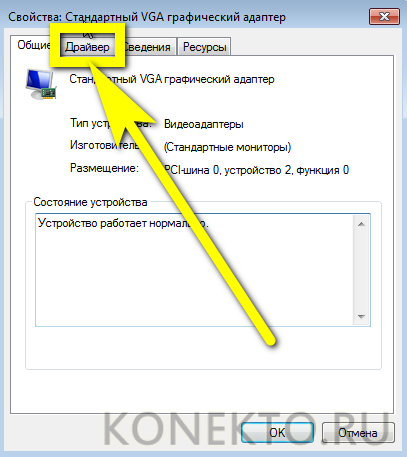
И посмотреть, какая версия установлена на компьютере под управлением Windows 7 сейчас. Затем — нажать на кнопку «Обновить».
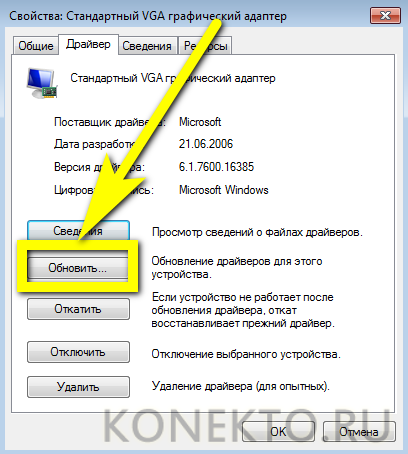
И выбрать способ получения и установки новых данных. Оптимальный вариант при наличии подключения к Интернету — «Автоматический поиск». В этом случае привести свою видеокарту в актуальное состояние будет проще, чем восстановить загрузчик Windows 7.
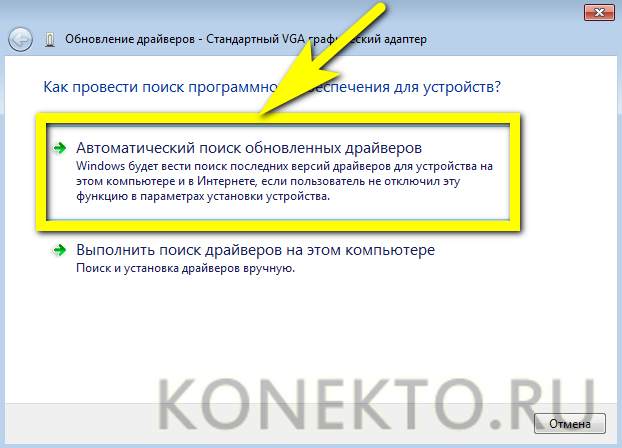
Кликнув по кнопке, пользователь должен подождать, пока система ищет, скачивает и применяет изменения.
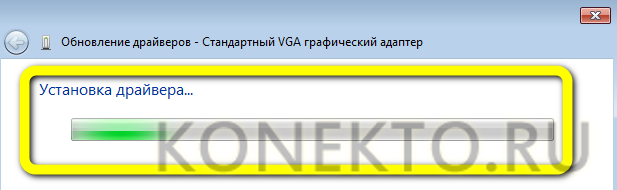
И через минуту-другую ознакомиться с уведомление об успешном обновлении Виндовс 7. Теперь можно нажимать «Закрыть», перезагружать компьютер и приступать к работе в штатном режиме.
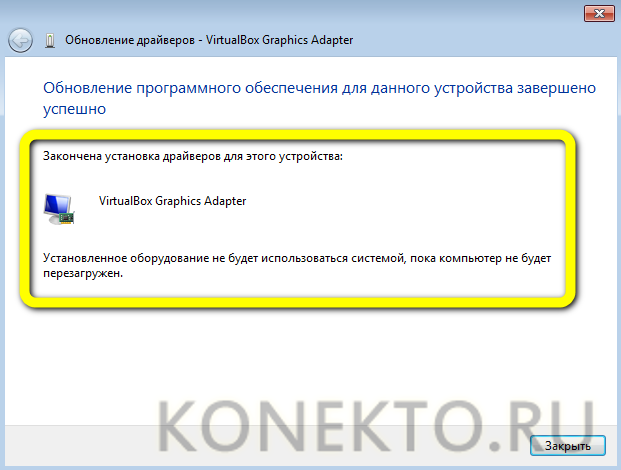
Если связи с Глобальной сетью нет или пользователь имеет на жёстком диске свежие версии драйверов, стоит выбрать второй вариант «Выполнить поиск на этом компьютере».
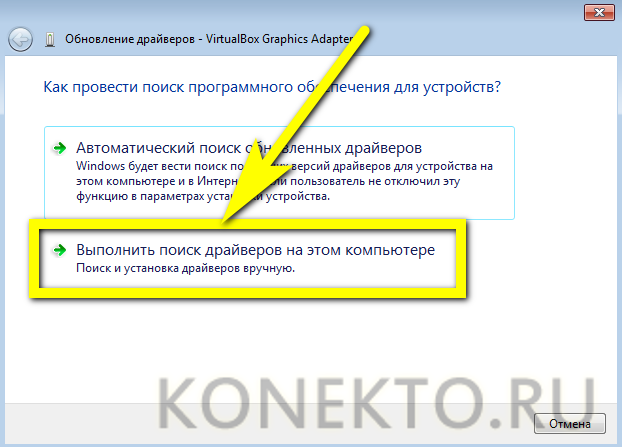
На следующей странице, в зависимости от обстоятельств, можно сразу указать в верхнем текстовом поле, где Windows 7 должна искать актуальные данные.
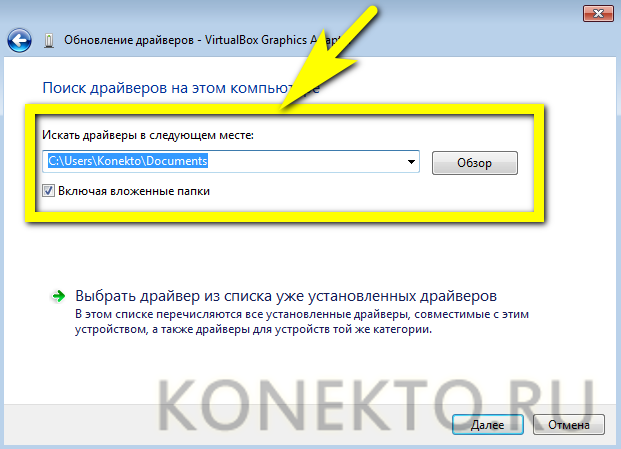
Или выбрать для установленной на компьютере видеокарты драйвер, уже инсталлированный, однако не используемый.
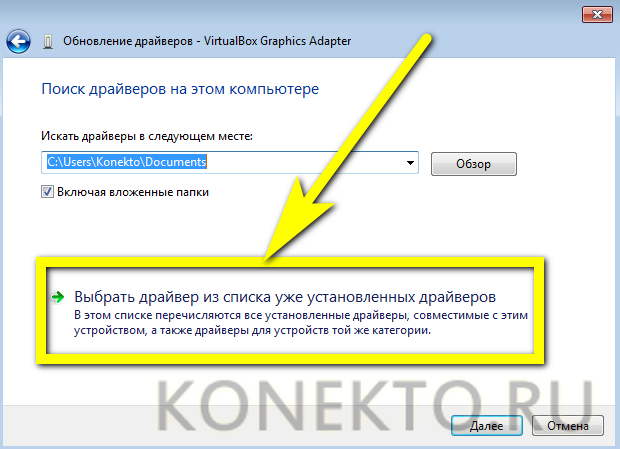
В открывшемся списке следует найти подходящий вариант — или, щёлкнув по кнопке «Установить с диска».

Заставить Виндовс 7 искать программные файлы на вставленном в дисковод CD или DVD.
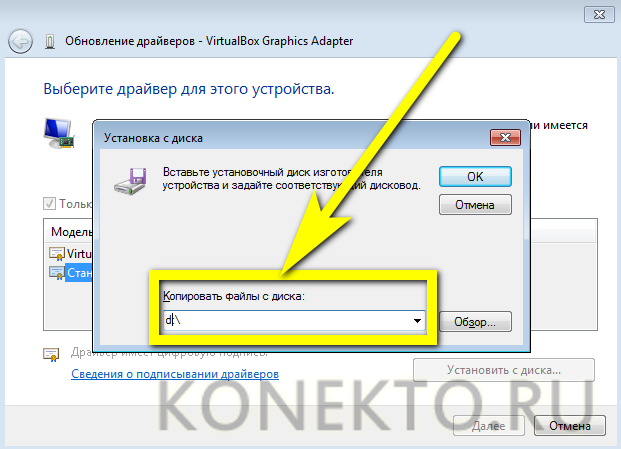
Отлично! Теперь остаётся подождать установки драйвера видео из выбранного источника, после чего перезагрузить компьютер.
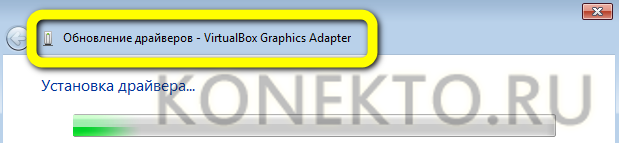
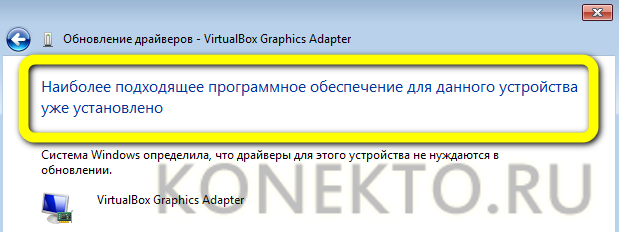
Через официальный сайт
На мой взгляд, это самый правильный и безопасный способ обновления, так как загрузка будет происходить напрямую с сайта производителя, что повышает безопасность и гарантирует правильную работу устройства.
Шаг 1: определение оборудования
1. Кликните правой клавишей мышки по кнопке «Пуск» и откройте «Управление компьютером».
2. Перейдите в пункт «Диспетчер устройств». Здесь показаны все подключенные устройства.
3. Раскройте ветку нужного устройства, чтобы узнать производителя и модель.
Шаг 2: загрузка с официальной страницы производителя
1. Откройте любой поисковик и напечатайте название и модель устройства.
2. На сайте выберите нужную модель и версию вашей ОС.
3. Загрузите и обновите драйвер.
Аналогичным образом рекомендую найти и обновить все основные устройства такие как: звуковая и сетевая карта, монитор, чипсет, принтер, сканер и другое аналогичное оборудование.
Как отключить встроенную графику Intel
Современные процессоры Intel оснащаются графическим ядром. Встроенная и дискретная видеокарты могут конфликтовать: вместо картинки пользователь увидит черный экран. Если после замены процессора, материнской платы или графического ускорителя столкнулись с такой ситуацией или хотите избежать ее – отключите встроенную графику Intel.
Интегрированная графика – это микросхема, встроенная в центральный процессор (или материнскую плату), дискретная видеокарта – отдельное устройство, подключаемое через интерфейс PCI-E. Встроенное видеоядро потребляет оперативную память системы объемом до 5%. В этой статье мы рассмотрим как отключить встроенную графику intel.
1. Диспетчер устройств
Кликните правой клавишей по Пуску и выберите Диспетчер устройств.
Разверните ветку адаптеры. Кликните правой клавишей мыши по пункту Базовый видеоадаптер Microsoft или Intel(R) HD Graphics XX00 и выберите Отключить.
Подтвердите деактивацию устройства.
2. Консоль управления
Ещё отключить intel hd graphics на ноутбуке можно через консоль управления. Откройте ее через контекстное меню объекта Этот компьютер и выберите Управление.
Разверните ветку Служебные программы, кликните по пункту Диспетчер задач и переходите ко 2-му шагу предыдущей инструкции.
После перезагрузки компьютера интегрированное видео перестанет функционировать.
3. Параметры видеокарты
Для устройств от Nvidia откройте Панель управления Nvidia через контекстное меню рабочего стола.
Кликните Управление параметрами 3D и в ветке Программные настройки выберите вариант Высокопроизводительный процессор.
4. BIOS/UEFI
Способ отключить встроенную видеокарту intel для каждой материнской платы и ноутбука может сильно отличаться. Основной принцип – зайти в настройки периферийных устройств или расширенные настройки Advanced и деактивировать интегрированный графический адаптер. В случае с версией UEFI аналогичной нашей проделайте следующие действия.
Перезагрузить компьютер и зайти в настройки BIOS/UEFI – нажать клавишу Del во время отображения заставки после самотестирования оборудования. Часто меню вызывается кнопками F2, F10, F12, смотрите инструкцию по эксплуатации или на сайте разработчика оборудования. При включенной быстрой загрузке при помощи горячей клавиши в BIOS не зайти, это делается из операционной системы. Откройте Параметры и перейдите в Обновление и безопасность.
В подразделе Восстановление щелкните Перезагрузить сейчас.
В окне Выбор действий перейдите в меню Диагностика, затем – в Дополнительные параметры.
Кликните по иконке с надписью Параметры встроенного ПО UEFI, затем – Перезагрузка.
После попадете в BIOS. Перейдите в настройки материнской платы Settings и кликните по пункту меню Дополнительно.
Зайдите в раздел с настройками интегрированной видеокарты Конфигурация встроенной графики.
Выберите Инициация графического адаптера.
В выпавшем списке укажите вариант PEG – первой инициируется внешняя видеокарта, подключённая через интерфейс PCI-E-E. В зависимости от типа и версии BIOS/UEFI, вместо PEG опция может называться: PCI, PCI Slot, PCIE, PEG/IGD, PCI/IGD. PEG/PCI и PCI/PEG.
Выйдите из меню с сохранением настроек – обычно клавиша F10.
После включения компьютера изображение будет обрабатываться дискретной видеокартой, встроенная не задействуется. Включить видеоядро процессора intel можно тоже через BIOS.
, пожалуйста, выделите фрагмент текста и нажмите Ctrl+Enter.
Скачать программы для Minecraft
Самое важное, что вы сделаете, это решитесь скачать программы для Minecraft. Дальше дело пойдет проще
Их просто надо будет открывать, когда они вам понадобятся. И как примеры программ могу назвать вам BlockLauncherPro или же MCPatcher, которые юзаются максимально часто. Так же к программам относят Forge и . Это как раз програмки, которые вам понадобятся для установки. С остальными вы ознакомитесь уже в процессе, они будут появляться в специальном разделе. Там же вы увидите полное описание и инструкции по использованию. В любом случае, вам необходимо будет скачать программы для Minecraft, потому что без них мы просто никуда. Они невероятно помогут вам в организации процесса игры. Вся техническая сторона будет подвешена под них. А у вас к тому времени уже будет полное понимание того, как они работают, для чего они необходимы, да и вообще, что же это такое!
Решение проблемы видеодрайвера у Intel G41 в Windows 10, 8
Так как драйвера от самого Intel для видеоадаптера G41 для Windows 10 просто нет, а тот который идёт с самой системой, не поддерживает графику OpenGL (крашит при запуске игры), то мы установим драйвер, который расчитан на Win 7.
Если просто скачать установщик, будет писать, что система не совместима, поэтому, нужно внести правки в сам драйвер. Читайте шаги внимательно, чтобы сделать в точности, решение проверено!
1) Так как, мы внесем изменения в конфиг драйвера, он не пройдет проверку подлинности Windows, нужно отключить эту проверку, для этого: нажимаем «Пуск», в поиск пишем «cmd», открываем данную программу.
2) Пишем команду bcdedit /set testsigning on и нажимаем enter, должно выдать как на картинке, далее перезагружаем компьютер.
3.1) Теперь нужно скачать сам драйвер, вот ссылки для скачивания (УЖЕ ВНЕСЕНЫ НУЖНЫЕ ПРАВКИ) (Так быстрее):
3.2) Вы можете сами внести правки в драйвер (если хотите узнать, какие именно изменения нужно внести), скачиваем нетронутый драйвер:
; no install on Win8 ; no install on Win8
Автоматический апдейт
Ручки ручками, а автоматикой тоже нужно уметь пользоваться. Заставьте поработать на вас лаунчер Майнкрафт. Что мы имеем в виду? А ничего сложного не имеем.
- Откройте загрузчик кликом по «Minecraft.exe». Ярлык его, скорее всего, находится на вашем рабочем столе. Это тот самый ярлычок, которым вы запускаете Minecraft.
- Должно вылезти такое или подобное окошко. Выберите ваш профиль. Посмотрите, чтобы текст, где-нибудь сбоку, гласил: «Ready to download and play version ».
Нажмите «Play». Остаётся подождать загрузки и установки обновления игры Minecraft.
Бывает и такие окна (после клика по ярлыку):
В этом случае нужно поставить галочку напротив «Force update», затем нажать «Enter». После этого, если обновление возможно, то есть, если свежая версия Майнкрафт есть, «minecraft.jar» загрузится на ваш ПК. Так обновляется пиратка. Чтобы обновить лицензию, нужно:
В открывшемся таком вот окне нажать на «Options».
- В ещё одном всплывшем окошке следует выбрать «Force update!», а потом «Done».
- В конце надо кликнуть по «Login».
Часто обновление Minecraft приводит к нерусифицированной игре. Но это легко устранить либо в соответствующих настройках, либо установкой русификатора.
Инструкция по обновлению драйверов
Windows XP: Пуск → Панель управления → Установка и удаление программ Windows Vista/7: Пуск → Панель управления → Программы и компоненты Windows 8/8.1/10: нажмите комбинацию Win+X → Панель управления → Программы и компоненты
Установка новых драйверов
Простой способ (автоматическая установка):
Ответ прост: добавьте скачанный файл в исключения защитных программ или же просто отключите эти программы на время работы приложения.
Подробнее тут:
Модель можно определить следующими способами:
Посмотреть в панели управления видеокарты Открыть крышку системного блока, найти плату видеокарты и посмотреть название на ней Скачать программу CPU-Z или аналогичную и посмотреть модель видеокарты через данное ПО (Скачать)
Step 3
Step 4
Step 5Display Results
DownloadвесбольшеописаниеDescription
Ответ прост: добавьте скачанный файл в исключения защитных программ или же просто отключите эти программы на время работы приложения.
Подробнее тут:
Другие программы
Многочисленные программы автоматического обновления драйверов можно условно разделить на три группы:
- Специализированные установщики драйверов, не привязанные к конкретному производителю (большая часть нашего списка).
- Более универсальные системные утилиты, в том числе умеющие обновлять драйвера.
Утилиты первого типа стоит искать на официальных сайтах конкретных производителей оборудования. Из не вошедших в наш список, но достойных упоминания приложений стоит отметить такие, как Snappy Driver Installer, Driver Checker, Driver Max Free.
Snappy Driver Installer
Snappy Driver Installer можно установить в двух вариантах: для скачивания драйверов из сети, или с встроенной базой данных, содержащей драйверы на несколько сотен тысяч устройств
Driver Checker
Driver Checker — недешёвая утилита без поддержки русского языка
Платная утилита (от порядка 36$ за копию). Помимо прочего, умеет экспортировать драйверы по локальной сети. Недостатки: отсутствие русской локализации и работоспособной триальной версии.
DriverMax Free
DriverMax Free — платная утилита, с возможностью создания точки восстановления
Бесплатная утилита не поражает функциональными возможностями, однако с заявленной задачей (обновлением и резервным копированием/восстановлением драйверов) справляется отлично. Производит все манипуляции с драйверами после автоматического создания точки восстановления системы. Полностью автоматическая версия — платная, от 10,35$ за копию.
Менеджеры автоматического обновления драйверов очень удобны, однако в большинстве случаев за полнофункциональную версию придётся заплатить. Стоит ли решение проблем с драйверами нескольких долларов в год? Однозначно — да! Особенно если вам часто приходится переустанавливать операционную систему (и, соответственно, драйверы) или вы администрируете несколько офисных компьютеров.
Скачать
Для рядового пользователя эта технология не имеет минусов. Она повышает производительность ПК, не перегружая систему. Единственный спорный недостаток могут ощутить только программисты – OpenGL использует низкоуровневый API, из-за чего работать с ним сложнее, чем с DirectX. Тем не менее, как раз низкоуровневая разработка обеспечивает высокую производительность и стабильность.
Minecraft – это не та игра, которая потребляет много оперативной памяти и прочих ресурсов компьютера. Если не устанавливать различные тяжелые моды, вам не понадобится мощная видеокарта, чтобы играть в Minecraft.
На операционной системе Windows 10 существует два способа установки игры Minecraft. Первый – это обычный Java-установщик, который мы использовали на протяжении многих лет на Windows 7/8. Второй способ – скачать и установить Minecraft Windows Edition из магазина приложений Windows Store.
Minecraft из Windows Store находится в бета-версии, поэтому многие игроки более склонны использовать стандартную Java версию.
С другой стороны, Java версия игры может иметь некоторые проблемы. Пользователи операционной системы Windows 10, которые обновились с Windows 7 и Windows 8, могут получить ошибку «No OpenGL Context », когда пытаются запустить игру Minecraft на компьютере.
В результате этой ошибки, Minecraft зависает на экране загрузки, не позволяет войти в игру или лаунчер просто не запускается.
Автоматический поиск драйверов
Можно обновить версию драйвера видеокарты автоматически на компьютере или ноутбуке, для чего предназначается специальный софт. Он автоматизирует работу с драйверами, тем самым упрощая жизнь обычных пользователей. Недостаток лишь один — зачастую такие программы платные, поэтому за свой комфорт приходится платить.
DriverHub — исключение из правил, которое сканирует ОС Виндовс, обнаруживает все устаревшие драйверы и обновляет их. Процесс проходит в автоматическом режиме и требует лишь наличия доступа к интернету.
Обновление видеокарты через сайт Nvidia
Вопрос, как обновить драйвера видеокарты на Windows 10, решается с помощью официального сайта Nvidia. Переходим на него, после чего указываем тип продукта, его семейство, а также серию. Там же нужно выбрать операционную систему и ее разрядность. После нажатия на кнопку “Поиск” будет предложено скачать актуальную версию драйвера, после чего останется только установить ее на свой ПК.
С помощью программы Nvidia Experience
Данный софт особенно полезен геймерам, так как выставляет оптимальные параметры графики для достижения максимального FPS в играх. Обновить драйвера видеокарты Нвидиа можно действуя следующим образом:
- Запускаем Nvidia Experience, где в главном меню нажимаем на пункт “Проверить обновления”;
- При наличии новой версии драйверов, вам будет предложено скачать ее;
- Можно активировать автообновления, тогда вы будете получать уведомления о возможности загрузки сразу после появления новых версий.
Обновление через сайт AMD
Теперь вы знаете, где обновлять драйвера видеокарты и как это правильно сделать на операционной системе Виндовс.
Не забывай поставить лайк, если понравился материал. Это лучший способ сказать автору спасибо)))
Ошибки лаунчера
Вся проблема в программе Relevant Knowledge, которая, по сути, является трояном и собирает ваши персональные данные, отправляя их в интернет. Откройте диспетчер задач и найдите процесс с таким названием Relevant-Knowledge. Если он там присутствует, то для решения проблемы удалите Relevant Knowledge с помощью стандартного средства Установка и удаление программ в меню Пуск.
Отключите брандмауэр и пробуйте запустить лаунчер снова.
1. Удалите корневую папку с игрой (путь — C:\Users\Имя_компьютера\AppData\Roaming\.minecraftonly).2. Отключите любые средства защиты.3. Запустите лаунчер и пробуйте войти на любой сервер.
Если игра снова вылетела, то поставьте галочку на «Запускать отладочную консоль» в настройках лаунчера, и снова запустите сервер. После очередного вылета, сохраните лог краша в файл и обратитесь за помощью к нашей техподдержке в VK.
1. Отключите такие приложения, как: Razer Game Booster, VKsaver.2. Добавьте директорию .minecraftonly в исключения Антивируса.
Отключите или полностью удалите шейдеры, а также поменяйте текстуры на default.
1. Перезагрузите компьютер.2. Отключите антивирус и принудительно обновите игру.3. Проверьте скорость интернета на speedtest.net.4. Запускайте исключительно через MinecraftOnly Launcher.exe.5. Не открывайте более двух окон клиента MinecraftOnly одновременно.
1. Перезагрузите роутер.2. Проверьте соединение с интернетом и скорость на speedtest.net.3. Отключите любые средства защиты.
Обновите или откатите драйвер на видеокарту. Если это не помогло, значит нужно ставить подходящий драйвер для Вашей видеокарты. Делается это следующим образом:1. Откройте диспетчер устройств (Панель упарвления > Диспетчер устройств > Видеоадаптеры > Свойсвта (ПКМ по вашей видеокарте) > Сведения > ИД оборудования).2. Скопируйте первый код до второго знака &.3. Перейдите на сайт DevID, вставьте скопированный код в поле поиска и скачивайте драйвер под свою операционную систему, выбрав оригинальный файл.4. Установите драйвер, перезагрузите компьютер и можете играть!
Принцип работы Антивируса прост: он сканирует приложения на наличие вредоносных функций (отправка данных, запись данных в файл, и т.д.). Если Антивирус замечает такую функцию, он помечает её как ненадежная программа, и блокирует. Так почему же Антивирус иногда ругается или вовсе блокирует лаунчер? Вирусы? Нет. Во-первых, Minecraft написан на языке Java, и каждое приложение Java необходимо верифицировать. Но верификация стоит приличных денег, и совершенно не нужна для различных плагинов и модов. Также лаунчер проверяет правильность ваших данных, сверяя их с сайтом, после чего пускает в игру, а Антивирус определяет подобные моменты как слив данных и блокирует. Ну а во-вторых, игра располагается в системном диске, в защищенной директории AppData, которая также плотно защищается Антивирусом, и при запуске клиента происходит распаковка модов. Когда Антивирус видит распаковку неизвестных файлов в системной директории — он блокирует данный процесс, причем без объяснений. В результате чего — краш.
Если Вы все еще сомневаетесь в безопасности нашего лаунчера, то советуем проверить его на virustotal.com.
У клиента есть ограничения на разрядность под линуксом. Я обхожу это следующим образом:
Скачиваю отсюда https://www.java.com/ru/download/linux_manual.jsp версию «Linux» (файл jre-8u251-linux-i586.tar.gz)
Просто распаковываю его
Запускаю лаунчер командой jre1.8.0_251/bin/java -jar launcher.jar
С более свежей версией java, подозреваю, все тоже будет работать, но не пробовал. Главное, чтобы она была 32-х разрядная. При этом не нужно заменять пакеты, другие приложения смогут использовать системную java.
Если верно помню, то возникали проблемы с отсутствием 32-х разрядных библиотек в системе, чинил когда-то пакетом ia32-libs на убунте, когда-то установкой конкретных пакетов по ошибкам, точный список сейчас не подскажу.
UPD: Список библиотек: libstdc++6:i386 libgcc1:i386 libxext6:i386 libxrender1:i386 libxtst6:i386 libxi6:i386
UPD2: Туда же для самой игры (чекал на классике): libxcursor1:i386 libxrandr2:i386 libxxf86vm1:i386, возможно что-то ещё вылезет, но я проверял под виртуалкой и остановился на проблемах уже с видео драйверами.
Проблема с выделением оперативной памяти для клиента. Для ее решения необходимо поставить 1024 МБ в настройках лаунчера. Либо подобрать своё значение оперативной памяти для успешного запуска.
Связаться с нашей техподдержкой
Как обновить драйвера видеокарты для TLauncher?
Видеоконтроллер играет важное значение в обработке графики. На явные проблемы указывают следующие признаки:. Для поиска подходящего софта потребуется указать:
Для поиска подходящего софта потребуется указать:
Перечисленные выше способы помогут избавиться от ошибок запуска TLauncher.
При таких требованиях в Майнкрафт можно играть, но от «тормозов» вы не застрахованы
Компьютер должен быть намного мощнее, оперативной памяти желательно 3 Гб и больше, а видеокарта, что важно, должна поддерживать OpenGL на аппаратном уровне (не только на программном)
А теперь посмотрим на список софта, который нужно установить перед запуском игры:
Игра написана на Java, поэтому обязательно устанавливаем среду исполнения Java-приложений.
Об аппаратной поддержке мы уже говорили. Необходимо установить программные библиотеки для полной поддержки этой технологии.
Теперь можно с уверенностью сказать, что вы сделали все для того, чтобы игра работала максимально плавно.
https://youtube.com/watch?v=zz2qMSIN-WE
Некоторые особенности установки
Драйверы от AMD, Inc. подходят для дискретных графических ускорителей, видеоадаптеров в ноутбуках и графических модулей, интегрированных в материнские платы. Поддерживаются AMD Radeon Pro Duo, R9, R8, R7, R6, R5, R4 в том числе Fury и Nano Series, 300/200 и M300/M200 Series Graphics, AMD Pro A-Series APUs with Radeon R5, R6, R7, FX-8800P, E-Series APUs with Radeon R2 Graphics, RX 580, RX 570, RX 560, RX 550, RX 400 Series, HD 7700 — 8900 Series Graphics и более старые. С видеокартами старее 5000, особенно работающими под операционной системой, отличной от Windows 7 и 10 (32-bit или 64-bit), могут возникнуть сложности. Так для Радеонов от HD 4000 до HD 2000 может подойти версия 12.6, устаревшие X300, X1950, 9500 — 9800 и многие атишные видяхи работают на 10.2. Catalyst Control Center при установке на Windows XP может потребовать наличия установленного в систему Microsoft .NET Framework.
Исчерпывающий список поддерживаемых карт AMD Radeon HD Graphics Series, совместимости с конкретным оборудованием определенных версий ПО и другая специальная справочная информация доступна на официальном сайте, а также на сайтах производителей графического оборудования и Original Equipment Manufacturer (OEM).
ПО от AMD для Win 8.1 Non WHQL 32 Bit или 64 Bit Radeon Software Crimson ReLive Edition 17.2.1 и 17.7.1, соответственно, а также AMD Catalyst Software Suite (AMD Catalyst Drivers Win x86 и x64) 14.4 для Win XP на сегодня уже долгое время не обновляется производителем. В то же время версии для Windows 7 и 10 обновляются ежемесячно, а то и два-три раза в месяц, соответственно, и на https://drajvery.ru/video/amd происходят обновления. Программное обеспечение обладает сертификатом WHQL майкрософтовской лаборатории, которая проверяет его работоспособность в среде Виндовс.
Способы обновления видеодрайверов до актуальной версии в Windows 10
Пользователь может выполнить процесс обновления тремя способами:
Любой из перечисленных вариантов не потребует от пользователя каких-либо узкопрофильных знаний в программировании или других информационных науках. Но перед началом обновления драйверов необходимо узнать название модели установленной видеокарты, в частности для обновления вручную.
Чтобы узнать полное название видеоадаптера:
Чтобы провести обновление ПО для видеоадаптера в ручном режиме, необходимо скачать с официального сайта разработчика видеокарты пакет обновления.
Если у вас установлена видеокарта марки Radeon, то в таком случае необходимо:
Такое обновление подразумевает использование сторонних утилит, предназначенных для упрощения поиска и установки драйверов для всех комплектующих ПК, в том числе и видеоадаптера. Чтобы облегчить поиск такого специализированного ПО, рассмотрим наиболее востребованные из них.
После деинсталляции можете переходить к повторной установке драйвера.
- Скачать и запустить программу. Нажать кнопку Start Scan.
Утилита не поддерживает русский язык - Дождаться окончания процесса сканирования, найти в списке результатов название видеокарты и нажать Download Update.
Обновление драйвера будет возможно только в том случае, если в сети имеется его более новая версия
Является специализированной комплексной программой для обладателей видеокарт AMD Radeon, которая способна не только обновить видеодрайвер, но и улучшить (повысить) производительность самой карты. Для обновления драйвера следует:
Отличный менеджер обновлений драйверов от российских разработчиков. Утилита не требует установки на жёсткий диск, запускается в автономном режиме. Способна автоматически производить поиск и установку драйверов для всех ПК-комплектующих: