Как сделать скриншот экрана на компьютере
Содержание:
- Snagit
- Как сделать скрин в браузере
- “Ножницы” в Windows
- Как сделать скриншот экрана на компьютере с помощью сторонних программ?
- Стандартные приложения Windows 7-10
- Для чего делать скриншот
- Что такое скриншот, принтскрин и скрин?
- Принтскрин с помощью кнопки
- Универсальный способ сделать скриншот на любом компьютере: ФотоСКРИН
- Что такое скриншот, принтскрин и скрин?
- Создание скриншота со Snagit и Greenshot
- Принтскрин в Linux
- Способы применения скриншотов
- Как сделать скриншот на ПК с помощью средств системы
- Как сделать длинный скриншот с прокруткойна компьютере с Windows
- Выводы
Snagit
Snagit — это популярное программное обеспечение для захвата скриншотов и видеозаписи, созданное и распространяемое TechSmith. Он имеет элегантный интерфейс, более сфокусированный, чем PicPicks.
Он также может похвастаться превосходными функциями редактирования изображений, которые более отточены, чем функции PicPicks. Однако Snagit не является бесплатным ПО и стоит 50 долларов за лицензию, что является относительно высокой ценой.
Поскольку основное внимание в Snagit уделяется захвату скриншотов, он поставляется с расширенными функциями захвата и редактирования экрана, которые выбивают конкурентов из конкуренции. воды
Например, он имеет функцию панорамного захвата, которая позволяет захватывать только часть прокручиваемого окна.
Захват прокручиваемого окна в Snagit также проще и удобнее для пользователя.
Все, что вам нужно сделать, это перейти на многофункциональную вкладку и нажать кнопку «Захват».
Затем нажмите на желтые стрелки в зависимости от направления прокрутки. Snagit захватит все видимое в окне и создаст одно изображение, которое вы сможете редактировать.
Помимо захвата скриншотов, Snagit также может записывать действия на экране. Его превосходные функции редактирования также делают его лучшим инструментом для создания учебных пособий.
Как сделать скрин в браузере
В большинстве случаев, когда необходимо сделать скриншот у вас открыт браузер. Конечно можно делать снимки при помощи способов, перечисленных выше, но дополнения браузера тоже удобны и упускать этот момент не стоит. В качестве примера я приведу лишь основные программы, которыми сам пользуюсь, но думаю в других делается это по тому же принципу.
Скриншот в Яндекс.Браузер
Для того, чтоб делать снимки непосредственно в браузере, вам понадобиться установить специальное расширение. Не волнуйтесь, это легко и быстро. Откройте браузер, нажмите настройки, вкладка «дополнения», прокрутите в низ экрана и нажмите «Каталог расширений для Яндекса.Браузер».
Вас перебросит на страницу — https://addons.opera.com/ru/extensions/ и теперь напишите в поиске «Скриншотер».
Установите любой (я использую первый) кликнув по нему, и нажмите «Добавить в Яндекс.Браузер».
Теперь, в верхней панели у вас появилась кнопка для создания снимков прямо в браузере. При необходимом случае, нажмите на неё и выберите область экрана для снимка. После чего он автоматически появиться у вас в буфере обмена, а также появиться кнопка для загрузки изображения.
Скриншоты в Opera
Если у вас актуальная версия браузера Опера, тогда в левой части экрана (боковая панель), в самом верху перед соц. сетями у вас должна быть иконка фотоаппарата. Нажмите на неё, выберите область скриншота и нажмите «Захват». Сразу после снимка, у вас будет возможность изменить его (сделать размытым, поставить указатель\стрелочку, добавить смайл) и конечно же сохранить.
Скрины в других браузерах
Не вижу смысла писать отдельно о каждом браузере т.к. это всё делается одинаково во всех. Из разницы только графическая оболочка и слово установить/добавить. Если Вы используете Хром или Firefox, сделайте всё тоже самое, как в примере выше и у вас появиться удобный плагин.
“Ножницы” в Windows
«Родной» инструмент Windows поможет как заскринить весь экран, так и любую его часть. Большинство пользователей предпочитает это приложение привычному сочетанию кнопок на клавиатуре, поскольку здесь можно создать изображение любой формы, а также отредактировать картинку.
- Найдите утилиту через “Пуск”: в поисковую строку введите “ножницы” и кликните по названию приложения.
- В открывшемся окне приложения выберете опцию “Создать”, чтобы появилось опциональное меню.
- Кликните на одну из представленных опций, чтобы выбрать формат выделения и создать скрин. В этом случае допустимы вариации формы скрина: она может быть прямоугольной, произвольной, на целый экран. Картинка откроется в окне программы.
- Воспользовавшись инструментом “Перо” – подпишите изображение, выбрав “Маркер” – выделите текст, если необходимо.
- С помощью “резинки” сотрите ненужные области рисунка.
- Нажав кнопку “Сохранить как”, выберете место и формат изображения. В этом приложении можно создавать рисунки в JPG, GIF и PNG.
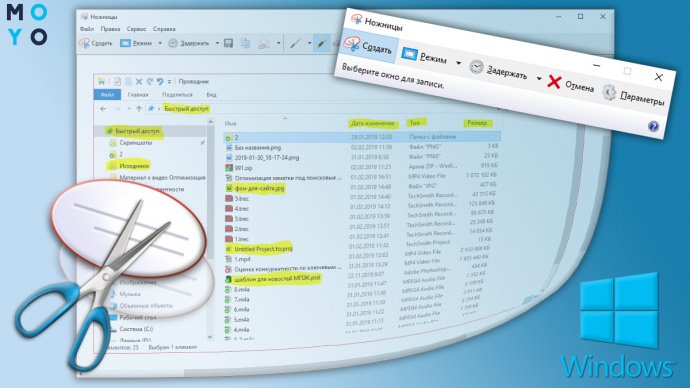
Как сделать скриншот экрана на компьютере с помощью сторонних программ?
На просторах интернета можно найти множество таких программ под разные нужды пользователей. Но в своей статье я разберу одну программу, для представления, что это такое и с чем это едят. И тогда вы уже будите иметь представление и сами решать, чем и как пользоваться. И так, поехали.
На мой взгляд, самая простая и удобная программа Lightshot. В добавок она бесплатная, весит мало и ресурсы не тратит, работает на Windows и Mac. Пользоваться ей безумно просто. Скачать можно с официального сайта. Перейдя на сайт, нажмите кнопку «Скачать для Windows» и начнёт загружаться самая последняя версия программы. Установка идёт быстро, в конце не забываем снять галочки, чтобы программа не поставила нам кучу ненужного мусора от Яндекса. Всё, можно работать.
Сразу после установки программы она автоматически запускается и будет включатся после каждой загрузки вашего компьютера, т. е. вам не нужно будет запускать её вручную каждый раз.
Для того чтобы сделать скриншот, нажмите клавишу PrtScr на клавиатуре (если вам не удобна эта клавиша, то вы сможете поставить другую в настройках). Чтобы не использовать клавиатуру, можно в строке меню (внизу справа) нажать на значек программы правой кнопкой мыши и выбрать «сделать скриншот».
Как только вы нажмёте PrtScr, экран потемнеет и теперь вам нужно, удерживая нажатой левую кнопку мыши, выделить ту область на экране, которую хотите сохранить в скриншоте. Выделяемая область будет иметь обычный цвет.
Чтобы отменить создание скриншота, например, если выделили случайно не ту область, нажмите клавишу Esc на клавиатуре, либо кнопку отмены на панели инструментов.
Для того чтобы поделиться скриншотом с кем либо, нужно его загрузить на сервер и получить ссылку. Делается это нажатием кнопки с изображением облака:
Справа внизу рабочего стола появится окно подготовки ссылки на скриншот. Когда ссылка появится, нажмите «Копировать».
Теперь эту ссылку вы можете отправить кому угодно и он сможет увидеть ваш скриншот, перейдя по ней!
При создании скриншота его можно простейшим образом оформить, например, что-то выделить, подчеркнуть, написать текст. Для этого рядом с областью, которую вы выделили для скриншота, появляются соответствующие инструменты. Воспользуйтесь ими, если требуется оформить скриншот.
Если вам нужно просто сохранить скриншот на компьютер, а не получать на него ссылку для отправки кому-либо, то нажмите кнопку сохранения:
Через программу Lightshot можно войти в свой собственный аккаунт для того, чтобы именно туда сохранялись все скриншоты (на вашем компьютере это не будет занимать место!) и чтобы вы могли всегда посмотреть все скриншоты, которые ранее делали.
Если не войти в свой аккаунт, то вы точно также можете делать скриншоты, однако вы не сможете посмотреть затем весь список загруженных вами скриншотов.
Вход в свой аккаунт осуществляется либо через ваш аккаунт на Facebook, либо через Google+. Таким образом, у вас уже должен быть создан аккаунт в одной из этих соц.сетей.
Чтобы войти в свой кабинет LightShot, кликните правой кнопкой мыши (далее «ПКМ») по иконке Lightshot в трее и нажмите «Войти».
Далее вам остаётся ввести логин и пароль от вашего аккаунта в выбранной соц.сети и вы попадёте в свой личный кабинет на LightShot. Теперь, каждый скриншот, который вы через LightShot загружаете на сервер, будет сохраняться в вашем аккаунте и в случае чего, вы сможете войти на сайте в свой личный кабинет и увидеть все сделанные ранее скриншоты.
Еще, хотел бы отметить, что если вы пользуетесь Яндекс диском, то там тоже есть функция скриншота, и очень даже удобно и быстро. Так же через кнопку PrtScr можно сделать скриншот всего экрана или области экрана, и можно сохранить как на компьютер, так и на Яндекс диск, очень удобно, ничего не надо устанавливать дополнительно. По сервисам Яндекса у меня есть отдельная статья, если вам интересно, заходите.
Стандартные приложения Windows 7-10
В любой версии операционной системы Виндовс сделать скрин экрана можно стандартными утилитами и программами. Таких способов – два. Рассмотрим подробно каждый.
Клавиша “Print Screen”
Очень популярный способ, тем более, все программы для этого, сразу установлены в любой версии операционной системы Windows.
Скриншот всего экрана
Расположите на рабочем столе необходимые окна, далее на клавиатуре находим клавишу Print Screen, нажимаем ее. Готово, но пока его не видно, так как он временно находится в буфере обмена.
Скриншот активного окна
Бывает необходимость делать скриншоты только активного окна, т.е. окна в котором сейчас работаете. Для этого открываем программу, папку или файл и нажимаем сочетание клавиш ALT – Print Screen. Также скриншот попадает в буфер обмена.
После того как сделали скриншот, его необходимо сохранить, разберем несколько способов: с помощью графического редактора Paint, документа Word и презентации PowerPoint.
Графический редактор Paint
Если необходимо получить скриншот в виде файла с расширением .jpg, то лучше воспользоваться графическим редактором Paint. Он также присутствует на всех версиях Windows по умолчанию.
Сделали скрин экрана, открываем Paint.
Нажимаем кнопку Вставить и потом еще раз Вставить.
Затем меню Файл, выбираем пункт Сохранить как и далее щелкаем по нужному формату изображения. Доступны следующие: .png, .jpeg, .bmp, .gif.
Далее указываем имя файла, место сохранения и нажимаем кнопку Сохранить.
Все скрин будет сохранен и с ним можно дальше работать.
Документ Word и презентация PowerPoint
Бывают случаи, когда нет необходимости сохранять скрин отдельным файлом, а нужно сразу поместить в презентацию или документ, для этого также выбираем объект для скрина нажимаем клавишу Print Screen, открываем презентацию или документ и любом месте вызываем контекстное меню (щелчок правой кнопкой мыши) и выбираем Вставить.
Далее уже встроенными функциями презентации или документа можно доработать скриншот.
Аналогично использовать скриншоты можно в любых подобных программах.
Приложение Набросок на фрагменте экрана
Еще одно стандартное приложение Виндовс 10 – Набросок на фрагменте экрана. Это приложение похоже на приложение Ножницы, только улучшено и изменен дизайн приложения.
В поиске вводим название приложения и открываем его.
Приложение достаточно простое, сразу активна одна кнопка Создать.
Доступны следующие варианты:
- создать фрагмент сейчас;
- создать фрагмент через 3 секунды;
- создать фрагмент через 10 секунд.
Выбираем подходящий вариант и нажимаем его.
После нажатия экран темнеет и нам нужно выбрать вариант скриншота.
- Прямоугольник – область выделения будет прямоугольная.
- Произвольная форма – сами рисуете форму для будущего скриншота.
- Окно – нужно выбрать окно и будет создан скриншот.
- Весь экран – скриншот всего экрана.
- Закрыть – отменить скрин.
Выбрав нужный элемент, делаем скриншот и автоматически возвращаемся в редактор, где можем внести изменения, например, нарисовать или написать текст.
Доступные инструменты:
- рукописный ввод;
- ручка;
- карандаш;
- маркер;
- ластик;
- линейка и транспортир – изменить наклон линейки и размер транспортира можно колесиком мышки;
- обрезать – можно обрезать ненужные детали изображения;
- сохранить как – сохраняем готовый результат;
- копировать – копировать скрин в буфер обмена;
- поделиться – поделиться скриншотом в социальные сети или другие приложения;
- подробнее – здесь находятся настройки приложения, можно открыть скриншот с помощью другой программы, распечатать его, посмотреть подсказки и советы по программе.
В параметрах программы Набросок на фрагменте экрана – можно назначить открытие этой утилиты по нажатию кнопки Print Screen или оставить по умолчанию сочетание Shift+Windows+S.
Еще назначать открытие программы Набросок на фрагменте экрана на клавишу Print Screen можно через меню Параметры – Специальные возможности – Клавиатура.
Для быстрой работы в программе присутствуют “горячие” клавиши.
Простое и удобное приложение, не требующее дополнительной установки и настройки.
Для чего делать скриншот
Вот так выглядит скриншот рабочего стола с активным окном
Часто бывает так, что скриншот попросту необходим.
Например, если нужно показать свой экран собеседнику или отправить куда-нибудь эти данные, если нужно сохранить то, что не сохраняется нажатием правой кнопки мыши или если просто хочется поймать удачный момент в видео.
И ведь это только некоторые из причин использовать такую полезную функцию своего персонального компьютера или ноутбука.
К примеру, вы попали в не очень приятную ситуацию, допустим, при использовании виртуального кошелька.
И для того, чтоб доказать администрации свою правоту, вам придётся предоставить им доказательства. И здесь ну просто не обойтись без скриншота.
Или вам приходится обращаться с проблемой в службу поддержки вашего железа или софта.
Опять же, на словах объяснить не получится, и что остаётся делать? Конечно же, воспользоваться возможностью продемонстрировать свой экран.
Бывает даже так, что хочется запечатлеть сообщения, как воспоминания, и одним только “Ctrl+С” явно не обойтись.
Множество мелочей, которые, казалось бы, легко оставить в качестве изображения на своём персональном компьютере или ноутбуки, но сделать этого без создания скриншота просто физически невозможно.
На самом же деле умение делать скриншоты может быть полезным в любой момент, а потому важно знать, как правильно делать скрин своего экрана или выбранного окна, или, может, всего лишь какой-то его части. Да, можно выбрать даже одну фразу или картинку
Ну а сделать это, на самом деле, довольно просто, причём для того, чтоб сделать скриншот, нужно приложить минимум усилий. Это очень просто, делается в несколько кликов, и доступно даже ребёнку.
Что такое скриншот, принтскрин и скрин?
Скриншотом называется такое изображение, которое точно копирует то, что происходит на экране смартфона, ПК или планшета в момент создания снимка.
Есть несколько созвучных понятий, которые могут ввести в заблуждение начинающих пользователей. Поэтому разобраться и в их значениях также необходимо.
Одним из таких слов является «скриншотер» – это специальный удобный инструмент, при помощи которого можно моментально сделать не только снимок экрана, но и дополнить его важными элементами, такими как стикеры, текстовые заметки и так далее.
Также близким по значению и звучанию является понятие «принтскрин». Так называется клавиша на клавиатурах компьютеров и ноутбуков, с помощью которой можно быстро и просто сделать скрин (сокращенный вариант слова «скриншот»).
А что же такое «заскринить»? Это непосредственно сам процесс фиксации происходящего на экране – «произведение изображения на свет». Сделав скрин, вы увидите, что он отображает именно ту страницу монитора, который вы открыли в данный момент времени.
Полезные ссылки: Как в Ворде сделать поля страницы: подсказки от профи, Как сделать визитки самому (шаблоны бесплатно онлайн), Как разархивировать файл на компьютере: 10 способов.
Принтскрин с помощью кнопки
Кнопка под названием PrintScreen, которая делает скриншоты в буфер обмена
Для начала, принтскрин – этот тот же
скриншот, только другими буквами. Название, кстати, от первого способа создания скриншотов – кнопки PrintScreen.
Эта кнопка может также иногда называться PrtScr, и находится она обычно на правой стороне.
Её расположение зависит от типа клавиатуры.
Итак, эта кнопочка – самый быстрый и простой способ сделать скрин вашего экрана за считанные секунды.
Достаточно лишь нажать её, чтоб изображение экрана сохранилось в буфере обмена. То есть, чтоб вы имели возможность вставить его буквально куда угодно.
Ничего лишнего, только одна кнопка, и затем уже можно редактировать скриншот в любом редакторе изображений.
Сделать это можно с помощью Paint, Paint.net,
Photoshop, GIMP или любого другого редактора, который у вас имеется.
Совет:
Важно помнить, что скриншот, сделанный с помощью кнопки PrintScreen, захватывает весь экран, и если вы отправите кому-нибудь снимок экрана, этот человек увидит все ваши вкладки в браузере, запущенные программы, абсолютно всё. Поэтому редактировать принтскрин бывает очень важно, если вы не хотите, чтоб другие увидели больше, чем нужно
Универсальный способ сделать скриншот на любом компьютере: ФотоСКРИН
ФотоСКРИН — это многофункциональное средство для создания скринов на ПК и на ноутбуках HP, Леново, Acer, Asus, Samsung и других фирм. Отличием программы является расширенное редактирование, благодаря чему картинку можно подготовить для любой цели, например, добавить пометки, скрыть ненужные фрагменты, наложить графические элементы. Созданные рисунки можно отправить на жесткий диск или загрузить онлайн и создать общедоступную ссылку.
Софт позволяет захватывать рабочий стол несколькими способами: части экрана, всей области и активного окна. Делать это можно вручную или горячими клавишами, благодаря чему вы можете захватывать действия, будь то полноэкранные компьютерные игры или цельный длинный скриншот страницы веб-сайта.
Установка ПО
Скачайте ФотоСКРИН — это полностью бесплатно и не требует регистрации. Чтобы установить скриншотер, запустите инсталлятор двойным щелчком и следуйте подсказкам установщика.
Создание скрина
Чтобы сделать скриншот на ПК, запустите софт и кликните по его иконке в панели задач. Курсор приобретет вид плюсика. Зажмите левую кнопку мыши и обрисуйте на экране кусочек, который нужно будет сохранить как изображение.
Захват выбранного участка в программе ФотоСКРИН
Если вы работаете в полноэкранном режиме, можно сделать снимок экрана на компьютере сочетанием Shift + Print Screen. Таким образом вы сфотографируете весь монитор. Чтобы в этом режиме создать обрезанный скрин, передвигайте границы окна захвата. Также вы можете запустить ручной режим, нажав принтскрин.
Активное окно
Alt
+
PrtSc
Область экрана
PrtSc
Весь экран
Shift
+
PrtSc
Как редактировать и сохранить скриншот
Когда вы разобрались, как сделать скриншот экрана на компьютере, можно приступать к редактированию. Чтобы внести изменения, воспользуйтесь горизонтальной строкой, на которой расположены иконки инструментов.
Встроенный редактор позволяет подготовить изображение для любых целей
- Если вы хотите встроить стрелку, линию или прямоугольник, выделите нужную иконку и щелкните по созданному скрину. Чтобы изменить толщину границ, кликните по иконке в виде горизонтальных линий и передвиньте ползунок.
- Рисуйте на скрине курсором, чтобы добавить пометки маркером или карандашом.
- Прямоугольник с заливкой отлично подойдет для создания «подложки» под заголовок или текстовые заметки.
- Для добавления текста выберите букву Т и нажмите на нужный участок фото. Доступны дополнительные настройки: шрифт, размер, подчеркивание, зачеркивание, курсив.
- Цифра 1 добавляет на картинку нумерацию в порядке возрастания.
- Иконка в виде капли размывает любой участок изображения. Эта функция пригодится, если вы хотите скрыть логотип или другую конфиденциальную либо ненужную информацию.
- Красный прямоугольник выводит цветовую палитру. Таким образом вы можете изменять оттенок любых добавляемых элементов.
Когда вы закончите редактирование, нажмите на кнопку в виде дискеты в столбце сбоку. Выберите формат экспорта: JPG, PNG или BMP и щелкните «Сохранить».
Вы можете переименовать рисунок или оставить название по умолчанию
Где найти скриншоты на компьютере
ФотоСКРИН разрешает самостоятельно указать папку для сохранения. Для этого выделите нужный пункт в левой колонке-проводнике. Если вы примените сохранение без указания места экспорта, фото отправится в подпапку ФотоСКРИН в системной папке Изображения.
Что такое скриншот, принтскрин и скрин?
Предлагаю ниже разобрать понятия, которые могут вас ввести в заблуждение. Давайте ознакомимся.
Можно заметить аналогичное и близкое по звучанию понятие – «скриншотер», то же самое? Это удобный инструмент, позволяющий в один клик делать не только скриншот экрана, но и может дополнить их важными элементами: стикеры, , текст, затемнение и подобное.
Также, близкое по значение слово «принтскрин», о нем вы прочтете ниже в инструкции по применению. Но давайте разберем, что это? Это клавиша на компьютерных клавиатурах, помогающая самым простым способом производить скрин.
Вернемся к скриншотам.
Если рассматривать более детально, то сам скриншот – это фиксация (снимок) экрана телефона, компьютера, планшета. Между собой люди привыкли называть его «скрин».
Если перевести дословно, будет «захват экрана», потому что буквально за секунду происходит фиксация происходящего на экране. Также, часто задаваемые вопрос появляется на просторах интернета «что такое заскринить», это, собственно и есть произведение самой фиксации в действительность – «произведение на свет» так сказать.
Скрин будет отображать ту страницу компьютера, какая открыта на данный момент, или документ, который вы пролистываете, а также, какую область задействовали. Также, хочется подметить, что самого курсора мыши не будет видно.
Создание скриншота со Snagit и Greenshot
Программа “Snagit”
Да, программа “Microsoft SnipEditor” разработана для создания скриншотов и является официальным программным обеспечением операционной системы.
Но есть и неофициальные приложения, которые работают совсем не хуже.
Например, “Snagit”. Это даже больше, чем редактор, здесь есть множество функций для создания принтскрина, захвата экрана, съёмки видео и даже потокового обмена и трансляций. И вот, как это делается:
- Для начала нужно установить программу. Её можно найти в свободном доступе.
- Затем следует запустить Snagit.
- Потом лишь нужно открыть подменю “Capture” и выбрать наиболее подходящий для захвата видео или фото участок экрана.
Этого достаточно! Получившийся скрин также можно будет отредактировать, переслать по почте или сохранить в любой удобной папке.
При этом не нужно использовать кнопку или дополнительные редакторы вроде
Paint, одной этой программы уже будет достаточно даже для прямой трансляции, не говоря уже о принтскринах.
И это не единственная настолько удобная программа, от неё не отстаёт и “Greenshot”.
Здесь очень удобно не только делать принтскрины, но и обрезать их, корректировать, изменять цвет и даже добавлять подписи и эффекты.
Кроме того, получившийся скриншот можно даже напрямую распечатать, нажав лишь на пару вкладок.
Программа, как и
“Snagit”, бесплатная, и отыскать её совсем несложно. И при этом она позволяет сделать отдельный скрин сразу нескольких (!) активных, то есть, открытых, окон, которые даже можно отметить при захвате экрана.
И на этом список программ для создания скриншотов не заканчивается, существует ещё множество подобных «помощников».
Таких, например, как “Snippy”, “Jing”, “Shutter” и многие другие. Большинство из них находится в свободном доступе, поэтому найти их не составит труда.
Итак, пользователь уже знает о стандартных программах на разных операционных системах. И даже о сторонних, которые можно использовать в любой момент. Но есть ли другие способы сделать скриншот?
Принтскрин в Linux
Принтскрин рабочего стола Ubuntu Linux
Наверное, многие уже знают, насколько различны эти операционные системы между собой.
И если в Windows сделать скрин – проще простого, то в случае с Linux придётся, возможно, попробовать не один способ, пока не сработает подходящий.
Всё дело в том, что не во всех версиях этой операционки уже известная кнопочка PrintScreen срабатывает так, как надо.
А иногда она не срабатывает вообще, и даже обычные для тех же «окон» комбинации клавиш попросту не срабатывают.
Но попробовать эту клавишу всё же стоит, ведь иногда при нажатии на неё система даже автоматически предлагает сохранить скриншот. То есть, открывает окошко для выбора папки сохранения.
Точно так же можно попробовать комбинацию клавиш Alt+PrintScreen, что позволит сделать скриншот активного окна, или Shift+PrintScreen, чтоб предварительно выбрать область вашего будущего принтскрина.
Иногда это срабатывает, иногда – нет, но, в любом случае, попробовать стоит. Здесь даже не понадобится пользоваться сторонними редакторами или буфером обмена, система сохранит всё за вас.
Но что, если кнопочка и комбинация клавиш не получают отклика? В таком случае стоит воспользоваться встроенной утилитой
Gnome Screenshot.
Находится она в папке
“Accessories”, и вызывается двойным нажатием левой кнопки мыши.
С помощью этой программы можно заранее выбрать размер и область будущего скрина, включить или выключить указатель или даже активировать задержку, для подготовки идеального принтскрина.
Ну а затем останется только сохранить получившееся изображение, или выставить автоматическое сохранение в нужной вам папке.
Всё это очень легко и удобно, и не займёт много времени или ваших усилий.
Правда, пользоваться кнопкой принсткрина не всегда бывает удобно, или у пользователя может просто не быть возможности это сделать.
Да и тех же «Ножниц» или «Gnome Screenshot» может не оказаться под рукой, не говоря уже о том, чтоб запоминать комбинации клавиш.
Тогда очень полезными станут сторонние программы, которыми можно воспользоваться
бесплатно, и которые не уступают лёгкости работы с кнопкой PrintScreen.
Способы применения скриншотов
После того, как вы заскрините экран вашего устройства, вы сможете обрезать, сохранив только нужный участок, подчеркнуть необходимую информацию, подписать важный текст.
Недооценивать такую возможность современных гаджетов глупо и неоправданно, ведь без такой функции пришлось бы делать много лишних действий. Переписывать информацию на бумагу, фотографировать ее на другие устройства, копировать и вставлять данные в текстовые и другие редакторы.
Так для чего же могут быть использованы скриншоты и в чем их основная польза? Вот главные способы их применения в повседневной и рабочей деятельности:
1. «Вещественное доказательство»
Сейчас технологии постоянно и быстро развиваются, не переставая удивлять. К примеру, есть возможность исправлять уже отправленные и прочитанные сообщения, это удобно, но иногда может сыграть злую шутку. При помощи скриншота вы сможете зафиксировать первоначальный вид переписки, факт перевода денежных средств или пополнение счета.
К тому же, достаточно часто при покупке какого-либо товара в интернете, представитель магазина может попросить прислать скрин, который будет подтверждать совершение платежа. Можно, конечно, запросить выписку из банка, но отправить снимок экрана гораздо проще и быстрее.
Доказательства могут потребоваться и удаленным сотрудникам. К примеру, копирайтера работодатель может попросить прислать скриншот, который будет подтверждать высокую уникальность написанного текста.
Это оправдано при больших объемах работы, когда проверка каждой статьи от авторов занимает много времени. К тому же бывают программы, показывающие разный процент уникальности.
2. Техническая помощь
Бывают ситуации, особенно у новых пользователей современных гаджетов, когда во время работы с ними что-то пошло не так или возникла какая-либо проблема. И вместо того, чтобы долго объяснять, что же произошло, можно просто сделать скриншот и отправить другу или специалисту.
Это в несколько раз ускорит решение задачи, ведь знающему человеку достаточно взглянуть на снимок экрана, чтобы разобраться в сути проблемы. Без скриншота ему пришлось бы достаточно долго догадываться, что же все-таки у вас произошло.
3. Скриншоты для путешественников
На планете есть достаточно много мест, где не работает мобильная связь и навигаторы, поэтому можно заранее проложить маршрут и зафиксировать его снимками экрана. Вы всегда сможете обратиться к ним, если онлайн карты вдруг откажутся работать и подсказывать вам нужный путь.
4. Для хобби
Иногда читая книгу, хочется сохранить мудрую мысль или интересный фрагмент. Вместо того, чтобы бежать за ручкой и листом, просто заскриньте экран и выделите в редакторе нужный участок текста.
При просмотре видеороликов также можно зафиксировать заинтересовавший вас момент, чтобы не искать его потом снова и не просматривать все видео целиком.
5. Вставка скриншотов в публикацию
Может потребовать вебмастерам, которые для наглядности часто дополняют свои статьи изображениями. При помощи скринов можно гораздо быстрее, проще и полнее донести до читателей всю необходимую информацию.
Как сделать скриншот на ПК с помощью средств системы
Снять экран можно без программ, используя встроенные опции системы. Они позволят сфотографировать весь монитор или указанную часть.
Способ 1. Клавиша Print Screen
На всех устройствах присутствует кнопка, позволяющая захватить экран и сохранить фото в буфер обмена. Для съемки всего дисплея:
1. Нажмите на Print Screen. Ее обозначение может различаться в зависимости от клавиатуры (возможно сокращение PrtScn). На старой клавиатуре стандартное положение Принт Скрин: в верхнем правом углу рядом с Pause Break и Scroll Lock.
Расположение кнопки
Для доступа к опции на небольших клавиатурах нажатия одной клавиши может быть недостаточно. Также может потребоваться зажать Fn или Shift.
Примените отмеченное сочетание
2. При нажатии PrtScn вы отправляете снимок в буфер обмена. Затем его можно поместить на чистый холст в фоторедакторе или загрузить в мессенджеры.
Для вставки фото просто зажмите «Ctrl+V»
Способ 2. Сочетание клавиш Windows+Print Screen
Чтобы картинка сохранилась на компьютер, используйте сочетания клавиш:
1. Зажмите Windows+Print Screen. На ноутбуке может потребоваться предварительно нажать на Fn. Затем одновременно зажмите Windows и Принт Скрин. Дисплей на мгновение потемнеет и автоматически поместит файл на диск C.
Расположение кнопок
2. Чтобы найти сохраненный скриншот, откройте проводник, выберите «Изображения» и откройте подпапку «Снимки экрана».
Расположение фотографий
Способ 3. Программное обеспечение «Ножницы»
В последних обновлениях Виндовс встроены «Ножницы». Они позволяют настроить область захвата, запланировать съемку, рисовать поверх фото, а затем экспортировать его в подходящем формате или отправить по электронной почте.
Чтобы сделать принтскрин, следуйте инструкции:
1. Откройте меню «Пуск» и найдите в списке приложение.
Расположение ПО на Виндовс 10
2. В новом окне выберите нужный режим съемки: полноэкранный, активное окно или выделенная прямоугольная область.
Наведите курсор на «Создать» и выделите участок
3. Снимок будет автоматически загружен в фоторедактор. Если требуется, перед сохранением вы можете рисовать поверх картинки.
Если нужно стереть лишнее, используйте ластик
4. Кликните на значок сохранения. Итог можно экспортировать как PNG и GIF-файл.
Как сделать длинный скриншот с прокруткойна компьютере с Windows
Создание скриншота с прокруткой — достаточно сложный процесс, который нельзя сделать при помощи стандартного принтскрина. Но существует несколько способов добиться требуемого.
PicPick
Программа PicPick одновременно совмещает в себе скриншотер и графический редактор, а также предлагает различные способы скриншотинга. Софт отслеживает нажатия клавиатуры, позволяет редактировать только что созданные картинки, применять фотоэффекты, накладывать на них графические элементы и отправлять результат на публикацию в интернет.
Скриншотер и фоторедактор PicPick
- Установите PicPick и запустите его, дважды кликнув по ярлыку.В правой колонке выберите вариант «Окно с прокруткой».
- В левом верхнем углу кликните по кнопке «Автопрокрутка». Когда софт захватит всю страницу, скрин автоматически откроется во внутреннем редакторе.
- Для остановки захвата, нажмите Esc, после чего фото станет доступно для редактирования.
- Для экспорта воспользуйтесь пунктом меню «Файл» — «Сохранить как».
Помимо скриншотера, PicPick включает в себя и другие полезные для пользователя опции, в том числе угломер, цветовую палитру и линейку.
ShareX включает в себя несколько вариантов захвата, позволяет прокручивать экран во время создания скринов и даже фотографировать и распознавать текст.Софт удобен и прост в использовании и предлагает множество дополнительных настроек, в том числе настраиваемые комбинации горячих клавиш.
Скриншотер ShareX
- Запустите ShareX и в боковом столбце кликните по строчке «Захват».
- Откроется окошко со списком вариантом. Найдите опцию «Захват с прокруткой».
- Вокруг курсора появится область выделения. Кликните мышкой по веб-странице, которую нужно сфотографировать и сохранить в виде длинного скриншота.
- В появившемся окне настроек найдите и нажмите кнопку «Начать захват».
Софт начнет автоматически прокручивать страницу. Когда скроллинг закончится, скрин откроется во внутреннем редакторе. Также процесс можно остановить нажатием клавиши Esc.
Выводы
На самом деле, нет совершенно ничего сложного в создании скриншота на компьютере.
Кроме основных клавиш или их сочетаний сейчас существует ещё и множество различных программ, утилит и приложений, которые позволяют без труда запечатлеть экран в любом качестве и расширении.
Даже новичку или ребёнку не составит труда нажать на кнопку PrintScreen, но при этом важно помнить все «горячие» клавиши и их комбинации, которые могут выручить пользователя в любой момент. Основными из них являются:
Основными из них являются:
- Fn+PrintScreen.
- Alt+PrintScreen.
- Win+PrintScreen.
- Shift+PrintScreen.
Именно эти сочетания, казалось бы, далеко не всегда полезных кнопок могут помочь сделать скриншот, подогнать его по размеру, выбрать окна для создания скрина или даже сразу же его сохранить.
Кроме клавиш могут пригодиться и различного рода программы. Ведь не всегда клавиатура работает так хорошо, как хочется.
И не всегда возникает желание после создания скриншота возиться, например, с редакторами изображений, или открывать дополнительные программы.
Направленный на создание скриншотов софт станет незаменимым помощником для тех, кто не хочет запоминать комбинации клавиш, открывать дополнительные окна или просто не может по каким-либо причинам воспользоваться самой основной кнопочкой для создания скрина.
В таком случае настоящей палочкой-выручалочкой
станут как и программы для создания принтскринов, так и встроенные утилиты, и даже сторонние проги для рисования, что сочетает в себе функции как приложения для съёмки экрана, так и редактора картиночек.
Ну и, наконец, скрин без редактирования можно напрямую поместить в текстовый документ, в социальную сеть или любую другую программу, в которой необходима
картинка вашего рабочего стола.
Делается это с помощью сочетания клавиш «Ctrl+V». Удобно тем, кто не нуждается в обрезке или выделении каких-либо важных деталей.
Выбор программ и возможностей для создания принтскрина бесконечно велик, можно без труда сделать снимок экрана в любой момент, любого размера, любого качества и с любыми эффектами.
Ну а делать его, как известно, может быть полезно в любой ситуации. А потому умение создать принтскрин является одним из основных как для начинающих, так и для продвинутых пользователей.
В этом ничего сложного или непонятного попросту нет, а потому важно лишь запомнить способы создания скришнота и пользоваться ими как раз в самый необходимый момент, когда багаж знаний будет у вас под рукой