Как подключить dualshock 4 к пк. лучшие и простые способы
Содержание:
- Этап 3: Установка дополнительных драйверов
- Alternative
- Issues fixed[edit]
- Device Detection Issue
- Используем лицензированный переходник
- Обновление за сентябрь 2021 г .:
- Frequently Asked Questions
- Как подключить геймпад Dualshock от PS4 к ПК через Bluetooth
- Как эмулировать контроллер Xbox с помощью контроллера PS4
- Специальный софт
- Через Steam
- Исправлена проблема с эксклюзивным режимом
- Обновление за сентябрь 2021 г .:
- Измените свойства вашего контроллера
- Использование HidGuardian InputMapper
- Используйте редактор реестра для изменения значений
- Support in games[edit]
- Disable Steam Controller Mapping Support
- Специальный софт
- Download DS4Windows
- Steam[edit]
- Как подключить геймпад от PS3 к ПК: простое подключение джойстика | CHIP
Этап 3: Установка дополнительных драйверов
Если игра не связана с платформой Steam, например, приобретена и установлена в другом сервисе, придется скачать дополнительное ПО. Таких программ несколько, но принцип их работы мало чем отличается. Рассмотрим настройку Dualshock 4 в Windows 10 на примере приложения DS4Windows.
- Заходим на официальную страницу ПО и нажимаем «Download now».
Загружаем последнюю версию приложения.
Если необходим русификатор, нажимаем «Languages».
В списке выбираем русский язык.
Распаковываем архив с русификатором и копируем папку «ru-RU» в каталог, куда был распакован архив программы.
Запускаем файл DS4Windows.
Устройство должно отобразиться во вкладке «Контроллеры».
Если оно не определилось, переходим во вкладку «Настройки» и жмем «Установить контроллер/драйвер».
В окне приветствия нажимаем «Установите драйвер для DS4».
После завершения установки нажимаем «Готово». Если манипулятор обнаружен не будет, повторно подключаем его.
Если во вкладке «Контроллеры» геймпад определился, можно запускать игру. При этом есть возможность создать пользовательский профиль – изменить раскладку, настроить тачпад, световую панель и др. Для этого открываем вкладку «Профили» и жмем «Новый».
Делаем все необходимые изменения, указываем имя профиля и сохраняем его.
Теперь Dualshock 4 готов для работы на компьютере с Windows 10. Программу DS4Windows нужно будет запускать каждый раз, когда необходимо воспользоваться геймпадом.
Опишите, что у вас не получилось. Наши специалисты постараются ответить максимально быстро.
Alternative
Have you just downloaded and installed DS4Windows on your computer but you didn’t like it anymore? Then here are some best alternatives to this program that you can use.
DS4 Tool
DS4 Tool (DS4Tool) is an InhexSTER open-source utility application that allows you to set up and pair Dual Shock 4 controllers to work on a Windows operating system.
This works the same way as DS4Windows does. It acts as an emulator and allows a PS4 controller to be used on a PC.
The DS4 Tool is very user-friendly and easy to install. It works either via Bluetooth or via a cable connection directly. This functions like an Xbox simulator,
but you don’t have to go through more advanced steps when using the DS4 App. InhexSTER is not managing this website. This website’s content should only be used as a basic step-by-step guide to instructions.
- Offers fine-grained tweaking of input
- Adjustment of the trigger midpoint makes the triggers more accessible to different users
- Does not support self-connection and disconnection
- More prone to crashing than DS4Windows
SCP Toolkit
Whether via cable or Bluetooth: You will find that in many games it is not possible to use the PS4 controller on the PC or just faulty. The reason:
Microsoft is connecting game controllers using the Xinput interface on Windows. Therefore, most games require a Gamecotnroller compatible with Xinput, such as the gamepads Xbox One or Xbox 360. Sony does not officially support Xinput, which is why games like FIFA19 do not accept the PS4 controller.
It doesn’t matter! A number of programs are jumping into the attack. The free program DS4Windows is probably the best, the open-source tool tricks Windows into thinking that the connected PS4 controller is a gamepad for Xbox.
It works with the model wired as well as Bluetooth. For action, it means that with the DualShock 4 console, you can control nearly all Windows controller-compatible games.
Check More: Alternative For Ds4Windows
Issues fixed[edit]
Game sees two controllers/game takes two inputs at onceedit
- This is caused by using a XInput wrapper with a game that natively supports both DualShock 4 controllers and XInput devices, causing the game to use both the actual hardware and the virtual XInput controller at once.
| To use the controller natively as a DualShock 4 controller, do any of the following: |
|---|
|
| To use the controller as a XInput device, do any of the following: |
|---|
|
Fast movement without inputedit
- This is most likely caused by game being designed for XInput controllers only, but still taking inputs from DirectInput controllers. What this means is that game is reading Dualshock 4 controllers shoulder axis which are not centered as right stick.
- See the for more information.
| Rebind Controller Buttons |
|---|
|
| Use XInput wrapper |
|---|
|
Device Detection Issue
If your DS4 is not detected by DS4Windows and the lightbar continues to
flash yellow, there is a chance that Exclusive Mode has permanently
disabled your DS4 in Windows. The easiest way to test if this has happened is
for you to plug in the controller into a different USB port and see if it
works then. Although this problem mainly affected older versions of
DS4Windows (text written after version 1.5.15) for various reasons,
other mapping programs can cause the same problem to occur.
If you suspect that your DS4 has been disabled, open the Device Manager
(Control Panel\Hardware and Sound\Device Manager) and look for devices listed
under the path «Human Interface Devices\HID-compliant game controller».
If the icon shown for a device has a down arrow icon then you should
check the device’s instance path and see if the device is a DualShock 4 device.
Right click the device item and select «Enable device» from the menu.
That will re-enable the device so it can be seen by applications again.
Используем лицензированный переходник
Это самый простой метод, который предполагает эксплуатацию специального Bluetooth адаптера Sony, который японские разработчики выпустили в конце 2021 года. Вот так он выглядит:
Устройство совместимо с компьютерами под управлением как Виндовс, так и MacOS. Его стоимость составляет порядка 30 долларов. Но есть недостаток – получиться подключить к ПК не более одного джойстика Дуалшок 4.
Достаточно проделать следующие манипуляции:
- Возьмите USB-адаптер Сони и вставьте его в любой свободный ЮСБ порт;
- Если используете Windows 10, то установка драйверов должна происходить в автоматическом режиме, стоит лишь подождать пару минут. С Виндовс 7 может потребоваться скачивание специального программного обеспечения на официальном сайте разработчиков (ссылка и QR-код доступны в комплектной документации);
- Теперь просто нажимаем на контроллере кнопку PS и можем использовать приспособление в компьютерных играх. Единственный нюанс – придётся в настройках конкретного приложения задавать назначение клавиш.
Далее мы рассмотрим и другие способы, исключающие наличие проводов. А пока расскажу об еще одном доступном варианте.
Обновление за сентябрь 2021 г .:
Теперь вы можете предотвратить проблемы с ПК с помощью этого инструмента, например, защитить вас от потери файлов и вредоносных программ. Кроме того, это отличный способ оптимизировать ваш компьютер для достижения максимальной производительности. Программа с легкостью исправляет типичные ошибки, которые могут возникнуть в системах Windows — нет необходимости часами искать и устранять неполадки, если у вас под рукой есть идеальное решение:
- Шаг 1: (Windows 10, 8, 7, XP, Vista — Microsoft Gold Certified).
- Шаг 2: Нажмите «Начать сканирование”, Чтобы найти проблемы реестра Windows, которые могут вызывать проблемы с ПК.
- Шаг 3: Нажмите «Починить все», Чтобы исправить все проблемы.

Frequently Asked Questions
Is there a free version of inputmapper for windows 10?
Download InputMapper (latest version) free for Windows 10 (64-bit and 32-bit) PC/laptop/tablet. Safe Download and Install from the official link! InputMapper 64-bit and 32-bit download features: Download & install the latest offline installer version of InputMapper for Windows PC/laptop.
Is there a free program for input mapper?
InputMapper is a DSD Service Consulting Technologies product; this software helps you use Controllers on your PC/Laptop. This software is a free Windows program for connecting input and output devices to other input/output devices. This Input Mapper tackles and enlarges DSDCS DS4 Windows’s key objectives and previous releases of Input Mapper.
What do you need to know about inputmapper?
As the name implies, InputMapper is a tool dedicated to mapping various devices that you connect to your Windows PC. Even though it was originally designed in the same principle as DS4Windows, the…
How to install input mapper on windows 10?
The steps to be followed include: 1 Firstly you need to download the input mapper on your Windows 10 PC for the first time. 2 Make sure you download the software from a genuine website and wait for the download to complete before you start installing it. … 3 The next thing on the agenda is to connect the controller to the PC. … More items…
Как подключить геймпад Dualshock от PS4 к ПК через Bluetooth
В самом начале я уже поведал о беспроводном методе с применением переходника. Он также поддерживает технологию Блютуз. Но не обязательно приобретать дорогостоящее оборудование Sony. Достаточно прибегнуть к помощи встроенного Bluetooth-адаптера, если он есть в Вашем ноутбуке. Или же купить внешний модуль (за 5-10 долларов), который внешне напоминает обычную флешку:
Активируем режим Блютуз на компе (обычно это делается через значок в области уведомлений или специальную комбинацию на клавиатуре – зависит от модели ноутбука);
Когда технология заработает, стоит на джойстике зажать вместе две кнопки – PS и Share . Спустя 3-4 секунды удержания должен замигать индикатор:
Как только в окне обнаруженных устройств увидите Ваш контроллер Дуалшок 4, жмите в Виндовс на пункт сопряжения — «Связать».
Поздравляю! Теперь можете полноценно «гамать» на компе! Вот только некоторые функции все же могут не поддерживаться, как и в случае с кабельным соединением.
Как эмулировать контроллер Xbox с помощью контроллера PS4
Контроллеры Xbox 360 и контроллеры Xbox One, теперь, когда Microsoft наконец выпустила необходимые драйверы – обычно лучше всего подходят для игр на ПК. Многие игры для ПК созданы специально для работы с контроллерами Xbox. Многие игры также требуют ввода «xinput», который предоставляют контроллеры Xbox, но другие типы контроллеров этого не делают.
Если вы используете контроллер PS4 с эмулятором для игры в старые игры, вы можете легко настроить эмулятор так, чтобы он принимал нажатия кнопок контроллера. Если вы используете его с игрой для ПК, вам может потребоваться открыть настройки управления этой игры и настроить их так, чтобы она реагировала на нажатия контроллера.
Эмуляция контролера Xbox
Но для игр, которые ожидают контроллер Xbox, вам, возможно, придется эмулировать xinput. Он преобразует нажатия контроллера PS4 в эквивалентные нажатия кнопок Xbox. Таким образом игры будут «просто работать» с DualShock 4 так же, как и с контроллером Xbox. Они будут думать, что вы используете контроллер Xbox.
Sony не выпустила никаких официальных драйверов для контроллера PlayStation 4 на ПК, поэтому официального способа сделать это не существует. Существуют инструменты для эмуляции xinput с PS4, но они являются неофициальными сторонними инструментами, разработанными сообществом.
Загрузите и установите Input Mapper на свой компьютер. Откройте его и щелкните значок «Профили» в форме контроллера в левой части окна Input Mapper, а затем нажмите «Новый профиль». Параметр «Эмулировать виртуальный контроллер» будет включен по умолчанию, и ваш контроллер PS4 должен теперь будет функционировать как контроллер Xbox. Вам не нужно менять какие-либо другие настройки.
Откройте игру, которая ожидает контроллер Xbox, и она должна просто работать. Любые внутриигровые подсказки все равно скажут вам использовать кнопки Xbox Y, B, A и X вместо кнопок треугольника, круга, квадрата и X, но эти кнопки будут функционировать как эквивалентные кнопки Xbox.
Эмуляция xinput работает только при открытом InputMapper, поэтому вам нужно оставить эту программу открытой, когда играете в игры. Однако, если вы щелкните значок «Настройки» в левой части программы, вы можете указать «Начать с Windows» и «Запустить свернутый». В последующем программа запустится, когда вы включите свой компьютер и будет работать в фоновом режиме, так что вы всегда будете готовы к игре.
InputMapper также выполняет другие полезные функции, такие как функция «Трекпад как мышь», которая позволяет использовать трекпад контроллера в качестве мыши в Windows. Вы даже можете настроить цвет световой панели контроллера и настроить макросы.
Вам нужно будет подключить контроллер к PlayStation 4, прежде чем вы сможете снова использовать его с консолью. Для этого просто подключите контроллер обратно к PS4 с помощью USB-кабеля. Он автоматически соединится с вашей консолью. Чтобы впоследствии он работал с вашим компьютером, вам потребуется снова подключить его к компьютеру из окна Bluetooth. Это небольшая проблема, но оно стоит того, чтобы легко использовать свой геймпад на нескольких устройствах.
Здесь вы сможете узнать как делать скриншоты на PlayStation 4.
Перевод материала от GreaTech
Специальный софт
Существует несколько комплектов драйверов и программ, которые позволяют корректно подключать геймпад Sony к Windows:
- DS4Windows.
- DS4Tool.
- InputMapper.
- Xpadder.
DS4Windows — специальная программа для работы с DS4. Инструкция по подключению:
- Скачайте бесплатно с официального сайта https://ds4windows.com.
- Сохраните себе на компьютер, разархивируйте.
- Запустите DS4Windows.exe.
- Нажмите «Папка программы».
- Запустите установку драйвера DS4 и следуйте инструкциям на экране.
После установки вы можете по своим предпочтениям выполнить детальную настройку программы. Если в каких-то играх контроллер PS4 не работает, включите функцию Hide DS4 Controller, после чего отключите и снова подсоедините геймпад.
DS4Tool — это комплект драйверов для Dualshock 4. Для правильной работы:
- Скачайте архив с драйверами, сохраните и распакуйте в папку на жёстком диске.
- Запустите ScpDriver.exe, начнётся установка самого драйвера.
- Запустите файл ScpServer.exe каждый раз перед подключением контроллера.
InputMapper — это программа-эмулятор джойстика Xbox 360. После скачивания и установки приложения компьютер будет воспринимать DS4 как геймпад Xbox. В связи с этим в некоторых играх геймпад от Sony может работать некорректно или вовсе не работать. Настроить программу можно следующим образом:
- Установите и запустите приложение.
- При подключенном Dualshock 4 появится уведомление о том, что поддерживаемое устройство найдено. Чтобы приступить к настройке, жмите «Begin Configuration».
- Далее потребуется выбрать, что будем эмулировать. В большинстве случае следует выбирать 360 Controller, но можно также обеспечить эмуляцию клавиатуры и мышки, что подойдёт для игр без поддержки геймпадов.
-
Готово. Теперь интерфейс программы позволит увидеть как манипулятор, так и профиль, который используется, пока программа работает или располагается в трее в свёрнутом режиме, Dualshock будет функционировать в качестве контроллера Xbox.
Xpadder — программа, которая позволяет работать в Windows с контроллерами разных производителей. Программа платная, но универсальность даёт ей преимущество в случае, если вы играете на нескольких разных джойстиках. Для настройки на компьютере с Windows 10 потребуется выполнить следующее:
- Запустите программу.
- Найдите свою модель среди доступных вариаций.
- Назначьте клавиши.
ОС Windows разработана компанией Microsoft, у которой есть собственная игровая консоль Xbox One, конкурирующая с PS4. Соответственно, ими сделано всё, чтобы максимизировать совместимость с собственным геймпадом и затруднить использование контроллеров главного конкурента. Но при помощи специальных программ, которые несложно настроить, вы сможете выполнить подключение к своему ПК и насладиться всеми преимуществами Dualshock 4.
Через Steam
Имеется возможность распознать Playstation 4 геймпад при помощи сервиса Steam и даже выполнить его подробную настройку. Это полезно, если через обычное Bluetooth подключение контроллер работает не идеально. Необходимо выполнить следующие действия:
- Откройте Steam и запустите режим Big Picture. Для этого выберите его во вкладке «Вид» или нажмите на значок большого экрана в правом верхнем углу.
В разделе вид выберите строку «Режим Big Picture»
Откройте раздел «Настройки контроллера»
Установите галочку напротив пункта «Пользовательские настройки Playstation»
В настройках вы можете задать цвет подсветки и включить вибрацию
Исправлена проблема с эксклюзивным режимом
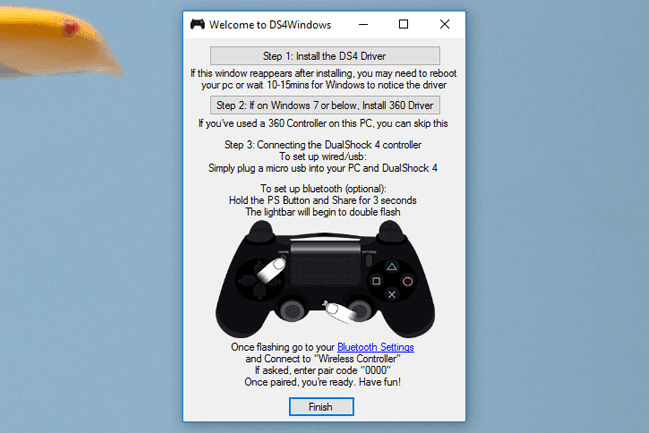
- Убедитесь, что InputMapper / DS4Windows / SCP / DS4Tool закрыт и вообще не работает.
- Убедитесь, что DS4 выключен
- Откройте диспетчер устройств и найдите устройство Bluetooth HID.
- Щелкните устройство правой кнопкой мыши и выберите Отключить.
- Повторно активируйте список после его обновления и деактивации устройства.
- Запустите приложение и подключите DS4
Обновление за сентябрь 2021 г .:
Теперь вы можете предотвратить проблемы с ПК с помощью этого инструмента, например, защитить вас от потери файлов и вредоносных программ. Кроме того, это отличный способ оптимизировать ваш компьютер для достижения максимальной производительности. Программа с легкостью исправляет типичные ошибки, которые могут возникнуть в системах Windows — нет необходимости часами искать и устранять неполадки, если у вас под рукой есть идеальное решение:
- Шаг 1: (Windows 10, 8, 7, XP, Vista — Microsoft Gold Certified).
- Шаг 2: Нажмите «Начать сканирование”, Чтобы найти проблемы реестра Windows, которые могут вызывать проблемы с ПК.
- Шаг 3: Нажмите «Починить все», Чтобы исправить все проблемы.

Измените свойства вашего контроллера

- Нажмите кнопку поиска Cortana -> войдите в панель управления.
- В Панели управления -> выберите Оборудование и звук -> Устройства и принтеры.
- Щелкните правой кнопкой мыши свой контроллер -> выберите Свойства.
- Щелкните вкладку «Оборудование» -> выберите «HID-совместимый игровой контроллер» -> «Свойства».
- На вкладке «Сведения» в раскрывающемся меню выберите «Идентификатор оборудования».
- Скопируйте первые три строки текста в файл блокнота (эта информация понадобится вам позже).
Использование HidGuardian InputMapper
Этот небольшой инструмент разработан для использования с родительским приложением InputMapper. Это в основном гарантирует, что Windows не мешает эксклюзивной функциональности DS4. Вы можете скачать HidGuardian InputMapper по этой ссылке (здесь).
Запустите службу, открыв каждый файл .bat от имени администратора перед запуском InputMapper и убедившись, что он остается открытым, пока вы не нажмете кнопку «Запустить Ds4 Exclusively».
Используйте редактор реестра для изменения значений
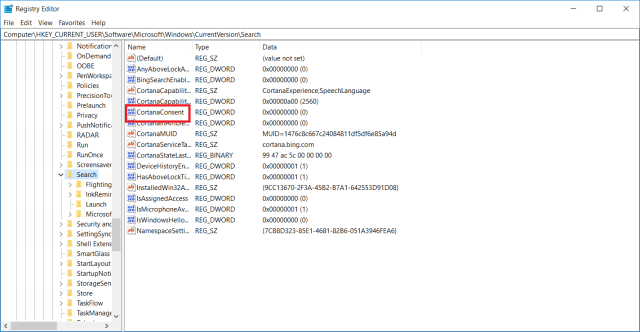
- Нажмите клавиши Win + R на клавиатуре, чтобы открыть окно запуска.
- В окне «Выполнить» -> введите regedit -> нажмите Enter.
- В редакторе реестра перейдите в следующее место:
- HKEY_LOCAL_MACHINE \ SYSTEM \ CurrentControlSet \ Services \ HidGuardian \ Parameters
- Щелкните правой кнопкой мыши значение AffectedDevices -> выберите «Изменить».
- Скопируйте строки кода, которые вы ранее сохранили в редакторе, и вставьте их в список значений данных.
- Нажмите «ОК» и перезагрузите компьютер.
Support in games[edit]
For a list of games, see
- Games with generic DirectInput support are supported by the controller, however button placements may be out of place and need to be rebound. Refer to game-specific articles for rebinding support.
- Supported natively by a growing list of games, allowing the use of the controller and some/all of it supplementary features without any additional software installed.
- Support for some controller features may be only available on certain systems. Refer to game-specific articles for details.
Light baredit
- Number of games which support light bar is limited and light bar support is still not a PC standard.
- configuration is letting to control light bar.
Games with Light Bar supportedit
| Game | Developer | Publisher | Engine | Release dates |
|---|---|---|---|---|
| Tormented Souls | Dual EffectAbstract Digital | PQube Limited | Unity | Windows |
| Quake (2021) | Id SoftwareMidway GamesNightdive StudiosMachineGamesRitual EntertainmentRogue Entertainment | Bethesda Softworks | Kex Engine | Windows |
| Monster Hunter Stories 2: Wings of Ruin | Marvelous | Capcom | MT Framework | Windows |
| Guilty Gear Strive | Arc System Works | Unreal Engine 4 | Windows | |
| Days Gone | Bend Studio | PlayStation Mobile | Unreal Engine 4 | Windows |
| R-Type Final 2 | Granzella | NIS America | Unreal Engine 4 | Windows |
| Metro Exodus | 4A Games | Deep Silver | 4A Engine | Windows, OS X, Linux |
| Kingdom Hearts III | Square Enix | Unreal Engine 4 | Windows | |
| Kingdom Hearts HD 2.8 Final Chapter Prologue | Square Enix | Unreal Engine 4 | Windows | |
| Kingdom Hearts HD 1.5 + 2.5 ReMIX | Square Enix | Windows |
| Game | Developer | Publisher | Engine | Release dates |
|---|---|---|---|---|
| Snow | Poppermost ProductionsWastedStudios | Crytek | CryEngine V | Windows |
| CrossCode | Radical Fish Games | Deck13 Interactive | NW.js | Windows, OS X, Linux |
| Stardew Valley | ConcernedApe | XNAMonoGame | Windows, OS X, Linux | |
| Helldivers | Arrowhead Game Studios | PlayStation Mobile | Autodesk Stingray Engine | Windows |
| America’s Army: Proving Grounds | U.S. Army | Unreal Engine 3 | Windows | |
| Snakebird | Noumenon Games | Unity | Windows, OS X, Linux | |
| Dyscourse | Owlchemy Labs | Unity | Windows, OS X, Linux | |
| Valkyria Chronicles | SegaLab42 | Sega | CANVAS | Windows |
| Armored Hunter Gunhound EX | DRACUE SoftwareG.rev | AGM PLAYISM | Windows | |
| Batman: Arkham Origins | Warner Bros. Games MontrealSplash Damage | Warner Bros. Interactive Entertainment | Unreal Engine 3 | Windows |
Disable Steam Controller Mapping Support
With recent updates to the Steam client at the time writing this (2018-12-13),
Steam has enabled Xbox Configuration Support in the Steam client by default.
What this means is that Steam will automatically map a detected Xbox 360
controller to KB+M bindings initially (Desktop Mode) before launching Steam
Big Picture Mode or launching a game. This presents a problem for DS4Windows
since the created virtual Xbox 360 controller will be mapped to KB+M actions
for desktop mode and games launched outside of the Steam client. In order to
use DS4Windows properly, you have to open Steam Big Picture Mode, navigate to
Settings > Controller> Controller Settings and uncheck Xbox Configuration
Support along with PlayStation Configuration Support.
Специальный софт
Существует несколько комплектов драйверов и программ, которые позволяют корректно подключать геймпад Sony к Windows:
- DS4Windows.
- DS4Tool.
- InputMapper.
- Xpadder.
DS4Windows — специальная программа для работы с DS4. Инструкция по подключению:
- Скачайте бесплатно с официального сайта https://ds4windows.com.
- Сохраните себе на компьютер, разархивируйте.
- Запустите DS4Windows.exe.
- Нажмите «Папка программы».
- Запустите установку драйвера DS4 и следуйте инструкциям на экране.
После установки вы можете по своим предпочтениям выполнить детальную настройку программы. Если в каких-то играх контроллер PS4 не работает, включите функцию Hide DS4 Controller, после чего отключите и снова подсоедините геймпад.
DS4Tool — это комплект драйверов для Dualshock 4. Для правильной работы:
- Скачайте архив с драйверами, сохраните и распакуйте в папку на жёстком диске.
- Запустите ScpDriver.exe, начнётся установка самого драйвера.
- Запустите файл ScpServer.exe каждый раз перед подключением контроллера.
InputMapper — это программа-эмулятор джойстика Xbox 360. После скачивания и установки приложения компьютер будет воспринимать DS4 как геймпад Xbox. В связи с этим в некоторых играх геймпад от Sony может работать некорректно или вовсе не работать. Настроить программу можно следующим образом:
- Установите и запустите приложение.
- При подключенном Dualshock 4 появится уведомление о том, что поддерживаемое устройство найдено. Чтобы приступить к настройке, жмите «Begin Configuration».
- Далее потребуется выбрать, что будем эмулировать. В большинстве случае следует выбирать 360 Controller, но можно также обеспечить эмуляцию клавиатуры и мышки, что подойдёт для игр без поддержки геймпадов.
- Готово. Теперь интерфейс программы позволит увидеть как манипулятор, так и профиль, который используется, пока программа работает или располагается в трее в свёрнутом режиме, Dualshock будет функционировать в качестве контроллера Xbox.
Xpadder — программа, которая позволяет работать в Windows с контроллерами разных производителей. Программа платная, но универсальность даёт ей преимущество в случае, если вы играете на нескольких разных джойстиках. Для настройки на компьютере с Windows 10 потребуется выполнить следующее:
- Запустите программу.
- Найдите свою модель среди доступных вариаций.
- Назначьте клавиши.
ОС Windows разработана компанией Microsoft, у которой есть собственная игровая консоль Xbox One, конкурирующая с PS4. Соответственно, ими сделано всё, чтобы максимизировать совместимость с собственным геймпадом и затруднить использование контроллеров главного конкурента. Но при помощи специальных программ, которые несложно настроить, вы сможете выполнить подключение к своему ПК и насладиться всеми преимуществами Dualshock 4.
Download DS4Windows
Ok, so we learn that this application is very beneficial for all those who want to use DualShock 4 on their computers. Now let’s move to the downloading guide in which I will tell you how you can easily download this app from our website.
You will notice a Download button below this guide so simply click on that button and it will redirect you to another web page.
On this page, you will see more information about this Emulator and a new button under that information.
Now again click on that button and at this time you will be redirected to the Mediafire page and here you see a green button labelled as Download Now.
Just click on that button and 5 seconds timer will start, after the timer ends the file will automatically start downloading on your computer.
Note: You may be asked to choose where you want to save the file so I would recommend choosing Desktop.
That’s it you have now successfully downloaded DS4Windows in your machine now let’s just move to our next guide.
Steam[edit]
- Capable of making full use of due to many overlapping features with the Steam Controller.
- Double inputs, games with native support might see the controller as an Xbox controller.
| Enable Dualshock 4 controller support |
|---|
Notes
|
Steam Link compatibilityedit
- Wired or wireless works. Press the PlayStation+Share to power up to be detected by Steam Link. All buttons are mapped correctly.
- Works without any drivers on any operating system that supports Steam.
- Can be used just to send input from a controller to a PC. Go into Streaming options, hit △ and disable video and audio streaming.
- Won’t work great unless you connect it to LAN or a low latency Wi-Fi.
Как подключить геймпад от PS3 к ПК: простое подключение джойстика | CHIP
Любители видеоигр на Playstation иногда не против поиграть и на компьютере. Для этого можно использовать тот же геймпад DualShock от PS3, но есть некоторые нюансы. Контроллеры для ПК выпускают с поддержкой технологии XInput, а для плейстейшн используется другая, DirectInput. Поэтому понадобится дополнительный софт: MotionJoy или альтернативные варианты.
Инсталлируем MotionJoy на ПК
Так как PS3-контроллер формально не предназначен для того, чтобы его использовали на ПК, официально доступных драйверов для него не существует. Тем не менее, с помощью одной небольшой программы вы все-таки можете установить для него соответствующий драйвер:
- Бесплатную утилиту MotionJoy вы можете скачать отсюда.
- Откройте ZIP-архив и запустите содержащийся в нем EXE-файл. При установке вам не нужно вносить никаких изменений в параметры инсталляции. Поэтому просто нажимайте на кнопку «Next» до тех пор, пока установка не завершится диалоговым окном с кнопкой «Finish».
- Через некоторое время программа запустится автоматически. На главном экране вы увидите опцию «Install USB Driver Right». Выберите её и подождите, пока процесс будет завершен с выдачей сообщения «Success». Затем закройте программу.
Соединяем контроллер с компьютером и MotionJoy
- Запустите программу еще раз и подождите, пока она не загрузится полностью. Теперь вы можете подключить ваш контроллер к компьютеру через USB-порт.
- Поначалу Windows Update предпримет попытку найти обновление драйвера для вашего контроллера.
Этот процесс может занять несколько минут, но, в конце концов, потерпит вполне ожидаемую неудачу.
- Затем MotionJoy распознает подключенный к ПК контроллер и автоматически примется за свою работу.
Через некоторое время появится сообщение о том, что утилита MotionJoy готова к использованию.
Инсталлируем и настраиваем PS3-контроллер
- Перейдите во вкладку «Driver Manager». Выберите в предложенном списке ваш контроллер и нажмите кнопку «Load Driver».
- Спустя несколько секунд драйвер будет загружен. Теперь вы можете приниматься за настройки геймпада.
- Переключитесь обратно на вкладку «Home». Нажмите справа от опции «Profile» на синюю ссылку «New».
Здесь теперь вы сможете переназначить клавиши и определите, в частности, какая кнопка на контроллере заменит клавишу «Ctrl» на клавиатуре компьютера.
Нюансы работы под Windows 10
Иногда пользователи жалуются, что MotionJoy не удается запустить на компьютерах с Windows 10. Если у вас возникла та же проблема, попробуйте изменить системное время на любую дату 2014 года. После подключения настройки можно будет вернуть обратно.
Чтобы изменить дату, нажмите правой кнопки мыши на часы в правом нижнем углу и выберите параметр «Настройка даты и времени». Отключите автоматическую установку и нажмите «Изменить». Теперь можете установить нужную дату.
Вариант 2. Используем SCP Toolkit
Как подключить геймпад ps3 к компьютеру альтернативным путем? Есть еще одна хорошая программа, которая называется SCP Toolkit. Скачать ее тоже можно абсолютно бесплатно. Этот софт заставляет ПК воспринимать дуалшок от PS3 как контроллер Xbox. Устанавливается элементарно и не требует особых настроек.
Инсталлируем ScpToolkit и драйверы
Скачайте файл ScpToolkit_Setup.exe, запустите его и распакуйте файлы в любое место. После распаковки у вас появится окно с большой кнопкой «Run Driver Installer» — нажмите ее. Программа установит на ПК драйверы для Xbox.
Подключаем геймпад
Теперь подключаем джойстик PS3 и ждем, пока его найдет система. Обычно это происходит быстро: геймпад появится в окне программы. Останется только установить его (кликнув на кнопку Next). После этого обычный контроллер от Playstation3 будет определяться как аксессуар Xbox, и вы сможете без проблем играть в современные игры на ПК.
Теперь вы знаете как минимум 2 способа как подключить контроллер от пс3 к ПК. Перед тем, как заняться подключением, убедитесь, что ваш дуалшок заряжен полностью — иначе батарея сядет в самый неподходящий момент и придется начинать все сначала.
Вариант 3. Покупка универсального геймпада
Безусловно, контроллер PS3 красив и удобен.
Но есть ли смысл плясать с бубном, подключая его к ПК? Если у вас нет желания возиться с установкой, можно поискать универсальный джойстик, который поддерживает и DirectInput, и XInput.
Соответственно, вы сможете использовать его как с Playstation3, так и с обычным компьютером. Цена вопроса невысока: например, вот такой геймпад Logitech G Gamepad F310 стоит всего 1500 руб.
Правда, это проводной вариант — модели с подключением по Bluetooth будут дороже.